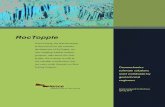Rocscience - Groundwater Module in Phase2, 2D Finite Element Program for Ground Water Analysis
Tutorial 3 Sets, Planes and Queries - Rocscience
Transcript of Tutorial 3 Sets, Planes and Queries - Rocscience

Tutorial 3 Sets, Planes and Queries • Add User Plane • Add Set Window / Freehand / Cluster Analysis • Weighted / Unweighted Planes • Query Examples • Major Planes Plot

Dips v.7.0 Tutorial Manual Tutorial 3: Sets, Planes and Queries
Introduction This tutorial is a continuation of the Quick Start tutorial and demonstrates additional important program features:
• User-defined planes • Sets • Queries
If you have not already done so, run Dips by double-clicking on the Dips icon in your installation folder. Or from the Start menu, select Programs → Rocscience → Dips 7.0 → Dips.
If the Dips application window is not already maximized, maximize it now, so that the full screen is available for viewing the data.
Example.dip File We will start with the Example.dips7 file.
Select: File → Recent Folders → Examples Folder
Open the Example.dips7 file.
Save this example file with a new file name so that we do not modify the original file.
Select: File → Save As
Enter the file name Sets Planes Queries Tutorial and save the file.
You should see the stereonet plot view shown in the following figure. If the example file has been previously opened and saved, the screen may show a different view or plot, since Dips saves the most recent view state when a file is saved. If you do not see the plot below, then use the sidebar plot options to view pole vectors and contours on the stereonet.
3 - 2

Dips v.7.0 Tutorial Manual Tutorial 3: Sets, Planes and Queries
Adding a Plane Let’s first add a plane to the stereonet. The Add Plane option allows you to graphically add a pole / plane to a stereonet plot. Select Add Plane from the toolbar or the Planes menu.
Select: Planes → Add Plane
1. Move the cursor over the stereonet. When the cursor is INSIDE the stereonet, an arc or “great circle” representing the plane corresponding to the cursor location (pole) will appear. Move the cursor around the stereonet, and observe the position of the corresponding plane.
2. Note that the cursor coordinates are visible in the status bar. The coordinate display convention can be changed by clicking on the orientation convention option in the Status Bar at the lower right corner of the screen, i.e. Trend / Plunge (pole vector), Dip/DipDirection (plane vector), Strike/Dip (plane vector).
3. When the plane / pole is at a desired orientation, click the left mouse button inside the stereonet. The Add Plane dialog will appear, allowing you to modify the graphically entered orientation (if necessary), and also provide ID, labeling (optional) and visibility information.
If the graphically entered plane orientation is not correct, then simply enter the correct values in the Add Plane dialog.
For this example, enter ID = 1, Label = slope face, and leave the Visibility checkboxes at their default selections. Select OK. The plane / pole will be displayed on the plot, according to the visibility settings chosen, as shown in the figure below.
The visibility settings that you choose in the Add Plane dialog can be modified at any later time in the Edit Planes dialog.
3 - 3

Dips v.7.0 Tutorial Manual Tutorial 3: Sets, Planes and Queries
Planes created with the Add Plane option in Dips are referred to as User Planes or Added Planes, to distinguish them from Mean Planes calculated from Sets. (Sets and mean planes are discussed in the next section).
3 - 4

Dips v.7.0 Tutorial Manual Tutorial 3: Sets, Planes and Queries
Creating Sets A Set as defined in Dips is a grouping of poles created with one of the following options in the Set menu:
• Add Set Window • Add Set Freehand • Add Set Circular • Sets from Cluster Analysis
Sets are created for the purpose of obtaining mean plane orientations and set statistics of data clusters.
We will first demonstrate the Add Set Window option. The Add Set Window option allows you to draw windows around data clusters on the stereonet. The windows created with Add Set Window are curvilinear four-sided windows, defined by two trend values and two plunge values at opposite corners.
Let’s create our first Set with the small data cluster at the right side of the stereonet.
Select: Sets → Add Set Window
1. Locate the cursor at approximately Trend/Plunge = 55 / 65, and click the left mouse button. Remember that the cursor coordinates are displayed in the Status Bar. If necessary, switch to Trend/Plunge format by clicking on the format name on the status bar.
2. Move the mouse in a clockwise direction, and you will see a curvilinear, four-sided Set Window opening up.
3. Move the cursor to approximately Trend/Plunge = 115 / 20, and click the left mouse button. You will see the Add Set Window dialog.
4. Don’t worry if the window coordinates are not exactly those shown above, as long as the window encloses the desired data. However, you may edit the coordinates at this time, if you wish.
5. We will accept the default Set ID and Visibility settings, so just select OK, and the Set will be created as shown below.
3 - 5

Dips v.7.0 Tutorial Manual Tutorial 3: Sets, Planes and Queries
Mean Plane Display
When a Set is created, you will notice the following on the stereonet, as shown in the above figure:
• The Set Window is displayed. • The mean pole / plane is displayed according to the visibility settings chosen in the
Add Set Window dialog. In this case, we have displayed the Unweighted mean pole vector and plane.
• Unweighted mean poles / planes are identified by an “m” beside the Set ID. Weighted mean poles / planes are identified by a “w” beside the Set ID. The display of weighted or unweighted data is determined by the selection of the Terzaghi weighting option in the sidebar or View menu.
3 - 6

Dips v.7.0 Tutorial Manual Tutorial 3: Sets, Planes and Queries
Data Tip Display
If you hover the mouse over a set window a popup data tip will display the number of poles in the set. Note: make sure the Data Tips option in the status bar is on Max Datatips:
For this example, the data tip for the set window should display:
Set ID 1, Poles 10, Entries 8
The “8 entries” refers to the number of rows of the grid within the Set. Since we have a Quantity Column in this file, each row can represent multiple data units (poles). In this case, the 8 rows actually represent 10 poles.
Set Column
When the FIRST Set is created, a Set Column is automatically added to the Grid. The Set Column records the Set ID of data belonging to Sets. Let’s verify this.
Switch to the Grid View using the tabs at the lower left of the view.
• Notice the Set Column, which appears AFTER the Traverse Column. • Notice the data in the Set Column which is flagged with the Set ID = 1. These are the
poles within the Set Window just created. • Notice that 8 rows have Set ID = 1. This corresponds to the 8 entries listed in the
data tip. The 10 poles is due to the fact that one pole (row 36) has Quantity = 3 (all others in the set have Quantity = 1).
Now return to the stereonet view, and we will create another Set, this time with a window which wraps around the perimeter of the stereonet.
Wrapped Set Windows
After you have selected the FIRST corner of a Set Window with the Add Set Window option, you will notice that if the cursor moves beyond the stereonet perimeter, the window will “wrap around” and re-appear on the opposite side of the stereonet.
This allows data near the perimeter, on opposite sides of the stereonet, to be selected as one Set, as illustrated in the next figure.
3 - 7

Dips v.7.0 Tutorial Manual Tutorial 3: Sets, Planes and Queries
This useful feature of Dips automatically calculates the correct mean vector for Sets with poles plotting on opposite sides of the equator, since A MEAN ORIENTATION CALCULATED FROM THE LOWER HEMISPHERE ALONE WILL BE INCORRECT!!
The poles within a wrapped Set window that plot on the opposite side of the stereonet, are incorporated into the vector addition AS NEGATIVE poles (i.e. plunge = – plunge , trend = trend + 180), so that the mean will be correctly calculated.
Let’s create a second Set using a wrapped Set Window.
Select: Sets → Add Set Window
1. Locate the cursor at approximately Trend/Plunge = 300 / 20, and click the left mouse button. Remember that the cursor coordinates are displayed in the Status Bar.
2. Move the cursor to the stereonet perimeter, and you will see that the Set Window reappears on the opposite side of the stereonet.
3. Now move the cursor so that the wrapped set window encloses the poles on the opposite side of the stereonet. Note: you may have to zoom out and/or pan the view in order to achieve this. A wrapped Set Window may seem awkward at first, but is simple once you get the hang of it. At worst, if you are not happy with the starting point, right-click the mouse and select Cancel (or press Escape) and start again!
4. Click the left mouse button to enter the second window corner. You will see the Add Set Window dialog.
A wrapped Set Window in Dips automatically calculates the correct mean vector for Sets
which cross the equator.
3 - 8

Dips v.7.0 Tutorial Manual Tutorial 3: Sets, Planes and Queries
5. Don’t worry if the window coordinates are not exactly those shown above, as long as the window encloses the desired data. However, you may enter the above coordinates if you wish.
6. We will accept the default Set ID (2 in this case) and Visibility settings, so just select OK, and the Set will be created.
7. If you zoomed or panned the view in step 3, press F2 to reset the view which should look as follows.
The Set Window and (unweighted) mean pole / plane are displayed. If you hover the mouse over Set 2 the data tip should indicate 22 poles and 15 entries (if you selected all of the poles on both sides of the stereonet).
Finally, note that the Set Column in the Grid View is updated to record the data in both Sets 1 and 2. Note that data which does NOT currently belong to any Set has a BLANK entry in the Set Column.
Now create a third Set Window around the remaining data concentration on the Contour Plot. (A Set Window with corners at approximately Trend / Plunge = 190 / 40 and Trend / Plunge = 235 / 3 will do the job).
3 - 9

Dips v.7.0 Tutorial Manual Tutorial 3: Sets, Planes and Queries
Set Information Let’s look at the Info Viewer option, which provides a summary of your Dips file as well as a listing of all Added Planes (Add Plane option), all Set information and other data.
Select: Analysis → Info Viewer
3 - 10

Dips v.7.0 Tutorial Manual Tutorial 3: Sets, Planes and Queries
As you scroll through the Info Viewer, you will see:
• your Dips file setup information • Global mean orientation (i.e. the mean vector of all poles in the file) and global best
fit statistics • a list of Added (User) Planes, if any exist (you should see the single plane which we
added earlier).
If Sets have been created, you will then see:
1. A listing of Unweighted and Weighted MEAN plane orientations for each Set, in the format corresponding to the current Reporting Convention i.e. Pole Vector (Trend / Plunge) or Plane Vector format (Dip/DipDirection or Strike/Dip).
2. A listing of Set Statistics (Fisher coefficient, and Confidence and Variability Limits at one, two and three standard deviations).
The Info Viewer listing can be printed, copied to the clipboard, etc. The Info Viewer behaves like any other view in Dips (i.e. it can be tiled, minimized, maximized, etc.), and is automatically updated whenever new information is added to the current document (e.g. when a new Set is created). When you are finished examining the Info Viewer, close the view by selecting the × button in the upper right corner.
3 - 11

Dips v.7.0 Tutorial Manual Tutorial 3: Sets, Planes and Queries
Major Planes Plot The Major Planes Plot option in Dips allows you to view PLANES ONLY on a clean stereonet, without poles or contours. In addition, a listing of plane orientations is displayed in the legend, in the format governed by the current Convention (Trend / Plunge or Plane Vector).
Select: View → Major Planes
The following planes are displayed on a Major Planes Plot:
• All ADDED (User) planes created with the Add Plane option • All MEAN planes for Sets created with the Add Set Window option or other set
options
Only planes / poles toggled for Visibility in the Edit Planes and Edit Sets dialogs are displayed on the Major Planes Plot.
In the above figure we have toggled off the display of Set Windows. This is done with the Object Visibility > Sets checkbox in the sidebar plot options.
3 - 12

Dips v.7.0 Tutorial Manual Tutorial 3: Sets, Planes and Queries
Major Planes Legend
The Major Planes legend displays the orientations of planes in the format governed by the Reporting Convention (Trend / Plunge or Plane Vector). Remember that the Convention can be toggled at any time in the Status Bar, and will automatically update the planes Legend. Note:
• The letter “m” beside a plane ID indicates an UNWEIGHTED MEAN PLANE for a Set • The letter “w” beside a plane ID indicates a WEIGHTED MEAN PLANE for a Set • The Terzaghi Weighting option in the sidebar or View menu is used to toggle
between weighted and unweighted results • A Plane ID with NO letter indicates an ADDED plane (User Plane) created with the
Add Plane option.
For our current example, we have one ADDED plane (Added Planes are always listed first in the legend), followed by the MEAN planes for the three Sets.
Plane Visibility
Regarding plane visibility it is worth noting:
• In the sidebar plot options, the Planes > Major Planes option can be used to show / hide all major planes (added and/or mean planes). This can be customized per view, if you have multiple stereonet views open.
• In the Edit Planes and Edit Sets dialogs, the visibility settings can be customized for individual planes. These settings are global and apply to all views in the current file, if you have multiple stereonet views open.
Plane Colours
The default colours used for planes in Dips are:
• Green for all ADDED (User) planes • Red for all MEAN planes
You can customize ADDED plane colours in the Edit Planes dialog, and MEAN plane colours in the Edit Sets dialog. This is left as an optional exercise. Note that unlike most other display options in Dips, changes to the Plane Colours affect ALL views for the current document, and are NOT customizable on a per view basis.
3 - 13

Dips v.7.0 Tutorial Manual Tutorial 3: Sets, Planes and Queries
Query Data We will now demonstrate how to quickly and easily create subset files from a Dips file using the Query Data option.
Select: Analysis → Query Data
You will see the Query Data dialog.
Query Data allows you to create any sort of logical expression to query the information in any column, or any combination of columns, of your Dips file.
Let’s first create a simple query which searches for all JOINTS with a ROUGH surface, i.e.:
TYPE == joint && SURFACE Includes rough
Query Example 1
The first step in creating a query, is to create an Expression. As you can see at the top of the Query Data dialog, an Expression consists of Data, Operator and Operand.
1. In the Query Data dialog, click in the Data box at the left of the Expression area, and select TYPE from the drop-down list.
2. Click in the Operand box, and select “joint” from the drop-down list.
3. The Expression area should now display TYPE == joint.
4. To create the query, use the buttons at the left of the Create Query area to enter the desired expression(s) in the area to the right of the buttons.
5. Select the Expression button (or the Add button). This will enter the expression TYPE == joint in the Create Query area.
3 - 14

Dips v.7.0 Tutorial Manual Tutorial 3: Sets, Planes and Queries
6. Select the AND button to enter the logical && operator.
7. Now create the Expression SURFACE Includes rough.
8. Select the Expression button (or the Add button).
9. Select OK.
A new Dips file should immediately be generated, and a new Grid view will display the selected data. This query should create a new file with 13 rows.
NOTE:
• All entries in the TYPE column are “joint”. • All entries in the SURFACE column “include” the string “rough” – “sl.rough”,
“rough” and “v.rough”.
This example also demonstrates the use of the “Includes” operator, which finds all entries “including” the substring entered as Operand in the Expression.
The New File
The new file created after a query is also a Dips file, with all of the same Project Settings and Traverse information as the original file.
You can immediately start working with this file. For example, select the Vector plot pre-set button in the toolbar to generate a Pole Plot of the new subset. Any Dips option can now be carried out on the new file, including another query.
If you want to preserve the new file, it is recommended that you save the file with an appropriate name, before proceeding with further analysis.
3 - 15

Dips v.7.0 Tutorial Manual Tutorial 3: Sets, Planes and Queries
What About the Set Column?
In this tutorial we created Sets with the Add Set Window option. When Sets are created in Dips, a Set Column is automatically added to the Grid. You will notice in the new file created after a Query, that the Set column is preserved.
However, note that the Set Column in the new file merely preserves the Set ID information. ALL OTHER SET INFORMATION (i.e. MEAN PLANES, WINDOW LIMITS, SET STATISTICS etc.) IS NOT TRANSFERRED TO THE NEW FILE. SETS, AS DEFINED IN Dips, DO NOT EXIST IN THE NEW FILE CREATED AFTER A QUERY.
Query Example 2 If you followed through Query Example 1, then first click in any view of the original example file, so that you can create another query using this file.
As a final step in this tutorial, we will demonstrate how to create a new file from a Set, using Query Data.
Since the Set Column records the Set ID of data belonging to Sets, this is simply a matter of querying the Set Column for the desired ID(s).
Select: Analysis → Query Data
1. In the Query Data dialog, create the Expression Set == 1. 2. Select the Expression button. 3. Select OK.
You should now be looking at a new Grid view, containing only the data in Set 1. Notice that all of the data in the SET Column of the new file = 1, as we would expect.
This demonstrates how easily new files can be created from Sets in Dips using Query Data.
Verify that the new Grid contains the Set 1 data, by creating a Pole Plot, and comparing with the Sets you created in the original file. The poles in the new file should correspond to the poles within the Set Window for Set 1.
More Query examples can be found in the Dips Help System. To conclude this tutorial we will demonstrate the Add Set Freehand option and the Sets from Cluster Analysis option.
3 - 16

Dips v.7.0 Tutorial Manual Tutorial 3: Sets, Planes and Queries
Add Set Freehand Another option which can be used to create set windows is the Add Set Freehand option. You may find this useful for irregularly shaped data sets which cannot be easily enclosed by 4-sided set windows created with the Add Set Window option.
It is important to note that, for a given group of poles, the mean plane and set statistics should be identical, regardless of which type of set window is created. We will quickly discuss this option and compare results with the set windows created earlier in this tutorial.
1. First return to the original file with the 3 set windows. Go to the Info Viewer and record the mean plane orientations (shown below). Note that the Info Viewer data can be copied or saved using various options in the right-click menu.
2. Select Delete All Sets from the Sets menu to delete all 3 current sets. 3. Select Add Set Freehand from the toolbar or the Sets menu, and draw a freehand
set window around the data cluster at the right side of the stereonet (i.e. the previous Set 1 data). Right-click and select Done.
4. Now to recreate Set 2 (the wrapped data cluster) with the Add Set Freehand option, you have to do the following: a. Select Add Set Freehand and draw a window around the data cluster at the
upper left of the stereonet. b. Select Add Set Freehand and draw a window around the 3 poles on the
opposite side at the lower right of the stereonet. c. In the Add Set Window dialog, change the Set ID = 2, and make sure the
Wrapped data checkbox is selected, as shown below. Select OK.
d. This will ensure that the 2 freehand set windows which define Set 2 are treated as a wrapped set, so that the mean plane and set statistics are correctly calculated.
3 - 17

Dips v.7.0 Tutorial Manual Tutorial 3: Sets, Planes and Queries
5. Select Add Set Freehand and re-create Set 3 by drawing a window around the data cluster at the lower left of the stereonet.
6. The screen should look similar to the following figure.
7. Now look at the Info Viewer and check the mean plane orientations. They should be exactly the same as the mean orientations determined from the curvilinear 4-sided windows created earlier in this tutorial. If they are not, check that you have selected all of the intended poles, particularly for Set 2 the wrapped data set.
The Add Set Freehand option is offered as an alternative method of creating set windows. You may find it useful for selecting irregular data clusters. For a given grouping of poles, you should get identical results using either the freehand or 4-sided set windows.
3 - 18

Dips v.7.0 Tutorial Manual Tutorial 3: Sets, Planes and Queries
Sets from Cluster Analysis Another option which can be used to create Sets is the Sets from Cluster Analysis option. This option uses fuzzy cluster analysis to automatically determine sets which have been pre-selected by the user. The following is just a quick demonstration, for further information see the Dips help system.
1. Select Delete All Sets from the Sets menu to delete the freehand set windows defined in the previous section.
2. Select Sets from Cluster Analysis from the toolbar or the Sets menu. In the dialog enter a maximum cone angle = 25 degrees as shown below.
3. Choose the Select button in the dialog. Now use the mouse to click on the approximate centers of the 3 main data clusters on the stereonet, using the contours as a guide. You will notice a 25 degree cone is displayed as you make your selection.
4. When you are finished selecting the 3 sets, right-click and select Done or press Enter. Your screen should look as follows:
3 - 19

Dips v.7.0 Tutorial Manual Tutorial 3: Sets, Planes and Queries
5. Check the Info Viewer. The mean plane orientations should be identical to the freehand and 4-sided set window results.
Notice that Set 2 (the wrapped data set) is automatically determined by the cluster analysis algorithm. The set is defined by 2 windows on opposite sides of the stereonet and the mean plane is calculated assuming that the data is wrapped. This is one convenient feature of using Sets from Cluster Analysis – wrapped sets are automatically accounted for and can be determined with a single mouse click.
In this case the set windows determined by the cluster analysis are all simple 4-sided curvilinear windows. In general, the set windows from a cluster analysis may be “stepped” in order to conform to the poles in the data set. You will notice this for larger more complicated data clusters.
Finally we should note that the set windows created from the Add Set Freehand option or the Sets from Cluster Analysis option CANNOT be graphically edited after they have been created. Only windows created with the Add Set Window option can be graphically edited after they are created. If you need to edit set windows from freehand or cluster analysis, you will have to delete the set window and repeat the selection process until the results are satisfactory.
That concludes this Sets and Planes tutorial.
3 - 20