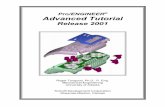Tutorial 2001
-
Upload
aureliacamelia4361 -
Category
Documents
-
view
7 -
download
0
Transcript of Tutorial 2001
Pro/E Tutorial 2001 1
Pro/ENGINEER Tutorials Zuomin Dong, Professor
Department of Mechanical Engineering University of Victoria
Last Update: January 2, 2002 for Pro/ENGINEER 2001
Contents 1 About this Tutorials .............................................................................................................................................. 2
1.1 Pro/ENGINEER .......................................................................................................................................... 2
1.2 Symbols Used in this Tutorial....................................................................................................................... 2
1.3 A Tutorial of Pro/ENGINEER (2001)........................................................................................................... 2
1.4 Objectives of the Tutorial.............................................................................................................................. 3
1.5 Evolution of The Tutorial.............................................................................................................................. 4
1.6 Acknowledgements ....................................................................................................................................... 4
2 Pro/E Basics .......................................................................................................................................................... 5 3 Generation of A Feature-based, Parametric Solid Model for Mechanical Part ..................................................... 8
3.1 The Selection of Modeled Parts .................................................................................................................... 8
3.2 Generation of A Feature-based and Parametric Solid Model - Modeling the Component, BASE................ 8
3.2.1 Forming the Model................................................................................................................................ 8 3.2.2 View the created model....................................................................................................................... 12 3.2.3 Plotting the created solid ..................................................................................................................... 12 3.2.4 Saving the created part ........................................................................................................................ 12
3.3 Modeling the Second Component, CAP ..................................................................................................... 13
4 Generation of 2D Engineering Drawings............................................................................................................ 16 5 Forming A Mechanical Assembly Using Part Models........................................................................................ 21
5.1 Forming the BASE-CAP Assembly Model................................................................................................. 21
5.2 Creating the Drawing of the Assembly ....................................................................................................... 23
6 Structure Analysis and Optimization Using Pro/MECHANICA Structure......................................................... 25 7 Motion Analysis Using Pro/MECHANICA Motion ........................................................................................... 25 8 An Introduction to Pro/MANUFACTURING .................................................................................................... 25
Pro/E Tutorial 2001 2
1 About this Tutorials
1.1 Pro/ENGINEER Pro/ENGINEER is a feature-based, parametric solid modelling system with many extended design and manufacturing applications. As a comprehensive CAD/CAE/CAM system, covering many aspects of mechanical design, analysis and manufacturing, Pro/ENGINEER represents the leading CAD/CAE/CAM technology. 1.2 Symbols Used in this Tutorial To shorten the document, as in most Pro/E tutorials, user’s instructions are provided in the following form:
"Choose SETUP SK PLN -> Setup New, SETUP PLANE -> Plane,...”
Here:
◊ UPPERCASE – Title of the Pro/E Menu, i.e. SETUP. ◊ Title Case – An item of selection under the selected Pro/E Menu, i.e. Plane. ◊ Italic – The action to be taken by the user, i.e. Chose SETUP SK PLN. ◊ -> – Going down the selected menu to pick up a menu item.
1.3 A Tutorial of Pro/ENGINEER (2001) This tutorial covers the basic design and modeling functions of Pro/ENGINEER. The methods for modeling mechanical components and their assembly are demonstrated through a number of examples. In the lecture notes, the features and functions of Pro/ENGINEER have been discussed in details. The objective of this tutorial is to provide a short, yet a well-covered, tour of the basic Pro/E functions through the creation of the part and assembly models as shown in Figure 1.
Figure 1 A Model with Two Components and Their Assembly
Pro/ENGINEER 2001 has been installed in all Windows 2000 workstations in our computer lab. The system can be started by clicking and selecting the Windows menu items: Start, Programs, and Pro ENGINEER → Proe2001
Pro/E Tutorial 2001 3
1.4 Objectives of the Tutorial The tutorial consists of two simple mechanical parts and an assembly formed using these two parts. The tutorial was designed to cover all basic Pro/E operations that are needed to form the solid model of a part and an assembly as well as to produce engineering drawings. The objectives of these tutorials include • Modeling the Component, BASE
◊ Pro/ENGINEER user interface, windows, menus, mouse buttons ◊ Three basic types of features:
1) datum feature 2) sweeping by extrusion 3) sweeping by revolving
◊ Specification of feature relations - alignment of feature planes and datum planes (The aligned planes have to be physically close to each other.)
◊ Dimensioning (to parametrically specify part geometry) 1) linear dimensions specifying the geometry of a 2D section. 2) default "dimensions" specifying the location of the section "alignment to datum" 3) modification of dimension values and parametric modeling 4) over/under dimensioning
◊ Protrusion and Cut ◊ Save and print the part model ◊ Other Practice
1) Exploring various pull down menus and Pro/E Menus 2) Displaying the model using various modes (wireframe, hidden lines, solid, …) 3) Rotating the model 4) Testing the reference features: rounds, shell, etc.
• 2D Drawing Generation for the Component, BASE ◊ Pro/E orthographic projections ◊ Projection views: Front, Bottom, Right and General (isometric)
Under DRAWING, View ◊ Modification of lines, texts and other entities. ◊ Adding dimensions (for documentation) ◊ Other Matters for Engineering Documentation
• Modeling the Second Component, CAP ◊ Preparing Another Part for Assembly Modeling
• Forming the BASE-CAP Assembly Model ◊ Entering Assembly Mode ◊ Handling of Components ◊ Specifying Assembly Relations ◊ Documentation
1. Labeling all components 2. List all components in assembly table
Pro/E Tutorial 2001 4
1.5 Evolution of The Tutorial The first version of this Pro/ENGINEER Tutorial was introduced in 1996. Many minor and major revisions have been made since then to follow the constant updates of Pro/E new releases, about twice a year. At present, the following versions of Pro/E tutorials are available on-line or in printed form:
Pro/E Release Pro/ENGINEER Pro/MECHANICA
Structure Pro/MECHANICA
Motion Pro/Manufacturing
20 � � �
2001i � � � �
2000 i2 � � �
2001 � � (�) (�) 1.6 Acknowledgements A number of previous students and research associates have also contributed to the continuing updates of these Pro/ENGINEER tutorials. Their efforts and valuable inputs are gratefully acknowledged.
To accommodate the needs of our program, the following Pro/E related tutorials were developed and/or modified at UVic. A number of people have also contributed to the updates of this tutorial to keep up with the newer releases of Pro/ENGINEER. I would like to acknowledge the inputs from Prof. D. Xue at the Department of Mechanical and Manufacturing Engineering of the University of Calgary, Mr. Chevy Z. Chen, and Mr. Minh Ly.
Pro/E Tutorial 2001 5
2 Pro/E Basics
This "pre-tutorial" is intended to briefly explain the Pro/E User Interface. The steps needed to start Pro/E and to generate a part model is discussed in the following tutorials.
Starting Pro/E
Figure 1a
The top half of the main window is the message window, which shows text responses to many of the input commands. This window is also where text is typed at command prompts that ask for information such as dimensions and part names.
Below it is the model window, is for viewing and manipulating your models. You can resize any window to suit individual preferences.
At the very top of the main window are the pull-down menus and icons. The pull-down menus perform much as they do on other Windows-based programs. The icons provide frequently used file, view control, and display control commands. In some cases they duplicate commands that exist in other menus.
Figure 1b
Cascading menus appear to the right of the main menu once a file is opened. The menus displayed will be based to the command chosen. Sub-menus appear (most of the time) below the menu holding the command that called it. If there is not enough room on the screen, scroll bars will appear on the menu.
Move the overlapped menus apart. A hidden menu could create frustration. The command window will give you a brief description of menu item you have your mouse over in yellow.
Pro/E Tutorial 2001 6
Beginning to work in Pro/E Go to the File menu at the top of the main window and choose New... You will see a dialogue box of the types of Pro/E files you can create (see Figure 2). You will be creating the default file type, Part.
Figure 2a Figure 2b
The part name block was typed as the part name at the bottom of the dialogue box here. At this time, Part: BLOCK should appear in the title block of the main window and the part menu should appear on the right. In addition, a new window, the model tree window, will appear over the upper left corner of the model window. The Cascading menus and model tree window of a simple mechanical assembly is shown in Figure 3.
Pro/E Tutorial 2001 7
Figure 3
The left side of the main window is the model tree of the part of assembly. Feature/part relations can be better interpreted and modified using this information and in this window. The information window of the system provides feedback to the user on the inquired information.
Save your model frequently to avoid major loss of work. Pro/E on-line help can be accessed by going to the Help item of the pull down menus, then Content and Index. In the web-based on line help, hit the Content icon to get a complete list of the items of the On-line Help.
Pro/E Tutorial 2001 8
3 Generation of A Feature-based, Parametric Solid Model for Mechanical Part
A Tutorial of Pro/ENGINEER (2001) (Last update: January 2, 2001)
3.1 The Selection of Modeled Parts
This tutorial covers the very basic design and modeling functions of Pro/ENGINEER. The methods for modeling mechanical components and their assembly are demonstrated through a number of examples. In the lecture notes, the features and functions of Pro/ENGINEER have been discussed in details. The objective of this tutorial is to provide a short, yet a well-covered, tour of the basic Pro/E functions through the creation of the part and assembly models as shown in Figure 1.
Figure 1 A Model with Two Components and Their Assembly Start the Pro/ENGINEER Program
• On Windows Workstations Pro/ENGINEER 2001 has been installed in all Windows workstations in CAD lab. The system can be started by clicking and selecting the Windows menu items: Start, Programs, and Pro ENGINEER → proe2001.
3.2 Generation of A Feature-based and Parametric Solid Model - Modeling
the Component, BASE 3.2.1 Forming the Model The solid model of the component part BASE can be created through the following steps: 1. Creating the part BASE and a coordinate system and its three datum planes. Datum planes are reference planes in constructing and dimensioning solid models.
Pro/E Tutorial 2001 9
In the main menu, Choose File → New, select Part in the New window, enter part name BASE. Two windows will pop up, Model Tree window and Menu Manager window, and close the Model Tree window for larger working space. One should be able to see three datum planes in yellow shown on the screen. Otherwise, check the main menu Utilities → Environment, choose the datum plane in Environment.
2. Inputting the working directory
In the main menu, Choose File → Working Directory…, in the Select Working Directory window, enter your own directory in the name window.
3. Creating the major feature (extrusion)
(1) Selecting feature creation method Choose PART → Feature, FEAT → Create, FEAT CLASS → Solid, SOLID → Protrusion, SOLID OPTS → Extrude, Solid, Done, PRPTRUSION : Extrude window appears at the top-right corner in the screen. In Menu Manager window, choose ATTRIBUTES → One Side, Done.
(2) Selecting reference planes for sketching and orientation. The first plane is the 2-D sketch plane for you to work on; the second is the reference plane to set the orientation of the sketch plane.
Choose SETUP SK PLN → Setup New, SETUP PLANE → Plane, GET SELECT → Pick, left click the plane name tag FRONT in working window, A red arrow will point outside the screen, choose DIRECTION → Okay, SKET VIEW → Right, SETUP PLANE → Plane, GET SELECT → Pick, left click RIGHT in working window, the sketch plane is parallel with the screen.
(3) Sketching the 2D section of the part for extrusion in plane FRONT
In Sketcher Menus (shortcut buttons) that have appeared at the right of the screen, choose Create lines and left click it, draw the 2-D section of the part as shown in Figure 2 (a). The profile of the section is drawn by moving the cursor to the desired screen location and clicking left button of the mouse. The line is ended by clicking middle mouse button (or shift + middle mouse button). Profile of the section is enough at this stage and the dimensions do not need to be accurate.
(4) Dimensioning the generated 2-D section
In Sketcher Menus, choose Create defining dimension and left click it, specify dimensions of sd0 to sd7, as illustrated in Figure 2(a). Redundant dimension definition that will be highlighted may happen and if that, delete the unexpected dimensions. A dimension is defined by selecting the two points (or two lines) at the geometric entities to be dimensioned using the left mouse button, and clicking the location of the dimension value using the middle mouse button.
(5) Modifying the dimensions to the desired values
Pro/E Tutorial 2001 10
Select dimensions of sd0 to sd7 by clicking shift + left mouse button, and then click Modify the values of dimensions, window Modify Dimensions will pop up, uncheck Regenerate, enter new values in the window. The dimension values of this part model should be: sd0 = 1, sd1 = 1, sd2 = 6, sd3 = 2, sd4 = 1, sd5 = 2.5, sd6 = 5, and sd7 = 5.
Figure 2 Creation of the Main Shape (or Major Feature) (6) Extruding the 2D section to form the solid
Choose and left click shortcut button Continue with the Current Section, SPEC TO → Blind, Done, enter depth value as 5 in command window, click OK button in PROTRUSION: Extrude window, FEAT→Done.
(7) Viewing the created 3D solid model
One can view the geometry in three ways. The first is to use the main menu Utilities → Environment, ENVIRONMENT → Display Style. The second is to use the desktop icons to toggle different view options. The last approach, which is used the most, is by press the Ctrl button on the keyboard, and meanwhile press the left mouse button to zoom in/out, the middle button to rotate, and the right button to move. The created the solid model is shown in Figure 2 (b).
4. Creating the vertical stepped hole feature (revolving and cut)
(1) Selecting feature creation method Choose PART→Feature, FEAT→Create, FEAT CLASS→Solid, SOLID→Cut, SOLID OPTS→Revolve, Solid, Done, ATTRIBUTES→One Side, Done.
(2) Creating a sketch plane and set the second reference plane
Choose SETUP PLANE → Make Datum, DATUM PLANE → Offset, Plane, Coord Sys, GET SELECT → Pick, click FRONT, OFFSET → Enter Value. A green arrow is indicating the offset direction in the working window, enter 2.5 in the command window, DATUM PLANE → Done. A new datum plane, DTM1, and a red direction arrow are created. SETUP SK PLN → Setup New, DIRECTION → Okay, SKET VIEW → Top, SETUP PLANE → Plane, GET SELECT → Pick, click TOP.
(3) Defining the 2-D section and revolving
sd7
Pro/E Tutorial 2001 11
In Sketcher Menus (shortcut buttons) that have appeared at the right of the screen, choose Create lines and left click it, draw the centerline by locating the starting and ending points, and then draw a 2D polygon as shown in Figure 3 (b) using left mouse button and middle mouse button.
Figure 3 Creation of the Vertical Stepped Hole
In Sketcher Menus, choose Create defining dimension and left click it, specify dimensions of sd0 to sd4, as illustrated in Figure 3 (b), modify the values of these
dimensions as sd0 = 1.5, sd1 = 0.8, sd2 = 3, sd3 = 0.8, sd4 = 2.5. Choose and left click shortcut button Continue with the Current Section, DIRECTION → Okay,
REV TO → 360, Done, click OK button in CUT: Revolve window, FEAT → Done
(4) Viewing the created 3D solid Choose the main menu View → Default. (See Figure 4)
Figure 4 The three-dimensional solid model of the part 5. Creating the straight hole (Hole)
(1) Selecting feature creation method
Pro/E Tutorial 2001 12
Choose PART → Feature, FEAT → Create, FEAT CLASS → Solid, SOLID → Hole, A HOLE window appears in the top-right corner of the screen, check Straight hole in the Hole Type field, enter the diameter value 1.4 and select Thru Next for Depth One in the Hole Dimension field.
(2) Selecting two reference edges to locate the hole
GET SELECT → Pick, click the right side surface as Primary Reference. Click the top edge of the same surface, enter the value 1.5 in command window, then click the left edge of the same surface, enter value 2.5, click Ok in the HOLE window.
3.2.2 View the created model
The created Pro/E model of the part, BASE, is shown in Figure 5.
Figure 5 A three-dimensional view of the completed part, BASE
3.2.3 Plotting the created solid Pro/E 2000i2 can print the shaded model directly by Window NT Printer Manager, from the main menu choose File → Print, In Print Menu, choose MS Printer Manager and OK.
3.2.4 Saving the created part Choose File → Save, or press the desktop saving icon, accept the part name BASE.PRT by return in command window.
Pro/E Tutorial 2001 13
3.3 Modeling the Second Component, CAP
Figure 6 Model the Part CAP
1. Creating the part CAP and a coordinate system and its three datum planes.
In the main menu, Choose File → New, select Part in the New window, enter part name CAP. Two windows will pop up, Model Tree window and Menu Manager window, and close the Model Tree window for larger working space. One should be able to see three datum planes in yellow shown on the screen. Otherwise, check the main menu Utilities → Environment, choose the datum plane in Environment.
2. Inputting the working directory
In the main menu, Choose File → Working Directory…, in the Select working Directory window, enter your own working directory in the Name window.
3. Creating the major feature (extrusion)
(1) Selecting feature creation method Choose PART → Feature, FEAT → Create, FEAT CLASS → Solid, SOLID → Protrusion, SOLID OPTS → Extrude, Solid, Done, PRPTRUSION: Extrude window appears in the upper right corner. In Menu Manager window, choose ATTRIBUTES → One Side, Done.
(2) Selecting reference planes for sketching and orientation. The first plane is the 2-D sketch plane for you to work on; the second is the reference plane to set the orientation of the sketch plane.
Choose SETUP SK PLN → Setup New, SETUP PLANE → Plane, GET SELECT → Pick, left click the plane name tag FRONT in working window, A red arrow will point outside the screen, choose DIRECTION → Okay, SKET VIEW → Right, SETUP PLANE → Plane, GET SELECT → Pick, left click RIGHT in working window, the sketch plane is parallel with the screen.
(3) Sketching the 2D section of the part for extrusion in plane FRONT
Pro/E Tutorial 2001 14
In Sketcher Menus (shortcut buttons) that have appeared at the right of the screen, choose Create rectangle, draw the rectangle as shown in Figure 6(a), as you drag the cursor from the origin to another corner, a rectangle is formed and the dimensions are labeled as well. Click the middle button.
(4) Modifying the dimensions the sketched 2D section
Pick up a dimension by double clicking on it, and enter a new value. The dimension values of this part model should be: sd0 = 4, sd1 = 5.
(5) Extruding the 2D section to form the solid
Choose and left click shortcut button Continue with the Current Section, SPEC TO → Blind, Done, enter depth value as 2 in command window, click OK button in PROTRUSION: Extrude window, FEAT→Done.
4. Creating the attached cylinder feature
(1) Selecting feature creation method Choose PART → Feature, FEAT → Create, FEAT CLASS → Solid, SOLID → Protrusion, SOLID OPTS → Extrude, Solid, Done, PRPTRUSION: Extrude window appears in the upper right corner. In Menu Manager window, choose ATTRIBUTES → One Side, Done.
(2) Selecting sketching plane
Choose SETUP SK PLN → Setup New, SETUP PLANE → Plane, GET SELECT → Pick, left click the top plane of the block in working window. A red arrow will point upwards showing the direction of feature generation, choose DIRECTION → Okay, SKET VIEW → Top, SETUP PLANE → Plane, GET SELECT → Pick, left click TOP in working window. The sketch plane is parallel with the screen.
(3) Defining the 2D circular section and extruding it into a solid
In Sketcher Menus (shortcut buttons) that have appeared at the right of the screen, choose Create circle and left click it, draw the 2-D section of the part as shown in Figure 6(c). Pick the center and stop at a adjacent point to generate a circle. Then click the middle button. Pick up a dimension by double clicking on it, and enter a new value. The dimension values of this part model should be: sd0=1.5, sd1=2.5, sd2=2.
Extruding the 2-D section to form the solid. Choose and left click shortcut button Continue with the Current Section, SPEC TO → Blind, Done, enter depth value as 0.8 in command window, click OK button in PROTRUSION: Extrude window, FEAT→Done.
Pro/E Tutorial 2001 15
Figure 7 A Three Dimensional Graph of the Cap Component
(4) Viewing the created 3D solid model
Choose main menu View → Default. (See Figure 7) 5. Plotting the created solid
Pro/E 2000i can print the shaded model directly by Window NT Printer Manager. From the main menu choose File → Print, In Print Menu, choose MS Printer Manager and OK.
6. Saving the created part
Choose File → Save, or press the desktop saving icon, accept the part name CAP.PRT by return in command window.
Pro/E Tutorial 2001 16
4 Generation of 2D Engineering Drawings
Creating a 2D Drawing for the Component BASE
Figure 8 2-D Drawing of the Component BASE
A 2-D drawing of the component BASE is shown in Figure 8. This drawing can be produced using Pro/ENGINEER 2001 through the following steps: 1. Naming the drawing and choosing drawing size/orientation
In the main menu, choose File → New, select Drawing in the radio button in New window, enter a drawing name BASE, uncheck Use default template and click Ok to create a drawing called BASE.DRW. In the pop-up New Drawing window, input the optional default model that is base.prt in the Name window, select Empty for Specify template, Landscape for Orientation, Standard Size A for Size, and click OK.
2. Framing the drawing automatically or manually
Choose DRAWING → Sheets, SHEETS → Format, DRAW FORMAT → Add/Replace, Unblank, Open window will show the already-made frame, select a.frm and click Open. The frame will frame the drawing screen.
If one draws the boarder lines and the tittle box of the draft, choose SKETCH → LINE. 3 Multiple view creation and layout
(1) Creating top view In Manu Manager window, Choose DRAWING → Views, VIEWS → Add View, VIEW TYPE → General, Full View, No Xsec, Scale, Done. Select the center point of the top view in the working window, enter 0.4 in the command window as the scale for the view, then Orientation window appears.
Pro/E Tutorial 2001 17
In this window, choose Type → Orient By Reference, Reference 1 → Front, GET SELECT → Pick, pick up the top surface of the component. Choose Reference 2 → Bottom, pick up the front surface of the component, and click Ok.
(2) Creating front and right views In Menu Manager window, choose DRAWING → Views, VIEWS → Add View, VIEW TYPE → Projection, Full View, No Xsec, No Scale, Done. Select the center point of the front view. Repeatedly, choose VIEWS → Add View, VIEW TYPE → Projection, Full View, No Xsec, No Scale, Done, select the center point of the right view.
(3) Creating an isometric view
Choose VIEWS → Add View, VIEW TYPE → General, Full View, No Xsec, Scale, Done, select the center point of the isometric view, enter 0.3 in the command window as the scale for the view. In the pop-up Orientation window, choose Ok. The three views and an isometric view are in the drawing frame. VIEWS → Move View, pick up one view to an appropriate place. Select the two scale labels and drag them to appropriate locations using drag handles. The drawing is shown in Figure 9.
Figure 9 A drawing of the Component Base in the Drawing Process
4. Changing the drawing configuration In Menu Manager window, choose DRAWING → Advanced, ADV DWG OPTS → Draw Setup. Notepad text editor with the drawing configuration file is popped up and change the following parameters:
Table 1 The Modified Drawing Configuration Parameters
Parameters Values drawing_text_height 0.1
draw_arrow_style FILLED text_orientation PARALLEL
draw_arrow_width 0.04
Pro/E Tutorial 2001 18
draw_arrow_length 0.12 tol_display YES
Choose FORMAT → Decimal Places, enter number of decimal places for value as 1.
5. Showing the dimension, center lines and tolerance (drawing modification)
Choose VIEW from the Pro/E pull-down (model window) menu, → Show/Erase, Show/Erase window comes up, click Show, in Type zone, choose the dimension button, tolerance button, and Axis button. In Show By zone, choose Feature radio button, and accept all default options in the window, click Show All. Confirm window pops up, Yes to the question. Those items appear in the drawing. Then Accept All and close in Show/Erase window. The dimensions, centerlines and tolerances are all there.
6. Cleaning the dimensions Choose DRAWING → Tools → Clean Dims, and Clean Dimensions window is shown, GET SELECT → Pick Many, PICK MANY → Pick Box, Inside Box. Drag the cursor from one corner to the other diagonal corner of the rectangle draft area and form a rectangle in which the dimensions will be relocated to clear visibility. Erase some unimportant dimensions, choose VIEW→ Show/Erase, Show/Erase window comes up, click Erase, in Type zone, choose the dimension button, in Erase by zone, choose Selected Items. Pick those dimensions to be deleted, GET SELECT → Done Sel.
Add the user defined dimensions, choose INSERT→ Dimension → New References, use the left mouse button to select two points or two lines, and middle mouse button to specify the location of the dimension value, then select the dimension orientation. To dimension the locations of the holes, one can select the circle and the edge, Pro/E 2000i2 will automatically dimension the edge to the center of the circle. Pick up dimensions and move them to appropriate locations using drag handles. Up to now, the draft is shown in Figure 10.
7. Switch the dimensions between the views
To evenly distribute the dimensions, pick the clouded dimensions one at a time, EDIT → Switch to View, and pick one point in the other view, then the dimension switches to there. Pick the dimension to an appropriate place or the dimension text around using drag handles.
8. Flip Arrows
When the space is tight for the dimension arrow, flip the arrow by pick the dimension arrow, click EDIT → Properties → Flip Arrows and the arrow will change its directions for better looking.
Pro/E Tutorial 2001 19
Figure 10 A Draft of the Base Part 9. Editing the dimension value and its tolerance
To change the dimension value and/or its tolerance, pick the dimension, choose EDIT→ Properties. In the Dimension Properties window, four different Tolerance Modes can be selected, and Upper Tolerance and Lower Tolerance can be fed in new numbers, or even one can change the Dim Format and Number of Digits. Click Ok. New dimension will appear.
10. Documenting the draft
To make the notes of title and date, choose INSERT→ Note → Make Note, click the desired location of the note on the screen, type in TITLE, and hit return key twice. Following the same procedure, enter the note DATE.
To change the height of the texts and move them to the ideal locations, pick note TITLE, EDIT → Properties. In the Text Style dialog box, click the Use Default check box regarding Height parameter, and enter the value as 0.15, click Apply button and Close button of the dialog box. Pick up the note TITLE: and move it to appropriate location using drag handles. Following the same procedure, modify the height of note DATE: and move it to the appropriate location. Choose DETAIL → Done/Return. (See Figure 11)
Pro/E Tutorial 2001 20
Figure 11 A Standard Drawing of the Base Component
11. Saving the drawing to a file Choose File → Save, or press the desktop saving icon, accept the drawing name BASE.DRW.
12. Plotting the created drawing Choose the main menu File → Print → MS Printer Manager → OK. One can also export the drawing to other types of CAD model or to an image by choosing File → Save a copy.
13. Exit the window Choose File → Exit.
Pro/E Tutorial 2001 21
5 Forming A Mechanical Assembly Using Part Models
5.1 Forming the BASE-CAP Assembly Model
Figure 12 Drawing of the BASE-CAP Assembly Model 1. Creating the assembly model BASE-CAP
From main menu, choose File → New, select Assembly in the New window, enter name BASECAP, uncheck Use default template and then click Ok. New File Options window pops up, click Empty, then OK, Two new windows, Model Tree and ASSEMBLY, are shown. Model Tree window can be toggled off for beginner.
2. Loading the component BASE as the assembly starting part, and CAP part
In Menu Manager window, choose ASSEMBLY → Component, COMPONENT → Assemble, enter name BASE.PRT, This part comes out on the screen. To assembly the cap, choose COMPONENT → Assemble, enter name CAP.PRT. With the cap component, Component Placement window also appears on the right side of the screen. In Component Placement window, select Separate Window, Assembly. A window of COMPONENT WINDOW Part: CAP pops up. Holding on Ctrl button, press the middle mouse button to relocate the base graph on the working window in order to see the two components in different window at the same time.
3. Defining constraints for assembly
In Component Placement window, choose Constraint Type → Insert, for Component Reference, GET SELECT → Pick, click the cylindrical surface in the window of COMPONENT WINDOW Part: CAP. GET SELECT → Done Sel. For Assembly
Pro/E Tutorial 2001 22
Reference, click the stepped hole of the base in the main working window. “Partially Constrained” are shown in Placement Status zone in Component Placement window. And Insert is in Constraints Table in the window. To fully constrain the assembly, choose mate from Constraint Type. This time for Component Reference, GET SELECT → Pick, click the top surface of the cap. GET SELECT → Done Sel. For the assembly Reference, SELECT → Pick, pick the step surface of the stepped hole in base. The cap is assembled into the base component as shown in Figure 13. In Component Placement window, Mate is added in Constraints Table, Placement Status denotes Fully Constrained. Click Ok to end the assembly.
Figure 13 A Three Dimensional Graph of the BASECAP Assembly
4. Viewing and coloring components
In the main menu, choose View → Model Setup → Color Appearances. In the Appearances window, choose Add, Appearance Editor window appears, one can move two bars in Color zone to adjust the contrast of the picture, and by pressing the white icon on the right hand side of the Appearance Editor window. In the next Color Wheel window, one can choose the color for the assembly whatever color he or she likes. Or by adjusting the RGB (Red-Green-Blue) numbers, one can define various colors and add the colors to the Color Palette. Click Ok to return. Then choose one color, select Components from Set Object Appearance zone in Appearance window, GET SELECT → Pick, click a part, for example, the base, press GET SELECT → Done Sel, click Set in Appearance window, then the color of the base will change to the color selected. Following the same procedure, one can set another color to the cap.
4. Saving the created assembly
From the main menu, choose File → Save, or press the desktop saving icon, accept the drawing name BASECAP.ASM.
Pro/E Tutorial 2001 23
5.2 Creating the Drawing of the Assembly The drawing of assembly BASE-CAP is illustrated in Figure 12. It can be created following the instructions below.
1. Naming the drawing and choosing drawing size/orientation In the main menu, choose File → New, select Drawing in the radio button in New window, enter a drawing name BASE-CAP, uncheck Use default template and click Ok to create a drawing called BASE-CAP.DRW. In the pop-up New Drawing window, input the optional default model that is BASECAP.asm in the Name window, select Empty for Specify template, Landscape for Orientation, Standard Size A for Size, and click OK.
2. Framing the drawing automatically or manually
Choose DRAWING → Sheets, SHEETS → Format, DRAW DORMAT → Add/Replace, Unblank, Open window will show the already-made frame, select a.frm and click Open. The frame will frame the drawing screen.
3 Loading the assembly model into the draft
In Manu Manager window, Choose DRAWING → Views, VIEWS → Add View, VIEW TYPE → General, Full View, No Xsec, Unexploded, Scale, Done. Select the center point of the top view in the working window, enter 0.4 in the command window as the scale for the view, then Orientation window appears. In this window, choose Type → Angles, one can choose Normal, Vertical, Horizontal, Edge/Axis, input the proper angle to orient the assembly in the drawing. Click Ok.
4. Labeling the components Move the scale description to an appropriate location using drag handles. INSERT → Balloon, NOTE TYPES → Leader, Enter, Horizontal, Standard, Default, Make Note, ATTACH TYPE → Free Point, Arrow Head, GET SELECT → Pick, select one point of the base component with left button, then select note location with middle button. Enter the label text 1 in command windows. Return twice to end the input. A balloon with label in it is shown in the drawing. Repeat the procedure to make another balloon label 2.
5. Generating the component table and drawing title box To fill the component table and the title box, choose INSERT → Note, NOTE TYPES → Make Note, click the desired location of the note on the screen, type in the text and hit return key twice. (See Figure 14)
Pro/E Tutorial 2001 24
Figure 14 A 2-D Drawing of the Assembly of Base and Cap
6. Saving the drawing to a file Choose File → Save, or press the desktop saving icon, accept the drawing name BASE_CAP.DRW.
7. Plotting the created drawing Choose the main menu File → Print → MS Printer Manager → OK. One can also export the drawing to other types of CAD model or to an image by choosing File → Save a Copy.
8. Exit the window
Choose File → Exit.