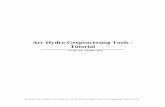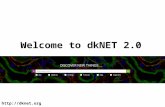Tutorial 2.0
-
Upload
diego-guerrero -
Category
Documents
-
view
227 -
download
0
description
Transcript of Tutorial 2.0
-
7/21/2019 Tutorial 2.0
1/64
CREAR PROYECTO
-
7/21/2019 Tutorial 2.0
2/64
Nombre proyecto
-
7/21/2019 Tutorial 2.0
3/64
Comenzar el poryecto
-
7/21/2019 Tutorial 2.0
4/64
BASE DE DATOS
Importar Base Datos
Seleccionar Text
Tables y luego OK
-
7/21/2019 Tutorial 2.0
5/64
Base de Datos a Cargar, seleccionar
uno y abrir
-
7/21/2019 Tutorial 2.0
6/64
-
7/21/2019 Tutorial 2.0
7/64
Space se coloca solamente:
ssays
Collars
Contours
geology
Comma se coloca solamente:
sur!eys
-
7/21/2019 Tutorial 2.0
8/64
parecer"n las Bases de
datos
#ara cambiar el
nombre a la base
de datos
-
7/21/2019 Tutorial 2.0
9/64
Borrar $%txt& en todos los arc'i!os
de la base de datos, luego (uardar
)Desea *eemplazarlo+
SI
-
7/21/2019 Tutorial 2.0
10/64
Data Table
-
7/21/2019 Tutorial 2.0
11/64
lenar estos campos 'asta
sample -
SONDAJES 3D
-
7/21/2019 Tutorial 2.0
12/64
-
7/21/2019 Tutorial 2.0
13/64
Crear el arc'i!o de
sonda.es
-
7/21/2019 Tutorial 2.0
14/64
Igual al campo /ields
-
7/21/2019 Tutorial 2.0
15/64
Se creara la carpeta
drill'oles con el
arc'i!o de sonda.es
-
7/21/2019 Tutorial 2.0
16/64
-
7/21/2019 Tutorial 2.0
17/64
COMPOSITAR POR BANCO
-
7/21/2019 Tutorial 2.0
18/64
rc'i!o de sonda.es
0DNombre 1ue se dar"
la composito
-
7/21/2019 Tutorial 2.0
19/64
-
7/21/2019 Tutorial 2.0
20/64
rc'i!o
compositado
-
7/21/2019 Tutorial 2.0
21/64
-
7/21/2019 Tutorial 2.0
22/64
#2*3I2S
Plane By 1Point
uego pinc'ar
-
7/21/2019 Tutorial 2.0
23/64
Norte 4 Sur
-
7/21/2019 Tutorial 2.0
24/64
Set Clipping
-
7/21/2019 Tutorial 2.0
25/64
-
7/21/2019 Tutorial 2.0
26/64
Move
-
7/21/2019 Tutorial 2.0
27/64
-
7/21/2019 Tutorial 2.0
28/64
Ner5 String para dibu.ar
los per/iles
2legir color para dibu.ar
-
7/21/2019 Tutorial 2.0
29/64
#ara cerrar el String se ocupa el
comando CO
uego se sigue con la siguiente
roca seleccionando los puntosdel borde anterior con le bot6n
derec'o del mouse
-
7/21/2019 Tutorial 2.0
30/64
Se sigue el procedimiento
normal del String
(uardar el per/il
-
7/21/2019 Tutorial 2.0
31/64
-
7/21/2019 Tutorial 2.0
32/64
Se creara el arc'i!o con el
nombre en la carpeta
String
-
7/21/2019 Tutorial 2.0
33/64
7o!e plane y as8 cambiar
de per/il
Se realiza el mismo
procedimiento anterior contodos los per/iles
-
7/21/2019 Tutorial 2.0
34/64
Todos los
per/iles
.untos
-
7/21/2019 Tutorial 2.0
35/64
MODELO GELOGICO
9sar
comando
3S para
separar los
per/iles por
color
-
7/21/2019 Tutorial 2.0
36/64
Colocar el color 1ue se
desea 'acer colourn;
uego se
escribe
comando
*D para
separar los
per/iles de
ese color
-
7/21/2019 Tutorial 2.0
37/64
Cerrar
los
lados
del
cuerpo
-
7/21/2019 Tutorial 2.0
38/64
Bot6n
derec'o
en cada
es1uina
-
7/21/2019 Tutorial 2.0
39/64
Se gira el cuerpo con s'i/t y el7ouse para !er 'acer la triangulaci6n
-
7/21/2019 Tutorial 2.0
40/64
Comenzar la
triangulaci6n
-
7/21/2019 Tutorial 2.0
41/64
Seleccionar un
punto de cada
per/il
-
7/21/2019 Tutorial 2.0
42/64
Cerrar tapas
del cuerpo
-
7/21/2019 Tutorial 2.0
43/64
Tapas
-
7/21/2019 Tutorial 2.0
44/64
(uardar cuerpo
-
7/21/2019 Tutorial 2.0
45/64
Crea arc'i!o de puntos y
tri"ngulos
-
7/21/2019 Tutorial 2.0
46/64
7odelo geol6gico
Se realiza lo mismo para todo los tipos de
rocas 1ue se desee
-
7/21/2019 Tutorial 2.0
47/64
TOPOGRAFIA
Topogra/8a se deb arrastrar
a la pantalla desing
-
7/21/2019 Tutorial 2.0
48/64
2n 5ire/rames Crear
topogra/8a
-
7/21/2019 Tutorial 2.0
49/64
-
7/21/2019 Tutorial 2.0
50/64
-
7/21/2019 Tutorial 2.0
51/64
MODELO GEOLOGICO FINAL
(uardar cuerpo
-
7/21/2019 Tutorial 2.0
52/64
-
7/21/2019 Tutorial 2.0
53/64
ESTADISTICA
Ingresar Stats para
comenzar las
estad8sticas
Ingresar el arc'i!o depunto de cada cuerpo
Nombre de
salida
-
7/21/2019 Tutorial 2.0
54/64
Ingresar
coordenadas
rc'i!os de estad8stica guardados
-
7/21/2019 Tutorial 2.0
55/64
PROTOTIPO
rc'i!o de
salida #rotom
-
7/21/2019 Tutorial 2.0
56/64
No
No
-
7/21/2019 Tutorial 2.0
57/64
y ?
=@A
>0
?A
y ?
=E
>E
?E
NF de celdas en =, > y
?
Gimite superior4limite
in/eriorHtamaJo de
celda
=A
>
?
rc'i!o creado
#rotom
-
7/21/2019 Tutorial 2.0
58/64
MODELO DE BLOQUES
Comando
T*I3I
Buscar arc'i!os de#*OTO7, rc'i!o de
puntos y tri"ngulos de cada
cuerpo
rc'i!o de
salida
-
7/21/2019 Tutorial 2.0
59/64
-
7/21/2019 Tutorial 2.0
60/64
Ingresar
estos datos
para mineral
-
7/21/2019 Tutorial 2.0
61/64
Datos para
topogra/8a
rc'i!os Creados de
blo1ue
-
7/21/2019 Tutorial 2.0
62/64
-
7/21/2019 Tutorial 2.0
63/64
-
7/21/2019 Tutorial 2.0
64/64
FIN