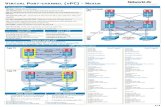Tutorial 2: Creating a VPC and Active Directory for Your Studio...The Virtual Private Cloud (VPC)...
Transcript of Tutorial 2: Creating a VPC and Active Directory for Your Studio...The Virtual Private Cloud (VPC)...

Tutorial 2: Creating a VPC and Active Directory for Your Studio Estimated Time to Complete: 1 hour
Review of: Tutorial 1: Getting Started with AWS Virtual Workstations In our first tutorial, we introduced you to the AWS Console. We also talked about EC2 instances and led you through an exercise where you started, connected to, and then terminated your own EC2 Windows instance. Hopefully you found that using a virtual workstation is much like using hardware that is physically at your desk, except it could be miles away in a data center...a data center that you don’t have to maintain or manage...so that you can concentrate on creating content and not on installing or upgrading hardware.
Overview of this Tutorial This tutorial will cover creating the basic infrastructure for your Studio in the Cloud. We’ll set up

your own network, connect it to the internet and configure some options to handle security and user accounts. At the end of the tutorial, you’ll launch an instance in your studio and login using your studio’s administrator account.
Creating Your Own VPC The Virtual Private Cloud (VPC) will be the backbone of your cloud-based studio. It’s a virtual network that is dedicated to your AWS account. It is isolated from other virtual networks on AWS. You can think of your VPC as the container in which your Studio in the Cloud resides, including workstations for all your users, shared file storage and your render farm. It enables your users to share resources while also keeping your data secure. Each AWS account already has a default VPC that has been created in each region that AWS serves. In the starter exercise from our first tutorial, you launched an EC2 instance in the default VPC for your region. But for your Studio in the Cloud, we’ll need to customize things a bit. We’ll begin with creating a VPC of your own.
Launch the VPC
• Log in to the AWS Console using your AWS account information, if you haven’t already.
• Check that your Region is set correctly. You may have already set your Region as part of the starter exercise in the last tutorial. For a refresher on how to set your Region, please go to the Set Your Region section of Tutorial 1.
• Once you’ve set your Region, go to the Services dropdown menu and in the Networking & Content Delivery section choose VPC (or search for VPC in the search bar at the top of the page).

• Click Launch VPC Wizard.
• Choose VPC with a Single Public Subnet. A subnet represents a portion of the addresses in your network. Having more than one subnet allows you to divide your network into different sections based on usage and for security. By default, the launch wizard creates a subnet with IP addresses from 10.0.0.0 to 10.0.0.255. We’ll be creating a second subnet for your VPC in the next section.
⚠ Note: We are using a public subnet here for initial setup and testing purposes. After completing the tutorials, we recommend using a private subnet before using your setup for production content requiring a higher level of security. We will publish an add-on tutorial in the future on how to add extra layers of security to your Studio in the Cloud.
• Click Select.
• Fill out the next page, Step 2: VPC with a Single Public Subnet (unless otherwise stated, leave as default values).
o VPC name: Give your VPC a descriptive name. If you want to pick a name for your studio, you can use it to name your VPC (e.g., My-Studio-VPC). If you’d like to use our example name of “My-Studio”, that’s fine too. Either way, be sure to write down your studio name and VPC name in the Important Information Cheat Sheet so you can refer to them later.
o Availability Zone: Choose the ‘a’ Availability Zone for your Region (e.g., us-west-2a).

Note: If the Availability Zones you have access to don’t include ‘a’, just set it to one of the other zones.
o Subnet name: Set this to Public Subnet A (you’ll add another public subnet next).
• Click Create VPC.
A Note on Naming Throughout the tutorials, you’ll need to name various components of your studio, such as the VPC above. A good rule of thumb is to avoid any spaces or special characters, except for hyphens (-). While some components have more relaxed naming restrictions, some, like directory DNS names, are more restrictive. For that reason, we recommend erring on the side of caution. Each time you need to choose a name for something, we’ll provide an example for you that follows the correct naming convention. Feel free to use our example naming or if you chose your own studio name, you can replace any instance of “My-Studio” with your studio’s name instead.
Create a Second Subnet
• Click on Subnets in the left side panel

• Click Create Subnet
• Name tag: Public Subnet B
• VPC: Choose the one you just created (e.g., My-Studio-VPC)
• Availability Zone: Choose the ‘b’ availability zone for your region (e.g., us-west-2b)
• IPv4 CIDR block: 10.0.1.0/24
o The “/24” in the CIDR block notation above specifies a range of IPv4 addresses for your subnet. In this case, we are specifying that your second subnet will have 24 bits allocated for the network prefix, and the remaining 8 bits for host addressing, resulting in IP addresses that range from 10.0.1.0 to 10.0.1.255.
• Click Create
• Click Close

Internet Gateway Now that you have your own VPC, you’ll need to edit the internet gateway. What’s that? An internet gateway allows for communication between your VPC and the greater internet. You’ll need access to the internet in order to access the virtual workstations that we’ll create later on.
Edit the Internet Gateway
• Click on Your VPCs in the left side panel
• Select the VPC that you created in the last step
• Under the Description Tab in the bottom panel click on the Route Table item
o This will show you the Route Table associated with your VPC. By default it doesn’t have a name. To make it easier to identify your Route Table in the future, it’s a good idea to name it.
o Hover over the blank field under Name in the list of Route Tables until you see the pencil icon.
o Click the icon, and then name your Route Table something that helps you identify it (e.g. My-Studio-Route-Table).

• Make sure the Route Table you just named is selected, then click on the Routes tab down below.
• Click Edit Routes
o Click Add route
o Under Destination add 0.0.0.0/0
o For Target choose Internet Gateway and pick the item that appears.
o Click Save Routes
o Click Close
• Make sure your Route Table is selected again, and click on Subnet Associations tab down below.
o If there are no associations listed in the first table, click Edit subnet associations

o Select ALL of the subnets
o Click Save
o You now have your own VPC, which contains two public subnets and is connected to the Internet through your Internet Gateway:
Active Directory When you created an instance and connected to it in the first tutorial, you logged in as Administrator. This is fine for a quick test, but for your studio you will want to have artists log in with their own accounts. In order to manage the different artists and users in your studio you’ll set up a Managed Microsoft Active Directory. This allows for the storing of user profiles and settings that can follow users from virtual machine to virtual machine. In the next tutorial, we’ll be adding users to Active Directory for your artists, but for now we’ll just be doing some initial setup.

Set up your Active Directory
• Go to the Services drop down menu and search for Directory Service
• Click the Set up directory button
• Choose AWS Managed Microsoft AD and click Next
• Set the Directory Information
o Edition: Standard Edition
o Set the Directory DNS Name to <your studio name>.com (e.g., mystudio.com). Since DNS names are not case-sensitive, we suggest setting your DNS Name to the name of your studio, but in all lowercase letters. You’ll also be typing this in a lot in later steps, so it’s also easier to type! Write this down in the Important Information Cheat Sheet.
o Set the directory NetBIOS name (e.g., mystudio). Again it’s not case-sensitive, so all lowercase here. Note this in the cheat sheet as well.
o Set a description if you like.

o Set a unique Administrator password. Make sure to put this on the cheat sheet as you will be using this password frequently.
o Click Next
• Set up the Networking

o Choose the VPC you just setup earlier (e.g., My-Studio-VPC) You can find this on the cheat sheet.
o Choose Subnets (A, then B - important to keep them in order)
o Click Next
• Review
o Review the information you entered in the steps above.
o If all looks good, click Create directory
o This will take some time, about 20-40 minutes. While it is creating, move on to the next step!

IAM Role AWS Identity and Access Management (IAM) helps you control access to AWS resources. We will use an IAM role to allow access to the services that your users need and restrict access to things that they don’t. In this case, we’ll be creating an IAM role to allow access to the Active Directory we just created. Without access to your Active Directory, your artists won't be able to login to instances using the unique usernames and passwords that we'll be creating for them in the next tutorial.
Create IAM Role for Launching Instances Let’s create an IAM Role that we can use when launching virtual workstation instances!
• Go to the Services dropdown menu and search for IAM
• In the lefthand column, click Roles
• Click Create role
• Under Select type of trusted entity, choose AWS service.
• Under Choose the service that this role will use, choose EC2 and then choose Next: Permissions.
• In the list of policies, select the AmazonSSMDirectoryServiceAccess and AmazonSSMManagedInstanceCore policies. (To filter the list, type SSM in the search box.)

• Click Next: Tags
• For Key enter Studio and for Value enter the name of your studio from above (e.g., My-Studio). Then click Next: Review
• For Role name, enter EC2DomainJoin
• (Optional) For Role description, enter a description

• Choose Create role
Security Groups Next, you’ll create a new security group. Since your VPC is connected to the Internet, you need some way of controlling the inbound and outbound traffic. In the security group you will define rules to allow only certain kinds of traffic into your VPC. This helps keep your VPC and your data secure. In our tutorials, we’ll be creating different security groups for different functions. The first security group we’ll create will be to allow Remote Desktop connections, which we’ll be using throughout these tutorials for connecting to EC2 instances. Later on, we’ll create more security groups to allow for other things such as connecting to Linux instances and connecting to render farm management software.
Create a Remote Desktop Security Group
• Go to Services→ EC2
• Check that your region is still set correctly by looking at the region dropdown menu in the top right of the page.
• Select Security Groups in the left side panel under Network & Security
• Click Create Security Group
• Choose a name for your security group (e.g., My-Studio-Remote-Desktop-SG)

• Set the Description to Allows for Remote Desktop Connection
• Set the VPC to the VPC you created above (e.g. My-Studio-VPC). You can also find this information on the cheat sheet.
• Next, we’ll tell the security group which ports are going to be open for incoming connections (located in the Inbound rules block).
o Notice at first there are no rules for incoming connections. This means that nobody can connect to this machine from anywhere. We want to allow your local computer to be able to connect, thus we need to open the port that specifically allows that connection.
o Click Add Rule
o Under Type: choose RDP
Notice that it automatically set the port range to 3389 - this is the default incoming port for RDP (Remote Desktop Protocol) connections.
o Set the Source
⚠ Note: By default, we’ll be setting the source to “Anywhere”, which allows any computer to attempt Remote Desktop connections to your instances. This is probably acceptable during the initial setup of your studio, but before creating production content, you will want to limit the source to just the computers your artists will be using to access your studio. Your network administrator can help you determine the correct range of source IP addresses to enter here.
If you do not wish to limit which IP addresses can connect at this time, then you can set the Source to Anywhere. It will automatically add the IP addresses 0.0.0.0/0, and ::/0.
o Set the Description to Remote Desktop

o Click Create security group
o You will now be placed in the details page for the newly created security group.
o Look at the Inbound rules tab and you should see the following rules. Note: Even though you added one rule above, you will see two separate rules (one with source 0.0.0.0/0 and one with source ::/0). Don’t worry, that’s normal.
o Please take a moment to enter the Remote Desktop Security Group’s name and ID on the Important Information Cheat Sheet. You can find the ID to the right of the name in the list of security groups. It will look like: sg-928th290koqj8214r.
Add a Tag to Your Security Group Next, we’re going to add a tag to identify this security group as part of your studio. A tag is just a label that you can assign to an AWS resource. They make it easier to manage, search for and

filter resources. They can also be used as cost allocation tags to help you understand the cost of running various aspects of the studio.
• Make sure your new security group is selected
• On the Tags tab in the bottom panel, click on the Add/Edit Tags button
• In the Add/Edit Tags popup window, click the Create Tag button
• For Key enter Studio
• For Value enter the name you picked for your studio (e.g., My-Studio). Refer to your studio name in the cheat sheet if needed.
• When you’re done, click the Save button
We’ll be adding this same Studio:My-Studio tag to each of the resources you’ll be creating for your studio in the cloud. That will make it super easy to find everything if you need to later on.

Exercise: Test Your Setup So Far Congratulations, you’ve completed the basic setup for your Studio in the Cloud! Now you’re going launch a virtual workstation and test that Active Directory is working. This instance will be used later to manage your users. We’ll call it the User Management instance. Note: Before moving on to this step, make sure that Active Directory has finished creating by going to Services → Directory Service. When it’s done, the status will change from Creating to Active.
Sometimes the status may not update automatically. If you’ve already waited 20-40 minutes and the status is still listed as Creating, you can click the Refresh button, located near the top of the page, to the left of the white “Actions” pull down and orange “Set up directory” button.
Create an EC2 Instance
• Go to Services → EC2 and select Instances in the left side panel
• Click Launch Instance
• Search for Windows
• Select: Microsoft Windows Server 2019 Base
• Choose the instance type m5.xlarge, then click Next: Configure Instance Details
• Configure Instance Details:
o Network: <VPC you created> (e.g., My-Studio-VPC) Refer to the VPC name your wrote down in the cheat sheet.
o Subnet: Public Subnet A

o Auto-assign Public IP: Enable
o Domain join directory: <your Active Directory DNS name> (e.g., mystudio.com) You can also find this on the cheat sheet.
o IAM role: EC2DomainJoin
o Monitoring: Enable CloudWatch detailed monitoring
o Click Next: Add Storage
• Add Storage:
o Leave the storage size at the default value of 30 GB.
o Click Next: Add Tags
• Add Tags
o Add a tag with the key Name and the value User Management

o Add another tag with the key Studio and the value the name of your studio you’ve used in other steps (e.g., My-Studio)
o Click Next: Configure Security Group
• Configure Security Group
o Choose Select existing security group
o Choose the security group that you created earlier (e.g., My-Studio-Remote-Desktop-SG). Selecting that security group allows for Remote Desktop connections to your instance. For now that is all we need, but in later tutorials we’ll be adding more security groups to allow other types of connections as well. Refer to the Remote Desktop Security Group Name and ID your entered on the cheat sheet if necessary.
o Click Review and Launch
o Click Launch
o Create a new key pair if you want, or use one that you already have. If you completed the Starter Exercise from Tutorial 1, we recommend re-using the key pair that you already created (e.g., mystudio-keypair.pem). If you don’t remember the name of the key pair you created, you can find it at the bottom of the Tutorial 1 section of the cheat sheet.

o Check the box next to the acknowledgement that you have access to the selected key pair.
o Click Launch Instances
o Note: If you are trying to launch in a new region, you may get a “Launch Failed” screen after attempting to launch. If that happens, just wait a few minutes and try again.
o Click the View Instances button at the bottom right of the screen to go to the list of running instances.
• Logging in
o After a few minutes, when the instance is ready (its state says running and the status checks say 2/2 Status Checks Complete), select it and hit Connect
o Click Download the Remote Desktop File
o Open Remote Desktop
o A window asking for the Administrator password will pop up, but this time we’re going to use the credentials you created when you set up your Active Directory. Instead, click More choices near the bottom of the popup, then click Use a different account

o For User name: use the <Active Directory NetBios name>\Admin. For example: mystudio\Admin You can find the Active Directory NetBios name on the cheat sheet.
o The password will be what you entered above when you set up your Active Directory. This password can also be found on the cheat sheet.
o Click OK
o Click Yes in the next popup window
o If all goes well, you should connect to the desktop of your virtual workstation with the Active Directory administrator account!
Your Studio in the Cloud VPC So Far Let’s review what we’ve done up to this point. Here’s an illustration of the current state of your VPC:

You’ve got your custom VPC and inside it are one Active Directory serving two subnets. And inside Public Subnet A you have one EC2 instance currently running, connected to your local machine through an Internet gateway with the traffic controlled by your security group. In our next tutorial, we’ll continue building on the parts that you’ve already put in place and add new ones. Our next task is to create a shared file system and set up accounts for your users. If you’ll be moving immediately to the next tutorial, you can stay logged in to your User Management instance and go directly to: Tutorial 3: Setting Up an FSx File System and User Accounts However, if you will be continuing your setup on another day, you’ll want to disconnect from and temporarily stop your instance to save resources (and money!).
Shut Down Notes At the moment you only have one instance running for user management, so the shut down notes for this tutorial will be short and sweet. The procedure is almost identical to the steps you used to terminate the instance you created in the starter exercise in Tutorial 1, except this time instead of terminating your instance you’ll be stopping it instead. This way, you’ll be able to easily start it up again when you’re ready to continue.
Stopping an Instance
• In the Remote Desktop session for your instance, disconnect by going to Start Menu→Power→Disconnect

• In the AWS Console go to Services→EC2
• Near the top of the page, click Running Instances
• Select your User Management instance from the list
• Click on the Actions button, then select Instance State→Stop
Link to next tutorial: Tutorial 3: Setting Up an FSx File System and User Accounts
Appendix
Tutorial Table of Contents Tutorial 1: Getting Started with AWS Virtual Workstations Tutorial 2: Creating a VPC and Active Directory for Your Studio - this page Tutorial 3: Setting Up an FSx File System and User Accounts Tutorial 4: Building a Render Scheduler with AWS Thinkbox Deadline Tutorial 5: Installing Applications and Creating a Workstation AMI Tutorial 6: Setting Up a Linux Farm Worker and Spot Fleet Request Tutorial 7: Onboarding New Artists and Sample Workflow
Links to AWS Documentation
• What Is Amazon VPC?
• Internet Gateways
• Security Groups for Your VPC
• Active Directory Prerequisites
• What is IAM?

• Seamlessly Join a Windows EC2 Instance
Downloads
• Important Information Cheat Sheet