Tutorial 14 Cofferdam Seepage
-
Upload
insomniabear -
Category
Documents
-
view
244 -
download
8
Transcript of Tutorial 14 Cofferdam Seepage

Groundwater Flow in a Coffer Dam 14-1
Slide v.6.0 Tutorial Manual
Groundwater Flow in a Coffer Dam In this tutorial, finite element groundwater seepage analysis is used to determine the quantity of seepage entering a cofferdam. The example is based on problem 2.4 from Craig (1997). The problem is constructed and solved entirely with Slide.
Topics Covered
• Seepage analysis
• Multiple materials
• Discharge sections
• Groundwater only calculation
• Flownets
Geometry
The finished product of this tutorial can be found in the Tutorial 14 Cofferdam Seepage.slim data file. All tutorial files installed with Slide 6.0 can be accessed by selecting File > Recent Folders > Tutorials Folder from the Slide main menu.

Groundwater Flow in a Coffer Dam 14-2
Slide v.6.0 Tutorial Manual
Model
Start the Slide Model program.
Project Settings Open the Project Settings dialog from the Analysis menu and make sure the General tab is selected. Define the Units of Measurement as being “Metric”.
Click Groundwater on the left. Under Method choose Steady State FEA. This enables steady state Finite Element Analysis of groundwater flow. Close the Project Settings dialog by pressing the OK button.
Boundaries First add the external boundary. Select the Add External Boundary option from the toolbar or the Boundaries menu and enter the following coordinates:
0 , 0
27 , 0
27 , 10
18.2 , 10
18.2 , 13

Groundwater Flow in a Coffer Dam 14-3
Slide v.6.0 Tutorial Manual
18 , 13
18 , 7.5
9.2 , 7.5
9.2 , 13
9 , 13
9 , 10
0 , 10
c (to close the boundary)
Hit Enter to finish entering points. This defines the soil surface and the parts of the thin sheet pilings that protrude above the soil to hold back the ponded water (see figure at the start of the tutorial).
Now we need to add boundaries to delineate the rest of the impermeable sheet pilings. To create the right sheet pile, go to the Boundaries menu and select Add Material Boundary. Enter the following points:
18 , 7.5
18 , 5
18.2 , 5
18.2 , 10
Hit Enter to finish entering points.
TIP: when you are entering boundary points, the cursor should snap to existing points. Therefore you do not need to enter the first and last points but simply click on the existing points on the external boundary. If your cursor does not snap to existing points, right click with the mouse when you are creating a boundary and select Snap from the popup menu to turn on the snapping option.
To create the left sheet pile, go to the Boundaries menu and select Add Material Boundary. Enter the following points:
9 , 10
9 , 5
9.2 , 5
9.2 , 7.5

Groundwater Flow in a Coffer Dam 14-4
Slide v.6.0 Tutorial Manual
Hit Enter. Your model should now look like this:
Material Properties Select Define Materials from the Properties menu. You will see the default material properties for Material 1. In this tutorial we don’t care about the strength of the solid material therefore leave all the default values. Change the name of Material 1 to Soil. Now click Material 2 on the left. Change the name of Material 2 to Sheet Pile. Click OK to close the dialog.
We now need to define the fluid flow properties of the soil. To do this, we first need to switch to the groundwater mode. Go to the Analysis menu and select Steady State Groundwater Mode. You can also get to groundwater mode using the drop down menu in the task bar at the top, or by clicking on the tab at the bottom of the screen for Steady State Groundwater.
Now go to the Properties menu and choose Define Hydraulic Properties. Click on the Soil on the left of the dialog. Enter 4e−7 for Ks. Ks is the saturated permeability in m/s (also called hydraulic conductivity). You may specify anisotropic permeability by specifying K2/K1 ≠ 1 and an angle to indicate the directionality. However we will assume isotropic permeability so do not change the default values.
The Model option at the top of the dialog refers to the function used to calculate the permeability in the unsaturated zone as a function of matric suction. Different models may be chosen, including a user-defined model. However we will use the default Simple option. See the Slide Help for more information on permeability models. Your dialog should now look like this.

Groundwater Flow in a Coffer Dam 14-5
Slide v.6.0 Tutorial Manual
Now select the Sheet Pile material. The sheet piling is assumed to be essentially impermeable. We wish to set the permeability to a very low value, however we cannot choose 0 since this will lead to numerical instability. Therefore set the permeability, Ks, to 1e−20. Click OK to close the window.
Assign Material Properties By default, the entire model is assigned the properties of Soil (material 1). We wish to assign the Sheet Pile properties to the sheet pilings. From the Properties menu, select Assign Properties. Select Sheet Pile from the Assign dialog and click inside the two narrow sections representing the two sheet pilings (zoom in if necessary). Close the dialog.
Mesh Now generate the finite element mesh. Select the Mesh Setup option in the Mesh menu. Leave the default element type (3 Noded Triangles) and the number of elements (1500). Click the Discretize button followed by the Mesh button.

Groundwater Flow in a Coffer Dam 14-6
Slide v.6.0 Tutorial Manual
Close the Mesh Setup dialog by selecting the OK button. Your model should now appear as shown.
Boundary Conditions The model shows the default boundary conditions (no flow on the external boundaries and unknown conditions at the surface). We wish to simulate ponded water to the left and right of the sheet piling. The elevation of the top of the sheet piling is 13 m. Therefore we will set the total head for these boundaries to 13 m. To do this, choose Set Boundary Conditions from the Mesh menu. For BC Type choose Total Head. Enter a Total Head Value of 13.

Groundwater Flow in a Coffer Dam 14-7
Slide v.6.0 Tutorial Manual
Now select the four boundary segments that enclose the ponded water:
Line 1: from (0,10) to (9,10)
Line 2: from (9,10) to (9,13)
Line 3: from (18.2,10) to (18.2,13)
Line 4: from (18.2,10) to 27,10)
Click Apply.
The soil surface inside the coffer dam has zero pore pressure (it is at atmospheric pressure). Therefore we need to set the pressure on this surface to zero. In the Set Boundary Condition Dialog, choose Zero Pressure for the BC Type. Click on the ground surface between the pilings and hit Enter (or right click and choose Assign). Now close the dialog box. Your model will appear as shown.

Groundwater Flow in a Coffer Dam 14-8
Slide v.6.0 Tutorial Manual
TIP: you can also right-click on a boundary to define its boundary conditions.
Discharge Sections If we wish to calculate flow quantities, this is done by defining a Discharge Section. A Discharge Section in Slide is a user-defined line segment, through which the steady state, volumetric flow rate, normal to the discharge section, will be calculated during a groundwater seepage analysis.
We wish to add horizontal discharge sections at the soil surface. To do this, choose Add Section from the Discharge menu. Enter a start point on the left boundary just below the ponded water. Add a finish point on the left edge of the left sheet piling just below the ponded water. Hit Enter to finish entering points. You can enter the coordinates using the keyboard but it is easier to just click on the model since the cursor will snap to the boundaries (if the cursor does not snap to the boundaries go to the View menu, select Snap and ensure all of the options are selected).
The discharge section is displayed as a green line, with small circles marking the endpoints as shown. The value of the flow rate across this line will be displayed in the Slide Interpret program, when you view the analysis results.
Discharge Section

Groundwater Flow in a Coffer Dam 14-9
Slide v.6.0 Tutorial Manual
TIP: you can delete a discharge section by right-clicking on it and choosing Delete Discharge Section.
Now perform the same steps to add two more discharge sections: one below the soil surface on the other side under the ponded water, one below the soil surface between the sheet pilings.
Your final model should now appear as shown.
You have completed the definition of the model. Save the model using the Save option in the File menu.
Compute
Since we are only interested in the groundwater results, we only need to run the groundwater computation. Select Compute (groundwater) from the Analysis menu (or click the Compute groundwater button in the toolbar). The analysis should take a few seconds to run.
Once the model has finished computing (Compute dialog closes), select the Interpret (groundwater) option in the Analysis menu to view the results.
Interpret
After you select the Interpret option, the Interpret program starts and reads the results of the analysis. The following screen is displayed showing the Pressure Head contours.

Groundwater Flow in a Coffer Dam 14-10
Slide v.6.0 Tutorial Manual
You can also see the volumetric flow rate and direction through each of the discharge sections. As you would expect, the water is flowing down from the ponded water and up into the dam. The sum of the volumetric downwards flow is equal to the volumetric upwards flow between the sheet pilings.
To see the magnitude and direction of flow throughout the model, plot the Flow Vectors by clicking the Flow Vectors button. It is clear that the groundwater is flowing around the impermeable sheet pilings with high flow rates directly below the pilings.
The geometry of this model corresponds to Problem 2.4 in Craig (1997). This problem asks for the quantity of seepage entering the cofferdam. From the figure above, the volumetric flow into the dam is 2.0169e-6 m3/s. The value given in Craig (1997) is 2.0e-6 m3/s. The model therefore gives the same result within the number of significant digits given. Your result may differ slightly depending on the exact position of the discharge line.

Groundwater Flow in a Coffer Dam 14-11
Slide v.6.0 Tutorial Manual
The problem also asks for a flow net to be constructed. This can also be done with Slide, as follows. First turn off the flow vectors by pressing the Flow Vector button again. Now change the contour data being plotted from Pressure Head to Total Head using the drop down menu on the tool bar. Now right-click on the model and select Contour Options. Under Mode select Filled (with lines) and then select Done. You will now see the equipotential lines of the flownet.
To plot the flow lines, go the Groundwater menu and from the Lines sub-menu select Add Multiple Flow Lines. Select the top left corner of the soil as the first point (you may need to move the legend or the model prior to this). If the cursor does not snap to the node point go to the View menu, select Snap and ensure that all snap options are turned on. Now move horizontally until you intersect the sheet piling and click to establish the second point. Hit enter to finish. You will now see the Flow Line Options dialog. Here you can choose how many flow lines you wish to plot. Under Start Flow-Lines select the first option and leave the default value (10 locations, evenly spaced along the polyline).
Click OK to close the dialog. You will now see 10 flow lines plotted as shown. To complete the flownet you could repeat these steps for the right side of the model.

Groundwater Flow in a Coffer Dam 14-12
Slide v.6.0 Tutorial Manual
Additional Exercise
We can simulate pumping at the bottom of the dam by setting a value for total head less than the elevation of the surface. In the Slide Model program, change the boundary conditions for the bottom of the dam from zero pressure to Total Head = 7 m. Recalculate and plot the results with the Interpret program.
You can see that the volumetric discharge at the bottom of the dam is higher than before. You can also see that the water table has been lowered. The water table is shown as a pink line (your water table line may be obscured by the green discharge line. To hide the discharge line, right click on it and choose Hide Discharge Sections).
References
Craig, R.F., 1997. Soil Mechanics, Spon Press, London and New York, 485 pp.















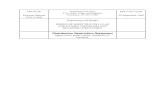
![COFFERDAM [Compatibility Mode]](https://static.fdocuments.in/doc/165x107/577cdecf1a28ab9e78afe28b/cofferdam-compatibility-mode.jpg)


