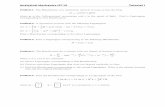Tutorial 1: Sensitivity analysis of an analytical function.
-
Upload
rory-hille -
Category
Documents
-
view
232 -
download
1
Transcript of Tutorial 1: Sensitivity analysis of an analytical function.

Tutorial 1: Sensitivity analysis of an
analytical function

2 Tutorial 1: Sensitivity Analysis
Example: Analytical nonlinear function
• Additive linear and nonlinear terms and one coupling term
• Contribution to the output variance (reference values):X1: 18.0%, X2: 30.6%, X3: 64.3%, X4: 0.7%, X5: 0.2%

3 Tutorial 1: Sensitivity Analysis
Task description
• Parameterization of the problem
• Defining DOE scheme
• Evaluation of DOE designs
• Statistical post-processing of DOE
• Approximation post-processing of DOE
• Defining MOP search algorithm
• Evaluation of MOP workflow
• Statistical post-processing of MOP
• Approximation post-processing of MOP
• Reload results in Result Monitoring
• Use Matlab as solver
• Use Excel as solver
• Use Excel plug-in to export data in optiSLang format

4 Tutorial 1: Sensitivity Analysis
Project manager
1. Open the project manager2. Define project name3. Create a new project directory4. Copy optiSLang examples/Coupled_Function
into project directory
1.
2.
3.

5 Tutorial 1: Sensitivity Analysis
Parameterization of the problem
1. Start a new parametrize workflow (double click)
2. Define workflow name
3. Create a new problem specification
4. Enter problem file name
1. 2.
3.
5.
4.

6 Tutorial 1: Sensitivity Analysis
Parameterization of the problem
1. Click “open file” icon in parametrize editor2. Browse for the SLang input file coupled_function.s 3. Choose file type as INPUT
1.
2.
3.

7 Tutorial 1: Sensitivity Analysis
Parameterization of the problem
1. Mark value of X1 in the input file
2. Define X1 as input parameter
3. Enter parameter name
1.2. 3.

8 Tutorial 1: Sensitivity Analysis
Parameterization of the problem
1. Open parameter in parameter three2. Enter lower and upper bounds3. Set as default for other variables
and repeat for X2 … X5
1.
2.
3.

9 Tutorial 1: Sensitivity Analysis
Parameterization of the problem
2.
3.
1.
1. Click “open file” icon in parametrize editor2. Browse for the SLang output file coupled_solution.s 3. Choose file type as OUTPUT

10 Tutorial 1: Sensitivity Analysis
Parameterization of the problem
1. Mark output value in editor2. Define Y as output parameter3. Enter parameter name 4. Close parametrize editor
1.
2.
3.
4.

11 Tutorial 1: Sensitivity Analysis
Parameterization of the problem
1. Check parameter overview for inputs2. Check parameter overview for outputs3. Close overview
1.
2.
3.

12 Tutorial 1: Sensitivity Analysis
Define Design Of Experiments (DOE)
1.
2.
3.
4.
1. Start a new DOE workflow (double click)2. Define workflow name3. Define workflow identifier (working directory)4. Enter problem file name

13 Tutorial 1: Sensitivity Analysis
Define Design Of Experiments (DOE)
1.2.
3.
4.
1. Enter solver call (slang –b coupled_function.s)2. Enter number of parallel runs3. Choose if design directories should be deleted 4. Start DOE workflow

14 Tutorial 1: Sensitivity Analysis
Generate DOE scheme
1.
2.3.
1. Choose Latin hypercube sampling2. Enter number of samples (50…100)3. Generate samples4. Close dialog and show samples
4.

15 Tutorial 1: Sensitivity Analysis
Generate DOE scheme
1.
1. Start evaluation of samples

16 Tutorial 1: Sensitivity Analysis
Statistics post-processing
1.
2.
3.
1. Linear correlation matrix (In-In, In-Out, Out-In and Out-Out)2. Quadratic correlation matrix (total values or difference to linear)3. Histogram of input/output (select variable in 1.)4. Anthill plot (select variables in 1.)5. CoD/CoI values (linear: select in 1., quadratic: select in 2.)6. Ranked linear or quadratic correlations of single response
4.
5.
6.

17 Tutorial 1: Sensitivity Analysis
Statistics post-processing
1.
1. Switch between CoD/CoI visualization2. Extended correlation matrix (optiSLang 3.2)
1.
2.

18 Tutorial 1: Sensitivity Analysis
Statistics post-processing
1. Statistical properties of single variable2. Traffic light plot of response for given
safety & failure limit (optiSLang 3.2)
1.
2.

19 Tutorial 1: Sensitivity Analysis
Statistics post-processing
1. Show development of correlation coefficients
2. Show design table
3. Export DOE to Excel
1.
2.
3.

20 Tutorial 1: Sensitivity Analysis
Statistics post-processing
1.
1. Principal Component Analysis (PCA) of linear correlations2. Parallel coordinates plot to show designs having an input/output within certain
lower and upper bounds
2.

21 Tutorial 1: Sensitivity Analysis
Statistics post-processing
1.
2.
1. Significance filter for CoD/CoI2. Manual filter for CoD/CoI

22 Tutorial 1: Sensitivity Analysis
Approximation post-processing
1.
2.
3.
1. Anthill plot of parameter 1 and the response2. Contour plot of approximation function in terms of parameter 1 and 2
(remaining are set to their mean) vs. the response3. Surface plot of approximation function4. Details about approximation settings and properties
4a. 4b.

23 Tutorial 1: Sensitivity Analysis
Approximation post-processing
3.
• Manual approximation settings:• Parameter subspace• Polynomial or MLS (exponential or regularized)• Basis polynomial, constant or density dependent influence• Transformation settings
4a. 4b.

24 Tutorial 1: Sensitivity Analysis
Meta-Model of Optimal Prognosis (MOP)
1.
2.
3.
4.
1. Start a new MOP workflow (double click)2. Define workflow name3. Define workflow identifier (working directory)4. Choose DOE result file5. Choose optional problem file
5.

25 Tutorial 1: Sensitivity Analysis
Meta-Model of Optimal Prognosis (MOP)
1.
2.
3.
4.
1. CoP settings (sample splitting or cross validation)2. Investigated approximation models3. CoP - accepted reduction in prediction quality to simplify model4. Filter settings5. Selection of inputs and outputs
5.

26 Tutorial 1: Sensitivity Analysis
Meta-Model of Optimal Prognosis (MOP)
• optiSLang console gives detailed information about the investigated models and obtained optimal CoP values

27 Tutorial 1: Sensitivity Analysis
Meta-Model of Optimal Prognosis (MOP)
• Approximation post-processing automatically shows surface and contour plot of the two most important variables vs. the response
• CoP values for single variables are shown

28 Tutorial 1: Sensitivity Analysis
Overview of different significance values
CoD, k=5 (all inputs)
CoI, k=5 (all inputs)
CoI, k=3 (manual)
CoP, k=3 (automatic)
Reference
Full model 75% 75% 74% 97% 100%
X1 2% 14% 14% 18% 18%
X2 18% 30% 28% 31% 31%
X3 41% 34% 39% 62% 64%
X4 0% 0% - - 0.7%
X5 0% 1% - - 0.2%
• MOP/CoP close to reference values (detects optimal subspace automatically, represents nonlinear and coupling terms)

29 Tutorial 1: Sensitivity Analysis
Reload DOE or MOP in Result Monitoring
1.
2.
3.
1. Start a new Results Monitoring workflow (double click)2. Define workflow name3. Choose DOE or MOP result file4. Start Post-Processing

Tutorial 1: Use Matlab as solver

31 Tutorial 1: Sensitivity Analysis
Use Matlab as solver
2.
Matlab input file: coupled_function.m1. Input parameter definition2. Function evaluation3. Writing the result file4. Exit Matlab execution!
3.
1.
4.

32 Tutorial 1: Sensitivity Analysis
Use Matlab as solver
2.
Call Matlab from Windows: matlab_windows.bat1. Disable splash2. Disable desktop3. Disable java virtual machine4. Minimize remaining command window5. Wait until Matlab is terminated
3.1. 4. 5.

33 Tutorial 1: Sensitivity Analysis
Use Matlab as solver
2.
Call Matlab from Linux: matlab_linux.sh1. Set empty display2. Disable splash3. Disable desktop4. Disable java virtual machine5. Wait until Matlab is finished
3.
1.
4.
5.

34 Tutorial 1: Sensitivity Analysis
Use Matlab as solver
1. Parameterize inputs in optiSLang from coupled_function.m2. Parameterize output from coupled_solution.txt
1.
2.

35 Tutorial 1: Sensitivity Analysis
Use Matlab as solver
1. Open new DOE workflow and select “Run a script file”2. Choose the batch script and start DOE process
1.
2.

Tutorial 1: Use Excel as solver

37 Tutorial 1: Sensitivity Analysis
Use Excel as solver
2.
1. Generate Excel file with all inputs in one row and all outputs in one column
2. Mark first input as inputParams3. Mark first output as outputParams
3.1.

38 Tutorial 1: Sensitivity Analysis
Use Excel as solver
2.
1. Show Macros2. Enter Macro name3. Create Macro
3.
1.

39 Tutorial 1: Sensitivity Analysis
Use Excel as solver
1.
1. In Visual Basic environment use import file feature 2. Import predefined macro file inout.bas
2.

40 Tutorial 1: Sensitivity Analysis
Use Excel as solver
1.
1. inout module should be shown in the module list2. Delete the empty default module
2.
1.

41 Tutorial 1: Sensitivity Analysis
Use Excel as solver
1.
The visual basic macro1. Input file name2. Output file name
2.

42 Tutorial 1: Sensitivity Analysis
Use Excel as solver
Java script to run Excel in batch mode1. Excel file name
1.

43 Tutorial 1: Sensitivity Analysis
Use Excel as solver
Batch script to run Excel java script1. Call of java script with full path,
modify path if necessary!
1.

44 Tutorial 1: Sensitivity Analysis
Use Excel as solver
1. Parameterize inputs in optiSLang from input.txt2. Parameterize output from output.txt
1.
2.

45 Tutorial 1: Sensitivity Analysis
Use Excel as solver
1. Open new DOE workflow and select “Run a script file”2. Choose the batch script and start DOE process
1.
2.

Tutorial 1: Use Excel plug-in

47 Tutorial 1: Sensitivity Analysis
Use Excel plug-in
2.
1. Start the plug-in in Excel 2. Mark input data including parameter names3. Check parameter names and data array
3a.
1.
3b.

48 Tutorial 1: Sensitivity Analysis
Use Excel plug-in
2a.
1. Mark output data including parameter names2. Check parameter names and data array
1.
2b.

49 Tutorial 1: Sensitivity Analysis
Use Excel plug-in
1. Choose design numbers2. Finish and save data in optiSLang *.bin file3. Open *.bin in result monitoring workflow
1.
2.