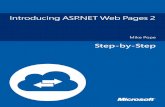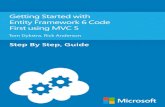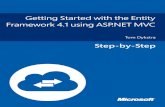Tutorial #1: Getting Started with ASP.NET
Transcript of Tutorial #1: Getting Started with ASP.NET

This is the first of a series of tutorials that will teach you how to build useful, real-‐world websites with dynamic content in a fun and easy way, using ASP.NET and C#. ASP.NET pages can display HTML, collect user input, and interact with databases.
Note that these tutorials are not meant to provide an in-‐depth training in ASP.NET programming. The goal is to walk you through the development steps of a simple project, which you may later follow in designing an interface to your own final database project for this class.
If you are interested in further study of web development with ASP.NET, I recommend the book by Scott Mitchell, SAMS Teach Yourself ASP.Net in 24 Hours, Pearson Education, 2010, ISBN 978-0-672-33305-7.
Step 1. Installing the Software Environment Prior to using ASP.NET, you will need to install the following software:
• SQL Server 2008 R2 for the database engine. • SQL Server Management Studio Express for the client (SSMS) • Visual Web Developer Express 2010 for the IDE • The .NET framework 4 environment
To install this software, visit the following website: http://www.microsoft.com/express/Downloads/ Click on Download then scroll down to 2010 Express products and click on Visual Web Developer 2010 Express. Because Visual Web Developer is designed for developing ASP.NET websites, installing it automatically installs the .NET Framework and other required ASP.NET tools. You can also optionally install SQL Server 2008 (just checkmark “Microsoft SQL Server 2008 Express Service Pack 1” when prompted). If you forget to checkmark this option, you’ll need to install Microsoft SQL Server 2008 Express separately. Alternately, you may download and execute the Web Platform Installer 4.6, and checkmark the 4 products listed above to be installed.
Tutorial #1: Getting Started with ASP.NET

Step 2. Getting started with Visual Web Developer
Click Start and search for Visual Web Developer, then start the program.

Click on New Web Site
1. Make sure Visual C# is selected.
2. Select ASP.NET Web Site
3. Specify the location of the project under Users/Public and name the project. I named it MusicShopWebsite.

Pay attention to the directory where you store the project. The project should be in C:\Users\Public\... here I have named the project folder MusicShopWebsite. You might want to name it WebsiteExample, or any other name you like. Visual web developer creates a skeleton aspx file named Default.aspx, which looks like the one below. This file contains only static code, but we will shortly see that we can Web controls to this page to support dynamic content. With Default.aspx open and your project folder in the Solution Explorer highlighted, hit the green triangular button at the top toolbar or F5. You may get a window like the one below. Go ahead and click OK.
1. Default.aspx is created by default.
2. Hit the Run button.
Click OK

The default system browser opens and displays the application running. Many web applications require users to create an account before they can use certain features of the site. Visual Web Developer automatically includes Login and Register controls. Try logging in or create a new user.
Click Log In
The first time you run the application you need to create an account (click Register). The password field requires minimum 6 characters.

Close your browser and return to Visual Web Developer. For the first user registered with the website, Visual Web developer automatically creates a SQL Server 2008 Express Edition database named ASPNETDB in the App_Data folder with predesigned tables to support user accounts. To verify this, right-‐click on the App_Data folder in the Solution Explorer window and select Refresh Folder. Expand App_Data by clicking on the plus sign. You will see the database file ASPNETDB.MDF used by your website. By default it includes 11 tables, providing functionality that extends beyond simple user accounts.

Now that you are a new user of this application you are ready to create the tables in the database. Save all changes and make sure you close Visual Web Developer.
Close Web Developer
Right-‐click on App-‐Data, then Refresh Folder. You will see ASPNETDB.MDF under App_Data.

Step 3. Adding Tables to Your Database After closing the Visual Web Developer, open SQL Server Management Studio.
Click Start and search for SQL server, then start the SQL Management Studio application.

Once you are connected right click on Databases and click Attach. After clicking Attach, you will be presented with the following window:
The server name is in the form computername\SQLEXPRESS.
Select Windows Authentication
Right-‐click on Databases and click Attach

Navigate to your project folder under C:\Users\Public… and select ASPNETDB.MDF. (This file was created when you added yourself as a new user of the Visual Web Development Application).
Click Add

My project folder name is MusicShopWebsite.
Navigate into your App_Data subfolder and select ASPNETDB.MDF
Click OK when done

This is the database you have selected to attach
Click OK to complete the attach operation.
You should be able to see a list of tables when you expand the Tables folder

Select File à Open à File
Make sure you have MusicShopSchema.sql in your project directory. (If not, download it from the class website.)
With the MusicShopSchema selected, click Open.

The SQL code from MusicShopSchema.sql adds 6 tables to the database: Song, ShopCart, ShopCartLine, OrderHeader, OrderLine and CreditCard. It also adds some sample data to the Song table. After the SQL code gets executed, you should be able to see the new tables in the Object Explorer when you refresh.
Make sure you have ASPNETDB.MDF selected and click on !Execute
These six tables have been created by the code in MusicShopSchema.sql.
Right-‐click on Tables and then refresh to see the new tables.

Now that we have created the tables we needed to work with, the job of the SQL server is done. We need to detach the database, so that it can be used by other applications (our Web Development server in particular).
Right-‐click on Tables, then select Tasks à Detach

You will be prompted with a window for selecting the database to detach. Close SQL Server Management Studio.
Make sure this is checked.
Click OK. Another window with the message “Object reference not set to an instance of an object” might pop up – if so, simply hit OK to close it.
1. Make sure that the database ASPNETDB.MDF is not listed here before you close. This confirms that the database has been detached.
2. Close SQL Server Management Studio.

Step 4. Retrieving Data from the Database Now that we have created our database, our next step is accessing data from the database. Among many other Web controls, ASP.NET contains an SqlDataSource control designed to retrieve data from a database, and a GridView control designed to display the retrieved data on a page. Open MS Visual Web Developer. Your website may be listed under Recent Projects, so you can click on it directly. If not listed, then select File à Open and navigate to your website in your Users/Public folder.
Double-‐click to open your website.
The Source view shows the asp code behind the website design. Alternate views are Design only and Split (both).

If you don’t find the Toolbox, go to View à Other Windows à Toolbox, or Windowsà Reset Window Layout. From the drop-‐down menu of the Toolbox, double click SqlDataSource (you’ll find it under the Data section of the Toolbox).
2. Place the cursor just before the last line </asp:Content> in the code, then click the Toolbox on the left side of your window.
1. Click on Split to see both the code and the page design at the same time. This is the view mode we will be using the most.
Double-‐click on SqlDataSource.

Once you have added the SqlDataSource you should be able to see the code generated in the Source view. To be able to retrieve data, the SqlDataSource control needs to know two bits of information: (1) How to connect to the database, and (2) What data to retrieve from the database. The control wizard will next prompt you to provide this information.
This line has been added to your source code.
In the Design window click on the small arrow near the SqlDataSource, then click on Configure Data Source.
Select ApplicationServices from the drop down menu, then click Next.

1. Select Song from the drop down menu.
2. Make sure * (which means everything) is checked, then click Next.
1. You may test your query. Make sure that the above table is displayed upon clicking Test Query.
2. Click Finish.

You should be able to see the table retrieved and the Select Statement from the database when you hit Test Query. Step 5. Displaying Data with GridView After the data source control has been added to the page and configured, displaying its data through a data Web control is a cinch: Simply drag the GridView control onto the ASP.NET page and, from its smart tag, specify what data source control to use. That’s it! Take note of the name SqlDataSource1 of your data source control (see the source code in Default.aspx). The GridView control will display data in a grid, with one row for each record in the data source control. Position the cursor in the Source view similar to the screen shot below.
Code corresponding to your SELECT

1. In your source view, position the cursor just above </asp:Content>. Code will be inserted in this position.
2. Click on Toolbox
Double-‐click on GridView under the Data category

Next we need to associate a data source with the GridView. Click the arrow at the right top corner of the Grid View control to get a GridView Tasks window and select SqlDataSource1 from the drop down.
These are the changes to your website in source view (top) and design view (bottom). The table contains dummy values at the moment.
Click on the arrow at the right top corner of the GridView control to get a GridView Tasks window and select SqlDataSource1

Once you have selected the Data Source, hit on Refresh Schema to view the column names of the Song table in grid view.
Save the file and you will be able to view the Columns from the database. Now hit the Run button, so that you can view the page in a browser.
1. Select SqlDataSource1 from the drop down.
2. Click on RefreshSchema.
1. Save the file
2. Hit the Run button

Make sure you stop debugging every time after you run the program, because only by doing so you can make changes to your program.
You can now view the actual values from the database.

<asp:GridView ID="GridView1" runat="server" AutoGenerateColumns="False" DataSourceID="SqlDataSource1"> <Columns> <asp:BoundField DataField="SongID" HeaderText="SongID" ReadOnly="True" SortExpression="SongID" /> <asp:BoundField DataField="Title" HeaderText="Title" SortExpression="Title" /> <asp:BoundField DataField="Album" HeaderText="Album" SortExpression="Album" /> <asp:BoundField DataField="Artist" HeaderText="Artist" SortExpression="Artist"/> <asp:BoundField DataField="Genre" HeaderText="Genre" SortExpression="Genre" /> <asp:BoundField DataField="ReleaseDate" HeaderText="ReleaseDate" SortExpression="ReleaseDate" /> <asp:BoundField DataField="ListPrice" HeaderText="ListPrice" SortExpression="ListPrice" /> <asp:BoundField DataField="ClipName" HeaderText="ClipName" SortExpression="ClipName" /> </Columns> </asp:GridView>
CONGRATULATIONS! You now have an ASP.NET page that displays the contents of the query executed by SqlDataSource1. Take a moment to review the process for displaying data in an ASP.NET page:
1. The first step is to add the data source control that retrieves the appropriate subset of data.
2. Next you add a data Web control (in our case GridView) and, through its smart tag, specify to use the data source added in Step 1.
Study the ASP.NET code in Default.aspx. You’ll find it quite intuitive: <asp:SqlDataSource ID="SqlDataSource1" runat="server" ConnectionString="<%$ ConnectionStrings:ApplicationServices %>" SelectCommand="SELECT * FROM [Song]"> </asp:SqlDataSource> Soon you might be able to type in the HTML and Web control syntax by hand, rather than using the drag-‐and-‐drop capabilities of Web Developer.