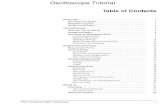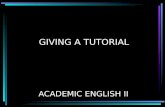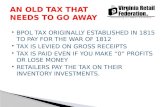Tutorial 091411
-
Upload
jelly-been -
Category
Documents
-
view
222 -
download
0
Transcript of Tutorial 091411
-
8/9/2019 Tutorial 091411
1/11
Quick Start Tutorial
1. If necessary restart ArcMap. Open the file called “xacto_ArcGIS10_091411.” You
may have to relink the data sources of the layers if they are broken. The data are
located in the folder \tutorial_data\input_files. The map should look like the image
below:
-
8/9/2019 Tutorial 091411
2/11
2. In the table of contents, select the cross section line layer called, freeburg_xs_line.”
3. Using the Select arrow, select one of the two cross section lines.
4. Click on the button called “Create_Cross_Section.”
-
8/9/2019 Tutorial 091411
3/11
5.
A user form pops up. For this tutorial, keep the default values for DEM and
projection units. Enter a unique name for your cross section. Do not use spaces or
special characters. Your input should look like the form below.
-
8/9/2019 Tutorial 091411
4/11
6. If you indicated wells as an output, the following form will pop up. Fill out the form
as shown below. Click Continue.
7.
If you checked the box to output well geologic data, the following form will appear.
Fill out the form as shown below. Click Continue.
-
8/9/2019 Tutorial 091411
5/11
8. If you checked the box to plot downhole geophysical data, the following form will
appear. Navigate to the subfolder \tutorial_data\input_files\freeburg_LAS. You can
alter the appearance of the output log graph by changing the horizontal exaggeration
factor and the data point thinning. These values cannot be zero. The latter controls
the point density, where a value of 1 uses all lines of data. See the user guide, item
#11, for more information about LAS files.
9.
Click the Continue button. Depending on your computer, the program may take
several seconds to a few minutes to run.
10.
Click Yes to add the output shapefiles to a new data frame.
11. Your output should look like the image below. Colors are assigned randomly.
-
8/9/2019 Tutorial 091411
6/11
12. To view and export the cross section at its correct size, go to the layout view of the
map. Set the scale to match the geologic map. In this example, the map will be
published at a scale of 1:24,000. Adjust the layout page size if necessary (under File
> Page and Print Setup).
13. Now your cross section is ready to be finished in ArcMap or exported to a graphics
program for completion.
-
8/9/2019 Tutorial 091411
7/11
Exporting 3D Shapefiles
From this point, you can export your cross section as a 3D shapfile for viewing in
ArcScene, using the “Convert_to_3D” button.
1. In the following example, we will export polygons that were created by manual
editing of the shapefiles we created using the “Create cross section” tool. The
polygons are in the shapefile “xsec_A_poly,” located in the folder
\tutorial_data\input_files. Add the shapefile to a new or existing data frame.
2. The program needs to know the location of the original line of cross section in real-
world space. Therefore, you need to copy your original line shapefile layer into thedata frame containing the cross section profile. Simply copy and paste (or drag and
drop) the layer “freeburg_xs_line” into the data frame that contains the shapefile to
be converted to 3D. The line layer will not overlap with the cross section profile
because the profile is in relative coordinate space with origin (0,0).
-
8/9/2019 Tutorial 091411
8/11
3. Select the layer you want to convert to 3D, in this case “xsec_A_poly.”
4.
Click the button “Convert_to_3D.”
5.
In the input form, enter the parameters as shown below.
-
8/9/2019 Tutorial 091411
9/11
6. When the program is done running, open ArcScene and add the new 3D shapefile.
Symbolize the polygons by the “Abbrev” field. In the Scene Properties, set the
vertical exaggeration to 20. This will give the cross section an appearance similar to
the 2D version.
-
8/9/2019 Tutorial 091411
10/11
Repeat these steps for the other component layers of the cross section, such as wells and
geophysical log graphs. The 3D shapefiles represent real-world space, so you can overlay
other GIS layers from the study area, such as surface elevation and bedrock elevation
rasters, and they should line up properly.
-
8/9/2019 Tutorial 091411
11/11
Make sure you adjust the base heights of all 2D layers as needed. For example, if you add
the “dem10m” raster to ArcScene, you need to convert the layer’s elevation values from
feet to meters (because the Scene projection is UTM).
http://www.isgs.illinois.edu/