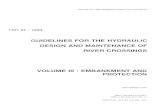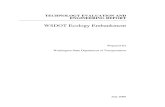Tutorial 07 Consolidation Embankment
-
Upload
chinomilin -
Category
Documents
-
view
6 -
download
2
description
Transcript of Tutorial 07 Consolidation Embankment

Tutorial 7-1
Rocscience, Inc.
Embankment Consolidation
This tutorial will demonstrate a coupled analysis of a road embankment subject to
rectangular loading from typical daily traffic. This tutorial only highlights some
features in RS3 particular to this model. For full explanations of all features used, see
previous tutorials.
The finished product of this tutorial can be found in the Tutorial 07 Consolidation
Embankment.rs3 RS3 file. All tutorial files installed with RS3 can be accessed by
selecting File > Recent Folders > Tutorials Folder from the RS3 main menu.
Model
Start RS3 by selecting Programs Rocscience RS3 1.0 RS3 from the
Windows start menu.
A basic model has already been created and contains the geometry and material
properties for this tutorial.
Select: File → Recent Folders → Tutorial Folders → “Tutorial 07 Consolidation Embankment - Geometry.rs3”

Tutorial 7-2
Rocscience, Inc.
Notice that the slice thickness has been changed to 30 meters.
Project Settings
The Project Settings dialog is used to configure the main analysis parameters for
your RS3 model.
Select: Analysis Project Settings
For this tutorial, we want to use a fully coupled stress/pore pressure analysis type.
Select Coupled (Biot) from the Analysis type drop down. Make sure that the Units
option is set to Metric, stress as kPa. Change the time units to Days. Ensure the
permeability units are set to meters/second.

Tutorial 7-3
Rocscience, Inc.
Select the Groundwater tab. Change the Method to Transient. Select the “Define
initial pwp method by stage” checkbox.
Now select the Stages tab. Increase the number of stages to thirteen. Enter the
following staging information:
Name Time (days) PWP
Method
Initial Steady State
Stage 2 1 Transient
Stage 3 10 Transient
Stage 4 20 Transient
Stage 5 60 Transient
Stage 6 200 Transient
Stage 7 400 Transient
Stage 8 600 Transient
Stage 9 800 Transient
Stage 10 1000 Transient
Stage 11 1200 Transient
Stage 12 1400 Transient
Stage 13 1600 Transient
Select the Orientation tab. Ensure “Horizontal Mode” is selected for this tutorial.
Do not change any other settings. Select OK to close the dialog.
Boundaries
The external boundaries have already been created in this file.
We want to add material boundaries. For simplicity, we will import material
boundaries from a DXF file.
Select: File → Import → Import DXF.
The user will be prompted on the type of boundary they would like to import. Ensure
that “Materials” and “Run Geometry Cleanup after import” are selected and select
“Import”.

Tutorial 7-4
Rocscience, Inc.
Select the file name “Embankment and material boundaries.dxf” and select “Open”
to import the file. The Geometry Cleanup dialog should appear.
We will use the default settings. Select OK to proceed. A similar dialog should
appear.
Select OK to proceed.
The model should appear as shown.

Tutorial 7-5
Rocscience, Inc.
Materials
Next we will move to the Materials & Staging tab to assign the materials and
properties of our model. The material properties have already been defined.
Select: Properties Define Materials
The Define Material Properties dialog should appear. Scroll through the materials to
view the properties used in this tutorial; then close the dialog.
Notice that the “Initial Element” for “Embankment Fill” is set to “Body Force Only”
since it is not an in-situ condition.
Now let’s assign the materials to the model.
Select: Properties Assign Properties
Assign the materials as shown.
Excavate
Silty Sand
Dense Silty Sand
Sand Fill
Silty Clay

Tutorial 7-6
Rocscience, Inc.
Notice that the blank region above the sand fill is assigned as excavated material for
now. This is because we will be constructing the lifts of the embankment in stages.
As long as the layers correspond to the correct material properties, the color of the
materials is irrelevant.
Embankment Fill
Still within the Assign Properties dialog, we wish to fill in our embankment lifts in
stages.
1. Select the “Embankment Fill” material at the top of the Assign Properties dialog.
2. Select Stage 2 and apply the material anywhere on the bottom lift. The model in
Stage 2 should appear as shown.
3. Select Stage 3 and apply the material to the second lift from the bottom.
4. Move on to the next stage and continue until all lifts have been assigned the
“Embankment Fill” material.

Tutorial 7-7
Rocscience, Inc.
Stage 4:
Stage 5:
5. Select the X button at the upper right to close the Assign dialog.
Groundwater
Select the Groundwater tab. In this tutorial, we will model a water table at about the
depth of the lowest point on the embankment.
Select: Groundwater Boundary Conditions Add Groundwater Boundary Conditions
The Add Groundwater Boundary Condition dialog appears. Follow the steps below
to input the transient condition:
1. From the “Type” drop down, select Total Head (H).
2. Enter a “Total Head Value (m)” of -10.5 meters.
3. You are now in selection mode if you hover over the 2D view with your mouse.
We want to apply the Total Head boundary condition to the side faces of the external
boundary.

Tutorial 7-8
Rocscience, Inc.
You’ll notice all the vertical outer faces of the model are now highlighted:
Note that you can do this selection in the 2D OR the 3D view, whatever you prefer.
When your selection looks similar to the model above, click “Apply” from the Add
Boundary Conditions dialog.
Your model should show the following groundwater conditions:

Tutorial 7-9
Rocscience, Inc.
Alternatively, the model will look like this, if you “View GWBC as Symbols”.
Close the dialog box.
Loading
Next we will move to the Loading & Restraints tab.
We will now apply two rectangular loads to the region above the embankment
outlining our road surface.
Select: Loading Add Loads
The Add Load dialog appears. We want to add a uniformly distributed load to
simulate traffic loads over time.
1. Select “Type” as Uniform Load.

Tutorial 7-10
Rocscience, Inc.
2. Select “Orientation” as Normal.
3. Input the “Magnitude” as 5 kN/m2
4. Select “Selection mode” as Surfaces
5. Since we want the load to be applied after all the embankment lifts are in place,
ensure that “Apply at stage” is changed to 5.
6. Select the surfaces at Stage 5 or greater as shown in the model below.
7. Apply the loading until your model looks similar to the model below. If you flip
through the stages, you should notice that the loading is only applied at Stage 5 or
greater when the embankment is fully constructed. Close the dialog.
Field Stress
Select: Loading Field Stress

Tutorial 7-11
Rocscience, Inc.
Select the “Gravity” field stress option from the drop down menu. Use the default
settings for all other items. Select OK.
Boundary Conditions
Still within the Loading & Restraints tab, we must assign restraints to the external
boundary of the model. This model mimics plain strain conditions.
Select: Restraints/Displacements Assign Restraints/Displacements
The Add Restrain/Displacement dialog appears. We want to assign X displacement
restraints along the side faces of the model and Z displacement restraints along the
front and back faces of the model. We want to assign XZ displacement restraints to
the four edges where the front or back face meets the side face. Finally, we want to
apply XYZ displacement restraints on the bottom of the model.
1. From the drop down, select Restrain X. Ensure the Surfaces and Edges selection
mode is being used. Now use the 3D view to select all side vertical surfaces of the
model as shown below. Then select “Apply”.
3. Change the drop down to Restrain Z. Now use the 3D view to select all front and
back vertical surfaces of the model. You will need to select Stage 5 or greater to
select all the embankment lifts. Then select “Apply”.

Tutorial 7-12
Rocscience, Inc.
4. Change the drop down to Restrain XZ. Ensure the Edges and Points selection
mode is being used. Select the four vertical edges as shown (selection color has been
exaggerated and other restraints have been turned off to better illustrate the location).
Then select “Apply”.
5. Change the drop down to Restrain XYZ. Ensure the Surfaces and Edges selection
mode is being used. Rotate the model and select only the bottom surface as shown.
Click “Apply”. Close the dialog.

Tutorial 7-13
Rocscience, Inc.
Your restraints should appear as in the following model. Pins restrict displacement in
XYZ on the base. One directional rollers restrict displacement in X or Z on the front,
back and side faces. Two directional rollers restrict displacement in XZ along the
vertical edges. Since the entire top of the model is an exposed free surface, it should
be free of any restraints.
It is easier to check your restraints if you “View Restraints as Colors”.
Your model should look like this:

Tutorial 7-14
Rocscience, Inc.
Meshing
Next we move to the Mesh tab. Here we may specify the mesh type and
discretization density for our model. For this tutorial, we will use a 4-node finite
element mesh type.
Select: Mesh Mesh Setup
The Mesh Setup dialog appears. This dialog allows you to customize parameters of
your mesh. We want to use a graded, 4-noded element mesh. We must change the
“Element Type” to “4 Noded Tetrahedron” and “Number of Edges on Excavated
Boundaries” to 200. Ensure that “Exclude boundaries of volumes that are always
excavated” is checked off. Regions that are always excavated will not have priority
for higher element density. Select “Mesh”. You will see the green status bar
indicating that the mesh is complete. Wait for the status bar to be filled. Select OK.
The mesh is now generated and the status bar should show the total number of
elements and nodes in the mesh. Your model should look similar to the one below:
Results
Next we move to the Results tab.
First, save your model as Tutorial 07 Embankment Consolidation.rs3

Tutorial 7-15
Rocscience, Inc.
Select: File Save
Select: Analysis Compute
Creating the compute file and running the engine will take some time. Once
computation is complete, the Compute engine automatically disappears and the
results are available immediately.
Let’s turn on the exterior contour, so we can view the solid results.
Select: Interpret Show Exterior Contour
Pressure Head
From the “Data Type” drop down menu in the toolbar of the RS3 Results tab, select
“Seepage -> Pressure Head”.
Notice the legend on the right corner of the results viewer. The legend is
automatically adjusted to the values at each stage. It is possible to set a custom range
for the legend. Since we are viewing pressure head, locations of zero pressure head
indicate the locations of the water table. Let’s do that now:
Select: Interpret Contour Options
It is also possible to reach the Contour Options by right-clicking on the legend and
selecting “Contour Options”
The Contour Options dialog appears. Any settings relating to the appearance or
customization of the contours can be changed in this dialog. We want to set a custom
range for the Contour legend so the water table is more easily visible. Select
“Custom Range” with a “Min” of 0 and a “Max” of 34.2. Select “Done” to close the
dialog and apply the custom settings.
.
Now let’s flip through the stages and see what happens to the water table as the
embankment is constructed and traffic loads are added.

Tutorial 7-16
Rocscience, Inc.
Finished construction of embankment,
traffic loads added

Tutorial 7-17
Rocscience, Inc.
Not much change occurs in the last few stages.
Excess Pore Water Pressure
From the “Data Type” drop down menu in the toolbar of the RS3 Results tab, select
“Seepage -> Excess Pore Water Pressure”. Go to Contour Options again and select
“Custom Range” with a “Min” of -90 and a “Max” of 47.
Notice how the excess pore water pressure builds up under the embankment and
dissipates over time.

Tutorial 7-18
Rocscience, Inc.
Finished construction of embankment,
traffic loads added

Tutorial 7-19
Rocscience, Inc.
Not much change occurs in the last few stages.
Settlement
We want to only view the settlement due to the construction of the embankment.
Therefore, we should set the in-situ conditions as the reference stage. Right-click any
stage tab at the bottom of your screen and select “Stage Settings” as shown.
The following Stage Settings dialog should appear.
Dragging the Visible Stage indicator selects the stage you would like to view at the
moment. Drag the “Reference Stage” indicator to the right until “Not used” changes
to “Initial” as shown. The current Visible Stage is not important in this process. We
have set the initial stage as our reference stage. The solid results of all other stages
are calculated with respect to the solid results of the reference stage.
New Results = Current Stage Results – Reference Stage Results

Tutorial 7-20
Rocscience, Inc.
Select OK to close the dialog box and accept the changes.
From the “Data Type” drop down menu in the toolbar of the RS3 Results tab, select
“Solid Displacement -> Y Displacement”. At the point that the first lift is
constructed, Stage 2, notice the settlement below the lift as shown (you may need to
adjust the contour options).
Select through the stages to see the change in settlement as the embankment is
constructed and traffic loads are added.
We can also plot the settlement below the bottom of the embankment. Let’s remove
the contour and execute a query to plot the change in settlement over time.
Reselect: Interpret Show Exterior Contour
The exterior contour should now be hidden. Now let’s input a query line.
Select: Interpret Add Line Query
Enter the following information in the command (prompt) line at the bottom right
corner of the RS3 Results Viewer window. Press Enter after typing in the coordinates
or command.
Enter vertex[t=table,i=circle,esc=cancel]: 53 -9 15
Press enter again to confirm the query point
A query point appears at the bottom of the embankment.

Tutorial 7-21
Rocscience, Inc.
To plot the results, right-click on the query point and select “Graph Data”. The
Graph Query Data dialog appears. For this tutorial, we are interested in observing the
settlement over time. Select the boxes for all the stages, or click “Select All” and
change the “Horizontal Axis” to “Time”; then select “Plot”.
The following Y Displacement plot appears in a new tab:

Tutorial 7-22
Rocscience, Inc.
The plot displays the Y Displacement (settlement) due to the embankment as a
function of time.
This concludes the Embankment Consolidation Tutorial. Enjoy using RS3!