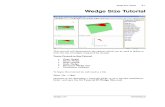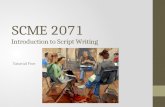Financial Statements CSC454 Joint Tutorial Pedram Rahbari March/10/2003.
Tutorial 05 Joint
-
Upload
teofilo-augusto-huaranccay-huamani -
Category
Documents
-
view
219 -
download
0
Transcript of Tutorial 05 Joint
-
8/12/2019 Tutorial 05 Joint
1/12
Joint Tutorial 5-1
Phase2 v.8.0 Tutorial Manual
Joint Tutorial
This tutorial involves a circular opening of 2.5 meter radius, to be
excavated close to a horizontal plane of weakness (joint), located 3.5
meters above the center of the circular opening.
For this analysis, the rock mass is assumed to be elastic, but the joint willbe allowed to slip, illustrating the effect of a plane of weakness on the
elastic stress distribution near an opening. (This example is based on the
one presented on pg. 193 of Brady and Brown, Rock Mechanics for
Underground Mining, 1985 consult this reference for further
information.)
The finished product of this tutorial can be found in the Tutorial 05
Joint.fezfile. All tutorial files installed withPhase28.0 can be accessed
by selecting File > Recent Folders > Tutorials Folder from thePhase2
main menu.
Model
If you have not already done so, start thePhase2Model program by
selecting Programs Rocscience Phase2 8.0 Phase2 from the Start
menu.
2.5 , 0- 2.5 , 0- 27.5 , 3.5 27.5 , 3.5
external boundary expansion factor = 5
10 MPa
10 MPa
-
8/12/2019 Tutorial 05 Joint
2/12
Joint Tutorial 5-2
Phase2 v.8.0 Tutorial Manual
Entering Boundaries
First create the circular excavation as follows:
Select: BoundariesAdd Excavation
1. Right-click the mouse and select the Circle option from the popupmenu. You will see the Circle Options dialog.
2. Select the Center and radius option, and enter a radius of 2.5.
Enter Number of segments = 64 and select OK.
3. You will be prompted to enter the circle center. Enter 0, 0 in the
prompt line, and the circular excavation will be created.
Now add the external boundary.
Select: BoundariesAdd External
Enter an Expansion Factor of 5, and select OK, and the external boundary
will be automatically created.
Now add the joint to the model.
Select: BoundariesAdd Joint
You will see the Add Joint dialog, which allows you to select a Joint
property type, end condition and installation stage. We will use the
default selections, so just select OK.
Enter:
Boundary Type = Box
Expansion Factor = 5
-
8/12/2019 Tutorial 05 Joint
3/12
Joint Tutorial 5-3
Phase2 v.8.0 Tutorial Manual
NOTE: see thePhase2Help system for a discussion of the Joint End
Condition option.
Now enter the following coordinates defining the joint.
Ent er ver t ex [ t =t abl e, i =ci r cl e, esc=cancel ] : -30 3.5Ent er vert ex [ . . . ] : 30 3.5Ent er ver t ex [ . . . , ent er =done, esc=cancel ] : press Enter
The joint is now added to the model.
Note that the two points defining the joint were actually entered just
outside of the external boundary, andPhase2automatically intersectedthe boundaries and added new vertices. This capability ofPhase2is very
useful, for example when:
you do not know the exact intersection of two lines, the automatic
intersection capability ofPhase2saves you the trouble of having to
calculate such intersections, or when
new vertices are required at known locations, they can be created
automatically (rather than manually with the Add Vertices option).
Note: you could have entered (-27.5, 3.5) and (27.5,3.5) at the above
prompts (i.e. points exactly on the external boundary) and achieved the
same result. However, to be on the safe side, we entered points slightly
beyond the boundary, to ensure intersection between the newly entered
joint boundary, and the existing external boundary.
All boundaries have now been entered, so we can go ahead and mesh the
model.
Phase2 automaticallyintersects boundaries and
adds vertices whenrequired.
-
8/12/2019 Tutorial 05 Joint
4/12
Joint Tutorial 5-4
Phase2 v.8.0 Tutorial Manual
Meshing
We will now proceed to generate the finite element mesh. First lets
customize the Number of Excavation nodes in Mesh Setup.
Select: MeshMesh Setup
In the Mesh Setup dialog, enter Number of Excavation Nodes = 64. Select
OK.
Now discretize the boundaries.
Select: MeshDiscretize
This will automatically discretize all of the model boundaries. The
discretization forms the framework for the finite element mesh. Notice
the summary of discretization shown in the status bar, indicating the
number of discretizations for each boundary type.
Di scr et i zati ons: Excavati on=64, Exter nal =112, J oi nt =75
Note that the # of excavation discretizations = 64, which is equal to the
number of line segments entered for the circular excavation. Therefore
each line segment of the excavation will have one finite element on it
when the mesh is generated.
Now select the Mesh option from the toolbar or the Mesh menu, to
generate the finite element mesh.
Select: MeshMesh
The finite element mesh is generated, with no further intervention by theuser. When finished, the status bar will indicate the number of elements
and nodes in the mesh.
NODES = 1671 ELEMENTS = 3155
-
8/12/2019 Tutorial 05 Joint
5/12
Joint Tutorial 5-5
Phase2 v.8.0 Tutorial Manual
If you have followed the steps correctly so far, you should get the same
number of nodes and elements as indicated above.
Boundary Conditions
For this tutorial, no boundary conditions need to be specified by the user,
therefore the default boundary condition will be in effect, which is a fixed
(i.e. zero displacement) condition for the external boundary.
Field Stress
We will be using the default field stress for this model, which is a
constant hydrostatic stress field with Sigma 1 = Sigma 3 = Sigma Z = 10
MPa. Therefore you do not have to enter any field stress parameters, the
values we want are already in effect.
Properties
The properties of the rock mass and the joint must now be entered.
Select: PropertiesDefine Materials
With the first tab selected in the Define Material Properties dialog, enter
the above properties (only a Poissons ratio of 0.25 needs to be entered, all
other properties should be at the correct values). Select OK.
You have just defined the rock mass properties, now do the same for the
joint properties.
Enter:
Name = rock mass
Init.El.Ld.=Fld Stress Only
Material Type = Isotropic
Youngs Modulus = 20000Poissons Ratio = 0.25
Failure Crit. = Mohr Coul.
Material Type = Elastic
Tens. Strength = 0
Fric. Angle (peak) = 35
Cohesion (peak) = 10.5
-
8/12/2019 Tutorial 05 Joint
6/12
Joint Tutorial 5-6
Phase2 v.8.0 Tutorial Manual
Select: PropertiesDefine Joints
With the first tab selected in the Define Joint Properties dialog, enter theabove properties. Note turn OFF Initial Joint Deformation, by clearing
the checkbox.
You have now defined all the required properties for the model. Since you
entered both the rock mass and the joint properties with the first tab
selected in the Define Properties dialogs, you do not have to Assign these
properties to your model.Phase2automatically assigns the Material 1
and Joint 1 properties for you.
However, we still have to use the Assign Properties option to excavate the
material within the circular excavation.
Right-click shortcut for Assigning
Assignment of properties and excavation can be easily done with a right-
click shortcut, which we will now demonstrate.
1. Right-click the mouse within the circular excavation.
2. In the popup menu, go to the Assign Materials sub-menu, and
select the Excavate option.
Thats it, the excavation has been excavated in two quick steps, using the
right-click shortcut.
TIP: when you have a lot of property assignments and excavating to do
(e.g. for complex multi-stage models), it is easier to use the Assign
Properties dialog to carry out assignments. However, when you only need
to make one or two property or excavation assignments, or modifications
to existing assignments, the right-click shortcut is very convenient and
often faster to use.
Enter:Name = Joint 1
Normal Stiffness = 250000
Shear Stiffness = 100000
Slip Criterion = Mohr Coul.
Tensile Strength = 0
Cohesion = 0
Friction Angle = 20
Initial Joint Def. = (off)
-
8/12/2019 Tutorial 05 Joint
7/12
Joint Tutorial 5-7
Phase2 v.8.0 Tutorial Manual
You have now completed the modeling for this tutorial, your model should
appear as shown below.
Figure 5-1: Finished model Phase2Joint TutorialCompute
Before you analyze your model, save it as a file calledjoint.fez.
Select: FileSave
Use the Save As dialog to save the file. You are now ready to run the
analysis.
Select: AnalysisCompute
ThePhase2Compute engine will proceed in running the analysis. When
completed, you will be ready to view the results in Interpret.
Interpret
To view the results of the analysis:
Select: AnalysisInterpret
This will start thePhase2Interpret program.
-
8/12/2019 Tutorial 05 Joint
8/12
Joint Tutorial 5-8
Phase2 v.8.0 Tutorial Manual
First lets zoom in so that we can get a better look at whats going on near
the excavation.
Select: ViewZoomZoom Excavation
That zooms us in a bit too close, so select the Zoom Out button on the
Zoom toolbar 3 times, to zoom back out a bit (or press the F4 key threetimes).
Select: ViewZoomZoom Out
(Note: we could have used Zoom Window to achieve the same result. The
advantage of the above procedure, is that it gives us an exactly
reproducible view of the model each time we use it.)
Observe the effect of the joint on the Sigma 1 contours. Notice the
discontinuity of the contours above and below the joint. The effect of the
joint is to deflect and concentrate stress in the region between the
excavation and the joint. Now view the strength factor contours.
Select:
Notice the discontinuity of the strength factor contours above and below
the joint. Now view the Total Displacement contours.
Select:
The discontinuity of the displacement contours is not apparent. However,
if you experiment with different contour options (e.g. try the Filled (with
Lines) mode, the discontinuity of the displacement contours can be seen.
This is left as an optional exercise.
TIP: the appearance of contour plots, and your interpretation of them, can
change significantly if you use different Contour Options. The contour
style, range, and number of intervals, can all affect your interpretation of
the data.
Joint Yielding
Now lets check for yielding of the joint. Select the Yielded Joints button
in the toolbar.
The yielded joint elements are highlighted in red on the model, and the
number of yielded elements is displayed in the status bar:
16 Yi el ded j oi nt el ement s
-
8/12/2019 Tutorial 05 Joint
9/12
Joint Tutorial 5-9
Phase2 v.8.0 Tutorial Manual
Two separate zones of yielding in the joint can be seen, to the right and
left of the excavation. View the Strength Factor and Sigma 1 contours,
and notice that the region of joint slip corresponds to the region of
contour discontinuity, above and below the joint.
Figure 5-2: Yielded joint elements above excavation.Remember that the joint is allowed to slip because when we defined the
joint properties, we used the Mohr-Coulomb slip criterion, with a friction
angle of 20 degrees.
Lets quickly verify that there are 16 yielded joint elements. Right-click
the mouse and select Display Options.
In the Display Options dialog, select Discretizations and select Done.
You can now count the yielded joint elements, and there are in fact 8 in
the left yielded region and 8 in the right. Toggle off the display of
Discretizations in the Display options dialog.
Graphing Joint Data
Graphs of normal stress, shear stress, normal displacement and shear
displacement can be easily obtained for joints, using the Graph Joint
Data option.
Select: GraphGraph Joint Data
Since there is only one joint in the model, it is automatically selected, and
you will see the Graph Joint Data dialog:
-
8/12/2019 Tutorial 05 Joint
10/12
Joint Tutorial 5-10
Phase2 v.8.0 Tutorial Manual
Just select Plot to generate a plot of Normal Stress along the length of the
joint.
Figure 5-3: Normal stress along joint.
As expected, there is a sharp drop in normal stress where the joint passes
over the excavation.
Now repeat the above procedure, to create a graph of shear stress along
the joint (in the Graph Joint Data dialog, select the Data to Plot as Shear
Stress, and select Plot.)
The Graph Joint Dataoption is also available ifyou right-click on a joint.
-
8/12/2019 Tutorial 05 Joint
11/12
Joint Tutorial 5-11
Phase2 v.8.0 Tutorial Manual
Figure 5-4: Shear stress along joint.
Notice the reversal of the shear stress direction over the excavation. It is
this sense of slip which produces the inward displacement of rock on the
underside of the plane of weakness.
It is left as an optional exercise to create graphs of normal displacement
and shear displacement for the joint and verify that the shape of the
graphs correspond to the normal and shear stress plots. (Normal and
shear displacement for joints refers to the relative movement of nodes on
opposite sides of the joint).
-
8/12/2019 Tutorial 05 Joint
12/12
Joint Tutorial 5-12
Phase2 v.8.0 Tutorial Manual
Addi tional Exercise
Critical Friction Angle for Slip
Calculations in Brady & Brown indicate that if the angle of friction for
the plane of weakness exceeds about 24, no slip is predicted on the plane,and the elastic stress distribution can be maintained. As an exercise, run
the analysis using angles of friction for the joint of 20 to 24 degrees, and
then use the Yielded Joints option (as described above), to check the slip
on the joint. You should find the results below:
Angle of friction for jointNumber of yielded joint
elements
20 16
21 13
22 9
23 4
24 0
Table 5-1: Effect of joint friction angle on joint slip.
The results above confirm that the critical angle for joint slip in this
example is around 24 degrees.
Reference
Brady, B.H.G. and Brown, E.T., Rock Mechanics for Underground
Mining, George Allen & Unwin, London, 1985, pp193-194.


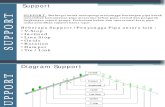









![Tutorial 04 Joint Combinations[1] Unwedge](https://static.fdocuments.in/doc/165x107/55cf91fb550346f57b92573a/tutorial-04-joint-combinations1-unwedge.jpg)