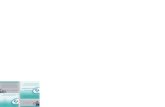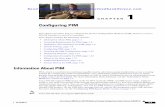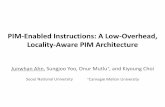Tutor led the easy way to learn PIM 3 Tasks
Transcript of Tutor led the easy way to learn PIM 3 Tasks

Tutor led
home study
– the easy
way to learn
01803 520304
www.lewiscollege.co.uk
4 Palace Avenue
PAIGNTON
Devon
TQ3 3HA
PIM 3
Tasks
Creating Tasks
Creating Detailed Tasks
Task Views
Editing Tasks
Categorising Tasks
Marking Tasks as Complete
Assigning Tasks to Others
Deleting Tasks

PIM 3 - Tasks
1
Exercise 1 – Creating Tasks
Knowledge:
Outlook provides a number of tools to help you create ‘tasks’ (jobs and activities that you
would like to track).
Note: The screenshots provided in this section are for illustrative purposes only. The
dates and times selected will appear differently on your screen.
Activity:
1. Click the Tasks view button, at the bottom of the Outlook Folder Pane. The
Tasks view appears.
Note: If you cannot see the Tasks view button, click the More button, and select
Tasks from the menu that appears.
2. A To-Do List appears selected by default on the Folder Pane.
Note: The To-Do List in Tasks view shows all outstanding items in Outlook, including
tasks, appointments and flagged messages.
3. To view your Tasks list, select Tasks on the Folder Pane (under My Tasks). The
screen that appears shows all of your tasks.
Note: Tasks may appear as Tasks (This computer only)
4. To adjust your screens layout to match this guides recommended settings, display the VIEW tab and click the Change View button. From the options that appear, select Simple List.
5. Examine the Tasks view and locate the Task List and New Task Box (labelled Click here to add a new task).
New Task Box Task List

PIM 3 - Tasks
2
Exercise 1 – Continued
Note: If this is the first time you have used Outlook the Task List will probably be empty.
6. You need to call a local ICT supply company to arrange a meeting. So that you don’t forget to do this, let’s create a new task.
7. Click once in the New Task box. Then, type Call PC Planet.
8. Press <ENTER>. A new task is created and added to your Task List.
9. The cursor is still flashing in the New Task Box. Type Update Monthly Report and press <ENTER> to create a second task.
Note: Tasks do not have a due date by default (i.e. a date when a task should be
completed by). However, as you will learn in the next exercise, it is easy to add
one...
10. Notice the column headers at the top of the Task List. These are labelled SUBJECT, DUE DATE, CATEGORIES, and so on, and can be used to sort tasks.
Note: You can click any of the column headers to sort messages. A second click reverses
that ordering.
11. Make sure tasks are sorted in DUE DATE order, as shown below.
12. Leave the Tasks view open for the next exercise.
Due Dates

PIM 3 - Tasks
3
Exercise 2 – Creating Detailed Tasks
Knowledge:
The previous exercise introduced a quick and easy way to create a task. However, much
more detailed tasks can also be created that feature a variety of additional options and
settings. For example, you can assign a task a due date, priority, status and reminder.
Activity:
1. Click the New Task button in the New group on the HOME tab. Examine the
Untitled Task window that appears.
Note: Double clicking empty spaces in the Task List will also show the Untitled Task
window.
2. You are planning to spend some time next week reviewing your training materials. Enter a Subject of Training Review.
3. Change the Start date by clicking the date selection icon, to the right of the Start date box. From the date selection pane, click Today.
4. Change the Due Date by clicking the date selection icon, to the right of the Due date box and choosing a date 7 days from today.
Note: Notice the Information Bar which informs you that the current task is Due in 7
days.
5. Drop down the Status box and examine the various options available. As you have not started this task yet, select Not Started (the default).
6. Set the Priority to High and leave % Complete as 0%.
7. Click once in the Message Area and enter Review all training materials.
8. To save the new task, click Save & Close. It appears as a new item on the Task List. Notice the DUE DATE that has been set.

PIM 3 - Tasks
4
Exercise 3 – Task Views
Knowledge:
There are several ways of displaying the Task List:
Simple List Shows subject, categories and due date
Detailed Shows more columns such as priority, status and date completed
To-Do List Brief task details grouped by due date
Prioritized Tasks grouped by priority
Active A detailed list showing only active tasks.
Completed A detailed list showing only completed tasks.
Today As simple list showing only those tasks due today.
Next 7 Days A detailed list showing tasks due in the next 7 days
Overdue A detailed list showing only overdue tasks
Activity:
1. Display the VIEW tab. Then, click Change View and examine the various different views that can be selected.
2. Click Detailed and observe the effect in the Task List. More columns showing more details are shown.
3. Click the Change View button again and select To-Do List. Tasks are grouped by due date. Select a task and its details appear in the Reading Pane.
4. Continue to experiment by selecting each of the views described above. Notice the effect in the Task List and consider how each displays and groups tasks.
5. When you are finished, click the Change View button again and select Simple List.
Note: Task information is also available on the To-Do Bar.
6. Next, click the To-Do Bar button in the Layout group. From the options that appear, select Tasks.
7. Examine the To-Do Bar that appears. All of your tasks are shown in To-Do List format on the To-Do Bar.
Note: You can also view tasks on the To-Do Bar in Mail view.
8. Click the To-Do Bar button in the Layout group and select off to hide the To-Do Bar again.
Note: You can sort tasks in the Task List by clicking column headers.

PIM 3 - Tasks
5
Exercise 4 - Editing Tasks
Knowledge:
Once you have created a task, it is very easy to edit and change it. In fact, as progress on
a task changes, you are encouraged to return to and update its details in order to track
progress.
Activity:
1. You should currently have 3 tasks in your Task List. Locate and double-click the Training Review task to edit it.
2. The detailed task window appears. You have made an early start on the training review today, so change the Status to In Progress.
3. Set the % Complete to 25% (use the up spinner, or replace the value in the text box with 25 and press <ENTER>).
Note: Setting % Complete to 0% will automatically change the Status to Not Started.
Similarly, setting % Complete to 100% will change the Status to Complete, and
setting % Complete to anywhere in between will change the Status to In Progress
4. Change the Due Date to 14 days’ time. Notice that the Information Bar changes.
5. You have decided that the training review is no longer an important task. Change the Priority to Low.
Note: You can set reminders on upcoming or current tasks.
6. Click the checkbox to the left of Reminder. Then, using the date selection icon set a reminder for 7 days’ time at 12:00.
7. Click Save & Close to save your changes.
8. Next, double-click the Update Monthly Report to edit it. Change its priority to High and % Complete to 50% (notice that the task Status automatically changes to In Progress). Set a Due Date of Tomorrow.
9. Click Save & Close to update this task.

PIM 3 - Tasks
6
Exercise 5 – Categorising Tasks
Knowledge:
Categories can be used to place tasks into colour-coded groups. This useful feature makes it easy to identify different types of task at a glance.
Note: Although less frequently used, you can also categorise email messages using the
same techniques described here.
Activity:
1. Double click the Update Monthly Report task to start editing it. Then, click Categorize button in the Tags group.
2. Select All Categories and the Color Categories dialog box appears.
3. Click New to add a new category. Name the new category High Importance and, using the Color dropdown, select Red. Click OK.
4. Click OK again and the selected task is placed in the new High Importance category. Notice the colour coded banner that appears at the top of the task window.
5. Click Save & Close. The task now appears with a red category indicator.

PIM 3 - Tasks
7
Exercise 5 – Continued
6. Double click the Training Review task. Then, click the Categorize button in the Tags group and select All Categories.
7. Create a New category and Name it Low Importance. Color this category Green and click OK.
8. Click OK again and the selected task is placed in the new Low Importance category. Click Save & Close; it appears on the new Task List with a green category indicator.
9. Double click Call PC Planet and place this task in a new category named Office. Make sure the Office category is coloured Orange.
Note: Tasks can be placed in multiple categories
10. Edit the Update Monthly Report task again. Then click the Categorize button, select All Categories, and place a tick in the checkbox to the left of the new Office category.
11. Click OK and the Update Monthly Report task now appears in both the Office and High Importance categories.
12. Click Save & Close and notice the effect in the Task List.
13. Click new Task in the New group to create a new task. Enter the Subject as Replace Office Water Cooler and select a Due date of tomorrow.
14. Click the Categorize button and select All Categories. Place this task in both the Low Importance and Office categories and click OK.
Note: To remove a task from a category, simply use the Categories button.
15. Click the Categorize button and select All Categories. Remove the tick in the checkbox to the eft of the Low Importance category and click OK. The task now appears in a single category only.

PIM 3 - Tasks
8
Exercise 5 – Continued
16. Click Save & Close. The new, categorised task appears in the Task List.
Note: Depending on your settings, you may also have a Categorize button on the HOME
tab that can be used to add tasks to categories.

PIM 3 - Tasks
9
Exercise 6 – Marking Tasks as Complete
Knowledge:
When you finish a task, you should mark it as complete. Completed tasks will remain in the Task List until they are deleted.
Activity:
1. Select the Update Monthly Report task in the Task List. You have just completed this activity and would now like to mark the task as complete.
2. Click the small Complete checkbox to the left of the task. It is marked with strikethrough as completed, but is not removed from the list.
3. Click the Complete checkbox again for Update Monthly Report. The selected task is made active once more.
4. Double click the Update Monthly Report task. Change the Status to Completed (notice the % Complete value automatically changes to 100%).
5. Click Save & Close to close the task window. The task appears marked as complete again.
6. Display the VIEW tab and click the Change View button. Select Active. The completed Update Monthly Report task is not shown.
7. Click the Change View button again and select Completed. The Update Monthly Report task is the only one that appears.
8. Click Change View again and select Simple List to view all tasks.
Note: Depending on your settings, you may also have a Mark Complete button on the
HOME tab that can be used to mark tasks as complete.

PIM 3 - Tasks
10
Exercise 7 – Assigning Tasks to Others
Knowledge:
Tasks can be assigned (delegated) to other people, who can either Accept or Decline them. An assigned task will also remain in your Task List so that progress can be monitored.
Activity:
1. Click New Task on the HOME tab to create a new task. Enter the Subject as Prepare Financial Report and select a Due date of tomorrow.
2. In the Message Area enter Prepare the Financial Report for tomorrow’s management meeting.
3. This sounds like a perfect job for Fiona Jones at Big Planet Support. Let’s assign this task to her…
4. With the TASK tab displayed, click the Assign Task button in the Manage Task group.
5. In the Message Area, above the existing text, enter the following:
Hi Fiona. Can you please complete this month’s financial report?
6. In the To box enter the email address: [email protected]
Note: Notice the two checkboxes above the Message Area. The new task in your Task
List will be kept updated as the recipient changes it and you will receive a message
when it is finally marked as complete.
7. Click Send
Note: Fiona will now receive an email prompting her to Accept or Decline the task.
Whichever choice she makes, you will receive a message in your Inbox and the
task will be automatically updated as she changes it.

PIM 3 - Tasks
11
Exercise 8 – Deleting Tasks
Knowledge:
If you would like to delete an old or unwanted task, you can delete it from your Task List.
Note: It is recommended that you mark finished tasks as complete rather than delete
them. This provides you with a history that you can refer back to if needed.
Activity:
1. Click the Tasks view button, at the bottom of the Outlook Folder Pane. The Task view appears.
Note: If you cannot see the Tasks view button, click the More button and select
Tasks from the menu that appears.
2. Tasks should still be selected under My Tasks. If it is not, select it now.
3. Select the completed Update Monthly Report task in the Task List. Then, click Remove from List in the Manage Task group. The task is deleted.
Note: Clicking Delete and Remove from List performs the same action.
4. Next, select Prepare Financial Report. Then click the Delete button, the task is deleted.
5. Select Replace Office Water Cooler. Then press <DELETE>. The task is deleted
6. By using Delete or Remove from List, remove Call PC Planet and Training Review from the Task List.
Note: Deleted tasks are moved to the Deleted Items folder in Mail view. To restore a
deleted task, simply drag it back to the Tasks folder and release left click to drop
the task back in to the folder.



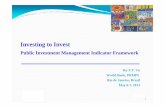


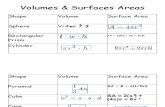
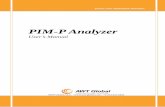


![AppNote - PIM - Mitigating Ext. Sources of PIM [11410-00756A]](https://static.fdocuments.in/doc/165x107/55cf9b4e550346d033a5882d/appnote-pim-mitigating-ext-sources-of-pim-11410-00756a.jpg)