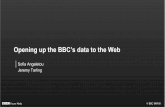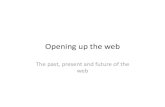Tut3 Web Opening
-
Upload
dario-manrique-gamarra -
Category
Documents
-
view
219 -
download
0
Transcript of Tut3 Web Opening
-
8/10/2019 Tut3 Web Opening
1/29
Tutorial 3
GGGeee nnn
-
8/10/2019 Tut3 Web Opening
2/29
TUTORIAL 3. WEB OPENING DETAIL ANALYSIS
Summary 1 Analysis Model and Load Cases / 2
Preferences Setting 3 Unit System / 3
Enter Material and Section Properties 4
Structural Modeling 5
Enter Structure Support Conditions 19
Enter Loading Data 21 Define Load Cases / 21 Define Uniformly Distributed Load / 21 Define Concentrated Loads / 22
Perform Structural Analysis 24
Interpret Analysis Results 25 Verify Member Stresses / 25
Auto-Compute Member Stresses / 26
-
8/10/2019 Tut3 Web Opening
3/29
1
TUTORIAL 3.WEB OPENING DETAIL ANALYSIS
Summary This tutorial presents the modeling and analysis processes for the reinforcementdesign of a beam with a circular web opening and explains the procedure forverifying results.
The essential contents for the user to experience in the example are the following:
Detail modeling using plate elements to study the stress distributionaround the vicinity of the opening
Method of using Rigid Li nk for the structural link between the openingdetail model and the model of the remaining parts with beam elements
Method to extract the analysis results for plate elements
Extrude Elements (extension function which transforms nodes into line elements,line elements into plate elements and plate elements into solid elements) is used forthe detail modeling of the opening. Extrude El ements is an extremely efficienttool to model complicated plate or 3-D models with minimal effort.
The modeling and analysis processes are illustrated below.
1. Preferences Setting2. Enter Material and Section Properties3. Structural Modeling4. Enter Structure Support conditions5. Enter Loading Data6. Perform Structural Analysis7. Interpret Analysis Results
-
8/10/2019 Tut3 Web Opening
4/29
Tutorial 3
2
Analysis Model and Load Cases
The summary and load cases for the structural model are shown in Fig.3.1.
(a) Analysis M odel
(b) Detail Opening M odelF igur e 3.1 Beam M ember with a Cir cular Web-Openin g and a Detail M odel
5 t o n f / m
1.5 m
3 .0 m
4.5m
0 . 8 m
X
Y
Z
2m40 t
20 t15 t
10 t
5 0 k N / m
mmmm
mm
mm
U pper-r ight Quarter of M odel
3 0 0
7 0 0
500
800 700
X
0.6 m
AB
CD
R=1.0 m
-
8/10/2019 Tut3 Web Opening
5/29
Preferences Setting
3
Preferences Setting
Unit System
First, open a new file. Then, use Tools>Uni t System to specify the unit systemadopted for the model.
1. Select Tools>Setting>U ni t System in the main menu.
2. Select m in the Length selection field.3. Select N(kg) in the Force (Mass ) selection field.
4. Click .
For data entry and results verification, model the structure such that the beam
ECS corresponds to the GCS. In other words, set X-Z to coincide with theweb plane which is on the UCS x-y plane, and click F ront View to adjust theworking plane to correspond to the UCS x-y plane.
1. Click X-Z in the Icon Menu.2. Enter 0, 0, 0 in the Origin field.3. Enter 0 in the Angle field.
4. Click .
5. Click F ront View in the Icon Menu.
If you check ( )Change View Directionat the bottom of the X-ZPlane field and click
, the step 5 canbe omitted.
-
8/10/2019 Tut3 Web Opening
6/29
Tutorial 3
4
Enter Material and Section Properties
Assign the material properties for the beam and the thickness for all the partssuch as vertical and horizontal stiffeners, the flange of opening reinforcing, etc.
Material Number 1: Steel (A36) Thickness Number 10: 10 mm (Pipe)
15: 15 mm (Stiffeners)20: 20 mm (Web)
40: 40 mm (Flange)
1. Select Geometry>Properti es>Material in the Menu tab of the TreeMenu.
2. Click .3. Select ASTM(S) in the Standard selection field.4. Select A36 in the DB selection field.5. Click .6. Select the Thickness tab at the top of the Properties dialog box. 7. Click .
8. Enter
10
in Thickness I D and
10
in I n-plane & Out-of-plane .9. Click .10. Repeat steps 8 and 9 to enter successively thickness numbers 15 ,
20 and 40 , and click .
11. Select m in the unit system conversion window of the Status Bar . 12. Click .
Toggle on
When the unit system ischanged, the existingunit system forthicknesses will reflectthe new unit system.The screen will thendisplay the change.
Grid is not used inTutorial 3. Toggle off allthe Icons related toGrid.
-
8/10/2019 Tut3 Web Opening
7/29
Enter Material and Section Properties
5
Structural Modeling
Generate 9 reference nodes in the UCS x-y plane to define the circular openingsize and to locate the reinforcement (horizontal and vertical stiffeners).
The remaining zone including the circular opening is symmetrical about bothaxes. Only the upper-right quarter is modeled due to its symmetry (Fig.3.1 ). The remaining 3 quarters are completed using symmetry copy ( MirrorElements ).
1. Click Node Number and El ement Number in the Icon Menu(Toggle on).
2. Click Auto Fi tting in the Icon Menu.3. Select Node/Element>N odes>Cr eate Nodes in the Context Menu.
4. Enter 0, 0, 0 in the Coordinates (x, y, z ) field. 5. Click .
6. Select Tr anslate Nodes in the functions selection field (Fig.3.2 ).
7. Click Select Al l in the Icon Menu.8. Confirm Copy in the M ode selection field.9. Select Unequal Distance from the Translation selection field.10. Confirm x in the Axis selection field.11. Enter 0.8, 0.7 in the Distance field.12. Click .
13. Click Select Al l in the Icon Menu.14. Select y in the Axis selection field of Unequal D istance .15. Enter 0.7, 0.3 in the Distance field.16. Click .
17. Click Select by Wi ndow in the Icon Menu and select node 1 .18. Select Move in the M ode selection field.19. Select x in the Axis selection field.20. Enter 0.5 in the Distance field and click .
Toggle on
When typing thecoordinates ordistances directly inthe data field, insert (blank) or , todistinguishconsecutive entries.
-
8/10/2019 Tut3 Web Opening
8/29
Tutorial 3
6
F igur e 3.2 Generation of N odes for El ement Positi ons
While duplicating the nodes consecutively, use Extrude El ements to generateelements concurrently to model beam elements for pipe-shaped stiffeners aroundthe circumference of the opening.
These beam elements are used subsequently for the generation of the pipe-shapedstiffeners using Extrude , which expands the beam elements into plate elements.
1. Select Element in the M odel E ntity tab (Fig.3.3 ).
2. Select Extr ude El ements in the functions selection field.3. Confirm Node Line Element in the Extr ude Type selection field.
4. Click Select Wi ndow in the Icon Menu and select node 1 .5. Confirm Beam in the El ement Type selection field.6. Select 1: A36 in the Material selection field.
-
8/10/2019 Tut3 Web Opening
9/29
Enter Structure Support Conditions
7
7. Enter the section number 999 in the Section field. 8. Select Rotate in the Generation T ype selection field.9. Enter 8 in the Number of T imes field.10. Enter 90/8 in the Angl e of Rotation field.11. Select z-axis in the I nc. Angle of Rot. selection field.12. Confirm 0, 0, 0 in the 1st Poin t field.13. Click .
F igur e 3.3 Generation of Temporary Beam El ements around the OpeningCircumference
The section number999 for the beamelements is removedautomatically after theyhave been extrudedinto plate elements. Assuch, it is not requiredto enter the sectionshape or dimensions.
-
8/10/2019 Tut3 Web Opening
10/29
Tutorial 3
8
To create 8 plate elements in area A of Fig.3.1(b), the lines between nodes 2and 5 and nodes 4 and 5 are divided into 4 equal spacings.
1. Click Auto Fitting (Toggle off).2. Select Node in the M odel Enti ty tab (Fig.3.4 ).3. Select Di vide Nodes in the functions selection field.4. Enter 4 in the Number of Divisions field of Equal Di stance .5. Click the Nodes to Divide field once and click successively nodes 2 and
5 and nodes 4 and 5 .
F igure 3.4 Di vision of nodes to create Plate Elements
-
8/10/2019 Tut3 Web Opening
11/29
Enter Structure Support Conditions
9
Connect the generated nodes counter-clockwise to create the 8 plate elements inarea A of Fig.3.1(b). The ECS thus-created consistently enables the user to use
Di vide El ements effectively when dividing the elements afterwards.
1. Select Create Elements in the Element Toolbar (Fig.3.5 ).2. Select Plate in the Element Type selection field and confirm 4
Nodes .3. Confirm 1: A36 in the M ateri al N ame selection field.4. Enter 20 in the Th ickness No. field.5. Click the Nodal Connectivity field and connect nodes 1, 2, 18, 10 to
create plate element 9 .6. Connect nodes 10, 18, 19, 11 to create plate element 10 .7. Similarly, create successively the remaining plate elements 11 to 16 .
8. Click Shrink in the Icon Menu (Toggle on).
9. Click Zoom out .
Toggle on
F igur e 3.5 Generation of Pl ate El ements in Section A of Web
The default setting formidas Gen (Grid, Snap,DB, etc.) can bemodified in the Tools>Preferences menu foruser convenience.
Use the Size tab ofDisplay Option toadjust Zoom In andZoom Out Factor.
-
8/10/2019 Tut3 Web Opening
12/29
Tutorial 3
10
Create 3 plate elements forming the boundaries of the B , C , D zones as shownin Fig.3.1(b) by connecting the corner nodes.
1. Click I ntersect: Node check box to remove the check ( ).
2. Connect nodes 2, 3, 6, 5 to create plate element 17 . 3. Connect nodes 5, 6, 9, 8 to create plate element 18 .4. Connect nodes 4, 5, 8, 7 to create plate element 19 .
F igur e 3.6 Generation of the Remain ing Plate Elements of th e Web
Divide the plate elements already created into appropriate sizes to form fine
meshes.
1. Select Divide Elements in the functions selection field (Fig.3.7 ).
2. Use Select by I ntersectin g in the Icon Menu to select the plateelements 9 to 16 in area A (Fig.3.6).
ECS is definedaccording to the orderin which nodes areassigned during thegeneration of elements.It is advisable to followa consistent order at alltimes. Refer to Model
Numerical Analysis >Types of elements andrelated items>PlateElements in Analysis &Design Manual for theECS.
Intersect Line
-
8/10/2019 Tut3 Web Opening
13/29
Enter Structure Support Conditions
11
3. Select Planar in the El ement Type selection field.4. Confirm Equal Distance in the Divide selection field.5. Enter 3 in the Number of Divi sions x field.6. Enter 1 in the Number of D ivi sions y field.7. Click .
8. Click Select Single in the Icon Menu to select element 17 of area B .9. Enter 4 in both the Num ber of Divisions x and y fields.10. Click .
11. Select elements 18 and 19 in areas C and D respectively.
12. Confirm
4
in the Num ber of Divi sions x field.13. Enter 2 in the Number of Di visions y field.14. Click .
Toggle on
F igur e 3.7 Di vision of Web Plate El ements
-
8/10/2019 Tut3 Web Opening
14/29
Tutorial 3
12
Create temporary beam elements at the locations of the reinforcing stiffeners andthe flanges in order to generate the vertical and horizontal stiffeners and plateelements by extruding the beam elements into plate elements.
1. Select Create Elements in the functions selection field (Fig.3.8 ).2. Select General beam/Tapered beam in the Element Type selection
field.
3. Enter section number 998 in the Section No. field.4. Check ( ) I ntersect: N ode check box.5. Click the Nodal Connectivity field once and connect nodes 4 and 58 to
generate the temporary beams.6. Connect nodes 2 and 8 to generate the temporary beams.7. Enter section number 997 in the Section No. field.8. Click the Nodal Connectivity field once and connect nodes 7 and 9 to
create temporary beams at the upper flange position.
F igur e 3.8 Generation of B eam El ements at the Rein forcing and Flange Plates
-
8/10/2019 Tut3 Web Opening
15/29
Enter Structure Support Conditions
13
Use M ir ror El ements to generate the elements in the remaining 3 quarters ofthe opening detail model.
1. Click Node Number and El ement Number in the Icon Menu(Toggle off).
2. Click Select Al l and Auto Fi tting in the Icon Menu.
3. Select M ir ror El ements in the functions selection field (Fig.3.9 ).4. Confirm Copy in the M ode selection field.5. Select z-x plane in the Reflection selection field.
6. Confirm
y : 0
and click .7. Click Select Al l in the Icon Menu.8. Select y-z plane in the Reflection selection field.9. Confirm x : 0 and click .10. Click .
Toggle on
F igur e 3.9 Complete M odel of th e Web
-
8/10/2019 Tut3 Web Opening
16/29
Tutorial 3
14
Extrude the temporary beam elements into plate elements to complete thereinforcing flange of the circular opening, the vertical and horizontal stiffenersand the flanges of the beam as shown in Fig.3.11.
1. Click I so View in the Icon Menu.
2. Click GCS in the Icon Menu.
3. Select the Works tab(Fig.3.10 ).4. Double-click section number 999 (pipe-shaped stiffener) in Properties
>Section .
5. Click Extrude Elements in the Element Toolbar.6. Select Line Elem. Planar Elem. in the Extr ude Type selectionfield.
7. Select 10: 0.010000 in the Thickness selection field.8. Confirm Translate in the Generati on Type selection field.9. Type 0, -0.1, 0 in the dx, dy, dz field of Equal Di stance .10. Enter 3 in the Number of Times field.11. Click .
12. Click Select Identi ty-Elements in the Icon Menu.13. Select Section in the attributes selection window.14. Enter section number 998 (vertical, horizontal stiffeners).15. Click .16. Click .17. Select 15: 0.015000 in the Thickness selection field.18. Click .19. Repeat steps 12 to 16 to enter section number 997 (flange of the
beam).20. Select 40: 0.040000 in the Thickness selection field.21. Enter 4 in the Number of Times field.22. Click .
-
8/10/2019 Tut3 Web Opening
17/29
Enter Structure Support Conditions
15
F igure 3.10 Section selection using Works Tr ee
F igur e 3.11 Complete One Side of the Opening Detail M odel
-
8/10/2019 Tut3 Web Opening
18/29
Tutorial 3
16
To generate the flanges and stiffeners of the opposite face, select all the parts,except for the web, and use M ir ror El ements to complete the opening detailmodel.
1. Click Select Al l in the Icon Menu.2. After selecting the thickness number 20: 0.02 in Properties>Thickness
of Works tab, right-click the mouse.3. Select Unselect from the Context menu.
4. Select M irr or El ements in the Element Toolbar.5. Select z-x plane in the Reflection field.6. Click .
F igur e 3.12 The Complete Opening Detail M odel
-
8/10/2019 Tut3 Web Opening
19/29
-
8/10/2019 Tut3 Web Opening
20/29
Tutorial 3
18
1. Select Create El ements in the Element Toolbar.2. Select General beam/Tapered beam in the Element Type
selection field.
3. Confirm 1 : A36 in the M ateri al Name selection field.
4. Click the button to the right of the Section Name selection field.5. Select mm in the unit system conversion window of Status Bar .6. Click .7. Confirm I-Section in the DB/User tab.8. Select User .
9. Enter I 2000 800 20/40 in the Name field.10. Enter 2000 , 800 , 20 and 40 in the H , B1, t w and t f 1 fields,
respectively.11. Click .12. Click .13. Select m in the unit system conversion window of Status Bar .
14. Select 1: I 2000 800 20/40 in the Section Name selection field.15. Click the Nodal Connectivity field once.16. Connect nodes 997 and 183 and nodes 3 and 998 (Fig.3.14) to create
beam elements 1073 and 1074 respectively.
F igure 3.14 Creation of Beam Elements at Both Ends of the Opening Detail M odel
997 1833
998
-
8/10/2019 Tut3 Web Opening
21/29
Enter Structure Support Conditions
19
Enter Structure Support Conditions
Specify the pin joint support conditions at both ends of the beam.
1. Select Boundary in the M odel E ntity tab (Fig.3.15 ).2. Confirm Supports in the functions selection field.3. Check ( ) D-All and Rx for boundary conditions.
4. Click Select by Wi ndow in the Icon Menu.
5. Select both ends of the beam (nodes 997, 998 ).6. Click .
F igur e 3.15 Defin iti on of Support Conditi ons
-
8/10/2019 Tut3 Web Opening
22/29
Tutorial 3
20
Use Rigid Li nk to attribute the continuity conditions between the beamsmodeled as line elements and the detail model composed of plate elements.
1. Click Zoom Win dow (Toggle on) to magnify the opening detailmodel and click Zoom Window once again to Toggle off.
2. Select Rigid Li nk in the functions selection field.3. Click the M aster Node Number field once and click the node (Fig.
3.16 ) to which the left beam extends in the Model window to enter 183 automatically.
4. Click in the Typical Types selection field.
5. Click Select Plane in the Icon Menu. 6. Select YZ Plane .7. Click the node at the left-end of the opening detail model.8. Click .9. Click .10. Repeat the steps 3~9 to specify the rigid body connection condition of
the master node/slave nodes at the right end of the detail model (Fig.3.16 ).
Toggle on
F igur e 3.16 Rigid Li nk Setup
-
8/10/2019 Tut3 Web Opening
23/29
Enter Loading Data
21
Enter Loading Data
Define Load Cases
1. Select Load in the M odel E ntity tab (Fig.3.18 ).
2. Click the button to the right of Load Case Name .3. Enter the contents shown in Fig.3.17 in the Stati c Load Cases dialog box.4. Click .
F igure 3.17 Load Cases
Define Uniformly Distributed Load
1. Click Zoom F it in the Icon Menu.
2. Click Select Single in the Icon Menu.3. Select the beams at both ends of the opening detail model
(Fig.3.18 ).4. Select El ement Beam Loads in the functions selection field.5. Confirm Beam Load in the Load Case Name selection field.6. Enter -50000 in the w field of Value .7. Click .
-
8/10/2019 Tut3 Web Opening
24/29
Tutorial 3
22
F igur e 3.18. Assigni ng Uni for mly Distributed Load on the top of the Beams
Define Concentrated Loads
1. Click Select Plane in the Icon Menu.2. Select XZ Plane .3. Select any node in the plane of the web of the opening detail model.4. Click .
5. Click Activate in the Icon Menu.
6. Click Zoom Window to magnify the detail model.
7. Click Select by Polygon in the Icon Menu.8. Select the nodes where concentrated loads are applied as shown in
Fig.3.19 except the end nodes of the model (refer to step 13) .
9. Select Nodal L oads in the functions selection field.
When selectingelements by SelectPolygon or SelectIntersect in the IconMenu, double-click toend the selection.
-
8/10/2019 Tut3 Web Opening
25/29
-
8/10/2019 Tut3 Web Opening
26/29
Tutorial 3
24
Fig.3.20 shows the screen display after checking the uniform distributed and point loads above using Works Tr ee .
Works Tree systematically organizes the model data by attributes for easymanipulation of data.
F igur e 3.20 Complete M odel
Perform Structural Analysis
Click Analysis in the Icon Menu to analyze the model. After completing theanalysis, the program switches automatically to the post-processing mode, which
provides access to the interpretation of analysis and design results.
Model Data Input
-
8/10/2019 Tut3 Web Opening
27/29
Interpret Analysis Results
25
Interpret Analysis Results
Verify Member Stresses
The opening detail model is modeled with plate elements. The analysis resultsand interpretation of results focus on the deformed shape and the variation ofstresses in the vicinity of the opening.
1. Click Hidden (Toggle on) in the Icon Menu.2. Click Shrink (Toggle off) in the Icon Menu.3. Select Resul ts>Stresses>Plane-Stress/Plate Stresses in the Main Menu.4. Select Sig-XX in the Components selection field.5. Check ( ) Contour and Legend in the Type of Display selection
field.
6. Convert to kN and cm in the unit conversion window.7. Click .
F igure 3.21 Stress Contour f or Plate El ements
-
8/10/2019 Tut3 Web Opening
28/29
Tutorial 3
26
Auto-Compute Member Stresses
It is necessary to compute the element forces from the internal forces at eachnode in plate or solid elements for design purposes.
Use L ocal D ir ection F orce Sum to compute the element forces automatically atthe boundaries between the beam elements and the detail model.
1. Click I nitial View in the Icon Menu.2. Convert to m in the unit conversion window.
3. Click Zoom Window in the Icon Menu to magnify the boundary ofthe detail model and the right side line element (Fig. 3.22).
4. Select H idden Option (Model) in the Draw tab of Di splay Option .5. Select Outline in Type of Option Value and click .6. Select Resul ts>Detail>L ocal D ir ection F orce Sum in the Main Menu.
7. Select Plate Edge Polygon Select in Mode . 8. Confirm ST: Beam Load in the Load Case selection field.
9. Click Hidden (Toggle off) in the Icon Menu.10. Click nodes 980 , 971 , 607 , 616 , 980 successively as shown in
Fig.3.22.
11. Click Hidden (Toggle on) in the Icon Menu.
12. Click in the Local Di rection Force Sum dialog box.
The sum of all the nodal forces, contained in the specified section, is computed atthe centroid of the section according to the local coordinates (Fig. 3.22 ) definedon the section for which element forces are to be computed. The computed valueof the strong axis bending moment, My, for the member at the right end of thedetail model is 506.25 kN m.
Use Plate EdgePolygon Select toassign a polygon whichincludes the section ofinterest for verification.
-
8/10/2019 Tut3 Web Opening
29/29
Interpret Analysis Results
27
The member forces computed by L ocal D ir ection F orce Sum are compared withthe member forces of the linear element on the right side.
1. Select Results>F orces>Beam Forces/M oments in the Main Menu.2. Click .
3. Click the button to the right of Contour in Type of Display andcheck ( ) Reverse Contour .
4. Click in the Contour D etail s dialog box.5. Move the mouse cursor to the middle of element 1074 and stop to
display a F ast Query . Use F ast Query to confirm My 506.25 kN m at the i end.
6. Change Components in the Beam Forces/M oments dialog bar tocompare the member forces of Local Di rection Force Sum with thoseof Bubble Ti p .
F igur e 3.22 L ocal F orce Sum
616
971607
Element 1074