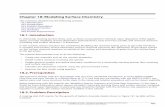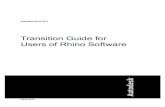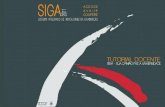Tut Create Office Layout Dwg
description
Transcript of Tut Create Office Layout Dwg
-
September 2008
AutoSketch 10Create an Office Layout Drawing
-
2008 Autodesk, Inc. All rights reserved. Except as otherwise permitted by Autodesk, Inc., this publication, or parts thereof, maynot be reproduced in any form, by any method, for any purpose.
Certain materials included in this publication are reprinted with the permission of the copyright holder.
Trademarks
The following are registered trademarks or trademarks of Autodesk, Inc., in the USA and other countries: 3DEC (design/logo),3December, 3December.com, 3ds Max, ADI, Alias, Alias (swirl design/logo), AliasStudio, Alias|Wavefront (design/logo), ATC, AUGI,AutoCAD, AutoCAD Learning Assistance, AutoCAD LT, AutoCAD Simulator, AutoCAD SQL Extension, AutoCAD SQL Interface,Autodesk, AutStreamline, AuImagine, CharSpecification, Doctor, DesigDWF, DWG, DFBX, Filmbox,drop, ImageMLocationLogicObjectDBX, OProjectPoint, PShowcase, ShoConstruction, WiretapCentra
The followingBackburner, D
The following
MPA, MPA (dMoldflow Plas
All other bran
Disclaimer
THIS PUBLICADISCLAIMS AMERCHANTAB
Published by:
Autodesk, Inc.111 Mclnnis PSan Rafael, CAodesk Envision, Autodesk Insight, Autodesk Intent, Autodesk Inventor, Autodesk Map, Autodesk MapGuide, AutodesktoLISP, AutoSnap, AutoSketch, AutoTrack, Backdraft, Built with ObjectARX (logo), Burn, Buzzsaw, CAiCE, Can You
acter Studio, Cinestream, Civil 3D, Cleaner, Cleaner Central, ClearScale, Colour Warper, Combustion, CommunicationConstructware, Content Explorer, Create>what's>Next> (design/logo), Dancing Baby (image), DesignCenter, Designner's Toolkit, DesignKids, DesignProf, DesignServer, DesignStudio, Design|Studio (design/logo), Design Web Format,WG (logo), DWG Extreme, DWG TrueConvert, DWG TrueView, DXF, Ecotect, Exposure, Extending the Design Team,
FMDesktop, Freewheel, GDX Driver, Gmax, Green Building Studio, Heads-up Design, Heidi, HumanIK, IDEA Server, i-odeler, iMOUT, Incinerator, Inventor, Inventor LT, Kaydara, Kaydara (design/logo), Kynapse, Kynogon, LandXplorer,
, Lustre, Matchmover, Maya, Mechanical Desktop, MotionBuilder, Movimento, Mudbox, NavisWorks, ObjectARX,pen Reality, Opticore, Opticore Opus, PolarSnap, PortfolioWall, Powered with Autodesk Technology, Productstream,roMaterials, RasterDWG, Reactor, RealDWG, Real-time Roto, REALVIZ, Recognize, Render Queue, Retimer,Reveal, Revit,wMotion, SketchBook, SteeringWheels, Stitcher, StudioTools, Topobase, Toxik, TrustedDWG, ViewCube, Visual, VisualVisual Drainage, Visual Landscape, Visual Survey, Visual Toolbox, Visual LISP, Voice Reality, Volo, Vtour, Wiretap, andl.
are registered trademarks or trademarks of Autodesk Canada Co. in the USA and/or Canada and other countries:iscreet, Fire, Flame, Flint, Frost, Inferno, Multi-Master Editing, River, Smoke, Sparks, Stone, and Wire.
are registered trademarks or trademarks of Moldflow Corp. in the USA and/or other countries: Moldflow
esign/logo), Moldflow Plastics Advisers, MPI, MPI (design/logo), Moldflow Plastics Insight, MPX, MPX (design/logo),tics Xpert.
d names, product names or trademarks belong to their respective holders.
TION AND THE INFORMATION CONTAINED HEREIN IS MADE AVAILABLE BY AUTODESK, INC. "AS IS." AUTODESK, INC.,LL WARRANTIES, EITHER EXPRESS OR IMPLIED, INCLUDING BUT NOT LIMITED TO ANY IMPLIED WARRANTIES OFILITY OR FITNESS FOR A PARTICULAR PURPOSE REGARDING THESE MATERIALS.
arkway 94903, USA
-
1Tutorial 3 Create an Office Layout Drawing
In this tut
wizard to
units, grid
represent
replace sy
More info
tutorial is
tutorial
a Drawing Using the Layout Wizard
nits, Reference Grid, and
e Office Partition Walls
oors and Windows
urniture
e a Round Table and sorial, you learn how to use the Office Layout
set up a drawing. You also learn how to set
, and scale for the drawing, use symbols to
the interior components of your drawing,
mbols, and create a circular array.
rmation about each of the concepts in this
available in the Help system.
In this
Start Office
Set UScale
Creat
Add D
Add F
CreatChair
-
2 | Tutor
Start a Drawing Using the Office Layout Wizard
In this exercise, you learn to
Set up an office layout drawing using the Office Layout wizard.ial 3 Create an Office Layout Drawing
The Office Layout wizard, like the other wizards provided by AutoSketch, steps you through predefined options to create a drawing that will best suit your project. You can always change the options after youve completed the wizard. This tutorial guides you through using the wizard.
To start a drawing using the Office Layout wizard
1 In the Start Up dialog box, Wizard tab, select Office Layout.
2 Click OK.
On the next page of the wizard, you set the size of the building that con-tains your office space. You also set the thickness of the walls.
-
Start a Drawing Using the Office Layout Wizard | 3
3 Do the following:
In the row of office shell buttons, click the square shape (the first shape).
In the A box, enter 25' for the length. In the B box, enter 15' for the width. In the Wall Thickness box, enter 0' 6".
4 Click Next.
The next page of the wizard lists database reports that you can add to your drawing.
-
4 | Tutor
5 Clear all of the check boxes on this page. (You dont need database reports in this tutorial.) Click Next.
On the next page of the wizard, select the layers for the drawing and the fields in the database.
Note Because you did not select any database reports on the previous wizard page, AutoSketch will ignore the Fields settings. So, you can leave the database fields as they are preset on this page. ial 3 Create an Office Layout Drawing
6 In the Layers list, clear the check boxes next to Electrical, Cable, Equip-ment, Panel, and Personnel. Then, click Next.
Now, choose the page orientation that best displays the office layout.
-
7 Select Landscape from the list, and then click Next.
On the next page of the wizard, you can select a grid setting. Because you will set a specific grid setting in the next exercise, you can accept the pre-selected setting (Paneling) on this page. Start a Drawing Using the Office Layout Wizard | 5
8 Click Next.
Now, choose a toolbar to display in the drawing window.
9 In the Toolbars box, click the check box next to Symbol Library. You will use that toolbar later.
10 Below the Toolbars box, clear the check box next to the Help icon. Then, click Finish.
You have just completed the Office Layout wizard.
-
6 | Tutor
In the AutoSketch window, the following drawing is displayed. ial 3 Create an Office Layout Drawing
11 On the File menu, click Save.
12 In the Save Drawing File dialog box, navigate to the following location.
C:\Program Files\Autodesk\AutoSketch10\Drawings
13 In the File Name box, enter My_Office, and then click Save.
Next, set units, a reference grid, and the scale.
-
Set Units, Reference Grid, and Scale
In this exercise, you learn to
Right-click to access the Drawing Options dialog box. Set units, reference grid, and scale in the Drawing Options dialog box.
The office layout drawing you are creating requires some adjustment of the Set Units, Reference Grid, and Scale | 7
preset units, reference grid, and scale settings. You can adjust all of these settings in the Drawing Options dialog box.
To set units, reference grid, and scale
1 In a blank area of the drawing, right-click, and then click Drawing Options.
2 In the Drawing Options dialog box, Units tab, under Length, click the arrow to the right of the Decimal Precision box, and select 1. from the list.
3 On the Grid tab, select the Rectangular subtab (as shown in the following illustration), and then change these settings:
In the Snap Interval box, enter 6". In the Major Interval box, enter 1'.
-
8 | Tutorial 3 Create an Office Layout Drawing
4 On the Scale tab, select the Architectural subtab (as shown in the follow-ing illustration). In the list of scale settings, select 1/4" = 1'.
5 Click OK to close the Drawing Options dialog box and save your changes.
-
The drawing should now match the grid settings in the following illustration.
CreatCreate Office Partition Walls | 9
Now that you have set the units, reference grid, and scale of the office layout, you can create the partition walls of the office.
e Office Partition Walls
In this exercise, you learn to
Add a partition wall to the office space. Zoom to display all entities in the drawing using the Extent command. Choose a corner polyline using the Wizard Tools toolbar. Set the width and lengths of the walls using the edit bar.
To create office partition walls
1 On All-In-One toolbar, click and hold the Zoom button.
2 On the Zoom toolset, drag the pointer to select View Extent.
The drawing window now includes the entire office shell.
3 On the Wizard Tools toolbar, click Corner Polyline.
The edit bar displays tools related to editing a corner polyline. The pointer in the drawing window changes to a hollow circle.
-
10 | Tuto
4 On the edit bar, in the Width box, enter 0' 6".
This sets the wall width to match the one you selected for the building in the Office Layout wizard.
Now, set the length of the first wall.
5 On the edit bar, in the Corner Length 1 box, enter 10' 8". rial 3 Create an Office Layout Drawing
Then, set the length of the second wall.
6 On the edit bar, in the Corner Length 2 box, enter 14'0".
7 In the drawing, click the wall on the left side, and then click the wall at the top to place the wall.
8 Right-click to end the command.
The interior walls you defined using the edit bar are now displayed in the drawing.
9 Save your work.
Now, its time to create the doors and windows in the office layout.
-
Add Doors and Windows
In this exercise, you learn to
Choose symbols by using the Wizard Tools toolbar and the Content Librarian.
Add doors and windows to precise locations in your drawing.Add Doors and Windows | 11
Up to this point, you have created your own lines, arcs, polygons, and other entities to represent elements in your drawings.
In this exercise, you learn how to use just a few of the thousands of predrawn entities, called symbols, that are available to you in AutoSketch. You can see how powerful this feature is by using symbols in your office layout.
To add doors and windows
1 On the Snap toolbar, click the Snap button to turn off Snap settings.
Note When Snap settings are turned off, all of the buttons in the toolbar are deselected, as shown in the following illustration.
You wont need to use precision snap settings in this exercise.
2 On the Wizard Tools toolbar, click the Doors button.
On the right side of the AutoSketch window, the Content Librarian dis-plays thumbnail images of different door sizes and types.
-
12 | Tutorial 3 Create an Office Layout Drawing
3 In the Content Librarian, locate Door 3-6 (a door that is 3 ft, 6 inches wide).
4 Click Door 3-6 and drag it into the drawing. When the symbol is close to the bottom-left corner of the drawing, release the mouse button. Then, move the pointer up slightly, and click to place the door so that it opens into the office space.
Tip You can always undo an action, like the placement of the door, by pressing CTRL+Z on the keyboard.
5 Right-click to end the command.
Your drawing should match the following illustration.
-
Add Doors and Windows | 13
Next, add a door to the interior office.
6 In the Content Librarian, click and hold Door 3-0, and drag it into the drawing. When the vertical part of the symbol is close to the bottom-right corner of the interior office, release the mouse button. Then, move the pointer up and to the left slightly, and click to place the door so that it opens into the interior office space.
7 Right-click to end the command.
Your drawing should match the following illustration.
8 Save your work.
Now, add some windows to the office space.
-
14 | Tuto
To add windows
1 On the Wizard Tools toolbar, click and hold the Doors button.
2 On the toolset, drag the pointer to select Windows.
On the right side of the AutoSketch window, the Content Librarian dis-plays thumbnail images of different office-window sizes and types. rial 3 Create an Office Layout Drawing
3 In the Content Librarian, locate SingleFixWin60.
You add this window type to two locations in your drawing.
4 Click and hold SingleFixWin60, and drag it on the side wall at the upper left, as shown in the following illustration.
-
5 With the symbol still active, click the top wall at the upper left to place the second window there, as shown in the following illustration. Then, right-click to end the command. Add Doors and Windows | 15
Next, add a slightly larger window to two locations outside the internal office.
6 In the Content Librarian, click and hold SingleFixWin72, and drag it to the top wall, close to the right side. Click again to place the symbol.
7 Click the vertical wall close to the top. Then, right-click to end the command.
Your drawing should look similar to the following illustration.
8 Save your work.
-
16 | Tuto
You are ready to add the furniture to the office layout.
Add Furniture
In this exercise, you learn to
Choose symbols by using the Wizard Tools toolbar and the Content rial 3 Create an Office Layout Drawing
Librarian. Add a workstation symbol to the interior office. Move and rotate a symbol. Place symbols in precise locations using the Absolute Coordinates dial.
Once the interior walls, doors, and windows are in the drawing, you can add a workstation and other furniture to the office.
1 On the Wizard Tools toolbar, click the Private Offices button.
On the right side of the AutoSketch window, the Content Librarian dis-plays thumbnail images of different private offices.
2 In the Content Librarian, locate RPrivOffProSta.
The symbol is an office workstation.
-
3 Click RPrivOffProSta and drag it into the interior office section of the drawing. Do not release the mouse button yet.
4 On the keyboard, press the F5 key until the office workstation is rotated counter-clockwise and the desk and chairs are on the right side in the inte-rior office. (SHIFT+F5 rotates the workstation clockwise.)
Tip You can also use the numeric keypad on the right side of the keyboard to rotate entities. To rotate entities clockwise, press the - (minus) sign. To Add Furniture | 17
rotate entities counter-clockwise, press the + (plus) sign.
5 Click to place the workstation, and then right-click to end the command.
Your drawing should look similar to the following illustration.
You have rotated and placed the workstation in the interior office space.
6 On the File menu, click Save.
You are ready to create a table and chairs for the outer office.
-
18 | Tuto
Create a Round Table and Chairs
In this exercise, you learn to
Create a round table using the All-In-One toolbar and the edit bar. Set a precise radius using the edit bar. Use the Absolute Coordinates dial to place items in precise locations. Rubber-stamp an existing chair and place it in another location.rial 3 Create an Office Layout Drawing
Create a circular array of four additional chairs that are placed around the table.
To create a round table and chairs
1 On the Snap toolbar, click Snap to turn on snap settings (you turned them off earlier, when you placed the doors and windows).
2 On the All-In-One toolbar, click and hold the Circle button.
3 On the toolset, drag the pointer to select Center, Radius Circle.
The edit bar displays tools related to editing a center, radius circle. The pointer becomes a hollow circle with four points.
4 On the edit bar, set the radius to 2'0".
5 On the right side of the drawing, click when the Absolute Coordinates dial shows 19'0", 10'0". Then, right-click to end the command.
Your drawing should match the following illustration.
-
Now, place five chairs around the round table. Instead of creating each chair individually, create one chair by rubber-stamping an existing chair. Then, create a circular array (a selection set arranged in a circular pattern) of four chairs, arranging them around the table.
6 In the interior office space on the left side of the drawing, click the chair that faces the other two chairs. Create a Round Table and Chairs | 19
7 On the All-In-One toolbar, click Rubber Stamp. Then, drag the rubber-stamped chair, and when the Absolute Coordinates dial reads 16.6", 9.6", click to place the chair next to the round table. Then, right-click to end the command.
Your drawing should match the following illustration.
8 Click the chair you just created to select it.
-
20 | Tutorial 3 Create an Office Layout Drawing
9 On the All-In-One toolbar, click and hold the Rubber Stamp button.
10 On the toolset, drag the pointer to select Circular Array.
11 In the Circular Array dialog box, in the Angular Duplication area, select the Regular option, and enter 4 in the first box, and 72 in the second. Then, click OK.
-
12 In the drawing window, move the pointer over the edge of the table until the Centerpoint snap is displayed. Then, click to add the arrayed chairs.
Your drawing should match the following illustration. Create a Round Table and Chairs | 21
Great work! You have completed the third tutorial. You should now be able to create entities, place symbols, set dimensions, add layers, use wizards, and create arrays.
You can finish this drawing by setting dimensions, adding a title to the draw-ing, and placing the entities on appropriate layers. Use what you learned in the second tutorial, Create a Birdhouse Drawing, to complete this drawing.
Remember that you can always get detailed information from the Help system by clicking AutoSketch Help on the Help menu.
-
22
Start a Drawing Using the Office Layout WizardSet Units, Reference Grid, and ScaleCreate Office Partition WallsAdd Doors and WindowsAdd FurnitureCreate a Round Table and Chairs