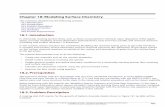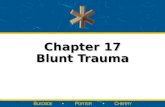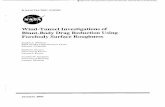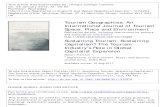Tut 05 Blunt Body
-
Upload
abu-muizz-khalish -
Category
Documents
-
view
33 -
download
0
description
Transcript of Tut 05 Blunt Body
-
5/24/2018 Tut 05 Blunt Body
1/26
CFX-5 Tutorials Page 1
Master Contents Master Index Help On Help
CFX-5 Tutorials
Tutorial 5
Flow Around a Blunt Body
Sample files used in this tutorial can be copied to your working
directory from /examples. SeeWorking Directory (p.
and Sample Files (p. 3)for more information.
Sample files referenced by this tutorial include:
BluntBody.pre
BluntBodyDist.cse
BluntBodyMesh.gtm
http://../master_directory.pdfhttp://../reference/GlobalIndexIX.pdfhttp://../intro_cfx5/HelpOnHelp.pdfhttp://tutorialsintroduction.pdf/http://tutorialsintroduction.pdf/http://tutorialsintroduction.pdf/http://tutorialsintroduction.pdf/http://../intro_cfx5/HelpOnHelp.pdfhttp://../reference/GlobalIndexIX.pdfhttp://../master_directory.pdf -
5/24/2018 Tut 05 Blunt Body
2/26
Flow Around a Blunt BodyIntroduction
Page 124 CFX-5 Tutorials
Master Contents Master Index Help On Help
5.A: Introduction
5.A.1: Features explored in this tutorial
Introduction:This tutorial addresses the following features of CFX-5.
You learn about:
solving and post-processing a case where the geometry has been
omitted on one side of a symmetry plane
using free slip wall boundaries on the sides of and above the domain as
a compromise between accurate flow modelling and computational
grid size
Component Feature DetailsCFX-Pre User Mode General Mode
Simulation Type Steady State
Fluid Type Ideal Gas
Domain Type Single Domain
Turbulence Model Shear Stress Transport
Heat Transfer Isothermal
Boundary Conditions Inlet (Subsonic)
Outlet (Subsonic)
Symmetry Plane
Wall: No-Slip
Wall: Free-Slip
Timestep Physical Timescale
CFX-Solver Manager Restart
Parallel processing
CFX-Post Plots Default Locators
Outline Plot (Wireframe)
Sampling PlaneStreamline
Vector
Volume
Other Changing the colour range
Instancing Transformation
Lighting Adjustment
Symmetry
Viewing the Mesh
http://../master_directory.pdfhttp://../reference/GlobalIndexIX.pdfhttp://../intro_cfx5/HelpOnHelp.pdfhttp://../intro_cfx5/HelpOnHelp.pdfhttp://../reference/GlobalIndexIX.pdfhttp://../master_directory.pdf -
5/24/2018 Tut 05 Blunt Body
3/26
Flow Around a Blunt BodyIntroducti
CFX-5 Tutorials Page 1
Master Contents Master Index Help On Help
accurately modelling the near-wall flow using Shear Stress Transport
(SST) turbulence model
running the CFX-Solver in parallel (optional)
creating vector plots in CFX-Post with uniform spacing between the
vectors
creating a macro using power syntax in CFX-Post
5.A.2: Before beginning this tutorial
Introduction: It is necessary that you have a working directory and that
sample files have been copied to that directory. This procedure is detaile
in "Introduction to the CFX-5 Tutorials" on page 1.
Unless you review the introductory materials and perform required steps
including setting up a working directory and copying related sample files
the rest of this tutorial may not work correctly. It is recommended that yo
perform the tasks inTutorial 1,Tutorial 2 andTutorial 3 before working wi
other tutorials as these three tutorials detail specific procedures that are
simplified in subsequent tutorials.
5.A.3: Overview of the problem to solve
This example demonstrates external air flow over a generic vehicle body
Since both the geometry and the flow are symmetric about a vertical plan
only half of the geometry will be used to find the CFD solution.
Figure 1: External Air Flow Over a Generic Vehicle Body
1.44 m
5.2 m
air speed
15.0 m/s
http://../master_directory.pdfhttp://../reference/GlobalIndexIX.pdfhttp://../intro_cfx5/HelpOnHelp.pdfhttp://tutorialsintroduction.pdf/http://tut01staticmixer.pdf/http://tut02staticmixer.pdf/http://tut03injectmixer.pdf/http://../intro_cfx5/HelpOnHelp.pdfhttp://../reference/GlobalIndexIX.pdfhttp://../master_directory.pdfhttp://tut03injectmixer.pdf/http://tut02staticmixer.pdf/http://tut01staticmixer.pdf/http://tutorialsintroduction.pdf/ -
5/24/2018 Tut 05 Blunt Body
4/26
Flow Around a Blunt BodyDefining the Simulation in CFX-Pre
Page 126 CFX-5 Tutorials
Master Contents Master Index Help On Help
5.B: Defining the Simulation in CFX-Pre
This section describes the step-by-step definition of the flow physics in
CFX-Pre. If you wish, you can use the session file BluntBody.preto
complete this section for you and continue fromObtaining a Solution Using
the CFX-5 Solver (p. 133). See any of the earlier tutorials for instructions on
how to do this.
5.B.1: Creating a New Simulation
1. Start CFX-Pre.
2. Select File > New Simulation.
3. Select Generalmode.
4. Set File nameto BluntBodyand then clickSave.
5.B.2: Importing the Mesh
Tip:While we provide a mesh to use with this tutorial, you may want todevelop your own in the future. Instructions on how to create this meshin CFX-Mesh are available from the CFX Community Site. Please see"Mesh Generation" on page 3for details.
1. Copy the mesh file BluntBodyMesh.gtm, located in the examples
directory (/examples), to your working directory.2. Click the Meshtab to access the Mesh workspace.
3. Right-click in the Mesh Selector, then select Import.
4. Leave Mesh Formatset to CFX-5 GTM file.
5. Set Fileto BluntBodyMesh.gtm.
6. Click OKto import the mesh.
5.B.3: Creating the DomainThe flow in the domain is expected to be turbulent and approximately
isothermal. The Shear Stress Transport (SST) turbulence model with
automatic wall function treatment will be used because of its highly
accurate predictions of flow separation. To take advantage of the SST
model, the boundary layer should be resolved with at least 10 mesh nodes.
In order to reduce computational time, the mesh in this tutorial is much
coarser than that.
http://../master_directory.pdfhttp://../reference/GlobalIndexIX.pdfhttp://../intro_cfx5/HelpOnHelp.pdfhttp://tutorialsintroduction.pdf/http://../intro_cfx5/HelpOnHelp.pdfhttp://../reference/GlobalIndexIX.pdfhttp://../master_directory.pdfhttp://tutorialsintroduction.pdf/ -
5/24/2018 Tut 05 Blunt Body
5/26
Flow Around a Blunt BodyDefining the Simulation in CFX-P
CFX-5 Tutorials Page 1
Master Contents Master Index Help On Help
See "The Shear Stress Transport (SST)k-w Based Model" on page 71 in the
document "CFX-5 Solver Theory"and "Automatic Near-Wall Treatment fo
k-w Based Models" on page 90 in the document "CFX-5 Solver Theory"fo
more details.
To create anew domain
1. Click Domain .
2. Set Nameto BluntBody.
3. Click OK.
Edit Domain: BluntBodyis displayed with General Optionsselecte
4. Set Locationto Assembly.
5. Leave Domain Typeset to Fluid Domain.
6. Retain Fluids Listas Air Ideal Gas.
7. Leave Coord Frameset to Coord 0.
8. Leave Reference Pressureset to 1 [atm].
Note:This tutorial uses an ideal gas as the fluid whereas previous tutoriahave used a General Fluid. When modelling a compressible flow using thideal gas approximation to calculate density variations, it is important to sa realistic Reference Pressure. This is because some fluid properties depen
on the absolute fluid pressure (calculated as the static pressure plus thereference pressure).
One atmosphere is equal to 1.0E+5 Pa. You can enter pressure values in avariety of units in CFX-Pre. Valid formats for scientific notation numbersinclude 1e5, 1E5, 1e+5, 1E+05and 1.0e+05. You should not use spaces
between any of the characters.
9. Under Buoyancy,leaveOptionset to Non Buoyant.
10. Under Domain Motionleave Optionset to Stationary.
11. Click the Fluid Modelstab, then:
a. Under Heat Transfer Model, leave Optionset to Isothermaland
set Fluid Temperatureto 288 [K].b. Under Turbulence Model, set Optionto Shear Stress Transpor
c. Under Turbulent Wall Functions, set Optionto Automatic.
The Initialisationpanel sets domain specific initial conditions, which are
not used in this tutorial. Global initialisation will be set later in the tutoria
12. ClickOKto create the domain.
http://../master_directory.pdfhttp://../reference/GlobalIndexIX.pdfhttp://../intro_cfx5/HelpOnHelp.pdfhttp://../solver_theory/TurbulenceAndNearWallTheory.pdfhttp://../solver_theory/TurbulenceAndNearWallTheory.pdfhttp://../solver_theory/TurbulenceAndNearWallTheory.pdfhttp://../solver_theory/TurbulenceAndNearWallTheory.pdfhttp://../solver_theory/TurbulenceAndNearWallTheory.pdfhttp://../solver_theory/TurbulenceAndNearWallTheory.pdfhttp://../solver_theory/TurbulenceAndNearWallTheory.pdfhttp://../intro_cfx5/HelpOnHelp.pdfhttp://../reference/GlobalIndexIX.pdfhttp://../master_directory.pdfhttp://../solver_theory/TurbulenceAndNearWallTheory.pdfhttp://../solver_theory/TurbulenceAndNearWallTheory.pdfhttp://../solver_theory/TurbulenceAndNearWallTheory.pdfhttp://../solver_theory/TurbulenceAndNearWallTheory.pdf -
5/24/2018 Tut 05 Blunt Body
6/26
Flow Around a Blunt BodyDefining the Simulation in CFX-Pre
Page 128 CFX-5 Tutorials
Master Contents Master Index Help On Help
5.B.4: Creating Composite Regions
An imported mesh may contain many 2D regions. For the purpose of
creating boundary conditions, it can sometimes be useful to group several
2D regions together and apply a single boundary condition to the
composite 2D region. In this case, you are going to create a Union between
two regions that both require a free slip wall boundary condition.1. Click the Regions tab.
2. Right-click in the Region Selector, then select New.
3. In the Create Regionbox, enter FreeWalls and clickOK.
4. In the Region Editor, set Combinationto Union.
Note:The Aliasoption can be used to re-name a region. This can be veryuseful if you wish to apply the physics from one simulation to another withdifferent region names.
5. Set Dimensionto 2D.
6. In the Region List, hold down the key and select Free1and
Free2.
7. Click OKto create the new region.
The Region Editor closes. The Region Selector is updated to show that
the new region has been added.
5.B.5: Creating the Boundary Conditions
The simulation requires Inlet, Outlet, Wall (No Slip and Free Slip) and
symmetry plane boundary conditions. The regions for these boundary
conditions were defined when the mesh was created.
To Create theInlet BoundaryCondition
1. Click Boundary Condition .
2. In Create Boundary, set Nameto Inletand leave Domainset to
BluntBody.
3. Click OK.
Edit Boundary is displayed.
4. On the Basic Settingspanel, set:
a. Boundary Typeto Inlet
b. Locationto Inlet
http://../master_directory.pdfhttp://../reference/GlobalIndexIX.pdfhttp://../intro_cfx5/HelpOnHelp.pdfhttp://../intro_cfx5/HelpOnHelp.pdfhttp://../reference/GlobalIndexIX.pdfhttp://../master_directory.pdf -
5/24/2018 Tut 05 Blunt Body
7/26
Flow Around a Blunt BodyDefining the Simulation in CFX-P
CFX-5 Tutorials Page 1
Master Contents Master Index Help On Help
5. Click the Boundary Detailstab, then:
a. Under Flow Regime, confirm that Optionis set to Subsonic.
b. Under Mass and Momentum, confirm that Option issetto Norm
Speedand set Normal Speedto 15 [m s^-1].
c. Under Turbulenceset Optionto Intensity and Length Scale,
FractionalIntensity to0.05,and Eddy Length Scale to0.1 [m6. Click OKto create the boundary condition.
To Create theOutletBoundaryCondition
1. Click Boundary Condition .
2. Set Name to Outlet, leave Domain set to BluntBody, and then clic
OK.
3. On the Basic Settingspanel, set:
a. Boundary Typeto Outlet
b. Locationto Outlet
4. Click the Boundary Detailstab, then:
a. Under Flow Regime, confirm that Optionis set to Subsonic.
b. Under Mass and Momentumset Optionto Static Pressureand
Relative Pressureto 0 [Pa].
5. Click OKto create the boundary condition.
To Create Free
Slip WallBoundaryCondition
The top and side surfaces of the rectangular region will use free slip wall
boundary conditions.
On Free Slip Walls the shear stress is set to zero so that the fluid is
not retarded.
The velocity normal to the Wall is also set to zero.
The velocity parallel to the Wall is calculated during the solution.
This is not an ideal boundary condition for this situation since the flow
around the body will be affected by the close proximity to the walls. If th
case was modelling a wind tunnel experiment, the domain should mode
the size and shape of the wind tunnel and use no-slip walls. If this case wmodelling a blunt body open to the atmosphere, a much larger domain
should be used to minimise the effect of the walls.
There are other possible ways of dealing with, or eliminating, wall effects
but these are beyond the scope of this tutorial.
http://../master_directory.pdfhttp://../reference/GlobalIndexIX.pdfhttp://../intro_cfx5/HelpOnHelp.pdfhttp://../intro_cfx5/HelpOnHelp.pdfhttp://../reference/GlobalIndexIX.pdfhttp://../master_directory.pdf -
5/24/2018 Tut 05 Blunt Body
8/26
Flow Around a Blunt BodyDefining the Simulation in CFX-Pre
Page 130 CFX-5 Tutorials
Master Contents Master Index Help On Help
You will apply a single boundary condition to both walls by using the
composite region defined earlier.
1. Click Boundary Condition .
2. Set Nameto FreeWalls, then clickOK.
3. On the Basic Settingspanel, set:
a. Boundary Typeto Wall
b. Locationto FreeWalls
4. Click the Boundary Detailstab, under Wall Influence on Flow, set
Optionto Free Slip.
5. Click OKto create the boundary condition.
To Create theSymmetryPlane
BoundaryCondition
1. Click Boundary Condition .
2. Set Nameto SymP, then clickOK.
3. On the Basic Settingspanel, set:
a. Boundary Typeto Symmetry
b. Locationto SymP
4. Click OKto create the boundary condition.
To Create aWall BoundaryCondition onthe Blunt BodySurface
1. Click Boundary Condition .
2. Set Nameto Body, then clickOK.
3. On the Basic Settingspanel, set:
a. Boundary Typeto Wall
b. Locationto Body
4. Click the Boundary Detailstab, then, under Wall Influence on Flow,
set Optionto No Slip.
5. Click OKto create the boundary condition.
The remaining 2D regions (in this case, just the low Z face) will be assigned
the default boundary conditionwhich is an adiabatic, no-slip wall condition.In this case, the name of the default boundary condition is BluntBody
Default. Although the boundary conditions Body and BluntBody Default
are identical (except for their locations), the Body boundary condition was
created so that, during post-processing, its location can by conveniently
distinguished from the other adiabatic, no-slip Wall surfaces.
http://../master_directory.pdfhttp://../reference/GlobalIndexIX.pdfhttp://../intro_cfx5/HelpOnHelp.pdfhttp://../intro_cfx5/HelpOnHelp.pdfhttp://../reference/GlobalIndexIX.pdfhttp://../master_directory.pdf -
5/24/2018 Tut 05 Blunt Body
9/26
Flow Around a Blunt BodyDefining the Simulation in CFX-P
CFX-5 Tutorials Page 1
Master Contents Master Index Help On Help
5.B.6: Setting Initial Values
1. Click Global Initialisation to display Global Initialisation.
2. Under Cartesian Velocity Components, set:
a. Optionto Automatic with Value
b. Uto15 [m s^-1]
c. Vto 0 [m s^-1]
d. Wto 0 [m s^-1]
3. Under Static Pressureand Turbulence Kinetic Energy leave Option
set to Automatic.
4. Turn on Turbulence Eddy Dissipationand leave Optionset to
Automatic.
5. Click OKto set the initialisation details.
5.B.7: Setting Solver Control
1. Click Solver Control .
Solver Controlis displayed.
2. Under Advection Scheme, set Optionto High Resolution.
3. Under Convergence Control, set:
a. Timescale Controlto Physical Timescale
b. Physical Timescaleto 2 [s]
This is the approximate dynamic time for the flow and is an
aggressive timestep for use with a turbulence model.
c. Max. No. Iterations to 60
4. Under Convergence Criteria, leave Residual Typeset to RMSand se
Residual Targetto 1e-05.
5. Click OKto set the solver control parameters.
5.B.8: Writing the Solver (.def) File
1. Click Write Solver (.def) File .
Write Solver Fileis displayed.
2. Leave Operationset to Start Solver Manager.
3. Leave Report Summary of Interface Connections turned off and Qu
CFX-Pre turned on.
http://../master_directory.pdfhttp://../reference/GlobalIndexIX.pdfhttp://../intro_cfx5/HelpOnHelp.pdfhttp://../intro_cfx5/HelpOnHelp.pdfhttp://../reference/GlobalIndexIX.pdfhttp://../master_directory.pdf -
5/24/2018 Tut 05 Blunt Body
10/26
Flow Around a Blunt BodyDefining the Simulation in CFX-Pre
Page 132 CFX-5 Tutorials
Master Contents Master Index Help On Help
4. Click OK.
5. Click Yeswhen asked if you want to save the CFX file.
http://../master_directory.pdfhttp://../reference/GlobalIndexIX.pdfhttp://../intro_cfx5/HelpOnHelp.pdfhttp://../intro_cfx5/HelpOnHelp.pdfhttp://../reference/GlobalIndexIX.pdfhttp://../master_directory.pdf -
5/24/2018 Tut 05 Blunt Body
11/26
Flow Around a Blunt BodyObtaining a Solution Using the CFX-5 Solv
CFX-5 Tutorials Page 1
Master Contents Master Index Help On Help
5.C: Obtaining a Solution Using the CFX-5
Solver
This tutorial introduces the parallel solver capabilities of CFX-5. If you do n
want to solve this tutorial in parallel (on more than one processor) or, do n
have a licence to run the CFX-Solver in parallel, you can continue with thtutorial from this point to solve it in serial (as you have for previous tutoria
If you do not know if you have a license to run the CFX-Solver in parallel, yo
should either ask your system administrator, or query the license server a
described below.
The results produced will be identical, whether produced by a parallel or
serial run.
If you would like to solve this tutorial in parallel, continue with the tutoria
from Obtaining a Solution in Parallel (p. 134). To solve it in serial, continuefrom Obtaining a Solution in Serial (p. 134).
Querying theLicense Serverfor CFX-5Parallel
This section explains how to find out whether you have any licenses to ru
CFX-5 in parallel, by using the CFX License Manager.
1. Fromthe CFX-5 Launcher, selectTools > CFXLicense Manager to ope
the CFX License Manager.
This is a tool for managing the licensing of CFX-5. The top of the window
displays information about the system and license setup. The bottom half
a message window.
2. If running using a Windows platform select
Query > Licenses Available.
3. If running using a Unix platform select
Licenses > Features > Available.
The message window will display information about available licenses on
your system, in the following form:
CFX-5-SOLVER 5.200 100 30-Sep-2003 CFDSCFX-5-NOLIMIT 5.200 100 30-Sep-2003 CFDS
CFX-5-PAR-PROC 5.200 200 30-Sep-2003 CFDS
CFX-5-PARALLEL 5.200 100 30-Sep-2003 CFDS
CFX-5-COMBUSTION 5.200 100 30-Sep-2003 CFDS
CFX-5-MULTIFLUID 5.200 100 30-Sep-2003 CFDS
CFX-5-MFR 5.200 100 30-Sep-2003 CFDS
http://../master_directory.pdfhttp://../reference/GlobalIndexIX.pdfhttp://../intro_cfx5/HelpOnHelp.pdfhttp://../intro_cfx5/HelpOnHelp.pdfhttp://../reference/GlobalIndexIX.pdfhttp://../master_directory.pdf -
5/24/2018 Tut 05 Blunt Body
12/26
Flow Around a Blunt BodyObtaining a Solution Using the CFX-5 Solver
Page 134 CFX-5 Tutorials
Master Contents Master Index Help On Help
Look for the presence ofCFX-5-PARALLEL type licenses. If you have this
type of license, you can run the CFX-5 Solver in parallel.
5.C.1: Obtaining a Solution in Serial
When the CFX-Solver Manager starts:
1. Click Start Run.The CFX-Solver calculates the solution to your CFD problem.
2. When the CFX-Solver has finished, clickOKin the message box.
To View theResults
3. Click Post-Process Results .
4. When Start CFX-Post appears, turn on Shut down Solver Manager
then clickOK.
Continue with this tutorial from Viewing the Results (p. 141).
5.C.2: Obtaining a Solution in Parallel
Using the parallel capability of the CFX-Solver allows you to divide a large
CFD problem so that it can run on more than one machine at once, saving
time and avoiding problems which arise when a CFD calculation requires
more memory than a single machine has available. The partition (division)
of the CFD problem is automatic but you need to set up the machines you
want to run on.
http://../master_directory.pdfhttp://../reference/GlobalIndexIX.pdfhttp://../intro_cfx5/HelpOnHelp.pdfhttp://../intro_cfx5/HelpOnHelp.pdfhttp://../reference/GlobalIndexIX.pdfhttp://../master_directory.pdf -
5/24/2018 Tut 05 Blunt Body
13/26
Flow Around a Blunt BodyObtaining a Solution Using the CFX-5 Solv
CFX-5 Tutorials Page 1
Master Contents Master Index Help On Help
Background toParallelRunning inCFX-5
A number of events occur when you set up a parallel run and then ask th
CFX-Solver to calculate the solution:
Your mesh will be divided into the number of partitions that you hav
chosen.
The CFX-Solver runs separatelyon eachof the partitions on the selecte
machine(s).
The results that one CFX-Solver process calculates affects the other
CFX-Solver processes at the interface between the different sections
the mesh.
All of the CFX-Solver processes are required to communicate with eac
other and this is handled by themasterprocess.
The master process always runs on the machine that you are logged
into when the parallel run starts. The other CFX-Solver processes are
slaveprocesses.
After the problem has been resolved, a single Results File is written. Iwill be identical to a Results File from the same problem run as a seria
process, with one exception: an extra variable Real partition numbe
will be available for the parallel run. This will be described later in the
tutorial.
Setting Up toRun in Parallel
Windows
If you are working on Windows, no set up is required if your system
administrator has followed the instructions in "Windows Parallel Setup" o
page 60 in the document "CFX-5 Installation"as part of the installationprocedure. You can move straight to"To Define a Parallel Run" on page 13
in the document "CFX-5 Tutorials".
UNIX
Follow the procedure below prior to running in parallel for the first time o
UNIX systems. Additional information can be found in "UNIX Parallel Setu
on page 47 in the document "CFX-5 Installation".
Note:The following procedure may not be needed for all systems. Yoursystem administrator will inform you if you need to create a.rhosts fito run in parallel.
http://../master_directory.pdfhttp://../reference/GlobalIndexIX.pdfhttp://../intro_cfx5/HelpOnHelp.pdfhttp://../intro_cfx5/InstallingOnWindows.pdfhttp://../intro_cfx5/InstallingOnWindows.pdfhttp://../intro_cfx5/InstallingOnWindows.pdfhttp://-/?-http://-/?-http://../intro_cfx5/InstallingOnUNIX.pdfhttp://../intro_cfx5/InstallingOnUNIX.pdfhttp://../intro_cfx5/HelpOnHelp.pdfhttp://../reference/GlobalIndexIX.pdfhttp://../master_directory.pdfhttp://../intro_cfx5/InstallingOnUNIX.pdfhttp://../intro_cfx5/InstallingOnUNIX.pdfhttp://-/?-http://-/?-http://../intro_cfx5/InstallingOnWindows.pdfhttp://../intro_cfx5/InstallingOnWindows.pdf -
5/24/2018 Tut 05 Blunt Body
14/26
Flow Around a Blunt BodyObtaining a Solution Using the CFX-5 Solver
Page 136 CFX-5 Tutorials
Master Contents Master Index Help On Help
You need to know the hostname of the machine that you are currently
logged into. It will be used for the master process.
1. Type cfx5info -hostin a UNIX terminal window.
The output should be used as the hostname.
2. Create a file named.rhostsin your home directory.
Do this using any text editor.3. Put the following line into the.rhostsfile:
Where is the hostname found in step 1 above and
is your current user name.
For example, your user name issmith, and you are logged onto a
machine with the hostname ofmachine1. Then your .rhosts
file would contain the following line of text:
machine1 smith4. You now need to make this file readable by you only. This can be done
by typing the following in a UNIX terminal window:
chmod 600 ~/.rhosts
If you have a different home directory on a machine you want to use for a
slave process, you will have to create a.rhosts file on it in the same way,
using exactly the same text (for example, use the same hostname, not the
machines own hostname, for ).
Note: If you do not have the same user name, you will be unable to run in
parallel on this machine.
To Define aParallel Run
In CFX-Solver Manager, Define Runshould already be open.
1. Set Definition Fileto BluntBody.def.
If you had wanted to run the problem as a serial run (as you have done in
previous tutorials) you could have clicked Start Run. However, you are
going to run the problem in parallel instead.
2. Leave Type of Runset to Full.IfTypeofRun was instead set to Partitioner Only,yourmeshwouldbe
split into a number of partitions but would not be run in the CFX-Solver
afterwards.
3. Set Run Modeto PVM Distributed Parallel.
Run Mode can be set toone of several options. See"Run Mode" on page
12 in the document "CFX- Solver Manager"for details.
http://../master_directory.pdfhttp://../reference/GlobalIndexIX.pdfhttp://../intro_cfx5/HelpOnHelp.pdfhttp://../solver_manager/SolverManagerGUI.pdfhttp://../solver_manager/SolverManagerGUI.pdfhttp://../intro_cfx5/HelpOnHelp.pdfhttp://../reference/GlobalIndexIX.pdfhttp://../master_directory.pdfhttp://../solver_manager/SolverManagerGUI.pdfhttp://../solver_manager/SolverManagerGUI.pdf -
5/24/2018 Tut 05 Blunt Body
15/26
Flow Around a Blunt BodyObtaining a Solution Using the CFX-5 Solv
CFX-5 Tutorials Page 1
Master Contents Master Index Help On Help
The name of the machine that you are currently logged into should be in th
Host Namelist. You are going to run with two partitions on two different
machines, so another machine must be added.
http://../master_directory.pdfhttp://../reference/GlobalIndexIX.pdfhttp://../intro_cfx5/HelpOnHelp.pdfhttp://../intro_cfx5/HelpOnHelp.pdfhttp://../reference/GlobalIndexIX.pdfhttp://../master_directory.pdf -
5/24/2018 Tut 05 Blunt Body
16/26
Flow Around a Blunt BodyObtaining a Solution Using the CFX-5 Solver
Page 138 CFX-5 Tutorials
Master Contents Master Index Help On Help
4. Click Insert Host to specify a new host machine.
The Select Parallel Hostspanel is displayed. This is where you
choose additional machines to run your processes.
Your system administrator should have set up a hosts file
containing a list of the machines that are available to run the parallel
CFX-5 Solver.
The Host Namecolumn displays names of available hosts.
The second column shows the number of processors on that
machine.
The third shows the relative processor speed: a processor on a
machine with a relative speed of 1 would typically be twice as fast
as a machine with a relative speed of 0.5.
The last column displays operating system information.
This information is read from the hosts file; if any information ismissing or incorrect your system administrator should correct the
hosts file.
Note:The # Processors, Rel. Speed and System information does not haveto be specified to be able to run on a host.
5. Select the name of another machine in the Host Namelist
Select a machine that you can log into.
6. Click Add.
The name of the machine is added to the Host Namecolumn.
Note: Ensure that the machine which you are currently logged into is in theHosts Namelist in the Define Runwindow.
7. Closethe Select Parallel Hostswindow.
8. Enable Show Advanced Controls.
9. Click the Partitionertab at the top of the panel.
10. Use the default MeTiSpartitioner.
Your model will be divided into two sections, with each section running
in its own CFX-Solver process. The default is the MeTiSpartitioner
because it produces more efficient partitions than either Recursive
Coordinate Bisectionor User Specified Direction. See "Setting Up
and Running a Parallel Run" on page 45 in the document "CFX- Solver
Manager"for details of the other settings on this panel.
http://../master_directory.pdfhttp://../reference/GlobalIndexIX.pdfhttp://../intro_cfx5/HelpOnHelp.pdfhttp://../solver_manager/SolverManagerGUI.pdfhttp://../solver_manager/SolverManagerGUI.pdfhttp://../solver_manager/SolverManagerGUI.pdfhttp://../solver_manager/SolverManagerGUI.pdfhttp://../intro_cfx5/HelpOnHelp.pdfhttp://../reference/GlobalIndexIX.pdfhttp://../master_directory.pdfhttp://../solver_manager/SolverManagerGUI.pdfhttp://../solver_manager/SolverManagerGUI.pdfhttp://../solver_manager/SolverManagerGUI.pdf -
5/24/2018 Tut 05 Blunt Body
17/26
Flow Around a Blunt BodyObtaining a Solution Using the CFX-5 Solv
CFX-5 Tutorials Page 1
Master Contents Master Index Help On Help
11. ClickStart Runto begin the parallel run.
The Text Output Areawill display information about the partitioning
job as below:
+--------------------------------------------------------------------+| Job Information | +--------------------------------------------------------------------+
Run mode: partitioning run
Host computer: fastmachine1Job started: Wed Nov 28 15:18:40 2000
This tells you that the information following is concerned with the
partitioning. After the partitioning job has finished, you will find:CPU-Time requirements:- Preparations 1.460E+00 seconds- Low-level mesh partitioning 1.000E-01 seconds
- Global partitioning information 3.100E-01 seconds- Vertex, element and face partitioning information 1.600E-01 seconds- Element and face set partitioning information 5.000E-02 seconds- Summed CPU-time for mesh partitioning 2.080E+00 seconds
+--------------------------------------------------------------------+| Job Information | +--------------------------------------------------------------------+
Host computer: fastmachine1Job finished: Wed Nov 28 15:19:16 1998Total CPU time: 1.143E+01 seconds
or: ( 0: 0: 0: 11.428 ) ( Days: Hours: Minutes: Seconds )
This marks the end of the partitioning job. The CFX-5 Solver now begi
to solve your parallel run:+--------------------------------------------------------------------+| Job Information | +--------------------------------------------------------------------+
Run mode: parallel run (PVM)
Host computer: fastmachine1Par. Process: Master running on mesh partition: 1Job started: Thu Nov 28 15:19:20 2000
Host computer: slowermachinePar. Process: Slave running on mesh partition: 2Job started: Thu Nov 28 15:24:55 2000
The machine which you are logged into runs the master process, and
http://../master_directory.pdfhttp://../reference/GlobalIndexIX.pdfhttp://../intro_cfx5/HelpOnHelp.pdfhttp://../intro_cfx5/HelpOnHelp.pdfhttp://../reference/GlobalIndexIX.pdfhttp://../master_directory.pdf -
5/24/2018 Tut 05 Blunt Body
18/26
Flow Around a Blunt BodyObtaining a Solution Using the CFX-5 Solver
Page 140 CFX-5 Tutorials
Master Contents Master Index Help On Help
controls the overall simulation. The second machine selected will run
the slave process. If you had more than two processes, each additional
process is run as a slave process.
The master process in this example is running on the mesh partition
number 1 and the slave is running on partition number 2. You can find
out which nodes and elements are in each partition by using CFX-Post
later on in the tutorial.When the CFX-Solver finishes, the Output Filedisplays the following:
+--------------------------------------------------------------------+| Job Information | +--------------------------------------------------------------------+
Host computer: fastmachine1Par. Process: Master running on mesh partition: 1Job finished: Thu Nov 28 16:44:01 2000Total CPU time: 9.025E+02 seconds or: ( 0: 0: 15: 2.517 )
( Days: Hours: Minutes: Seconds )
Host computer: slowermachinePar. Process: Slave running on mesh partition: 2Job finished: Wed Nov 28 16:54:30 2000Total CPU time: 1.291E+03 seconds or: ( 0: 0: 21: 31.034 ) ( Days: Hours: Minutes: Seconds )--> Master-Partition Nr. 1 reaches final synchronization point!--> Slave-Partition Nr. 2 reaches final synchronization point!This run of the CFX-5 Solver has finished.
You may need to scroll up through the output file to view the region
shown above. More details on the contents of the Output Filecan be
found in "The CFX-5 Output File" on page 87 in the document
"CFX-Solver Manager".
The CFX-Solver displays the following at the end of the run:BluntBody_001 has completed normally. All RMS residuals and global
imbalance are below their target criteria.
12. ClickOK.
13. ClickPost-Process Results .14. When Start CFX-Post appears, turn on Shut down Solver Manager
then clickOK.
http://../master_directory.pdfhttp://../reference/GlobalIndexIX.pdfhttp://../intro_cfx5/HelpOnHelp.pdfhttp://../solver_manager/SolverFiles.pdfhttp://../solver_manager/SolverFiles.pdfhttp://../intro_cfx5/HelpOnHelp.pdfhttp://../reference/GlobalIndexIX.pdfhttp://../master_directory.pdfhttp://../solver_manager/SolverFiles.pdfhttp://../solver_manager/SolverFiles.pdf -
5/24/2018 Tut 05 Blunt Body
19/26
Flow Around a Blunt BodyViewing the Resu
CFX-5 Tutorials Page 1
Master Contents Master Index Help On Help
5.D: Viewing the Results
In this tutorial, a vector plot is created in CFX-Post. This will let you see ho
the flow behaves around the body. You will also use Symmetry Planes an
learn more about manipulating the geometry view in the 3D Viewer.
5.D.1: Using Symmetry Planes
Earlier in this tutorial you used a symmetry plane boundary condition
because the original blunt body had a symmetry plane. Due to this
symmetry, it was necessary to use only half of the full geometry to calcula
the CFD results. However, for visualisation purposes, it is helpful to use th
full blunt body. CFX-Post is able to recreate the full data set from the half
that was originally calculated. This is done by creating an Instance
Transformobject.
Manipulatingthe Geometry
You need to manipulate the geometry so that you will be able to see wha
happens when you use the symmetry plane. The CFX-Post features that yo
have used in earlier tutorials will not be described in detail. New features w
be described in detail.
1. Click View Toward +X by using the viewer icon drop-down men
Creating anInstanceTransform
Instance Transforms are used to visualise a full geometry representation
cases where the simulation took advantage of symmetry to solve for only
part of the geometry. There are three types of transforms that you can usRotation, Translation, Reflection. In this tutorial you will create a Reflectio
transform located on a plane.
1. Click Create plane .
2. Set Nameto Reflection Plane, then clickOK.
3. Under Geometry, set Methodto ZX Planeand Yto 0.
4. Disable Visibility.
5. Click Apply.This creates a Plane in the same location as the symmetry Plane defined
CFX-Pre. Now the instance transform can be created using this Plane:
6. Click Create instancing transformation and accept the default
name.
http://../master_directory.pdfhttp://../reference/GlobalIndexIX.pdfhttp://../intro_cfx5/HelpOnHelp.pdfhttp://../intro_cfx5/HelpOnHelp.pdfhttp://../reference/GlobalIndexIX.pdfhttp://../master_directory.pdf -
5/24/2018 Tut 05 Blunt Body
20/26
Flow Around a Blunt BodyViewing the Results
Page 142 CFX-5 Tutorials
Master Contents Master Index Help On Help
7. On the Definitionpanel, fill in the settings as shown below.
8. Click Applyto create the Instance Transform.
Using theReflectionTransform
You can use the transform when creating or editing graphics objects. For
example, you can modify the Wireframe view to use it as follows:
1. Edit the Wireframeobject.
2. Set Transformto Instance Transform 1, retain the other settings as
their defaults and clickApply.Zoom in so that the geometry fills the Viewer.
http://../master_directory.pdfhttp://../reference/GlobalIndexIX.pdfhttp://../intro_cfx5/HelpOnHelp.pdfhttp://../intro_cfx5/HelpOnHelp.pdfhttp://../reference/GlobalIndexIX.pdfhttp://../master_directory.pdf -
5/24/2018 Tut 05 Blunt Body
21/26
Flow Around a Blunt BodyViewing the Resu
CFX-5 Tutorials Page 1
Master Contents Master Index Help On Help
You will see the full blunt body. It is possible to select more than one
symmetry plane. More details can be found in"Instance Transform" on pag
120 in the document "CFX-Post".
5.D.2: Creating Vectors
You are now going to create a vector plot to show velocity vectors behinthe blunt body. You need to first create an object to act as a locator, whic
in this case, will be a Sampling Plane. Then create the vector plot itself.
Creating theSamplingPlane
A Sampling Plane is a plane with evenly spaced sampling points on it.
1. Click Create Plane .
2. In New Plane, set Nameto Sample, then clickOK.
3. Under Geometry:
a. Set Methodto Point and Normal.b. The following (x, y, z) values must be entered into the Pointboxe
to define the centre of the Sampling Plane:6, -0.001, 1.
c. For the Normalvector enter the values:0, 1, 0.
d. Expand the Plane Boundssection of the form.
e. Set Typeto Rectangular, X Sizeto 2.5 [m], and Y Sizeto
2.5 [m].
f. Expand the Plane Typesection of the form.
g. Turn on Sampleand set X Samplesand Y Samplesto 20.4. Click Applyto create the Sampling Plane.
5. Click View Toward +Y .
You will not see the location of the sampling points because Draw
Linesis turned off by default on the Rendertab.
6. Click the Render tab:
a. Turn on Draw Lines.
b. Turn off Draw Faces.7. Click Apply.
You can zoom in on the Sampling Plane to see the location of the samplin
points (where lines intersect). One way to do this is to hold while
middle clicking the area of interest. There are a total of 400 (20 * 20)
sampling points on the plane. A vector can be created at each sampling
point.
http://../master_directory.pdfhttp://../reference/GlobalIndexIX.pdfhttp://../intro_cfx5/HelpOnHelp.pdfhttp://../cfx_post/PostCreateActions.pdfhttp://../cfx_post/PostCreateActions.pdfhttp://../intro_cfx5/HelpOnHelp.pdfhttp://../reference/GlobalIndexIX.pdfhttp://../master_directory.pdfhttp://../cfx_post/PostCreateActions.pdfhttp://../cfx_post/PostCreateActions.pdf -
5/24/2018 Tut 05 Blunt Body
22/26
Flow Around a Blunt BodyViewing the Results
Page 144 CFX-5 Tutorials
Master Contents Master Index Help On Help
8. Make the Sampling Plane invisible by turning offVisibilityand then
clicking Apply.
Creating aVector PlotUsing theSampling
Plane
1. Click Create Vector Plot .
2. In New Vector, clickOK to accept the default name.
3. Under Geometry, set:a. Domainsto All Domains
b. Locationsto Sample
c. Variableto Velocity
4. Click the Colourtab, then set Modeto Use Plot Variable.
This colours the Vectors by the variable shown on the Geometry panel
(Velocity).
5. Click the Symboltab, then set Symbol Sizeto 0.15.
This scales the length of the vectors.
6. Click Applyto create the Vector plot.
7. Zoom until the Vector plot is roughly the same size as the 3D Viewer.
The plot should look similar to the one below. (If you get lost, clickView
Toward +Y and zoom in again.).
You should be able to see a region of recirculation behind the blunt body.
Note: In this example, you may want to increase the density of the vectors
(by increasing the number of sampling points) to resolve the flow in thisregion. However, you could end up with poor results. This is because themesh has only 2-3 elements across the feature. This is insufficient to resolve
http://../master_directory.pdfhttp://../reference/GlobalIndexIX.pdfhttp://../intro_cfx5/HelpOnHelp.pdfhttp://../intro_cfx5/HelpOnHelp.pdfhttp://../reference/GlobalIndexIX.pdfhttp://../master_directory.pdf -
5/24/2018 Tut 05 Blunt Body
23/26
Flow Around a Blunt BodyViewing the Resu
CFX-5 Tutorials Page 1
Master Contents Master Index Help On Help
the vortex properly. You would need to decrease the size of the meshelements (decrease the mesh length scale in this region) in order to improthe solution accuracy.
You can try the following before continuing to the next section.
1. Change the location of the Vector plot to SymPand clickApply.
2. Double-click the Body object. Set Mode to Variableand colour theBodyboundary object by Pressure and change the Transform(on th
Renderpanel) to the transformation previously created (Instance
Transform 1). Turn on Visibility
3. Try using different mouse methods of manipulating the geometry.
Examine the effect of Move Light (plusand use the
Arrow keys to move) and Zoom box .
4. Make the Bodyboundary object invisible and create a view of the
surface mesh on the SymP object by making it visible, turning on line
and turning off faces. You will be able to see the mesh around the blu
body, with the mesh length scale decreasing near the body, but still
coarse in the region of recirculation. By zooming in, you will be able t
see the layers of inflated elements near the body and ground.
If you want to know more about any feature, select Help >
Master Contentsfrom the main menu.
5.D.3: Creating Surface Streamlines
In order to show the path of air along the surface of the blunt body, surfa
streamlines can be made as follows:
1. Click Create plane .
2. In New Plane, set Nameto Starter, then clickOK.
3. Under Geometry:
a. Set Methodto YZ Plane.
b. Set Xto -0.1 [m].
4. Click Apply.
The plane appears just upstream of the blunt body.
5. Turn off Visibility, then clickApply.
This hides the plane from view, although the plane still exists.
6. Click Create streamline .
http://../master_directory.pdfhttp://../reference/GlobalIndexIX.pdfhttp://../intro_cfx5/HelpOnHelp.pdfhttp://../intro_cfx5/HelpOnHelp.pdfhttp://../reference/GlobalIndexIX.pdfhttp://../master_directory.pdf -
5/24/2018 Tut 05 Blunt Body
24/26
Flow Around a Blunt BodyViewing the Results
Page 146 CFX-5 Tutorials
Master Contents Master Index Help On Help
7. In New Streamline, accept the default Nameby clicking OK.
8. On the Geometry panel:
a. Set Typeto Surface Streamline.
b. Under Definition, set Surfacesto Body, Start Fromto Locations,
Locationsto Starter.
9. Click Apply.
The surface streamlines appear on the surface of the blunt body. They start
near the upstream end because the starting points were formed by
projecting nodes from the plane to the blunt body.
5.D.4: Creating a Surface Plot of y+
The velocity next to a no-slip Wall boundary changes rapidly from a value of
zero at the wall to the free stream value a short distance away from the wall.
This layer of high velocity gradient is known as the boundary layer. Manymeshes are not fine enough near a wall to accurately resolve the velocity
profile in the boundary layer. Wall functions can be used in these cases to
apply an assumed functional shape of the velocity profile. Other grids are
fine enough that they do not require wall functions, and application of the
latter has little effect. The majority of casesfall somewhere in betweenthese
two extremes, where the boundary layer is partially resolved by nodes near
the wall and wall functions are used to supplement accuracy where the
nodes are not sufficiently clustered near the wall.
One indicator of the closeness of the first node to the wall is the
dimensionless wall distance y+. It is good practice to examine the values of
y+ at the end of your simulation. At the lower limit, a value of y+ less than or
equal to 11 indicates that the first node is within the laminar sublayer of the
boundary flow. Values larger than this indicate that an assumedlogarithmic
shape of the velocity profile is being used to model the boundary layer
portion between the wall and the first node. Ideally you should confirm that
there are several nodes (3 or more) resolving the boundary layer profile. If
this is not observed, it is highly recommended that more nodes be added
near the wall surfaces in order to improve simulation accuracy. In this
tutorial, a coarse mesh is used to speed the run time. Thus the grid is far too
coarse to resolve any of the boundary layer profile, and the solution is not
highly accurate.
More related information can be found in"Modelling Flow Near the Wall" on
page 88 in the document "CFX-5 Solver Theory", including the difference
between the solution Yplus and Solver Yplus.
http://../master_directory.pdfhttp://../reference/GlobalIndexIX.pdfhttp://../intro_cfx5/HelpOnHelp.pdfhttp://../solver_theory/TurbulenceAndNearWallTheory.pdfhttp://../solver_theory/TurbulenceAndNearWallTheory.pdfhttp://../intro_cfx5/HelpOnHelp.pdfhttp://../reference/GlobalIndexIX.pdfhttp://../master_directory.pdfhttp://../solver_theory/TurbulenceAndNearWallTheory.pdfhttp://../solver_theory/TurbulenceAndNearWallTheory.pdf -
5/24/2018 Tut 05 Blunt Body
25/26
Flow Around a Blunt BodyViewing the Resu
CFX-5 Tutorials Page 1
Master Contents Master Index Help On Help
Creating aSurface Plot ofy+
A surface plot is one which colours a surface according to the values of a
variable: in this case, y+. A surface plot of y+ can be obtained as follows:
1. Turn off Visibilityfor all previous plots.
2. Click Perspective to enable a perspective view.
3. In the Objects Workspace, double-click the BluntBody Defaultobjec
then:
a. On the Colourpanel, set Modeto Variable.
b. Set Variableto Yplus.
Click to the right of the Variable dropdown menu to view a fu
list of variables, including Yplus.
c. Set Rangeto Local.
d. Click the Render tab, then use the reflection transform you create
earlier (Instance Transform 1).
e. Turn on Visibility.
4. Click Apply.
5. Produce a plot ofYpluson the Bodyobject in the same way.
5.D.5: Demonstrating Power Syntax
This section demonstrates a Power Syntax Macroused to evaluate the
variation of any variable in the direction of the X axis. This is an example o
Power Syntax programming in CFX-Post. For more information on PowerSyntax, please see "Power Syntax Overview" on page 238 in the documen
"CFX-Post". For information on CCL please see "Overview of the CFX
Command Language (CCL)" on page 200 in the document "CFX-Post".
1. Play the session file namedBluntBodyDist.cse.
A macro containing CCL and power syntax is loaded. The macro tells
CFX-Post to create slice planes, normal to the X axis, at 20 evenly-spaced
locations from the beginning to the end of the BluntBody domain. On eac
plane, it measures and prints the minimum, maximum, and average valu
for a specified variable (using Conservative values). The planes are coloure
using the specified variable.
This macro will be executed by entering a line of power syntax in the
Command Editor.
http://../master_directory.pdfhttp://../reference/GlobalIndexIX.pdfhttp://../intro_cfx5/HelpOnHelp.pdfhttp://../cfx_post/PostPowerSyntax.pdfhttp://../cfx_post/PostPowerSyntax.pdfhttp://../cfx_post/PostCommandLanguage.pdfhttp://../cfx_post/PostCommandLanguage.pdfhttp://../intro_cfx5/HelpOnHelp.pdfhttp://../reference/GlobalIndexIX.pdfhttp://../master_directory.pdfhttp://../cfx_post/PostCommandLanguage.pdfhttp://../cfx_post/PostCommandLanguage.pdfhttp://../cfx_post/PostPowerSyntax.pdfhttp://../cfx_post/PostPowerSyntax.pdf -
5/24/2018 Tut 05 Blunt Body
26/26
Flow Around a Blunt BodyViewing the Results
Page 148 CFX-5 Tutorials
Master Contents Master Index Help On Help
Note:The CFX-Post engine can respond to CCL commands issued directly,or to commands issued using the graphical user interface. The CommandEditorcan be used to enter any valid CCL command directly. Please see"Command Editor" on page 169 in the document "CFX-Post"for moreinformation.
2. Position the geometry to look toward the -X axis.
3. From the Main menu clickTools > Command Editor.
4. Type the following line into the Command Editor (the quotation marks
and the semi-colon are required):
!BluntBodyDist("Velocity u");
5. Click Process.
The Minimum, Maximum and Average values of the variable at each X
location are written to the fileBluntBody.txt. The results can be
viewed by opening the file in a text editor.
You can also run the macro with a different variable.
To view the content of the session file (which contains explanatory
comments), open the session file in a text editor. It contains all of the CCL
and power syntax commands and will provide a better understanding of
how the macro works.
5.D.6: Viewing the Mesh Partitions (Parallel Only)
If you solved this tutorial in parallel then an additional variable named Real
partition numberwill be available in CFX-Post
1. Create an Isosurface ofReal partition numberequal to 1.
2. Create a second Isosurface ofReal partition numberequal to 1.999.
The two Isosurfaces show the edges of the two partitions. The gap between
the two plots shows the overlap nodes. These were contained in both
partitions 1 and 2.
When you have finished looking at the results, shut down CFX-Post.
Next TutorialPrevious Tutorial
http://../master_directory.pdfhttp://../reference/GlobalIndexIX.pdfhttp://../intro_cfx5/HelpOnHelp.pdfhttp://../cfx_post/PostToolsMenu.pdfhttp://tut06buoyantflow.pdf/http://tut06buoyantflow.pdf/http://tut04circularvent.pdf/http://tut04circularvent.pdf/http://../intro_cfx5/HelpOnHelp.pdfhttp://../reference/GlobalIndexIX.pdfhttp://../master_directory.pdfhttp://../cfx_post/PostToolsMenu.pdfhttp://tut04circularvent.pdf/http://tut06buoyantflow.pdf/


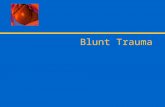
![[Tut]How to Crack WPA_2-PSK W_ BT4 [Tut]](https://static.fdocuments.in/doc/165x107/577d28121a28ab4e1ea52a3b/tuthow-to-crack-wpa2-psk-w-bt4-tut.jpg)