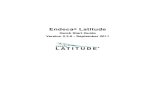Turnitin Quick Start for Students
-
Upload
wawasan-open-university -
Category
Education
-
view
7.036 -
download
2
description
Transcript of Turnitin Quick Start for Students

A plagiarism prevention tool used for assignment originality checking
Tun Dr. Lim Chong Eu Library
Quick Start (For Students)
Part 1 - 4

2
This quick-start will help you (student user) get started with Turnitin.
You must have ready access to a PC with internet connection to complete the task.
There are 4 parts that you have to execute in order to be able to use the originality checking feature of Turnitin effectively. The 4 parts are as listed below: Create a user profile and account (Part 1) Enroll and access your subject class (Part 2) Submit a paper to a class (Part 3) Read your originality report (Part 4)
Part 1 needs to be done once only at the beginning of the semester.
Parts 2, 3 and 4 may be repeated by you in the same semester, once for each of the courses that you have registered in that semester.

3

Go to the Turnitin homepage at http://www.turnitin.com using your favourite web browser (e.g. Internet Explore, Firefox Mozilla, Safari, Chrome or others).
Turnitin can also be accessed directly from its link posted in the Student Portal (WawasanLearn and MYLIBRARY) and WOU’s library’s website.
Another quick way to locate it is to start up Google, enter the word “turnitin” in the Google search box. From the search results displayed, click on the Turnitin homepage link and you will be taken to its homepage as shown on the next slide.
4

5
Turnitin.com – http://www.turnitin.com

6
Look for the Login box at the top right. Click on the blue “Create account” link on the left as shown below.
A new Create a User Profile page will open. Click to select student account.

At this point, you must know the following information:
Class ID (must be a unique numeric number) (to be provided by your Tutor) Class enrollment password (case-sensitive) (to be provided by your Tutor)
Type in your class ID and enrollment password in the boxes. Follow the remaining instructions to add your personal details, create your own password, etc. Finally, click the “I agree – create profile” button to create your new student account. That’s it, you’re done.
7

Remember: Now you have created your account with Turnitin, you would be
able to access Turnitin repeatedly using the same e-mail address and your own password throughout all the semesters.
This concludes the Part 1 of the exercise. Part 2 will show you how to enroll and access your registered courses.
For further information and support:
Check out the “Support” webpage of Turnitin. There are video tutorials, user guides and manuals for you to refer to or download.
The URL address is: http://www.turnitin.com/en_us/support/support-services
8

Should you experience technical problems with Turnitin, do submit (via e-mail) your problems with relevant details (e.g. Tutor & Course Coordinator’s names, subject, etc) to the Turnitin Administrator at WOU at :[email protected] or [email protected]
9

10

11
Upon completion of Part 2 of this tutorial session, you should be able to : use your assigned class ID* and class enrollment password to sign in to Turnitin to access your own student user page in Turnitin; enroll in your subject class to view your class portfolio which contains assignment information posted by your Tutor for the course or courses that you have enrolled in for the current semester.
Expected Learning Outcome
* Remember, every class has its own class ID and enrollment
password which will be provided to you by your Tutor.

12
Your student homepage will open out displaying among other info, the following four links on the top of the page: all classes enroll in a class what is plagiarism? citation help
This is an exemplar.

13
Do browse and familiarize yourself with the contents of this page.
Where is the class ID displayed? What is in the “user info”? etc.
If you are viewing this page for the very first time, then you will only see the class ID and name of one course (i.e. the one that you entered earlier just before you created your user profile (in Part 1).
Click on that course name link to open and view your class portfolio for that course. In the example, the course is EED 214/05: 3MLE1 (Status: active).

14
In your class portfolio, you will see your assignment list which looks like the example shown below:
Take a good look at the kinds of information displayed. In this exemplar, TMA1, TMA2 and TMA3 assignment portfolios have been posted by the Tutor. The START and DUE dates are shown. Note: Do not confuse the DUE dates set here (i.e. duration for checking) with the submission assignment due dates which you must follow.
This is an exemplar

15
Question : I have enrolled for 3 courses in this semester. How do I add the other 2 classes to my student homepage?Answer : You have to enroll in these 2 classes one by one. Click on the “enroll in a class” link on the top header. A pop-up box will appear. Fill in the relevant class ID and enrollment password. Click the “submit” button.

16
To view all your enrolled classes (Status: active), click on “all classes” tab. You should see all your three courses listed as shown in the exemplar below.
This is an exemplar

Remember: As you have already created your account with Turnitin, you are now able to access Turnitin anytime using the same e-mail address and your own password throughout the semester.
This concludes Part 2 of the tutorial. Part 3 will show you how to submit your written TMA paper or report on Turnitin.
17

18

19
Upon completion of this Part 3 tutorial, you should be able to sign in to Turnitin to submit your course assignment paper for originality checking.
Expected Learning Outcome

Sign in to Turnitin using your registered e-mail address and own password (if you’re not already signed in). You should see your list of enrolled courses for the current semester (Status: active). Click on your course name link to view your assignment portfolio.
20
In the assignment Inbox, you will see the TMA assignment(s) created by your Tutor. It looks like the example below:
This is an exempla
r

To submit your assignment, click the “Submit” button. By now, you should know the title of your assignment and where that document file is kept in your PC. A new page appears for you to fill in the required information.
21
This is an exemplar

22
Leave this as it is – “single file upload”.
Please remember this – file size < 20MB
Even though Turnitin accepts several file types, please bear in mind that WOU requires you to submit your text document in the Microsoft WORD format.
Input your document filename here
Click “upload” button to submit your file

23
As a precaution, before you finally click the submit button, Turnitin will let you preview your submission in a separate page as shown on the right.
Once you’re sure that the content is correct,then click the “submit” button to submit your paper to Turnitin for originality checking

24
You may now return to your class portfolio page by clicking this link
Take note of your paper ID number
Success at last! Turnitin sends you a digital receipt as shown below:

25
Once back in your class portfolio page, wait for a while and refresh your page (press F5 key from your keyboard) and you will see your Similarity Index result (%).
The “Submit” button has turned into a “Resubmit” button. This indicates that you can resubmit your paper for checking as many times as you wish. However, for Resubmission or subsequence submissions there will be a 24 hours delay to generate the Similarity Index result. The reason of the delay is to ensure that student researches and think about how to rewrite their assignment paper in their own words rather than just using Turnitin to get a lower Similarity Index score by resubmitting over and over again.

Remember: Once you have created your account with Turnitin, you are able to access Turnitin anytime using the same e-mail address and your own password throughout the current semester.
This concludes Part 3 of the tutorial. Part 4 will show you how to retrieve the much anticipated Originality Reports from Turnitin.
26

27

28
Upon completion of this Part 4 tutorial, you should be able to sign in to Turnitin to read the Originality Report compiled by Turnitin based on what you have written in your TMA paper submitted earlier by you to Turnitin.
Expected Learning Outcome

29
In practice, a paper submitted to Turnitin will be compared against millions of internet documents, published journals, periodicals, and even previously submitted papers stored in Turnitin’s own databank.
The comparison document is called an Originality Report. Briefly, the Originality Report provides a summary of matching text
found in a submitted paper. The Report also reveals the matching sources.
The amount of matching content is indicated by an index of similarity expressed in percentage (%). The higher the % value, the greater the amount of matching content.
As a student of WOU, you are permitted to view the Originality Report on your submitted paper. Follow the instructions provided in the next slide.
About the Originality Report of Turnitin

30
Here’s how you do it. Sign in to Turnitin using your e-mail address and password
(i.e. if you’re not already signed in). Click on your subject to go into the Class Homepage. On the Assignment Inbox section, look under the Similarity
column. Double click on the index box to display the full Originality Report on your submitted paper.
Part 4 : How can I view the Originality Report now that I have submitted my TMA paper?

31
Sample of Originality Report page (it consists of 3 parts) - PDF Document View
(1) Info about your paper (e.g. title, your registered name, filename, similarity index)
(2) Right si
de displays
the text o
f your
submitted paper marked
in matching co
lours
(3) Left side displays the
matching sources marked
in different colours
Scroll down to see more
Index = 13%
Print or download report

32
Sample of Originality Report page (index = 26%)
[2] = Matching text found from this source

33
Advice:Turnitin has many more features that cannot be
covered here. Do explore them.Proper interpretation of an Originality Report
requires careful thought and discussion with your Tutor. Ask your Tutor about conditions under which a certain % of matching text may be allowed and how such text should be cited or reported in your paper.
Visit the Turnitin homepage to find out more about the subject. Watch the videos.

34
That’s it. This concludes Part 4 which is also the last part of the quick-start tutorial on Turnitin. We hope you have really benefited from it.
Remember: Now you have created your account with Turnitin, you are able to access Turnitin anytime to submit your draft assignment papers for originality checking before you finally submit the papers for grading by your Tutor. This is considered a good practice.
Thank you for your participation.

For further information and support:
Check out the “Support” webpage of Turnitin. There are video tutorials, user guides and manuals for you to refer to or download.
The URL address is: http://www.turnitin.com/en_us/support/support-services
Should you experience technical problems with Turnitin, do submit (via e-mail) your problems with relevant details (e.g. Tutor & Course Coordinator’s names, subject, etc) to the Turnitin Administrator at WOU at :[email protected] or [email protected]
35The End