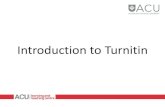Turnitin
Transcript of Turnitin

Turnitin Library Session
Susan Bloom, MLIS

Learn how to turnitin
Lesson Objectives

Prevents plagiarism
Allows for better reviewing and grading
Tracks your progress
Turnitin

Turnitin helps to ensure originality in student writing
by comparing papers with over 150 million assignments
and billions of web pages. It will begin by comparing your
paper with papers from other Molloy students.
It tells the professor the percentage of the student’s
assignment that was found in these other papers and can
also show them the original work where the lifted section
was found. The professor always has final say over the
analysis of your paper.
Preventing Plagiarism

If this is your first time using turnitin, click on “Create an account”.
Note: Do not put the log in information you receive into these fields! It will not work!
These fields are to be used after you create an account

First time users click here

Enter the log in information
you received in your email or
from your professor here
Fill in these boxes with
your personal
information

Note: This is further down on the same page as the
previous slide
Create your own, unique password here. Do not use the same password as the one you entered previously!
Choose your own question and answer
Click hereNow choose “I agree – create profile”

If you have registered successfully, you will receive a confirmation email similar to this

Now you can log in to the system using your email and the password
you created

Click on the class name to go to the class homepage
Click on your instructor’s name to send them an email
If you already have a turnitin account, click this tab and enter the class id number to
enroll in the class

If this is your first time handing in an assignment, click on the “submit” button
If your professor allows you to resubmit your paper, check the
“resubmit” button. Note: This will depend on the individual professor
Click “view” to see notes from
your teacher and the originality
report
If your professor has added a rubric, click here to see it
Choose this icon to download your original paper
If your instructor has any additional information for the assignment, you can find it here

Choose whether you will upload your paper or
cut and paste it. Note: If you
choose to cut and paste,
formatting may be affected.

Preview your paper to ensure you chose the
right file
You must click on the “submit” button a
second time or your paper will not reach the
professor!

You will also receive an email confirming your
submission


Click here to see the originality report
The system lets you and
your professor
see what is a match
and where it found the
match
Click on the arrow to see specifics of a particular match
The number on the left corresponds with the original source number on the right

When you click on the arrow, the matching section is displayed in red
Choose “full source view” to
see the matching section in the
original document

This feature allows your professors to
grade your work and make comments
digitally. Depending on your professor, this
may mean you can get feedback on your
papers earlier.
GradeMark

Comments in purple
are generated
by the system
Comments in blue are from your professor
Hover over GradeMark icons to see what your professor has to say or a definition of
the abbreviation
Your professor may add longer
comments in this field

The system allows for easy writing workshops. Your
professor may assign you a paper from another student (may
be anonymous) to review and comment on. Sometimes your
professor will also post questions for you to answer. Your
review may have your name attached or it may be nameless.
The comments look the same and feature the same options
as GradeMark, they are just created by a peer instead of a
professor.
PeerMark

Everyone in the class should now create an account.
Submit the paper you brought with you to the class I created. You will not be graded on this paper. ◦ The ID for the class is 4532105◦ The password for the class is fst101
Practice

Librarian Instruction Survey
Please go to http://molloy.libguides.com/ and
fill out the survey (number 11 in the middle
column). My name is Susie Bloom.









![Student Tutorial Turnitin Blackboard Integration · 2020-02-26 · © 2011 iParadigms, LLC [ 1 ] Student Tutorial Turnitin Blackboard Integration Introduction to Turnitin](https://static.fdocuments.in/doc/165x107/5f94b5adc9651f2ddc6e9d16/student-tutorial-turnitin-blackboard-2020-02-26-2011-iparadigms-llc-1-.jpg)