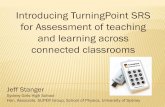TurningPoint for Office 2007...Countdown Timer: To automatically insert a Countdown Timer on all...
Transcript of TurningPoint for Office 2007...Countdown Timer: To automatically insert a Countdown Timer on all...

User Guide

Harriot College of Arts & Sciences Instructional Technology May 26, 2011
TurningPoint Blackboard Registration Tool
Making the Tool Available
1. From the Control Panel, select click Customization >>Tool Availability.
2. From the Tools list, check Registration Block then click Submit. Note: Tools are listed in alphabetical order.
1

Harriot College of Arts & Sciences Instructional Technology May 26, 2011
Student Registration
1. Click Tools from Course Menu then TurningPoint Registration Tool. Note: You may also elect to add a direct link to the Registration Tool if you are familiar with customizing the Course Menu.
2. Click TurningPoint Registration Tool.
3. Enter and confirm the Response Device ID. Located on
the back of the clicker then click Submit.
2

Importing Participant Lists from a Learning Management System
LMS Integrations Support At the current time, it is possible to download a Participant List that has been created using
Blackboard, WebCT 6/Vista Editions, Sakai, and Moodle. Lists can also be imported from Performance Matters and Turning Technologies Web Registration Utility.
If using Blackboard, WebCT, Sakai or Moodle the proper Integration will need to be installed by
the LMS Administrator. The Integration files can be found on our website in the Downloads section.
Importing a Participant List
1. Select Integrations from the Tools menu. (Window menu on the Mac.)
3. Select the desired LMS from the drop down menu. 4. Type in the server web address. 5. Click Next.
3

6. Type in the LMS User Name and Password. 7. Click Next.
8. Select Import Participant List and click Next.
9. Select the course to import and click Finish.
4

10. Name the list and click Save. By default the list will be saved in the TurningPoint
Participant folder in the My Documents folder.
11. Click OK when confirmed that the list was imported.
12. The list can now be selected for use in the Participant List drop down. Note: If saved to a flash or shared network drive it will need to be imported on
the desired computer from the Participant's Icon located on the ribbon.
5

Harriot College of Arts & Sciences Instructional Technology May 12, 2011
TurningPoint General Settings
Response Device Settings
1. To change the Receiver Channel, click on the Channel Number and select a new Channel from the dropdown.
Presentation Settings
1. Bullet Formt: To choose the bullet format for answer choices, Click the Answer Bullet Format and select the option you prefer.
2. Countdown Timer: To automatically insert a Countdown Timer on all question slides, change the status of Countdown from False to True.
3. Countdown Seconds: You can also select the number of default seconds for the Countdown timer.
These default settings may be overridden by making adjustments on the questions slide itself.
4. Correct/Incorrect Point Values: Set the correct and incorrect point values by changing 1 and 0 to what you prefer.
These default settings may be overridden by making adjustments on the questions slide itself.
5. Polling Test Tab: Utility for testing that clicker(s) are working.
6

Turning TechnologiesTurningPoint 4.3
Chapter 3: Creating and Saving Slides
Creating and Saving Slides
In Chapter 2: Getting Started with TurningPoint, you learned the basic steps for creating TurningPoint presentations. This chapter expands on those steps and details the powerful features of TurningPoint.
Creating Slides
There are two ways to create a slide:
• Insert a TurningPoint template slide using the Insert Slide menu.
• Convert an existing PowerPoint slide into a TurningPoint slide.
Insert a Slide
To insert a slide into a presentation…
1 Open TurningPoint.
2 Open a presentation or create a new presentation.
3 Click Insert Slide on the TurningPoint Ribbon.
4 Select the slide type from the Insert Slide menu.
• TurningPoint inserts the new slide into the presentation.
• Depending on the type of slide selected, the new slide may contain question, answer, and chart regions.
Find information about the different slide types in Types of Slides on page 32.
Depending on the TurningPoint settings, the slide may contain an interactive shape such as an Answer Now prompt Countdown or, Response Counters. Find more information on adding or changing these objects in Add Objects on page 91.
5 Edit the text in the question region to reflect the question for the audience.
6 Edit the text in the answer region to reflect the choices the participants will have when responding to the question.
• Enter up to ten answers in the answer region.
• Repeat this procedure as many times as needed to create the interactive presentation.
7

Turning TechnologiesTurningPoint 4.3
Chapter 3: Creating and Saving Slides
Insert Special Slides
Inserting some Special Slides differs from inserting Chart, Competition, Template, and other Special slides as outlined in Insert a Slide on page 30. These slides require additional information or changes to settings to function properly.
This section describes how to:
• Insert a Numeric Response Slide
• Insert a Priority Ranking Slide
• Insert a Demographic Comparison Slide
• Insert a Comparative Links Slide
Insert a Numeric Response Slide
One use for Numeric Response slide would be to pose a mathematical question to your participants. Instead of a multiple choice question where the participants would be able to guess the correct answer, they would have to use their response device to enter in a value they have determined on their own.
To insert a Numeric Response slide...
1 Navigate to the slide you would like the Numeric Response slide to be inserted after.
2 Click Insert Slide on the TurningPoint Ribbon and select Numeric Response Slide.
Numeric Response Dialog Box
3 Enter the Acceptable Value for the question.
This value is considered the correct response for the question.
4 Enter a range of values instead of a specific value.
• Check the box labeled Set Range.
8

Turning TechnologiesTurningPoint 4.3
Chapter 3: Creating and Saving Slides
Fill in the Blank SlideThe Fill in the Blank slide contains a question region to pose a question. It does not contain an answer region or a chart, since the responses are in the form of text. ResponseCard XR and ResponseWare users may provide alphanumeric responses of varying lengths.
Specify one or more keywords in the TurningPoint settings that the answer should contain to be considered correct (for reporting and grading purposes). Find more information in Chapter 4: Response Device and Settings Management.
Fill in the Blank Slide
Numeric Response SlideThe Numeric Response slide contains a question region to pose a question. It does not contain an answer region or a chart, since the responses are entered in manually through the response devices.
Numeric Response Slide
9

Turning TechnologiesTurningPoint 4.3
Chapter 3: Creating and Saving Slides
Make a PowerPoint Slide Interactive by Inserting a Chart
Make an ordinary PowerPoint slide interactive by adding a chart to a slide that already has a question and a list of answers, or by creating a PowerPoint slide with a title and a bulleted or numbered list.
When the slide is converted to a TurningPoint slide, the title will become the question and the bulleted or numbered list will become the list of answers. Up to ten items may be included in the list.
To convert a PowerPoint slide to an interactive slide…
1 Navigate to the PowerPoint slide to be converted into a TurningPoint slide.
2 Click Insert Object on the TurningPoint Ribbon and select Charts or Animated 2D/3D Charts.
Insert Object: Charts
Insert Object: Animated 2D/3D Charts
Note The question/title and the list of answers/numbered list must be in two separate boxes for the conversion to work properly.
10

Turning TechnologiesTurningPoint 4.3
Chapter 3: Creating and Saving Slides
Add Objects
TurningPoint offers several static and interactive objects to add to slides: Answer Now prompts, Countdowns, Response Counters, Correct Answer Indicators, Text Message prompts, and Statistics Indicators.
Insert Object Menu
This section describes how to:
• Add a Countdown Indicator
• Add a Countdown Sound to a Countdown Indicator
• Add a Response Counter
• Add a Correct Answer Indicator
• Add Text Messaging
• Add Statistics Indicators
11

Turning TechnologiesTurningPoint 4.3
Chapter 3: Creating and Saving Slides
Add an Answer Now Indicator
An Answer Now Indicator gives the audience a visual cue that the slide is a TurningPoint slide to which they can respond. An Answer Now Indicator appears during a presentation when polling opens and disappears when polling is closed.
Answer Now Indicators are available in 12 styles.
To add an Answer Now Indicator…
1 Navigate to the TurningPoint slide to add an Answer Now Indicator.
2 Click Insert Object on the TurningPoint Ribbon and mouse over Answer Now.
A submenu opens displaying the available Answer Now Indicators.
Answer Now Submenu
3 Select an Answer Now Indicator.
Note An Answer Now Indicator can be made to appear automatically on each TurningPoint slide that is created using the Answer Now setting, a presentation-level setting. Find more information about modifying settings in Chapter 4: Response Device and Settings Management.
12

Turning TechnologiesTurningPoint 4.3 93
Chapter 3: Creating and Saving Slides
TurningPoint places the Answer Now Indicator on the slide.
Answer Now Indicators can be moved, resized, or the text may be changed to better fit your slide. The Answer Now Indicator can be deleted if it is no longer wanted on the slide.
To replace an existing Answer Now Indicator with a different type, simply repeat these steps. The current Answer Now Indicator will be replaced with the new one selected.
Add a Countdown Indicator
A Countdown Indicator gives the audience a visual cue that polling for a question is about to close as it counts down to zero. When the countdown expires, the Countdown Indicator disappears and polling is automatically closed.
To add a Countdown…
1 Navigate to the TurningPoint slide on which to add a Countdown.
2 Click Insert Object on the TurningPoint Ribbon and select Countdown.
Countdown Indicator Submenu
Note The default text of Answer Now Indicators can be changed when they are added to a page by using the Answer Now Text setting, a presentation-level setting. Find more information about modifying settings in Chapter 4: Response Device and Settings Management.
13

Turning TechnologiesTurningPoint 4.3
Chapter 3: Creating and Saving Slides
Save the Presentation Slides
Since TurningPoint slides are native PowerPoint slides, they are saved as part of the presentation file (.pptx). This file can be shared with other TurningPoint and PowerPoint users.
To save the presentation...
1 Click the Office Button and select Save As from the PowerPoint menu.
2 Select a location to save the file and type a filename for the file in the space provided.
Keep the .pptx extension in the filename to ensure that PowerPoint opens the presentation file.
3 Click Save.
TurningPoint saves all of the presentation-level settings defined in the Settings menu with the interactive presentation. When the presentation is opened on a different computer, the saved presentation settings are used instead of the computer’s default settings. This function preserves the custom settings so they do not have to be reapplied every time the presentation is opened on a different computer with TurningPoint installed. Find more information on settings in Chapter 4: Response Device and Settings
Management.
Note The presentation can safely be opened on computers without TurningPoint installed. Do not edit the TurningPoint slides on a computer without TurningPoint installed. Otherwise, the slides may not function properly the next time the interactive presentation is run.
Note Restore the computer’s settings when using any presentation. In the Settings menu, select Presentation in the left pane. A Restore default presentation settings button displays in the bar below the settings options. Select this button, and a dialog box opens with this statement: “This will restore the presentation settings back to the default installation state.” Select Yes to restore the default settings.
14

Turning TechnologiesTurningPoint 4.3
Chapter 7: Run Presentations
Run Presentations
After you have created the slides and objects discussed in Chapter 3: Creating and Saving Slides, you are ready to run an interactive presentation.
This chapter describes how to:
• Run an interactive presentation using the Slide Show functionality.
• Control the presentation using the Showbar.
• Monitor the audience participation.
Run a Presentation
You run an interactive presentation session using PowerPoint’s Slide Show functionality.
You control the presentation session by opening and closing polling. Polling is the mechanism by which TurningPoint accepts and tallies the responses provided by the audience using response devices.
This section describes how to:
• Establish the Presentation Settings
• Run the Slide Show
• View a Response Grid
• Use the Participant Monitor
• Add Slides During a Presentation Session
• Use Data Slicing (View Results by Question)
15

Turning TechnologiesTurningPoint 4.3
Chapter 7: Run Presentations
Establish the Presentation Settings
The presentation settings consist of the results data and Participant List to be used, which are important items to check before running the presentation.
Prior to starting a presentation session, you must perform the following steps:
• Clear any previous session results.
• Identify the Participant List to be used.
This section explains how to perform these steps. It also demonstrates how to create the settings for the Response Grid, an option helpful for sessions with infrared ResponseCards that gives participants confirmation that their responses were received.
Before You BeginYou must set up the Response Devices before you begin. Find information on getting the response devices ready in Chapter 4: Response Device and Settings Management.
If you want to track responses, you also must have created a Participant List using the Participant List Wizard. Without a Participant List, the session collects anonymous responses and generates an automatic Participant List. Find information on Participant Lists in Chapter 5: Track Participants and Teams.
To create the settings for the presentation session…
1 From the PowerPoint Office menu, select Open.
A window opens and displays the available files.
2 Select the TurningPoint presentation to be used, and click Open.
The file’s contents are visible in the PowerPoint window. You can use the TurningPoint Ribbon to clear any previous results data and identify the use of response devices and a Participant List.
3 Click Reset on the TurningPoint Ribbon and select Session.
Reset Sessions
Prior to starting the presentation session, you must reset the Session or All Slides.
Resetting the Session clears any previously collected response data.
Resetting the Current Slide only clears the previously collected response data for the selected slide.
Resetting All Slides resets the charts but does not clear any previously collected response data. The new response data will be appended to the end of the session.
16

Turning TechnologiesTurningPoint 4.3
Chapter 7: Run Presentations
4 Optionally, from the TurningPoint Ribbon, click the Response Device drop-down menu and select an option for testing the presentation.
Response Device Selection
• Response Devices—a response device will be used during the presentation. The response device must have been set up as outlined in Chapter 4: Response Device and Settings Management.
• Keyboard Keys 0–9—you will provide input to the presentation using the keyboard keys 0-9.
• Simulated Data—TurningPoint provides random responses to the presentation. TurningPoint determines the number of responses to provide based on the number of expected devices designated in settings. i.e. If you enter expected devices as 100, TurningPoint will provide 100 responses to each question in your presentation. If you have a participant list selected TurningPoint will provide responses for each participant in the list. Find more information on expected devices in Response Device Settings on page 118.
5 Select the participant list to be used from the Participant List drop-down menu in the settings task pane.
Participant List Selection
Note Always use Response Devices for an actual presentation. Select Keyboard Keys 0-9 or Simulated Data when testing a presentation.
17

Turning TechnologiesTurningPoint 4.3
Chapter 7: Run Presentations
If Auto is selected, response Device IDs and participants’ choices are collected without a Participant List. If Anonymous is selected, only participants’ choices are collected. The default setting is Auto.
6 Optionally, click Tools on the TurningPoint Ribbon and select Settings. In the window, select Presentation from the Settings Hierarchy.
The TurningPoint Settings window opens.
Settings Window
Use these settings to establish the settings for the entire presentation. You can establish the settings for a specific slide or answer by selecting that slide or answer, respectively, from the Settings Hierarchy. Find more information about modifying settings in Response Device and Settings Management on page 102.
These settings affect what is displayed in each box of the Response Grid. You must select the All Settings radio button to view these settings.
• Display Device IDs—select True to include the device ID field in the Response Grid.
• Display Participant Names—select True to display the participant’s name in the Response Grid. If set to False, the cell size is determined by the largest device ID in the participant list.
These settings affect how the Response Grid is displayed.
• Grid Opacity—enter a percentage to identify how opaque the Response Grid should be when opened.
Note You can change the default Participant List setting to Auto or Anonymous using the Default Participant setting, a presentation-level setting. Find more information on modifying settings in Response Device and Settings Management on page 102.
18

Turning TechnologiesTurningPoint 4.3
Chapter 7: Run Presentations
• Grid Position—choose a selection from the menu to identify where the Response Grid should be positioned on the screen. The selections include Top, Bottom, Left, Right, Center, TopLeft, TopRight, BottomLeft, and BottomRight.
• Grid Rotation Interval—enter the number of seconds per interval the Response Grid takes to rotate through responses. This is needed when there are too many participants to fit in one grid.
• Grid Size—identifies how wide and tall the Response Grid should be on the screen. The height and width are measured in pixels. The default width is 800 and the height is 600.
• Use Scheme Colors—Determines if Scheme Colors or Custom Colors will be displayed on the Response Grid as established in Chart Settings.
Next StepsAfter establishing the settings, you are now ready to run the presentation.
Run the Slide Show
Use PowerPoint’s Slide Show functionality to run your interactive presentation. TurningPoint accepts responses provided by your audience, presents the results of the responses, and stores the responses in memory.
Before You BeginTo run the slide show, you must first perform the steps listed under Establish Presentation Settings to create the settings for your presentation session.
To run the interactive presentation…
1 From the PowerPoint Ribbon, click Slide Show > From Beginning.
The first slide of the presentation is shown. TurningPoint displays the Showbar in the top right corner of the screen. The Showbar is a toolbar that provides activation buttons for polling, monitoring, and viewing responses during the slide show.
Showbar
Right-click on the Showbar and move your cursor across the Showbar to display each command’s name. To activate the command, you can select the Showbar icon or use the respective Fn key on your keyboard. Use the commands on the Showbar as follows:
Shorten Showbar Shortens the showbar and only displays Responses and Polling Status.
19

Turning TechnologiesTurningPoint 4.3
Chapter 7: Run Presentations
F9-Show/Hide Showbar Closes the Showbar for the duration of the current presentation session.
F2-Toggle Results Changes the values displayed on each chart. The values can be represented as either numbers or percents.
F3-Data Slicing Shows the responses on the chart for the portion of the audience who chose a certain response on another question.
F6-Show the Original Chart Use this command after using the Toggle Results or Data Slicing commands to return the chart to its original appearance.
F4-Repoll Question Clears the responses and accepts new responses from the audience for the currently displayed question. Both the original responses and the new responses are stored in the session file.
F7-Show the Response Grid Opens a Response Grid on the screen allowing you to see which participants have responded to the question.
The size, location, visual display, and contents of the grid are controlled in the Presentation Settings. Find more information about settings in Establish the Presentation Settings on page 189.
F8-Show Non-Response Grid Opens a Response Grid on the screen. As each participant responds to a question, their response box is removed from the grid.
The size, location, visual display, and contents of the grid are controlled in the Presentation Settings. Find more information about settings in Establish the Presentation Settings on page 189.
F12-Display Participant Monitor Opens the Participant Monitor. Find more information in Use the Participant Monitor on page 196.
Shift + F5-Insert Slide Select the down arrow to open a drop-down menu allowing you to select the slide type to be inserted into the presentation. Select the icon to open a window asking for a question and answer choices.
Enable/Disable ResponseWare Allows the presenter to Enable/Disable ResponseWare connections. It also allows the presenter to show or hide the login info for ResponseWare Web.
20

Turning TechnologiesTurningPoint 4.3
Chapter 7: Run Presentations
2 Click the mouse to control the progress of the slide show.
The control of each slide will vary slightly depending on the objects you chose to insert when you created the slides. Find information on slide objects and their behavior in Add Objects on page 91.
a Open polling. Polling will automatically open when you display a slide.
TurningPoint receives responses when polling is open.
Polling Open
b Click a second time to close polling and display the results.
No responses are accepted when polling is closed.
Polling Closed
c Click again to advance to the next slide.
3 Click at the end of the slides to exit from the Slide Show (or optionally, press the Esc key).
Press for moveable Showbar Allows the Showbar to be moved anywhere on the Screen.
Show animated 2D/3D Chart Displays the 2D/3D charts and allows the presenter to select the chart type.
Anonymous Polling Makes the current slide anonymous. Participants info will not be associated with their results.
Countdown Displays a countdown timer.
Note To advance slides, you may use any method PowerPoint allows, such as clicking the mouse or pressing the space bar, arrow keys, or Enter key.
21

Turning TechnologiesTurningPoint 4.3
Chapter 7: Run Presentations
If you exit TurningPoint, the program prompts you to name and save the session results to a file. The default location is My Documents/TurningPoint/Sessions. If you choose the default name, TurningPoint adds the date and time to the file name. If you choose to name it specifically, the name you enter is stored.
For every session, TurningPoint automatically creates a backup copy and stores it at My Documents\TurningPoint\Sessions\Backup.
You can set TurningPoint to automatically delete old backup sessions using the Backup Maintenance setting, a presentation-level setting. In the Backup Maintenance field, enter the number of days you want to keep files. TurningPoint will eliminate backup sessions created before that time. Find more information on modifying settings in Response Device and Settings Management on page 102.
View a Response Grid
This section describes using the Response Grid to view participant results.
To view a Response Grid…
1 Click the Show Response Grid button on the Showbar
The Response Grid is a grid that is overlaid on a slide during the presentation and indicates which individuals enter responses. Similarly, the Non-Response Grid indicates which participants have yet to respond. These grids give the participants confirmation that their responses were received.
Response Grid
The Response Grid can be shown or hidden at will by selecting the Show Response Grid button. When this button is selected, the Response Grid does not display.
2 After polling closes, click the mouse to advance to the next slide.
Viewing the polling status becomes disabled in the Showbar until you activate another poll. If you do not want to display the Showbar expansion, change the Expand Showbar setting to false. Expand Showbar is a presentation-level setting. Find more information about modifying settings in Response Device and
Settings Management on page 102.
Tip Store your session file in the Sessions folder suggested by TurningPoint to allow the session file to be used again by TurningPoint to continue sessions or generate reports. Find information about reports in Reports on page 202.
22

Turning TechnologiesTurningPoint 4.3
Chapter 7: Run Presentations
Use the Participant Monitor
The Participant Monitor shows which participants have responded to a question and displays details about the responses, such as the percentage of correct responses, how long participants took to respond, and which answers they chose. Use of the Participant Monitor is optional, but it is helpful in tracking how people are responding during a presentation.
You can access the Participant Monitor from the Showbar while the slide show is running, or from the TurningPoint Ribbon under the Participants drop-down menu after you end the slide show.
To monitor participants…
1 While running the slide show, click the Display Participant Monitor button on the Showbar.
Display Participant Monitor
Alternatively, you can display the Participant monitor after running a slide show by selecting Participants > Display Participant Monitor from the TurningPoint Ribbon.
TurningPoint opens the Participant Monitor window displaying Question, Participant, and Individual details about each participant’s response and the percentage of correct answers.
Participant Monitor Window
The Question Region lists all of the questions and the overall percentage correct for the group and the total point value per question.
Note If you want to limit the Participant Monitor to your eyes only, then you can set up a second monitor for displaying it. Find information about setting up a second monitor in Windows Help.
23

Turning TechnologiesTurningPoint 4.3
Chapter 7: Run Presentations
The Participant Region lists the details about the participant, overall percentage of correct answers, total points accumulated, and the response time and response for the question selected in the Question Region.
The Individual Region lists details about the response results for each participant for each question in the presentation.
2 You can hide one or more of the three regions by selecting the close button (X) in the upper right corner. To view a region you have hidden, select it from the View menu in the Participant Monitor window.
When viewing the Participant Monitor while running the slide show, the Participant Monitor window must be closed to advance to the next slide. To view the window again, press the F12 key. (Alternatively, you can press the Alt + Tab keys, or simply end the slide show.)
Participant Monitor Window: View Menu
3 Optionally, you can expand or reduce the size of the three regions by selecting the borders and dragging them up or down.
Add Slides During a Presentation Session
TurningPoint gives you the flexibility of adding a template or custom slide while running the presentation. Inserting a new slide is an option available through the Showbar.
To add a new slide…
1 Insert a new slide in one of the following ways:
• Template Slide - select the arrow next to the Insert an on-the-fly slide button on the Showbar and select the type of slide. The slide is automatically inserted after the slide you had been viewing in the presentation.
24

Turning TechnologiesTurningPoint 4.3
Chapter 7: Run Presentations
A drop-down menu opens from the Showbar allowing you to select the slide type to be inserted into the presentation.
Insert a Template Slide
The slide is automatically inserted.
• Custom Slide - select the Insert Slide on the Fly icon on the showbar.
Insert a Custom Slide
The Custom Question window opens to display the fields for typing the question and answer choices to be used on the interactive slide.
Insert Slide: Custom Question
25

Turning TechnologiesTurningPoint 4.3
Chapter 7: Run Presentations
2 Enter the question in the top region of the window. Enter the answer choices in the lower region, separating each answer with a line break.
Insert Slide: Custom Question
3 Click Insert.
Use Data Slicing (View Results by Question)
After receiving response data, TurningPoint can cross-reference the responses of one question to another set of responses. This function, called data slicing, is particularly useful for analyzing demographic information. For example, you can find out whether a certain age group in the audience prefers a certain type of music. By asking participants to identify their age group in one question, and later asking them to pick their favorite type of music, you use data slicing to find out how many young adults in the crowd prefer R&B music, how many seniors prefer big-band music, and so on.
Note If you would like to reuse the presentation with the newly added slide, save the file. From the PowerPoint menu, select File > Save As. If you forget, TurningPoint asks you before closing.
26

Generating Reports
TurningPoint offers several reports to review collected data.
To generate reports:
1 Click Tools on the TurningPoint Ribbon and select Reports.
2 Double click a session file.
To import a session file click the folder icon and
navigate to the location of the file.
3 Select the desired reports.
4 Click Generate Reports.
5 The reports generate in Microsoft Excel. If you selected multiple reports, one Excel file is created with a worksheet for each report.
27

Exporting from a Learning Management System
LMS Integration Support At the current time, it is possible to export Session information when using Blackboard,
WebCT 6/Vista Editions, Sakai, and Moodle in to the LMS grade book. When using these you will need the proper Integration installed by the LMS Administrator. The Integration files can be found
on our website in the Downloads section.
Exporting Session Data
1. Select Integrations from the Tools menu. (Window menu on the Mac.)
2. Select the desired LMS from the drop down menu. 3. Type in the server web address. 4. Click Next.
28

5. Type the LMS User Name and Password. 6. Click Next.
7. Select Export Grades/Email Student Grades and click Next.
8. Select the course to export to and click Next.
29

9. Select the Session to be uploaded. Note: The Current Session or Saved Sessions can be selected.
10. By selecting the appropriate checkbox: 1. Non Responders can be excluded from the export. -If left unchecked those students with no data would receive a grade of 0. 2. Student grades can be exported to the grade book by entering a Assignment
name for the grade book header and a maximum number of points available.
3. If grades are sent to the grade book, an email can be sent to the students letting them know their results.
11. Click Finish. 12. Click OK when the data is Exported successfully.
30