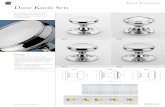TURNING EXAMPLE DOOR KNOB
-
Upload
patrick-latorre -
Category
Documents
-
view
227 -
download
1
Transcript of TURNING EXAMPLE DOOR KNOB

TURNING EXAMPLE DOOR KNOB
TUTORIAL No. 7 - TURNING A DOOR KNOB - PAGE 1
Overview
This document describes the step-by-step process of designing, and machining a Turned part with Dolphin PartMaster Turning software (Version 7,0,0,2 or greater). Units of measure are Inches and component sizes are designed to make this an ideal exercise for use with Small hobbyist CNC Lathes such as Taig or Sherline.
The component to be turned is as follows Door Knob Inchscale.dra
The above diagram shows the component with relevant dimensions, the next section will show how to draw the component shape within the PartMaster CAD module using the Geometry solving tools available within that module.
Drawing Stages
Experience shows the most common difficulty encountered by novice CAD users is where to start. When presented with a component to draw the novice will often attempt to draw the complete component mentally prior to placing geometry on the screen. This makes the drawing process seem more complicated than it actually is and can cause difficulty to the inexperienced user, a better approach is to segment the Drawing Task into manageable portions which the user can then attempt one at a time.
The advice to novice users is always to follow this procedure:
a. Briefly, study drawing. b. If XY Axes lines do not exist - draw them. c. Draw any elements (Lines, Circles or Arcs etc), which are fully defined. d. From the items drawn in c) use the Cad module Geometry Construction tools to
complete the drawing.
In this way the component is drawn in logical steps.
1

The Door Knob component can be drawn in the four stages shown in the sketch below:
Associated Files
These files can be found in the Program Files folder under Dolphin PartMaster\Tutorials.
CAD system Files
Door Knob.dra Doorknob Inchscale.dra Doorknob Overview.dra Door knob Stage1 Door Knob Stage2.dra Door Knob Stage3.dra Door Knob Inch.dra Door Knob Inch2.dra Door Knob Inch3.dra
CAM system Files
Door Knob.cnc Door Knob Inch.cnc Door Knob Stage3.cnc
Material used
Billet Size; Diameter 1", Length 1.2", Z 0.0625 -
2

Tooling
Standard turning tool
Button tool Diameter 0.25"
The next section of this tutorial will provide step-by-step instructions for completing each of the above stages.
Stage 1: Create a new drawing
Initiate the Cad module by selecting the PartMaster Cad icon from the desktop. If the ‘Tip of the Day’ dialogue is displayed, dismiss it. If the Cad system has automatically opened the last file used, then from the top toolbar select File>Close All. If the Welcome dialog is displayed, select "Start a new Template based drawing" otherwise From the top toolbar select File>New, this defaults to the ‘Templates’ folder, highlight & click to open ‘A4 Blank.dra’ as follows:
At this point you should be viewing a Cad screen with 2 dotted lines representing the X & Y Axes. The A4 Blank Template was selected in order to keep the exercise as simple as possible for novice users; more experienced users may prefer to use an alternative Template.
The next task is to set the Units Of Measurement to INCH. From the top toolbar select View>Properties, this displays the ‘Properties’ dialogue, Click to select the ‘Page Setup’ tab and set units to inch, Paper to Landscape & Scale to 1 as shown. Click the OK button.
3

Drawing operations
To select a drawing tool, such as Draw Line, Draw Circle etc. click on the Draw menu to open it up, and then Click on the desired tool name, OR, simply click the desired button on the Drawing Options Toolbar (this toolbar may be located on the left or right hand edges of the PartMaster CAD window, or on the top or bottom edges. It may even be floating somewhere in the drawing area. Click and drag its title bar to relocate the toolbar. Dropping on the edge of the CAD window will cause it to "Dock" in that position.
"Tool tips" will appear next to each button while the mouse is hovering over a button. A more detailed explanatory text will also appear at the bottom of the screen.
Select the Circle tool and note that the drawing sub-option toolbar will change to the Circle tool options: -
From top toolbar select Draw>Circle, then from the Drawing Sub-Options toolbar select >Normal Circle button. Alternately press the mouse right hand button and a context sensitive menu will appear, select "Normal".
Click the Properties button (which looks like a dialog page) or select "Properties" using the context menu.
Set the Radius value to 0.15" and click OK to apply
4

At this point the User Information Bar (bottom left of screen) should read ‘Indicate Centre point of the new circle’
Locate the Command line toolbar, it is usually on the bottom or top edges of the drawing window, and looks like
or
At the base of the Cad screen, in the Command Line Toolbar click the "Zero" button to set the ‘Absolute’ units option and left click the Zero button.
Click the cursor in the input window (or just start typing), and use the keyboard to enter the following circle centre XY coordinates:
X-0.14Y0.05 <enter> X-0.35Y0.2 <enter>
Using the method described above reset the Circle Radius value to 0.23.
Use the command line to enter the circle centre XY coordinates:
X-0.72Y0.15
At this point 3 circles should be drawn as shown below:
5

Using the Cad zoom command (the magnifying glass button) magnify the view of the 3 circles.
From the Draw menu or Toolbar, select Line -> Angled Line. If necessary, select properties Dialogue and set the Angle to zero.
From the Snap Menu or Icon set the Snap mode to ‘Quadrant Snap’.
At this point the Cad module is set to Draw a Horizontal Line through any of the four Quadrant points of the Nearest Circle.
Point and click the Mouse at the Twelve O Clock position of the largest circle.
Select Properties dialogue and change Line Angle to 90 deg.
Change Snap Mode to ‘Near Snap’
Point and click the Mouse at Drawing datum position (X0Y0) in the centre of the screen.
Change Line drawing mode to PARALLEL.
At this point the User Information Bar should display ‘Indicate Line to which the new line is Parallel’
Point and click the mouse at the Vertical Line previously drawn passing through X0Y0. If selected correctly this line should now be highlighted and the Parallel dialogue displayed on the screen.
6

Within the Parallel dialogue set the distance to 0.95, select the LEFT option and click on OK. The 2nd vertical line should now be drawn.
To draw the 3rd vertical line, point and click the mouse at the Vertical line previously drawn at the left hand side of the drawing. If selected correctly this line should now be highlighted and the Parallel dialogue displayed on the screen. Within the Parallel dialogue set the distance to 0.42, select the RIGHT option and click on OK. The 3rd vertical line should now be drawn.
Ensure Absolute is set and click on ZERO button
Select Draw -> Point
Enter coordinates:
X-1.3Y-0.5
Stage 1 should now be complete and the Cad screen should be as shown below. If your drawing is not as shown below the advice is to repeat Stage 1 until successfully completed. If continued difficulty is experienced please contact your Support service.
provider.
Stage 2: Drawing Operations
From the CAD Draw menu or Screen Icon select:
7

ARC -> 2 Point tangent
This allows the user to define an Arc of unknown centre and known radius where the Arc is Tangential to two existing elements or passes through specified point(s). Select ARC Properties, set:
Radius = 0.1 inch
Direction = AntiClockwise
At this point the User Information Bar should display ‘‘Indicate first Line, Arc or Circle to which the new arc is tangent…‘
Point and click the mouse at tangent point A.
Point and click the mouse at tangent point B.
The ARC should now be drawn tangential to the two selected drawing elements.
Within the ARC Properties dialogue set:
Radius = 0.2 Inch Direction= Clockwise
Point and click the mouse at tangent point C.
Point and click the mouse at tangent point D.
The ARC should now be drawn tangential to the two selected drawing elements.
To draw the small Arc at point E it is advisable to use the Zoom facility to magnify the area at this point, as shown below:
8

Within the ARC Properties dialogue set:
Radius = 0.0625 Inch Direction= AntiClockwise
Point and click the mouse at tangent point F.
Point and click the mouse at tangent point G.
The ARC should now be drawn tangential to the two selected drawing elements.
Stage 2 should now be complete and the CAD screen should be as illustrated below, using the zoom\magnify facility:
Stage 2: Completed
If your drawing is not as shown above the advice is to repeat Stage 2 until successfully completed. If continued difficulty is experienced please contact your relevant Support provider for assistance.
Stage 3 Procedure
From the CAD Draw menu or Screen Icon select:
9

Intersection -> Clip Items
Auto 1-Hit – OFF
The intersection feature enables Trim, Extend and Split operations on drawing elements, if you need further information on Intersection you should refer to Tutorial No 1, which is dedicated to this feature
Here, the Intersection feature will be used to trim the Geometry drawn in Stages 1 and 2. At this point the User Information Bar should display ‘Indicate first intersection Line, Arc or Circle’
Point mouse at position A on Line and click .
Point mouse at position B on Circle and click.
Vertical Line should now be trimmed
Point mouse at position B on Circle and click.
Point mouse at position C on Arc and click.
Circle should now be trimmed.
Point mouse at position C on Arc and click.
Point mouse at position D on Circle and click.
Point mouse at position D on Circle and click.
Point mouse at position E on Arc and click.
2nd Circle should now be trimmed.
Point mouse at position E on Arc and click.
Point mouse at position F on Line and click.
Lower portion of Line should be trimmed.
10

Prior to the next trimming operation you are advised to magnify the area above point F with the Zoom facility.
Point mouse at position F on Line and click
Point mouse at position G on Arc and click
Vertical Line should now be trimmed
Point mouse at position G on Arc and clic.
Point mouse at position H on Circle and click
Point mouse at position H on Circle and click
Point mouse at position I on Line and click
Circle and Line should now be trimmed.
Point mouse at position I on Line and click
Point mouse at position J on Line and click
Both Lines should now be trimmed
The final trim operation is to trim both vertical lines
From the Draw menu item or screen Icon select:
DRAW>Line>Angled Line
Within the properties dialogue set the Angle to 0 degrees
Set the Snap mode to NEAR Snap.
Point the mouse at centre of screen (X0Y0) and click
A Horizontal line should now be drawn passing through the point X0Y0
11

Using the Intersection\Clip Items feature trim the two vertical Lines to meet the horizontal line drawn.
Delete the horizontal line drawn
Stage 3 should now be complete and the CAD screen should be as shown below
If your drawing is not as shown below the advice is to repeat Stage 3 until successfully completed. If continued difficulty is experienced please contact your relevant Support provider for assistance.
Stage 3 completed
Stage 4 Procedure
The purpose of this stage is to draw the Geometry representing the Chuck, this is for viewing purposes only and is not used by the PartMaster software.
From the Draw menu or screen Icon select, ‘Draw LINE>Normal Line’
Select Absolute Coordinate Mode
Select Zero button at base of screen to reset zero position.
Enter the coordinates X-1.3Y-0.5
Deselect Absolute Coordinate mode by pointing the mouse at the Absolute box and clicking.
Coordinates are now expected in Incremental units.
Point and Click in the Command Line Input Window, the entry cursor should now be flashing in the panel.
Enter the following sequence of coordinate moves:
X0.3;Y-0.1;X-0.1;Y-0.1;X-0.2;Y0.3
Entering the above should cause the schematic representing the chuck to be drawn, the above is a series of Line drawing commands separated by the semi-colon ‘;’ character.
12

This Tutorial is only concerned with drawing geometry for the purpose of passing to the PartMaster Turning module; this has now been achieved.
Users requiring further information on entering co-ordinates via typed input in the Command Line Input Window should refer to Tutorial No 2, which is dedicated to this feature and is located on the PartMaster CD >cd drive<PartMstr>Tutorial
As a separate exercise it is recommended that the user should copy the drawing and complete it to the standard shown at the beginning of this document with dimensions, mirrored profile etc.
For the moment we will proceed with creating a Turned part.
Creating NC Profiles
If you require further information on creating contours\profiles you should refer to Tutorial No 4, which is dedicated to this feature
Select Menu Item Snap>Near point Button
Select Menu Item Machining>NC Contour Button
At this point a blue datum symbol should appear at the centre of the drawing.
Select Menu Item Machining>NC Profile Icon
The User Information Bar displays ‘Indicate the Start point of this Contour /Profile’
Point and click at the end of the Vertical line at point A.
At this point the Contour\Profile Dialogue is displayed.
13

Accept the default values & in NC Data Name enter ‘Partsurface’ then select OK.
The User Information Bar displays ‘Indicate the End point of this Contour/Profile’
Point and click at the end of the 2nd vertical line at point B.
If the Profile has been created successfully, the following is displayed:
Select OK to remove the dialogue.
The program remains in Create Profile mode; to create a profile for the chuck point and click at point C.
The Profile Dialogue will be displayed again, this time in the General section set the option to indicate that the shape is closed in this case. (i.e. Start and End points are co-incident). NC Data Name enter ‘Chuck’
Select OK
The User Information Bar displays ‘Indicate the first Line or Arc of this Contour/Profile’
After selecting Point C as the start we must now select either the Horizontal line or Vertical line as the start of the profile, this will indicate whether the profile is to be copied in a Clockwise or Anticlockwise direction.
Select the Horizontal line
14

If the Profile has been created successfully, the following is displayed:
Select OK to remove the dialogue.
The Geometry has now been prepared for use by either the turning or milling modules, we will now assign a Part Number and proceed to the Turning module.
From the top toolbar select View>Properties
The Properties Dialogue is displayed, select TITLE tab, and within the Drawing Number panel enter ‘Door Knob Inch Tutorial’
Select OK on the Dialogue
From the top toolbar select ‘Machining>Turning Module’
This transfers the geometry prepared in CAD to the CAM Turning Module.
NC Turning Module
At this point the CAD module screen should be replaced by the Turning module screen. The Machine Setup dialogue is displayed as follows:
15

If this is not the case it is recommended that the previous steps should be repeated. If problems persist contact the local Dolphin support provider.
Step 1: Setup
In the ‘Machine Type’ tab select the following options (as displayed above)
Two or Four axes Lathe
INCHES
Radius Programming.
Select the ‘Program ID’ tab & note that the information previously entered in Cad View>Properties>Title is displayed here.
Select the Tool Change tab & set the
Rear Turret Tool Change/Safe Home position to Z1.0" X1.5"
Set the Front Turret Tool change to same.
Set Spindle speed max to 3500rpm
Set Clearance distance in canned cycles to 0.1181"
16

Select Apply to set above values, then click OK to remove this dialogue.
From the Cam top toolbar select SETUP>Billet …
The Billet Size dialogue is now displayed allowing the user to define the dimensions of the Billet being turned.
17

Set the Billet dialogue values as illustrated above:
Diameter 1.0 In
Length 1.2 In
Z Position 0.0625 In
This is the Z Axis position of the Billet Face.
Select the ‘View tool envelope’ icon
(approx under the word ‘Help’ on top toolbar).
Select the ‘Redraw’ icon ( next to zoom\magnify icons)
At this point the user should see the Billet drawn with the Profile geometry.
Step 2: TOOL DEFINITIONS
From the top toolbar select Tooling>Define Tool … or use the 2nd icon down on vertical toolbar as follows:
This displays the ‘Define Turning tool’ dialogue; enter values as shown below:
18

In the Define Tool dialogue set the following options for tool No 1 as shown above
At this point the Geometry has been created, Machine Tool Setup Specified and Tools Defined.
Define tool no 2
Data entry field Data
Tool Type
Button
Primary Angle
90 Deg.
Included Angle
0 Deg.
Tip Radius
0.125 In
Z Offset
0.125 In
X Offset
0.125 In
Width
0.25 In
19

Cutdepth
0.0625 In
Turret Z Offset
0 In
Turret X Offset
0 In
Turret Type
Rear
Tool Orientation
Right Hand
Approach
Rear
Description
Button Tool
Tool number
2
Drawing Name
Step 3: PROGRAM OPERATIONS
This stage deals with the Part Program Operations; these operations may be selected via the Tooling/Machining main menu items or via the Icon Toolbar on display. For the purpose of this Tutorial the operations will be indicated by the main screen menu. Icons are displayed for the user to select if preferred.
Operation 1 - Tool Selection
This operation selects the 1st tool from the predefined Tool List and sets up the Feed/Speeds to get the Lathe ready for the first batch of operations.
Upon selection, the following dialogue is displayed:
20

Enter the following tool select settings as illustrated above
Operation 2 - Facing Operation
This operation cuts the Face of the Billet back to Z0.0 position.
Menu Item Machining/Face… Icon
Enter the settings as shown above:
Operation 3 - Turning
This is a rough turn operation for removing metal from Billet Diameter to designated profile leaving a stock allowance in Z & X for subsequent removal with a finish profiling tool.
21

Menu Item Machining/Turn Icon
Enter the following settings:
Start Point Z 0.0 X 0.5
End Point Z-0.922 X 0.007
External
Turn
Finished Part Profile Partsurface
Stay Out Of Undercuts
Roll sharp corners
Finish Allowance Z 0.005 X 0.005
Cutdepth 0.04
At this point the Turning and Facing operations have removed much of the Stock material from the Billet. Before proceeding with the next tool it is recommended that the user experiment by modifying the Operation settings and re executing the part program. For explanations of any item please refer to the Help system.
Operation 4 - Select Tool No. 2
22

Select Tool No 2 from predefined Tool List and set up the Feed/Speeds to get the Lathe ready for the next operation (M6 icon on vertical toolbar).
Menu Item Tooling/Select Icon
This operation selects the button tool for clearing undercut and removing stock material in finishing cut.
Settings
Tool 2 : Button type Turning Tool
Z Offset Register 2
X Offset Register 2
Spindle Control Constant Spindle Speed
500 rpm
CLW
Feed per rev 0.02 In/Rev
Switch Coolant ON
Operation 5 - Facing Cycle
Removes stock material from Undercut area with plunge feed motion. The profile ‘Partsurface’ is named to constrain the limits of the cycle, this ensures the tool does not gouge the part. A finish allowance of 0.005 is left in both Z and X axes; this will be removed in subsequent finish profile cuts
Menu Item Machining/Face … Icon
Settings
Start Point Z-0.35 X0.36
End Point Z-0.5358 X0.0643
External
Face
Stay Out Of Undercuts
Finish Allowance Z0.005 X0.005
Cutdepth 0.04
Operation 6 - Re-position Tool
23

Positions tool at rapid feedrate for next operation.
Menu Item Machining/Goto Icon
Settings (as illustrated above)
Goto Specified coordinates.
Coordinates Z0.0 X0.1965
Rapid Feedrate
Use two axes move
Operation 7 - Profile Turn Operation
Follows specified section of Profile to remove finish allowance left by earlier Face and Turn operations. Each Profile/contour consists of a number of Lines and/or Arcs, each one of these is referred to as a SPAN. By naming individual Spans as Start/End points the program is able to machine sections of a Profile/Contour in a forward or reverse motion.
The format used is as follows
Span 1, Position 0, Distance 0.0 This designates the start of the 1st Span.
Span 4, Position 0.5, Distance 0.0 This designates 50% along the length of Span.4
Span 5,Position 0.5, Distance 1.0 Designates 50% along the length of Span 5 then a another two units further along.
To view spans select Menu Item View>Options
24

Geometry panel, select Draw geometry at worksurface plane, Draw geometry at the depth plane, Show geometry names, Number Spans, show span directions, and then select OK. When applied, the geometry is displayed as follows:
Menu Item Machining/Profile Turn Icon
25

Settings: Profile tab
Profile Name Partsurface
Finish allowance Z0.0 X0.0
Turn (external)
Forward
Approach Arc 0.04
Runoff Arc 0.04
Options tab
Start Data Span 2 Position 0 Distance 0.0
End Data Span 4 Position 1 Distance 0.0
Rapid move from current position to start point
Roll tool around sharp corners
Stay out of undercuts
Operation 8 - Re-position Tool
26

Positions tool at feedrate for next operation.
Menu Item Machining/Goto Icon
Settings
Goto Specified coordinates.
Coordinates Z-0.4664 X0.4
Use two axes move
Operation 9 - Profile Turn Operation
Follows specified section of Profile to remove finish allowance left by earlier Face and Turn operations.
Menu Item Machining/Profile Turn Icon
Settings: Profile tab
Profile Name Partsurface
Finish allowance Z0.0 X0.0
Turn (External)
Reverse
Approach Arc 0.04
Runoff Arc 0.04
Options tab
Start Data Span 5 Position 0 Distance 0.0
End Data Span 9 Position 1 Distance 0.0
Rapid move from current position to start point
Roll tool around sharp corners
Stay out of undercuts
Operation 10 - Re-position Tool
27

Positions tool at rapid feedrate for next operation.
Menu Item Machining/Goto Icon
Settings
Goto Specified coordinates.
Coordinates Z-0.4664 X0.4
Use rapid federate
Use two axes move
Operation 11 - Re-position Tool
Positions tool at Home/Safe position.
Menu Item Machining/Goto Icon
Settings
Send tool to Home position
Use two axes move.
Step 4: Post Processing
Post Processing is the term given to the conversion of Program operation data from Dolphin CAM format to a language understood by the CNC Controller on the target machine tool. Dolphin is supplied with a number of Post Processors suitable for a wide range of CNC Controllers. If the user requires any assistance in selecting the Post Processor most suited to their machine tool they should contact their Dolphin supplier.
Menu Item Execute/Post Process Icon
28

Settings:
Post Processor Name Use downward arrow to select from list
Output NC file name A text file of the selected name is created for sending to the machine tool controller.
File extension: this defaults to ‘pun’ (which historically is a reference to punched tape), however, the field can be altered to suit individual controllers; simply type in required extension in field.
Click OK to proceed, when complete the following is displayed; the post processed data is then shown at the bottom of the Cam screen.
To find out in which folder the post processed file has been placed in the user should select the menu item
VIEW -> Preferences -> Folders
When this exercise is completed, the finished part should look like this:
29

Step 5: Printed Material
For printing various aspects of the part program select menu item File>Print and then set the
relevant print parameters. Icon
30