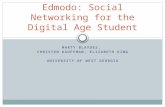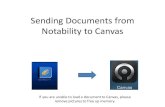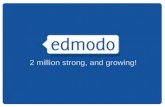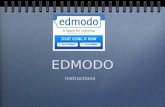Turn in Notability files through Edmodo using the BackpackEdmodo icon, you might need to touch...
Transcript of Turn in Notability files through Edmodo using the BackpackEdmodo icon, you might need to touch...

Turn in Notability files through Edmodo using the Backpack
The easiest way to turn in files that you’ve created in Notability to Edmodo is to use the “turn in with assignment” button. Sometimes, that doesn’t work correctly. Never fear - there’s another way. You can use the backpack.
Lutheran Educat ion Associat ion of Houston
Technology Depar tment
shana.russel [email protected]
In the Notability app, open the document that you want to turn in and touch the share button
Now choose “Share…” from the menu
You can change these options if you’d like, but make sure that the format is PDF.
Now touch “Share Note”

Choose Edmodo from this menu.
If you don’t see the Edmodo icon, you might need to touch “More” and turn on it’s switch
Choose “Save to Backpack”
(This is going to send your file over to Edmodo and put it into your “backpack.” Then we’ll go to Edmodo, take it out of the backpack and turn it in.)
Once the box disappears, it’s time to open the Edmodo app.

In the Edmodo app, locate the assignment that you need to turn in.
You can just browse through all of your groups until you find it, or you can touch “groups” on the sidebar to narrow it down
Touch the “Turn in Assignment” button.
Touch the area where you see your name. It will say “Not turned in”
This part isn’t very intuitive. You have to touch the text area where it says “Type your response here”
Your keyboard will pop up and you’ll see a paperclip icon. Touch this icon to attach your homework file

Now choose “backpack,” because that’s where we put it when we were back in the Notability app.
Find the name of your file from the list and select it
Usually the last thing you put in your backpack is at the top of the list
You will see a preview of your file - make sure it’s the correct one.
If it’s not the correct file, touch the back button to go back to your backpack and select a different one.
Touch “Attach” to move on

You can type a response to your teacher here
You’ll see the name of your attached file here
If everything looks good, touch “Submit” to send it to your teacher.
If it says “turned in” and shows today’s date, you’re all done.