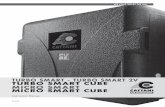Turbo Cash
-
Upload
ahmadnawaz22 -
Category
Documents
-
view
93 -
download
1
Transcript of Turbo Cash

TurboTurboCASH 3.75 - TUTORIALCASH 3.75 - TUTORIAL

With thanks to:
Philip Copeman
Pieter Valentijn (Delphidreams)
Malcolm Cheyne (TurboCASH Australia)
Sylvain Ntumba
Faizel Razak
Sylvain Mboumba
The staff of Liandor Trust
ISBN 0-620-30923-7
Tutorial: Dan Van ZylTutorial: Dan Van Zyl
1 July 2006 1 July 2006
This document contains proprietary information that is protected by copyright law. All rights are reserved.
No part of this document may be reproduced, transmitted, transcribed, stored in a retrieval system or translated into any language in any form or by any means, that is electronic, mechanical, magnetic, optical, chemical, manual or otherwise, in whole or in part, without the prior written consent of Philip Copeman.

WELCOME to TurboCASHThank you for choosing the TurboCASH 3.7 program. This program is easy to use, but an exceptionally powerful accounting program. This program allows you to set up your accounting system according to your own requirements.TurboCASH 3.7 can be customised to accommodate virtually any business’ requirements. The program is so versatile, that, if your business expands and you change to another form of ownership, (e.g., from sole proprietor to partnership, close corporation or company) or even if need to you register or de-register for VAT/GST/Sales Tax, TurboCASH can accommodate these changes with ease.
The key to the TurboCASH program is in the setting up of the parameters. Failure to set up the program correctly will yield incorrect results.
If you are unfamiliar with TurboCASH, please use one of the preset examples rather than creating your own Set of Books.
If you have never used TurboCASH before, time would be well spent doing the Handyman tutorial before launching into your own Set of Books.
When TurboCASH is set up correctly, you, as the user, will enjoy the benefits of increased financial control of your enterprise. Each business entity is different from the next. It is for this reason that the TurboCASH program was developed with built-in flexibility.In this book we will be tackling three types of businesses, namely:1. Businesses, which do not control stock or need to print invoices from the program.2. Businesses, which do control stock and will, therefore, be creating Invoices and Purchase documents (Goods
Received Notes) through the program.3. Businesses, which do control stock as well as non-stock items. Such as a beauty salon, which sells stock
items such as lipsticks and moisturisers, and will also charge for services such as facials, on the same invoice.
We strongly recommend that you work through the tutorial in the book to familiarise yourself with the TurboCASH program, the thinking and the concepts behind it. We have included the following Sets of Books on the TurboCASH installation CD, which will be installed, on your system: HANDYMAN–A–SA - This is a Set of Books in which the transactions in MODULE E of this tutorial is posted
and updated. You may use this Set of Books to generate reports to check that you have worked correctly through the Chapters in Modules C to E.
HANDYMAN–B–SA - This is the same as for HANDYMAN–A–SA or HANDYMAN–C–SA. The transactions are entered into the batches, but is not updated or posted to the ledger.
HANDYMAN–C–SA - This is a Set of Books in which the transactions in MODULE F of this tutorial is posted and updated. You may use this Set of Books to generate reports to check that you have worked correctly through the Chapters in Modules C, D and F.
If you are not registered for VAT/GST/Sales Tax, the following tutorials are available:● Accounting Made Easy - No Tax● Tutorial for Retail Entities - No Tax● Totorial for Service Entities - No Tax

HOW TO USE THIS BOOKThe book starts with a table of contents, which can be used as a quick reference to the relevant page/s. This is a step by step guide to performing all the actions associated with TurboCASH. In order to facilitate quick referencing, the table of contents is comprehensively numbered.
To access more detailed information, on any topic in this book, or on any other issue in the TurboCASH program, you may click on the key on your keyboard to access the Help Files in the TurboCASH program.
This book is divided into the following 11 modules: MODULE A – Introduction to accounting and accounting principles. MODULE B – Installing, registering and working with TurboCASH. For the established users of TurboCASH
these Chapters may be skipped. MODULE C – Backing up and restoring your data in the event of mistakes or hardware failures. MODULE D – Creating a Set of Books, set up and creating your chart of accounts, debtor and creditor
accounts as well as creating tax accounts. MODULE E – This is a work-through tutorial, providing “hands-on” knowledge of the TurboCASH system for
how to run a business, which does not control stock, i.e. service entities. MODULE F – This is a work-through tutorial, providing “hands-on” knowledge of the TurboCASH system for
how to run a business, which does control stock, i.e. retail entities. MODULE G – This is a work-through tutorial, providing “hands-on” knowledge of the TurboCASH system for
how to run a business, which sell stock items and service stock items (e.g. consulting, labour, etc.). MODULE H – This is a working tutorial describing the Bank Reconciliation based on the data you have
entered in the payments and receipts batches (journals) or the current bank account in MODULE E or MODULE F.
MODULE I – This is a working tutorial of how to enter budgets and to generate reports to view your budget figures. These budget figures are used as comparative figures on the budget performance report, income statement, trial balance, user reports, etc. compare your actual income and expenses against the budgeted figures.
MODULE J – All available reports are listed and how to generate these reports. The reports from the tutorials are also included with each tutorial so that you may check your reports after having completed the tutorials. In Chapter 4 of this MODULE, describes the report writer facility.
MODULE K – This MODULE lists the basic keyboard shortcuts for those users who prefers to use the keyboard instead of the mouse to get around TurboCASH.
The set up of a new Set of Books is dealt with in MODULE D and this MODULE is relevant to tutorials in Modules E and F. MODULE D is a very important as it describes setting up the system information, general
ledger accounts, debtors and creditors for all types of businesses.
Once you have completed MODULE D, you need to choose MODULE E (for Service Entities) or MODULE F (for Retail Entities), whichever is closest to your needs.
If you need to combine services (e.g. labour, consulting, etc.) with your stock items on the same invoice, you need to work through Chapter F4 of MODULE F.
Once you have worked through MODULES E or F you may proceed to with MODULE H describing the Bank Reconciliation in TurboCASH. MODULE I describes how to use the Budget Facility in TurboCASH.The book has been structured in such a way that if you follow the step by step procedures, you will be able to run your company’s Set of Books with TurboCASH. The Chart of Accounts represented in this book is a basic generalised one. You should not use Handyman as a basis for you business, but rather the local set of Book supplied on your CD or Download. It is up to you to expand and change the Chart of Accounts as per your particular business requirements (for example, you may need an account called “commissions paid”).

Work as carefully and as accurately as possible, trying to find a mistake afterwards can be difficult.
The following icons have been placed in the text for your convenience:
Create, edit or to perform a specific action.
Click or select using the mouse.
Enter or press a key on the keyboard.
Next action or step.
Leave a field blank. Go to the next field.
In our experience 95% of all TurboCASH problems are caused by:1. Inadequate setting up of the program2. Inadequate knowledge of the program3. Inadequate computer hardware4. Most of all - inaccurate data capture (finger problems!)
Workshops for TurboCASH UsersBeginner Workshops are held regularly in the major centres. The duration is 3 hours and it covers basics of TurboCASH installation and usage, i.e. Setup, Batch Entry, Financial Reports, Debtors Statements, VAT returns, Bank Reconciliation, Invoicing, etc.
Please feel free to contact TurboCASH to inquire about these workshops at:
Cape Town - [email protected]
Johannesburg - [email protected]
Other areas - If you want a Workshop in your area, we will develop these on demand. We will develop workshops in your area as fast as we can. If you are interested in a work shop in your area contact [email protected]

TABLE OF CONTENTSMODULE A - INTRODUCTION TO ACCOUNTING..................................................................................11
A.1- USING A COMPUTER IN ACCOUNTING................................................................................................... 13A.1.1- INTRODUCTION ................................................................................................................................ 13A.1.2- THE ACCOUNTING PROCESS.......................................................................................................... 13A.1.3- METHODS OF RECORDING.............................................................................................................. 13
A.1.3.1- Manual System............................................................................................................................................... 14A.1.3.2- Computerised System..................................................................................................................................... 15
A.1.4- MANUAL VERSUS COMPUTERISED ACCOUNTING SYSTEMS..................................................... 16A.2- ACCOUNTING PRINCIPLES...................................................................................................................... 16
A.2.1- BASIC ACCOUNTING PRINCIPLES.................................................................................................. 16A.2.2- DUAL ENTRY SYSTEM - DEBITS AND CREDITS............................................................................. 17
A.2.2.1- Dual Entry System.......................................................................................................................................... 17A.2.2.2- What are Debits and Credits?......................................................................................................................... 17
A.2.3- MAIN CLASSIFICATION OF ACCOUNTS / FINANCIAL CATEGORIES............................................ 18A.2.3.1- Accounting Equation - Income Statement ......................................................................................................18A.2.3.2- Accounting Equation - Balance Sheet ........................................................................................................... 18A.2.3.3- Accounting Equation - Income Statement and Balance Sheet....................................................................... 19
A.2.4- GROUPS/CLASSIFICATION OF FINANCIAL CATEGORIES............................................................ 19A.2.4.1- Account Groups for Financial Categories - Income Statement ......................................................................19A.2.4.2- Account Groups for Financial Categories - Balance Sheet.............................................................................20
A.2.5- CHARTS OF ACCOUNTS in TurboCASH........................................................................................... 21A.2.5.1- Income / Expense Accounts on the Chart of Accounts................................................................................... 21A.2.5.2- Balance Sheet Accounts on the Chart of Accounts......................................................................................... 22
A.2.6- THE LEDGER..................................................................................................................................... 23A.2.7- CONTROL ACCOUNTS...................................................................................................................... 23A.2.8- TRANSACTION LIST - DEBITS AND CREDITS ................................................................................ 25
MODULE B - INTRODUCTION TO TurboCASH.......................................................................................26B.1- THE TurboCASH PROGRAM..................................................................................................................... 29
B.1.1- DOWNLOAD TurboCASH OR ORDER TurboCASH CD’s?................................................................ 29B.1.2- TurboCASH FEATURES..................................................................................................................... 30
B.1.2.1- Get Started Easily........................................................................................................................................... 30B.1.2.2- Accounting Made Easy................................................................................................................................... 30B.1.2.3- Comprehensive Reporting.............................................................................................................................. 30B.1.2.4- Powerful.......................................................................................................................................................... 30
B.1.3- ACCOUNTING PROCESS IN TurboCASH......................................................................................... 31B.1.4- BATCH ENTRY - BASICS in TurboCASH........................................................................................... 32
B.1.4.1- Sales Journal.................................................................................................................................................. 32B.1.4.2- Purchases Journal.......................................................................................................................................... 32B.1.4.3- Cash-Book...................................................................................................................................................... 32
B.1.4.3.1- Receipts Journal................................................................................................................. 32 B.1.4.3.2- Payments Journal............................................................................................................... 32
B.1.4.4- General Journal.............................................................................................................................................. 32B.1.5- ENTERING TRANSACTIONS IN A BATCH (JOURNAL).................................................................... 32
B.1.5.1- Setting up your Batches................................................................................................................................... 33B.1.5.2- Posting to the Ledger...................................................................................................................................... 34
B.1.6- THE STRUCTURE OF TurboCASH.................................................................................................... 34B.1.6.1- Sets of Books.................................................................................................................................................. 34B.1.6.2- Company Information, Defaults and Settings................................................................................................. 34B.1.6.3- Accounting Periods......................................................................................................................................... 34B.1.6.4- Accounts ........................................................................................................................................................ 35B.1.6.5- Transactions.................................................................................................................................................... 35B.1.6.6- Stock Items..................................................................................................................................................... 35B.1.6.7- Documents...................................................................................................................................................... 35
B.2- INSTALLING AND REGISTERING TurboCASH......................................................................................... 36B.2.1- HARDWARE AND SOFTWARE REQUIREMENTS............................................................................. 36B.2.2- UPDATING TurboCASH .................................................................................................................... 36
B.3- INSTALLING TurboCASH ......................................................................................................................... 37B.3.1- Autorun Installation ............................................................................................................................. 37B.3.2- If the Set-up Program does not initiate automatically.......................................................................... 38
B.4- STARTING AND REGISTERING TurboCASH ........................................................................................... 39B.4.1- Starting TurboCASH............................................................................................................................ 39B.4.2- Registering TurboCASH ..................................................................................................................... 40
B.5- WORKING IN TurboCASH.......................................................................................................................... 41B.5.1- THE TurboCASH PROGRAM............................................................................................................. 41
B.5.1.1- Title bar .......................................................................................................................................................... 42 B.5.1.1.1- Title bar on the TurboCASH program................................................................................. 42 B.5.1.1.2- Title bar on various screens in the TurboCASH program .................................................. 42

B.5.1.2- Menu bar ........................................................................................................................................................ 42 B.5.1.2.1- File Menu........................................................................................................................... 42 B.5.1.2.2- Edit Menu .......................................................................................................................... 43 B.5.1.2.3- Input Menu ........................................................................................................................ 43 B.5.1.2.4- Reports Menu..................................................................................................................... 43 B.5.1.2.5- Setup Menu........................................................................................................................ 44 B.5.1.2.6- Tools Menu........................................................................................................................ 45 B.5.1.2.7- Help Menu.......................................................................................................................... 46
B.5.1.3- Speed Toolbar................................................................................................................................................ 47B.5.1.4- Turbo Menu..................................................................................................................................................... 47
B.5.2- MINIMISE, RE-SIZE AND SWITCH BETWEEN PROGRAMS............................................................ 48B.5.2.1- Minimise, Restore and Closing of Programs or Screens................................................................................ 48B.5.2.2- Resizing of Screens on your Desktop............................................................................................................. 48B.5.2.3- Switching to other Programs on your Desktop................................................................................................48
B.5.3- ACCESSING MENU OPTIONS USING SHORTCUT KEYS .............................................................. 49B.5.4- USING SEARCH OR LOOKUP FACILITIES ...................................................................................... 49B.5.5- NAVIGATION IN TurboCASH............................................................................................................. 50
B.5.5.1- Yes / No, OK / Cancel, Back / Next and Finish Buttons..................................................................................50B.5.5.2- Moving between Fields on Screens when entering Data................................................................................ 50B.5.5.3- Arrow Keys...................................................................................................................................................... 50B.5.5.4- Drop-Down Lists............................................................................................................................................. 50B.5.5.5- Tick Boxes...................................................................................................................................................... 50
B.5.6- GETTING HELP IN TurboCASH......................................................................................................... 50B.5.7- CUSTOMISING THE TurboCASH PROGRAM................................................................................... 51
B.5.7.1- Colours............................................................................................................................................................ 51B.5.7.2- Theme Style.................................................................................................................................................... 51B.5.7.3- Theme............................................................................................................................................................. 51B.5.7.4- Select Language............................................................................................................................................. 51
B.6- WORKING WITH BATCHES (JOURNALS)................................................................................................ 52B.6.1- BASICS OF BATCH PROCESSING .................................................................................................. 52B.6.2- SELECTING THE BATCH TYPE........................................................................................................ 52B.6.3- THE BATCH ENTRY SCREEN........................................................................................................... 53
B.6.3.1- Title bar .......................................................................................................................................................... 54B.6.3.2- Speed Buttons or Icons...................................................................................................................................54B.6.3.3- Column Headings and Rows.......................................................................................................................... 54
MODULE C - BACKUP AND RESTORE A SET OF BOOKS................................................................... 55C.1- BACKUP A SET OF BOOKS...................................................................................................................... 57
C.1.1- CREATING A BACKUP FILE ONTO A DISK OR HARD DRIVE......................................................... 57C.1.2- CREATING AN E-MAIL BACKUP FILE ............................................................................................. 59
C.2- RESTORE A SET OF BOOKS.................................................................................................................... 59C.3- THE TurboCASH BACKUP FILE................................................................................................................ 62
C.3.1- RESTORE A SET OF BOOKS - TurboCASH BACKUP.EXE FILE .................................................... 62C.3.2- RESTORE A SET OF BOOKS - TurboCASH BACKUP.ZIP FILE....................................................... 64
MODULE D - CREATING A SET OF BOOKS AND SETUP..................................................................... 66D.1- CREATE A SET OF BOOKS USING THE CREATION WIZARD................................................................ 68D.2- ENTER BASIC INFORMATION AND SELECT DEFAULTS....................................................................... 70
D.2.1- Company Information ......................................................................................................................... 70D.2.2- Reporting Dates ................................................................................................................................. 72D.2.3- Batch Type.......................................................................................................................................... 72D.2.4- Groups................................................................................................................................................ 73
D.3- COMPLETING YOUR SETUP PROCEDURES........................................................................................... 74D.3.1- SETUP - PREFERENCES.................................................................................................................. 74
D.3.1.1- Backup Path................................................................................................................................................... 74D.3.1.2- Font................................................................................................................................................................. 74D.3.1.3- Colours .......................................................................................................................................................... 74D.3.1.4- Data Parameters............................................................................................................................................. 74D.3.1.5- Define Labels.................................................................................................................................................. 74D.3.1.6- Printer............................................................................................................................................................. 74
D.3.2- Theme Style........................................................................................................................................ 75D.3.3- Theme................................................................................................................................................. 75D.3.4- SETUP - SYSTEM PARAMETERS..................................................................................................... 75
D.3.4.1- Access Control................................................................................................................................................ 75D.3.4.2- Batch Types.................................................................................................................................................... 75D.3.4.3- Company Info................................................................................................................................................. 76D.3.4.4- Groups............................................................................................................................................................ 76D.3.4.5- Financial Categories....................................................................................................................................... 76D.3.4.6- Internet ........................................................................................................................................................... 76D.3.4.7- Reporting Dates.............................................................................................................................................. 76D.3.4.8- Statements...................................................................................................................................................... 76D.3.4.9- Documents...................................................................................................................................................... 76

D.3.4.10- Point-of-Sales............................................................................................................................................... 77D.3.4.11- Salespersons................................................................................................................................................ 77D.3.4.12- Stock Information.......................................................................................................................................... 77
D.4- SETTING UP ACCOUNTS .......................................................................................................................... 78D.4.1- PLANNING YOUR CHART OF ACCOUNTS...................................................................................... 78D.4.2- EDITING YOUR CHART OF ACCOUNTS.......................................................................................... 80
D.4.2.1- Edit Bank Accounts ........................................................................................................................................ 80D.4.2.2- Edit General Ledger Accounts........................................................................................................................ 82
D.4.2.2.1- Creating a New Income / Expense Account....................................................................... 82 D.4.2.2.2- Creating a New Balance Sheet Account............................................................................ 82
D.4.2.3- Edit Creditor Accounts.................................................................................................................................... 83D.4.2.4- Edit Debtor Accounts...................................................................................................................................... 85D.4.2.5- Edit Tax Accounts........................................................................................................................................... 87
D.4.3- PRINTING LISTS OF ACCOUNTS, DEBTORS, CREDITORS AND STOCK..................................... 89D.4.3.1- Chart of Accounts........................................................................................................................................... 89D.4.3.2- Debtors Listing................................................................................................................................................ 90D.4.3.3- Creditors Listing.............................................................................................................................................. 91
MODULE E - TUTORIAL - SERVICE ENTITY (NOT CONTROLLING STOCK).......................................92E.1- INTRODUCTION TO SERVICE ENTITIES................................................................................................. 94E.2- ENTERING OPENING BALANCES............................................................................................................ 94
E.2.1- CAPTURING YOUR TRIAL BALANCE............................................................................................... 95E.2.2- GENERATING A TRIAL BALANCE ................................................................................................... 99
E.3- PROCESSING TRANSACTIONS AND REPORTS................................................................................... 101E.3.1- CAPTURING YOUR CASHBOOK..................................................................................................... 101
E.3.1.1- Entering your Payments................................................................................................................................102E.3.1.2- Entering your Receipts..................................................................................................................................105
E.3.2- CAPTURING YOUR SALES............................................................................................................. 107E.3.2.1- Entering your Invoices.................................................................................................................................. 107E.3.2.2- Updating Sales to the Ledger ...................................................................................................................... 110
E.3.3- RECEIVING PAYMENTS FROM YOUR DEBTORS......................................................................... 112E.3.3.1- Entering Payments from your Debtors ......................................................................................................... 112E.3.3.2- Posting the Receipts Batch........................................................................................................................... 114
E.3.4- CAPTURING THE REST OF YOUR PAYMENTS............................................................................. 116E.3.4.1- Entering the Rest of your Payments ............................................................................................................ 116E.3.4.2- Posting the Payments Batch ........................................................................................................................ 117
E.3.5- PETTY CASH PAYMENTS............................................................................................................... 119E.3.5.1- Entering your Petty Cash Payments............................................................................................................. 119E.3.5.2- Posting the Petty Cash Batch ...................................................................................................................... 122
E.3.6- REPEATING TRANSACTIONS......................................................................................................... 124E.3.6.1- Entering Repeating Transactions..................................................................................................................124E.3.6.2- Updating Repeating Transactions.................................................................................................................127
E.4- IMPORTANT REPORTS........................................................................................................................... 129E.4.1- Trial Balance..................................................................................................................................... 129E.4.2- Income Statement............................................................................................................................. 131E.4.3- Balance Sheet................................................................................................................................... 133E.4.4- Debtors Age Analysis........................................................................................................................ 135E.4.5- Debtors Statements........................................................................................................................... 136E.4.6- Other Debtors / Creditors Reports .................................................................................................... 137E.4.7- Batch Type Details Report................................................................................................................. 138E.4.8- General Ledger Reports.................................................................................................................... 139
MODULE F - TUTORIAL - RETAIL ENTITY (TRADING IN STOCK)...................................................140F.1- ENTERING YOUR OPENING BALANCES............................................................................................... 142
F.1.1- CAPTURING YOUR TRIAL BALANCE............................................................................................. 143F.1.2- GENERATING A TRIAL BALANCE .................................................................................................. 147F.1.3- TAKING ON STOCK ITEMS.............................................................................................................. 149
F.1.3.1- Entering Opening Quantities on Hand and Cost Prices................................................................................. 149F.1.3.2- Generating a Stock Item Listing Report......................................................................................................... 150
F.2- WORKING WITH STOCK.......................................................................................................................... 151F.2.1- BASICS OF STOCK......................................................................................................................... 151
F.2.1.1- Stock Purchases........................................................................................................................................... 151F.2.1.2- Stock Sales................................................................................................................................................... 151
F.2.2- STOCK SETTING AND PARAMETERS........................................................................................... 153F.2.2.1- Edit Menu Required Accounts and Settings..................................................................................................153
F.2.2.1.1- Accounts (Cost of Sales).................................................................................................. 153 F.2.2.1.2- Accounts (Stock Control).................................................................................................. 153 F.2.2.1.3- Debtors - Linking Salespersons to your Debtor Accounts................................................ 153 F.2.2.1.4- Creating a Cash Customer............................................................................................... 153
F.2.2.2- Setup - System Parameters.......................................................................................................................... 153 F.2.2.2.1- Batch Types..................................................................................................................... 154 F.2.2.2.2- Groups.............................................................................................................................. 154

F.2.2.2.3- Documents....................................................................................................................... 154 F.2.2.2.4- Stock Information.............................................................................................................. 155 F.2.2.2.5- Salespersons.................................................................................................................... 156
F.3- PROCESSING TRANSACTIONS AND DOCUMENTS............................................................................. 156F.3.1- CAPTURING YOUR CASHBOOK..................................................................................................... 157
F.3.1.1- Entering your Payments................................................................................................................................ 159F.3.1.2- Entering your Receipts.................................................................................................................................. 162
F.3.2- PROCESSING CREDITORS - ORDERS AND PURCHASES.......................................................... 164F.3.2.1- Creating an Order......................................................................................................................................... 164F.3.2.2- Confirming an Order - Converting an Order to a Goods Received Note.......................................................166F.3.2.3- Creating a Purchase Document or a Goods Received Note.........................................................................167
F.3.2.3.1- Editing a Purchase Document Confirmed from an Order.................................................. 167 F.3.2.3.2- Creating a New Purchase Document................................................................................ 168
F.3.2.4- Updating Purchases (GRN’s) to the Ledger..................................................................................................170F.3.3- PROCESSING DEBTORS - QUOTES AND INVOICES................................................................... 172
F.3.3.1- Creating a Quote........................................................................................................................................... 172F.3.3.2- Confirming a Quote - Converting a Quote to an Invoice............................................................................... 174F.3.3.3- Creating an Invoice ...................................................................................................................................... 175
F.3.3.3.1- Editing an Invoice Confirmed from a Quote....................................................................... 175 F.3.3.3.2- Creating a New Invoice..................................................................................................... 176
F.3.3.4- Updating your Invoices to the Ledger........................................................................................................... 179F.3.4- RECEIVING PAYMENTS FROM YOUR DEBTORS......................................................................... 182
F.3.4.1- Entering Payments from your Debtors ......................................................................................................... 182F.3.4.2- Posting the Receipts Batch........................................................................................................................... 184
F.3.5- CAPTURING THE REST OF YOUR PAYMENTS............................................................................. 186F.3.5.1- Entering the Rest of your Payments ............................................................................................................ 186F.3.5.2- Posting the Payments Batch ........................................................................................................................ 187
F.3.6- PETTY CASH PAYMENTS............................................................................................................... 189F.3.6.1- Entering your Petty Cash Payments............................................................................................................. 189F.3.6.2- Posting the Petty Cash Batch ...................................................................................................................... 192
F.3.7- REPEATING TRANSACTIONS......................................................................................................... 194F.3.7.1- Entering Repeating Transactions.................................................................................................................. 194F.3.7.2- Updating Repeating Transactions................................................................................................................. 197
F.4- IMPORTANT REPORTS........................................................................................................................... 200F.4.1- Trial Balance...................................................................................................................................... 200F.4.2- Income Statement............................................................................................................................. 202F.4.3- Balance Sheet................................................................................................................................... 204F.4.4- Debtors Age Analysis........................................................................................................................ 206F.4.5- Debtors Statements........................................................................................................................... 207F.4.6- Other Debtors / Creditors Reports .................................................................................................... 208F.4.7- Batch Type Details Report................................................................................................................. 209F.4.8- General Ledger Reports.................................................................................................................... 210F.4.9- Reports to Manage and Analise Stock, Sales and Purchases .......................................................... 210
F.4.9.1- Stock Item Reports........................................................................................................................................ 210F.4.9.2- Sales Analysis Reports................................................................................................................................. 211F.4.9.3- Purchase Analysis Reports........................................................................................................................... 211
MODULE G - COMBINING STOCK AND NON-STOCK SALES............................................................ 212G.1- COMBINING STOCK AND NON-STOCK SALES.................................................................................... 214G.2- SETTING UP A STOCK ITEM FOR SERVICES....................................................................................... 214G.3- PROCESSING INVOICES FOR SERVICE ITEMS AND STOCK ITEMS................................................. 215
MODULE H - BANK RECONCILIATION................................................................................................. 218H.1- INTRODUCTION TO THE BANK RECONCILIATION.............................................................................. 220H.2- BANK RECONCILIATION IN TurboCASH................................................................................................ 220
H.2.1- Hints when doing the Bank Reconciliation:....................................................................................... 220H.2.2- Reconciling your Cashbook with Bank Statements........................................................................... 221
H.3- BANK CHARGES...................................................................................................................................... 222H.4- CHECKING YOUR BANK RECONCILIATION.......................................................................................... 223
MODULE I - BUDGETING.......................................................................................................................225I.1- BUDGETING.............................................................................................................................................. 227I.2- ENTERING THE BUDGET FIGURES........................................................................................................ 228I.3- GENERATING A BUDGET REPORT......................................................................................................... 229
MODULE J - REPORTS.......................................................................................................................... 230J.1- INTRODUCTION TO REPORTS............................................................................................................... 232J.2- SUMMARY OF STANDARD REPORTS ................................................................................................... 232J.3- GENERATING REPORTS......................................................................................................................... 232
J.3.1- Send to Screen.................................................................................................................................. 232J.3.2- Send to Printer................................................................................................................................... 233J.3.3- Send to File........................................................................................................................................ 233J.3.4- Send to E-mail................................................................................................................................... 233

J.3.5- Send to Fax........................................................................................................................................ 233J.4- REPORT WRITER..................................................................................................................................... 234
J.4.1- INTRODUCTION TO USER REPORTS............................................................................................. 234J.4.2- HOW TO WRITE AN INCOME / EXPENSE REPORT....................................................................... 235
J.4.2.1- Setting up the Report Header........................................................................................................................ 235J.4.2.2- Setting up the Row Types............................................................................................................................. 236J.4.2.3- Setting up the Column Headings................................................................................................................... 237
J.4.3- GENERATING THE USER REPORT................................................................................................ 238MODULE K - LIST OF SHORTCUT KEYS............................................................................................ 239
K.1- Function Keys on the TurboCASH Main Program..................................................................................... 241K.2- Function Keys on the Batch Entry Screens............................................................................................... 241K.3- Function Keys on the Document Entry Screens........................................................................................ 241K.4- Shift and Function Keys............................................................................................................................. 241K.5- Alt and Function Keys............................................................................................................................... 241K.6- Ctrl and Function Keys ............................................................................................................................. 242K.7- Ctrl and Alphabetical Character Keys........................................................................................................ 242K.8- Ctrl and Alt Keys and Alphabetical Character Keys................................................................................... 242

MODULE A - INTRODUCTION TO ACCOUNTING

IN THIS MODULEMODULE A - INTRODUCTION TO ACCOUNTING..................................................................................11
A.1- USING A COMPUTER IN ACCOUNTING................................................................................................... 13A.1.1- INTRODUCTION ................................................................................................................................ 13A.1.2- THE ACCOUNTING PROCESS.......................................................................................................... 13A.1.3- METHODS OF RECORDING.............................................................................................................. 13
A.1.3.1- Manual System............................................................................................................................................... 14A.1.3.2- Computerised System..................................................................................................................................... 15
A.1.4- MANUAL VERSUS COMPUTERISED ACCOUNTING SYSTEMS..................................................... 16A.2- ACCOUNTING PRINCIPLES...................................................................................................................... 16
A.2.1- BASIC ACCOUNTING PRINCIPLES.................................................................................................. 16A.2.2- DUAL ENTRY SYSTEM - DEBITS AND CREDITS............................................................................. 17
A.2.2.1- Dual Entry System.......................................................................................................................................... 17A.2.2.2- What are Debits and Credits?......................................................................................................................... 17
A.2.3- MAIN CLASSIFICATION OF ACCOUNTS / FINANCIAL CATEGORIES............................................ 18A.2.3.1- Accounting Equation - Income Statement ......................................................................................................18A.2.3.2- Accounting Equation - Balance Sheet ........................................................................................................... 18A.2.3.3- Accounting Equation - Income Statement and Balance Sheet....................................................................... 19
A.2.4- GROUPS/CLASSIFICATION OF FINANCIAL CATEGORIES............................................................ 19A.2.4.1- Account Groups for Financial Categories - Income Statement ......................................................................19A.2.4.2- Account Groups for Financial Categories - Balance Sheet.............................................................................20
A.2.5- CHARTS OF ACCOUNTS in TurboCASH........................................................................................... 21A.2.5.1- Income / Expense Accounts on the Chart of Accounts................................................................................... 21A.2.5.2- Balance Sheet Accounts on the Chart of Accounts......................................................................................... 22
A.2.6- THE LEDGER..................................................................................................................................... 23A.2.7- CONTROL ACCOUNTS...................................................................................................................... 23A.2.8- TRANSACTION LIST - DEBITS AND CREDITS ................................................................................ 25

USING A COMPUTER IN ACCOUNTING
A.1- USING A COMPUTER IN ACCOUNTING
A.1.1- INTRODUCTION “I am having sleepless nights! I get summonses and demand letters from everywhere! I started my business with 100 000! What happened to the money? Why can't I pay my bills? Why are my sales dropping? What will happen if I get investigated by The Receiver? Why are my expenses getting out of hand? Why don’t my debtors pay me? What is the value of my stock? Who has wasted my money and resources? Who is mismanaging my business? I will have to close down! My business may be liquidated!” It is of utmost importance to evaluate financial information with a view to judging business performance accurately. Where no accurate information is kept, things quickly get out of hand.Businesses fail, each year as a result of incorrect decisions taken. You may be surprised that some businesses fail because of brilliant decisions taken on incorrect or outdated financial information. Have you ever heard the expression: "You need to have money to make money"? Any business or organisation utilises money or resources to make money. This is also the reason why businesses exist. However, certain organisations do not wish to make a profit. These organisations exist to achieve certain benefits by making the most of the limited funds or resources.
A.1.2- THE ACCOUNTING PROCESSImagine if you have to make decisions based on boxes and boxes of slips and documents! Financial information is the summary of all this financial data into the following two basic reports: An Income and Expenses Report or Income Statement reflecting how well or poor the business or
organisation has performed over a specific period. A Balance Sheet reflecting the business or organisations financial position as at a specific date.Additional summarised information with respect to certain items and budgets may also be necessary to determine performance or financial position. TurboCASH contains many of these reports and includes a report writer to supplement your own reports.
A.1.3- METHODS OF RECORDINGAccounting may be done either manually (by hand) or with the aid of a computer, either way, the processes are basically the same:1. Input2. Process 3. Output 4. Safeguarding of records It is a good idea to make a comparison between these two methods.
TurboCASH - Accounting Made Easy - 13

MODULE A - INTRODUCTION TO ACCOUNTING
A.1.3.1- Manual System
In this system all the transactions are manually or physically written up by hand. The manual system can be illustrated as follows:
The basic processes in a manual system is as follows:1. Input All transaction data (i.e. cash slips, deposits, cheques, invoices, etc.) are sorted
according to transaction type and written into specific journals by hand.2. Process The journals are balanced, posted to the general ledger and subsidiary ledgers,
which are in turn balanced. This process is very time consuming.3. Output A trial balance listing all the debit and credit balances is drafted to check the
arithmetic accuracy and financial reports and statements are then drafted. Some reports are: Income Statement Balance Sheet Debtor Statements Creditor Remittance Advice, etc.
4. Safeguard records The books of account and supporting documents need to be safeguarded from unauthorised access, fire, theft, etc.
14 - TurboCASH - Accounting Made Easy

Computerised System
A.1.3.2- Computerised System
All records and transactions are captured or entered and processed in the accounting system via a computer keyboard and a mouse. Any transactions captured or entered automatically update all applicable records, when the transactions are posted. The computerised system can be illustrated as follows:
The basic processes in a computerised system is as follows:
1. Input All transaction data (source documents i.e. cash slips, deposits, cheques, invoices, etc.) are sorted according to the type of transaction, physically entered into specific journals using a computer keyboard and / or mouse.
2. Process All the transaction data is automatically stored in the computerised accounting program on your system: The journals are balanced off, posted to the general ledger and subsidiary ledgers (i.e.
debtor's ledger, creditor's ledger, stock records, etc.) by a mouse-click or by pressing a key on your keyboard.
The general ledger and subsidiary ledgers are automatically updated and balanced off.
3. Output A Trail balance and a host of reports are readily available at the pressing of a few keys on the computer keyboard or a few mouse-clicks. Some reports are: Income Statement; Balance Sheet; Debtor Statements;Creditor Remittance Advises,
etc.
4. Backups The books of account and supporting documents needs to be safeguarded from unauthorised access, fire, theft, etc.
TurboCASH - Accounting Made Easy - 15

MODULE A - INTRODUCTION TO ACCOUNTING
A.1.4- MANUAL VERSUS COMPUTERISED ACCOUNTING SYSTEMSThe steps to be followed in a hand system and a computerised system have many similarities. The basic steps in the accounting process for a business is as follows:
Steps Hand System Computerised System1. Planning and opening an accounting system. Planning and opening an accounting system.2. Entering of the first transactions or opening
balances.Entering of the first transactions or opening balances.
3. Preparation of source documents - to write them up in the auxiliary journals or books of first entry.
Coding of source documents - to enter them in the auxiliary journals or books of first entry.
4. Bank Reconciliation. Bank Reconciliation.5. Closing off of the auxiliary journals or books of first
entry and post them to the ledger accounts.Posting of the auxiliary journals or books of first entry to the ledger accounts.
6. Compile the Trial Balance. Print the Trial Balance.7. Finalising of the Accounts and Adjustments. Finalising of the Accounts and Adjustments.8. Compiling of Financial Statements and other
Reports.Printing of Financial Statements and other Reports.
Since we have briefly compared the four basic processes and the steps to be followed in a hand system versus a computerised system it is apparent that using a computerised accounting system has much more advantages than that of a manual accounting system. It is apparent that the processes for both systems are basically the same. Some of the processes in the computerised system are automated. We can clearly see that some of the time consuming processes are eliminated in the computerised system. Furthermore, a computerised accounting system is pre-programmed and some defaults may also be set to eliminate human errors.On the computerised system, any transactions or data are automatically updated and reports are readily available at any time. Once data is entered, retrieval or generation of reports is easy and can be done with a few keystrokes or clicks of the mouse. These reports can be used for analyses and interpretation to make decisions regarding your business financial performance and position. Another huge advantage is that multiple hard copies can be made very simply if necessary, they are not bulky, and can be conveniently stored in a safe place/s of your choosing.
Spreadsheets are a modern variation of a manual system. Many of you may have come from a spreadsheet system and when, confronted with the daunting prospect of leaning accounting you may want to rush back to
the comfort of your spreadsheet.
There are a lot more rules and restrictions on data validation in an accounting package, but the end result will give you a much more powerful view of your data.
Stick with TurboCASH, the end will be worth it.
A.2- ACCOUNTING PRINCIPLES
A.2.1- BASIC ACCOUNTING PRINCIPLESMany accounting systems have come and gone off the market, that proported to “make accounting easy”. The main function of any accounting system is to present the financial reports or statements to possible investors, bank managers, creditors, consultants, etc. They need the financial information be in an understandable format.Systems that short cut these rules have all failed because the fail to communicate the information to Accountants. Accountants speak a language. If TurboCASH seems obscure at first, it is because you are not familiar with this language. You don't need to be fluent in it, but you do need to understand the basics.TurboCASH is a Generally Accepted Accounting Practice (GAAP) compliant system. Fortunately there are steps in TurboCASH to point you in the right direction and to minimise the need for accounting knowledge.
16 - TurboCASH - Accounting Made Easy

DUAL ENTRY SYSTEM - DEBITS AND CREDITS
A.2.2- DUAL ENTRY SYSTEM - DEBITS AND CREDITS
A.2.2.1- Dual Entry System
For 300 years accounting systems have operated on the basic rule of the dual entry system. For each transaction you will have debit and credit entries, which will be of equal value. When a transaction is entered or processed in the accounting system a credit is entered for each debit of equal value, and vice versa.
A.2.2.2- What are Debits and Credits?
Any transaction is based on a give and receive principle. If you give something you should receive something of equal value in return. Business transactions are always written up or entered into two accounts. The principle is to Debit the Receiver and Credit the Giver. If you know where your left-hand side and right-hand side is, you already know something about accounting. Debit is always on your left-hand side and a credit is always on your right-hand side.
Debit CreditThe account receiving the value is debited. The account giving the value is credited.
The following example illustrates debits and credits:On 1 March your business sells goods to the value of R 100 to a customer, Tom on credit and issues a sales invoice for the transaction: On 1 March the customer receives the goods to the value of R 100 from the business.
On 1 March the business gives the goods to the value of R 100 to the customer.
The customer account debit is debited and the sales account is credited.What happens if the customer settles his account with the business on 20 March? Your business will issue a receipt of R 100 as a source document.On 20 March Tom gives the money to the value of R 100 to the business.
On 20 March the business receives the money to the value of R 100 from Tom.
You will debit the bank and credit the customer account.
Only transactions between the business and another entity (i.e. the purchasing of a computer for office use) should be recorded, any personal transactions made by the owner of a company (i.e. the purchase of a
computer for gaming at home) should not be entered. As a rule, the owner and the business are seen as two separate entities in the eyes of the law.
TurboCASH - Accounting Made Easy - 17

MODULE A - INTRODUCTION TO ACCOUNTING
A.2.3- MAIN CLASSIFICATION OF ACCOUNTS / FINANCIAL CATEGORIES
A.2.3.1- Accounting Equation - Income Statement
The income statement reflects all the income accounts and expense accounts of the business. These income and expense accounts are also known as the nominal accounts. It consists of two basic Financial Categories:
Financial Category What do they tell us? Examples of accountsIncome accounts(Nominal accounts)
These accounts reflect the income sources of the business.
SalesInterest received
Expense accounts(Nominal accounts)
These accounts reflect the expenses that the business incurs to generate the income.
Motor vehicle expensesRent TelephoneSalaries and wagesWater and Lights
The difference between the total of the income and the total of the expense accounts will reflect how much profit/loss the business made. The profit is the return or remuneration the owner or owners of the business receives on their investment in the business. This difference (Profit / Loss) is transferred to the Balance Sheet (Retained Earnings Account) as it will increase the owner / owners equity (interest) in the business.
PROFIT = INCOME – EXPENSES
A.2.3.2- Accounting Equation - Balance Sheet
There are three types of accounts, which are normally, reflected in the balance sheet, proprietary accounts, asset accounts and liabilities accounts. These accounts will reflect what the business is worth as at a specific date. Owner’s equity and loan accounts will also be reflected, as will monies owed and the value of assets held (e.g. stock, motor vehicles, plant and machinery).
Financial Category What do they tell us? Examples of accountsProprietary Accounts These accounts are used to enter all the
personal transactions between the owner(s) of the business and themselves. This reflects how much the owner(s) has invested in the business and how much they have taken out of the business.
CapitalDrawingsRetained Earnings
Asset Accounts These accounts will reflect all the assets owned by the business, which is used in the activities of the business.
Land and buildingsVehiclesEquipmentFurniture and fittingsMachineryDebtors BankPetty cashTrading stock
Liability Accounts These accounts will reflect all the liabilities of the business, to which the business owes money.
LoansBank overdraftsCreditors
CAPITAL = ASSETS – LIABILITIES
The balance sheet reflects a list of all the assets that the business owns and a list of how these assets are financed. The balance sheet is nothing more than a list of the sources used to finance the assets of the business and a list of the assets, which were financed.Owner's equity or interest in the business is the capital invested by the owner in the business. Capital and liabilities finance all assets the business has acquired and are also known as the “sources of financing” or “capital employed”. On the other hand, the assets that the business owns, is known as the “employment of capital”.
18 - TurboCASH - Accounting Made Easy

Accounting Equation - Income Statement and Balance Sheet
A.2.3.3- Accounting Equation - Income Statement and Balance Sheet
All transactions have an influence on either the assets, liabilities, capital, income or expense items. Sales increase assets (the bank or debtors) and income. On the other hand expenses, such as advertisements, decrease the assets (cash in the bank) or increase the liabilities (creditors). Income will increase the profit and expenses will decrease the profit. Since most of the transactions have an effect on both the Income Statement and the Balance Sheet, we have to look at the full accounting equation or expand the accounting equation. The accounting equation will then be as follows:
ASSETS + EXPENSES = INCOME + CAPITAL + LIABILITIES DEBITS = CREDITS
Assets and Expenses (DEBITS) are equal to, Income, Capital and Liabilities (CREDITS)
A.2.4- GROUPS/CLASSIFICATION OF FINANCIAL CATEGORIESIn order to facilitate the generation proper reports, our template sets of books have been divided into financial categories, which may be further divided into account groups.
A.2.4.1- Account Groups for Financial Categories - Income Statement
Each of the Income Statement Financial Categories INCOME and EXPENSES, are further classified or grouped as follows:
FINANCIAL CATEGORY
REPORTING GROUPS FOR ACCOUNTS DESCRIPTION DR / CR
NET PROFIT RETAINED INCOME * Income received is greater than Incurred expenses.
CREDIT
/ NET LOSS Incurred expenses are greater thanIncome received.
DEBIT
INCOME INCOME OTHER INCOME
Revenue generated from the sale of goods and services.
Revenue from ventures and activities outside the “normal”
CREDIT
CREDIT
EXPENSES EXPENSES Incurred in the normal business activities to generate income.
DEBIT
*RETAINED INCOME, at the beginning of the financial year, the income/expense accounts are zeroed and the resulting balance transferred to the retained income account.Income / Expense accounts created (in TurboCASH) should be assigned to an appropriate reporting group and linked to a financial category in TurboCASH (INCOME or EXPENSES).The Financial Results influence the net worth of a business. A profit will increase the capital value of a business; the opposite is true for a loss.
TurboCASH - Accounting Made Easy - 19

MODULE A - INTRODUCTION TO ACCOUNTING
A.2.4.2- Account Groups for Financial Categories - Balance Sheet
Each of the Balance Sheet Financial Categories CAPITAL, ASSETS and LIABILITIES, are further classified or grouped as follows:
FINANCIAL CATEGORY
REPORTING GROUPS FOR ACCOUNTS DESCRIPTION DR / CR
CAPITAL CAPITAL
MEMBERS' CONTRIBUTION SHARE CAPITAL
The value of the owners’ equity.
Sole Proprietor or PartnershipClose CorporationCompanies
CREDIT
ASSETS FIXED ASSETS
CURRENT ASSETS
Physical items with a value, E.g. Land and Buildings, Plant and Machinery, Motor Vehicles, Furniture and Fittings, Computers, etc.
Cash in the Bank, Petty Cash, and Value of the Debtors ledger, stock holding and prepaid expenses.
DEBIT
LIABILITIES LONG-TERM LIABILITIES
CURRENT LIABILITIES
All amounts owed to third parties or financial obligations repayable normally more than one year.
All amounts owed by the business to Creditors, Taxes payable, accounts payable and provisions for expenses.
CREDIT
Each Balance Sheet account type created in TurboCASH should be assigned to an appropriate REPORTING ACCOUNT GROUP and linked to a FINANCIAL CATEGORY in TurboCASH (CAPITAL, ASSETS or LIABILITIES).
20 - TurboCASH - Accounting Made Easy

CHARTS OF ACCOUNTS in TurboCASH
A.2.5- CHARTS OF ACCOUNTS in TurboCASHTurboCASH has ready created Sets of Books, (templates) for use when you create your own Set of Books. These Sets of Books were installed on your system along with TurboCASH. All the necessary settings are already pre-set for your convenience. In TurboCASH, the chart of accounts that is created or selected may be customised to suit your specific needs. All accounts in your chart of accounts must be linked to either a Balance Sheet or Income Statement category. It may be a good idea to print the Chart of Accounts and to check that all the accounts necessary for your business appear. You may add/delete accounts to cater for your specific requirements.In the Example-SA Set of Books, the chart of accounts (listed below) is split into the two parts i.e. Income Statement Accounts and Balance Sheet Accounts, for your convenience:
A.2.5.1- Income / Expense Accounts on the Chart of Accounts
The first part reflects the Income / Expense type of accounts, which is reported on the Income Statement:
NETT PROFIT / NET LOSS = INCOME – EXPENSE ACCOUNTS
Income Statement Financial Categories - (Income and Expenses):Account Description Account Group1 Type
G010 Sales INCOME Inc / ExpG050 Other Sales INCOME Inc / ExpG060 Bad Debts Recovered OTHER INCOME Inc / ExpG065 Cash Discount Received OTHER INCOME Inc / ExpG070 Interest Received OTHER INCOME Inc / ExpG075 Profit/Loss- Sale of Fixed Assets OTHER INCOME Inc / ExpG080 Sundry Income OTHER INCOME Inc / ExpG100 Cost of Sales COST OF SALES Inc / ExpG180 Delivery Charges EXPENSES Inc / ExpG200 Accountancy Fees EXPENSES Inc / ExpG205 Advertising EXPENSES Inc / ExpG210 Audit Fees EXPENSES Inc / ExpG215 Bad Debts Written-off EXPENSES Inc / ExpG220 Bank Charges EXPENSES Inc / ExpG225 Cleaning EXPENSES Inc / ExpG230 Commissions Paid EXPENSES Inc / ExpG235 Consultancy Fees EXPENSES Inc / ExpG240 Depreciation EXPENSES Inc / ExpG245 Entertainment EXPENSES Inc / ExpG250 Finance Charges EXPENSES Inc / ExpG255 Gifts and Donations EXPENSES Inc / ExpG260 Insurances EXPENSES Inc / ExpG262 Interest Paid EXPENSES Inc / ExpG265 Legal Fees EXPENSES Inc / ExpG270 Lights and Water EXPENSES Inc / ExpG275 Medical Expenses EXPENSES Inc / ExpG280 Motor Vehicle Expenses EXPENSES Inc / ExpG280001 Fuel EXPENSES Inc / ExpG280005 Motor Repairs EXPENSES Inc / ExpG280010 Motor Costs - Other EXPENSES Inc / ExpG285 Printing Postage and Stationery EXPENSES Inc / ExpG290 Rent Paid EXPENSES Inc / ExpG295 Repairs and Maintenance EXPENSES Inc / ExpG300 Salaries - Directors EXPENSES Inc / ExpG305 Salaries - Staff EXPENSES Inc / ExpG310 Salaries/Wages- Employers Contrib. EXPENSES Inc / ExpG315 Subscriptions EXPENSES Inc / ExpG320 Telephone and Fax EXPENSES Inc / ExpG330 Travelling Expenses EXPENSES Inc / Exp
TurboCASH - Accounting Made Easy - 21

MODULE A - INTRODUCTION TO ACCOUNTING
A.2.5.2- Balance Sheet Accounts on the Chart of Accounts
The second part reflects the Balance Sheet (Assets, Capital and Liabilities) type of accounts, which is reported on the Balance Sheet:
CAPITAL = ASSETS – LIABILITIES
Balance Sheet Accounts - Financial Categories (Capital, Liabilities and Assets):Account Description Account Group1 Type
G505 SHARE CAPITAL CAPITALG510 RETAINED INCOME CAPITAL Retained IncomeG550 Long Term Loans LONG TERM LIABILITIESG560 Installment Sale - Creditors LONG TERM LIABILITIESG600 FURNITURE AND FITTINGS FIXED ASSETSG600010 Furniture and Fittings at Cost FIXED ASSETSG600020 Furniture/Fittings Accum. Deprec. FIXED ASSETSG610 OFFICE EQUIPMENT FIXED ASSETSG610010 Office Equipment at Cost FIXED ASSETSG610020 Office Equipment Accum. Depreciation FIXED ASSETSG620 MOTOR VEHICLES FIXED ASSETSG620010 Motor Vehicles at Cost FIXED ASSETSG620020 Motor Vehicles Accum. Depreciation FIXED ASSETSG700 DEBTORS CONTROL ACCOUNT CURRENT ASSETS Debtors ControlG730 DEPOSITS PAID CURRENT ASSETSG735 POS-Cash Transfer Account CURRENT ASSETSG740 POS-Till Account CURRENT ASSETSG745 POS-Cheque Payments Account CURRENT ASSETSG750 STOCK CONTROL ACCOUNT CURRENT ASSETSB810 CURRENT BANK ACCOUNT CURRENT ASSETS Bank AccountB820 PETTY CASH CURRENT ASSETS Bank AccountG900 CREDITORS CONTROL ACCOUNT CURRENT LIABILITY Creditors ControlG920 SALARIES CONTROL CURRENT LIABILITYG920001 Salaries CURRENT LIABILITYG920005 UIF Payable CURRENT LIABILITYG920010 PAYE Payable CURRENT LIABILITYG920015 Skills Development Levy CURRENT LIABILITYG950 VAT CONTROL ACCOUNT CURRENT LIABILITYT950005 Output (Sales) VAT 14% CURRENT LIABILITY Tax AccountT950010 Input VAT (Exp) - 14% CURRENT ASSETS Tax AccountT950015 Zero Rated VAT - 0% CURRENT LIABILITY Tax AccountG950100 VAT PAYMENT ACCOUNT CURRENT LIABILITYG999 SUSPENSE ACCOUNT CURRENT LIABILITY
The chart of accounts may be customised to suit your specific needs. You may change descriptions, add new accounts and sub-accounts. TurboCASH allows you to create up to 999 main accounts. For each of
these main accounts you may also create up to 999 sub-accounts.
22 - TurboCASH - Accounting Made Easy

THE LEDGER
A.2.6- THE LEDGERThe Ledger consists of the General Ledger (Chart of Accounts), the Debtor's Ledger; the Creditor's Ledger and the Stock Ledger (if you are trading in Stock Items). The ledger can be illustrated as follows:
The outstanding balances of the individual accounts and records in the Debtor's Ledger, the Creditor's Ledger and the Stock Ledger is automatically updated and reported in the respective Control Accounts in the General Ledger. It can be illustrated as follows:
A.2.7- CONTROL ACCOUNTSIn the General Ledger, you would only have one debtor’s account and one creditors account. If you sell on credit to your customers, how will you keep track of each of the individual debtors’ accounts? If you buy on credit from your suppliers, how will you keep track of each of the individual creditors’ accounts? If you trade with stock items, how will all the hundreds of stock items fit into the General Ledger? How will they fit into your Chart of Accounts? Only the total of all individual debtor's accounts and the total of all individual creditor's accounts and the total of your individual stock item records are listed in the Trial Balance and in the financial statements.Imagine what the size of your General Ledger would be if you have 800 debtor accounts, 400 creditor accounts and 200 stock items. If you open ledger accounts for each of your individual debtors and creditors and stock items in the respective subsidiary ledgers, your General Ledger would have approximately 1400 less accounts. Now you will have three more ledgers in which you can manage and store specific information regarding each of the accounts for your debtors, creditors and stock items. Only the total of each of these three ledgers will be reflected in your General Ledger, Trial Balance and Balance Sheet. You will also have a separate list of all your debtors, creditors and stock items.Another benefit of control accounts is, that in large business enterprises, you may delegate the subsidiary ledgers to the debtor's clerk who can manage and balance the debit and credit entries in the individual ledger accounts and compile a list of the balances at the end of a period. These balances must then balance with the debtors control account. The debtor's clerk can also use the ledger accounts for credit control and to collect the debt. The same principles may apply for the purchases department.In the General Ledger you would keep the control accounts regarding your debtor accounts, creditor accounts
TurboCASH - Accounting Made Easy - 23
Debtor's Ledger - consists of the individual debtor accounts. Each individual debtor's account contains the contact information, messages and accounting information. The total outstanding balance of all the debtor accounts in the debtor's ledger is automatically updated and reported in the Debtor's Control Account in the General Ledger.
Stock Ledger - consists of the individual stock item records. Each individual stock item records contain specific information, such as quantities, cost prices, selling prices, units, re-order levels, etc. The total outstanding cost price value of all the stock item records in the stock ledger is automatically updated and reported in the Stock Control Account in the General Ledger.
General Ledger - consists of the Income and Expense accounts and Capital, Assets and Liabilities (Balance Sheet) accounts. It also includes a control account for the debtors, creditors and stock items.
Creditor's Ledger - consists of the individual creditor accounts. Each individual creditor's account contains the contact information, messages and accounting information. The total outstanding balance of all the creditor accounts in the creditor's ledger is automatically updated and reported in the Creditor's Control Account in the General Ledger.

MODULE A - INTRODUCTION TO ACCOUNTING
and the stock items (if you trade in stock items). The details are kept in the individual subsidiary ledgers (debtor's ledger, creditor's ledger and stock ledgers). The subsidiary ledgers and the General Ledger can be illustrated as follows:
1. Debtors Control Account
The debtors control account reflects the total amount owed by all the individual debtors. The balance of the debtor’s control account must equal the total of the debtors’ list, which represents the amounts owed by the individual debtors obtained from the individual balances in the various subsidiary ledger accounts for each debtor. This subsidiary ledger is known as the debtors' ledger.
In the debtors' ledger, the transaction details and additional information regarding each debtor such as their personal and contact information, credit limit, terms, etc. may be stored. This debtors' ledger is also a register of each and every transaction that you and a specific debtor entered into.
2. Creditors Control Account
The creditors control account reflects the total amount owed to all the individual creditors. The balance of the creditor’s control account must equal the total of the creditors list, which represents the amounts owed by the individual creditors obtained from the individual balances in the various subsidiary ledger accounts for each creditor. This subsidiary ledger is known as the creditors' ledger.
In the creditors' ledger, the transaction details and additional information regarding each creditor such as their personal and contact information, credit limit, terms, etc. may be stored. This creditors' ledger is also a register of each and every transaction that you and a specific creditor entered into.
3. Stock Control Account
The stock control account reflects the total amount or value of all stock items. The balance of each of the individual stock item ledger accounts or records must equal the total of the stock item list, which represents the amounts or value of the individual stock items obtained from the individual balances in the various subsidiary ledger accounts for each stock item. This subsidiary ledger is known as the stock ledger.
In the stock ledger, the transaction details and additional information regarding each stock item such as the cost prices, selling prices, quantities, and location on the shelves, etc. may be stored. This stock ledger is also a register of each and every stock transaction, how many items are purchased, sold, etc.
24 - TurboCASH - Accounting Made Easy

TRANSACTION LIST - DEBITS AND CREDITS
A.2.8- TRANSACTION LIST - DEBITS AND CREDITS The following list of most commonly used transactions illustrates the debit and credit transactions on the double entry accounting principle:
TRANSACTION DEBIT CREDITCapital - cash contribution Assets - Bank CapitalSales - cash Assets - Bank IncomeSales - credit Assets - Debtors IncomePurchases - cash Assets - applicable Assets - BankPurchases - credit Assets - applicable Liabilities - CreditorsExpenses - cash Expenses - applicable Assets - BankExpenses - credit Expenses - applicable Liabilities - CreditorsDebtors - receipts Assets - Bank Assets - DebtorsCreditors - payments Liabilities - Creditors Assets - Bank
TurboCASH - Accounting Made Easy - 25

MODULE B - INTRODUCTION TO TurboCASH

IN THIS MODULEMODULE B - INTRODUCTION TO TurboCASH.......................................................................................26
B.1- THE TurboCASH PROGRAM..................................................................................................................... 29B.1.1- DOWNLOAD TurboCASH OR ORDER TurboCASH CD’s?................................................................ 29B.1.2- TurboCASH FEATURES..................................................................................................................... 30
B.1.2.1- Get Started Easily........................................................................................................................................... 30B.1.2.2- Accounting Made Easy................................................................................................................................... 30B.1.2.3- Comprehensive Reporting.............................................................................................................................. 30B.1.2.4- Powerful.......................................................................................................................................................... 30
B.1.3- ACCOUNTING PROCESS IN TurboCASH......................................................................................... 31B.1.4- BATCH ENTRY - BASICS in TurboCASH........................................................................................... 32
B.1.4.1- Sales Journal.................................................................................................................................................. 32B.1.4.2- Purchases Journal.......................................................................................................................................... 32B.1.4.3- Cash-Book...................................................................................................................................................... 32
B.1.4.3.1- Receipts Journal................................................................................................................. 32 B.1.4.3.2- Payments Journal............................................................................................................... 32
B.1.4.4- General Journal.............................................................................................................................................. 32B.1.5- ENTERING TRANSACTIONS IN A BATCH (JOURNAL).................................................................... 32
B.1.5.1- Setting up your Batches................................................................................................................................... 33B.1.5.2- Posting to the Ledger...................................................................................................................................... 34
B.1.6- THE STRUCTURE OF TurboCASH.................................................................................................... 34B.1.6.1- Sets of Books.................................................................................................................................................. 34B.1.6.2- Company Information, Defaults and Settings................................................................................................. 34B.1.6.3- Accounting Periods......................................................................................................................................... 34B.1.6.4- Accounts ........................................................................................................................................................ 35B.1.6.5- Transactions.................................................................................................................................................... 35B.1.6.6- Stock Items..................................................................................................................................................... 35B.1.6.7- Documents...................................................................................................................................................... 35
B.2- INSTALLING AND REGISTERING TurboCASH......................................................................................... 36B.2.1- HARDWARE AND SOFTWARE REQUIREMENTS............................................................................. 36B.2.2- UPDATING TurboCASH .................................................................................................................... 36
B.3- INSTALLING TurboCASH ......................................................................................................................... 37B.3.1- Autorun Installation ............................................................................................................................. 37B.3.2- If the Set-up Program does not initiate automatically.......................................................................... 38
B.4- STARTING AND REGISTERING TurboCASH ........................................................................................... 39B.4.1- Starting TurboCASH............................................................................................................................ 39B.4.2- Registering TurboCASH ..................................................................................................................... 40
B.5- WORKING IN TurboCASH.......................................................................................................................... 41B.5.1- THE TurboCASH PROGRAM............................................................................................................. 41
B.5.1.1- Title bar .......................................................................................................................................................... 42 B.5.1.1.1- Title bar on the TurboCASH program................................................................................. 42 B.5.1.1.2- Title bar on various screens in the TurboCASH program .................................................. 42
B.5.1.2- Menu bar ........................................................................................................................................................ 42 B.5.1.2.1- File Menu........................................................................................................................... 42 B.5.1.2.2- Edit Menu .......................................................................................................................... 43 B.5.1.2.3- Input Menu ........................................................................................................................ 43 B.5.1.2.4- Reports Menu..................................................................................................................... 43 B.5.1.2.5- Setup Menu........................................................................................................................ 44 B.5.1.2.6- Tools Menu........................................................................................................................ 45 B.5.1.2.7- Help Menu.......................................................................................................................... 46
B.5.1.3- Speed Toolbar................................................................................................................................................ 47B.5.1.4- Turbo Menu..................................................................................................................................................... 47
B.5.2- MINIMISE, RE-SIZE AND SWITCH BETWEEN PROGRAMS............................................................ 48B.5.2.1- Minimise, Restore and Closing of Programs or Screens................................................................................ 48B.5.2.2- Resizing of Screens on your Desktop............................................................................................................. 48B.5.2.3- Switching to other Programs on your Desktop................................................................................................48
B.5.3- ACCESSING MENU OPTIONS USING SHORTCUT KEYS .............................................................. 49B.5.4- USING SEARCH OR LOOKUP FACILITIES ...................................................................................... 49B.5.5- NAVIGATION IN TurboCASH............................................................................................................. 50
B.5.5.1- Yes / No, OK / Cancel, Back / Next and Finish Buttons..................................................................................50B.5.5.2- Moving between Fields on Screens when entering Data................................................................................ 50B.5.5.3- Arrow Keys...................................................................................................................................................... 50B.5.5.4- Drop-Down Lists............................................................................................................................................. 50B.5.5.5- Tick Boxes...................................................................................................................................................... 50
B.5.6- GETTING HELP IN TurboCASH......................................................................................................... 50B.5.7- CUSTOMISING THE TurboCASH PROGRAM................................................................................... 51
B.5.7.1- Colours............................................................................................................................................................ 51B.5.7.2- Theme Style.................................................................................................................................................... 51B.5.7.3- Theme............................................................................................................................................................. 51

B.5.7.4- Select Language............................................................................................................................................. 51B.6- WORKING WITH BATCHES (JOURNALS)................................................................................................ 52
B.6.1- BASICS OF BATCH PROCESSING .................................................................................................. 52B.6.2- SELECTING THE BATCH TYPE........................................................................................................ 52B.6.3- THE BATCH ENTRY SCREEN........................................................................................................... 53
B.6.3.1- Title bar .......................................................................................................................................................... 54B.6.3.2- Speed Buttons or Icons...................................................................................................................................54B.6.3.3- Column Headings and Rows.......................................................................................................................... 54

THE TurboCASH PROGRAM
B.1- THE TurboCASH PROGRAM
B.1.1- DOWNLOAD TurboCASH OR ORDER TurboCASH CD’s?TurboCASH is Open Source Accounting Software. TurboCASH is published under the GNU GPL. This guarantees you rights that TurboCASH will always be FREE as a download on Sourceforge, our Open Source Software partners. If you have version 3.72 or later installed on your system, you may download and install the update (4Mb). If you have earlier versions of TurboCASH installed on your system, you need to download and install the full program (63MB). Alternatively, the TurboCASH CD can be purchased at a special price. For this special price, you will receive 2 CD's which include: 1. TurboCASH.Seven CD - TurboCASH Program and Source, Open Source Software, etc. 2. TurboCASH.Seven Plug-ins CD - This CD includes the following:
Documents - This Tutorial in OpenOffice, and PDF (electronic book formats). UK versions are also available.
Host of Plug-ins including- Online Banking Pastel Converter Razor Accounting Servant TC Drill Down TC Data Utility SQL Browser Bank Import XML Audit file export
Third party developers develop TurboCASH Plug-ins. The are usually not Open Source components. They offer developers an opportunity to add specialised features to TurboCASH.
TurboCASH - Accounting Made Easy - 29
You may order the TurboCASH CD and the TurboCASH Plug-ins CD via e-mail or online.
Order via E-mail South Africa (SA) [email protected] United Kingdom (UK)
[email protected] Netherlands
[email protected] All Other Countries
Online www.turbocash.co.za www.turbocashuk.com www.turbocash.nl

MODULE B - INTRODUCTION TO TurboCASH
B.1.2- TurboCASH FEATURESThe TurboCASH program is an exceptionally powerful accounting program yet easy to use. TurboCASH 3.7 helps you to get started quickly and automates many time consuming processes.
B.1.2.1- Get Started Easily
Easy step-by-step installation. Use our templates or create your own Set of Books. Comprehensive manuals and tutorials.
B.1.2.2- Accounting Made Easy
Batch -driven entries allow mistakes to be edited before posting to the ledger. Bank Reconciliation before cash-book transactions are posted. Import and Export Batches T-Account viewer Online Registration Interactive Help System No month -end procedures Generate Repeating Transactions and Invoices. Multiple Language - English, Afrikaans, Netherlands, Español, French, German, Gibberish, Indonesian,
Italian, Xhôsa, etc.
B.1.2.3- Comprehensive Reporting
All reports can be viewed on screen, printed, saved or exported in a file format, send via e-mail or faxed. Standard reports include: Bank Reconciliation. Budget Performance. Sales and Purchase Analysis. Trial Balance. Income Statement. Balance Sheet.In addition to the standard reports, you may design your own customised user reports with the powerful Report Writer. The new Report Designer allows you to write your own external reports and documents using the data in a Set of Books in TurboCASH.
B.1.2.4- Powerful
Up to 256 Batch Types 10 Bank Accounts 250 Reporting Groups 40 000 Debtors / Creditors 64 000 Stock Items
30 - TurboCASH - Accounting Made Easy

ACCOUNTING PROCESS IN TurboCASH
B.1.3- ACCOUNTING PROCESS IN TurboCASHIf you choose to work with one of the pre-created sets of books in TurboCASH, most of the settings and defaults have already been set. Getting started entails little more than the entry of a few basic details and the selection of some basic options:1. Create your Set of Books
TurboCASH allows you to create a Set of Books within minutes by copying an existing structure.2. Set the System Parameters and Defaults
TurboCASH will use these parameters and defaults to display and perform certain functions for you. a) Company Information
Enter your contact information and registration details and set the defaults for your Tax (if you are registered for VAT/GST/Sales Tax.)
b) Reporting Dates Set the starting date for your financial year and the accounting periods for which you wish to generate
financial reports. c) Reporting Account Groups
Add or edit any reporting account groups for your Accounts to further classify the 5 Financial Categories.
d) Financial CategoriesLink your Reporting Account Groups (e.g. Income, Other Income, Expenses, Capital, Long-term Liabilities, Current Liabilities, Fixed Assets and Current Assets) to the 5 Financial Categories (i.e. Income, Expenses, Capital, Assets and Liabilities).
e) Batch TypesAdd, edit or delete any batch types (journals) in which you wish to enter transactions.
f) Access Control and Passwords (Optional)Set passwords and access control for your users.
g) Internet Set-up (Optional)Configure your e-mail account to send reports, lists and documents over the Internet.
h) Documents Set-up (only for Documents and Point-of-Sale)Set the Document numbers, messages and check the Batch Types for your Documents (Invoices, Credit Notes and Quotes for Customers or Debtors and Purchases, Supplier Returns and Orders for Creditors or Suppliers).
i) Salespersons (only for Documents and Point-of-Sale)Add any salespersons that may sell your stock.
j) Stock Information (only applicable to if Documents and Point-of-Sale is used)Define your selling prices and units of stock. You also need to set the Cost of Sales settings for your Stock Items.
k) Set Preferencesi. Backup: Select the drive/path/folder for your backup files.
ii. Printer : Set the default printer and paper sizes.iii. Data : Set the defaults for both entry and display.
3. Customise your Chart of AccountsYour Set of Books will have a standard Chart of Accounts, which should reflect all your Income accounts and Expense accounts.
4. Create DebtorsCreate accounts for your Debtors (customers)
5. Create CreditorsCreate accounts for your Creditors (suppliers)
6. Create Stock ItemsCreate your Stock items if you trade in Stock Items.
7. Enter Opening Balances/start processing your daily transactionsEnter opening balances for your accounts and stock items, if you trade in stock.
8. Generate Reports to evaluate your activities.
TurboCASH - Accounting Made Easy - 31

MODULE B - INTRODUCTION TO TurboCASH
B.1.4- BATCH ENTRY - BASICS in TurboCASHThese are so named because all transactions of the same type are grouped together as a “batch” (for example, all the receipts or, all the purchases).
B.1.4.1- Sales Journal
This journal or book is used to record your sales for the day. You would record the invoice number, date of invoice, invoice details, the debtor (who you sold to), Output VAT/GST/Sales Tax (if you are registered for VAT/GST/Sales Tax) and the amount you charged the customer - including or excluding VAT/GST/Sales Tax, depending on your requirements.
B.1.4.2- Purchases Journal
This journal is used to record all the purchases, which were made in the normal operation of your business. Details which would be recorded include the invoice number (as a reference), the date of the purchase, purchase details, from whom you purchased, Input VAT/GST/Sales Tax (if you are VAT/GST/Sales Tax registered and if applicable) and the amount you were charged, including or excluding VAT/GST/Sales Tax, depending on your requirements.
B.1.4.3- Cash-Book
This is made up of both the Receipts and Payments Journals. The Receipts and Payments Journals of the Cashbook are reconciled with a bank statement.
B.1.4.3.1- Receipts Journal
All deposits, along with the date of the deposit, the name of the depositor and the amount are recorded in this book. For debtors it would have the effect of debiting the bank account and crediting the debtor, after the debtor has been debited through the Sales Journal.
B.1.4.3.2- Payments Journal
All payments made, along with the date, detail and amount are recorded here. Payments would have the effect of debiting the creditor or the expense, and crediting the bank.
B.1.4.4- General Journal
This book is used to enter all your opening balances, correct any errors you have made and process items like depreciation of assets and the payroll. Depending on the need, the payroll (or any other journal) for example, can be set up as separate batch type and it will then be possible to generate a separate report for that function will then be generated. Other journals that may be required are the sales returns or debtor allowances journal, petty cash journal, depreciation journal or payroll journal.
B.1.5- ENTERING TRANSACTIONS IN A BATCH (JOURNAL)You will need to enter the following information: Reference: (such as the cheque number or invoice number) Date: (the date of the transaction) Description: (description of the transaction) Account: (appropriate general ledger account or debtor or creditor) Tax: (whether Input VAT/GST/Sales Tax, Output VAT/GST/Sales Tax or no tax applies) If no
Tax (VAT/GST/Sales Tax) is applicable to all of the transactions in the batch, you may hide the Tax column and the Tax lookup facility in the Batch Setup Options.
Amount: (as either a DEBIT or a CREDIT).
The descriptions entered in the description fields should be entered sensibly; they should enable anybody to determine the origin and nature of the transaction.
32 - TurboCASH - Accounting Made Easy

Setting up your Batches
B.1.5.1- Setting up your Batches
Because of the double-entry accounting concept each debit transaction requires an equal credit transaction and vice-versa. The following are 3 options available for creating this contra transaction:1. You can enter the equal but opposite transaction (CONTRA ACCOUNT) yourself.2. You can set up the whole batch to have one CONTRA ACCOUNT. 3. You can set up each transaction to have a CONTRA ACCOUNT. If you set up a contra account for the entire batch, when you balance the batch, TurboCASH will generate the transaction to the contra account for the total amount of all the transactions. For example in the SALES JOURNAL you would set up the contra account to be the SALES account and enter all the DEBIT transactions for the various debtors. When you balance the batch, TurboCASH generates a CREDIT transaction to the sales account.If you set up the contra account per line, each time you select an account, you to also select a contra account. In this way you can select a different contra account for each transaction. When you balance the batch, TurboCASH will generate all the transactions to all the contra accounts. In the case of the Payments and Receipts Journal, the contra account is always the Bank Account and cannot be changed.TurboCASH also allows you to set the following advanced options for each batch or journal to make the entering and processing of transactions easier, faster and more accurate:
1. Always Balance - Automatically balance the transactions in the batch or journal 2. No Tax - Hide the Tax column in the batch or journal entry screen as well as the Tax Account Search
or Lookup Facility. This option should only be used if no VAT/GST/Sales Tax is applicable to all transactions entered in the batch or journal or if the user is not registered as a VAT/GST/Sales Tax Vendor.
3. Not Open Item Batch - Disables the Open Item Selection and Open Item confirmation messages 4. Remember Tax on Contra Account - Save the settings for tax on the Contra Account. 5. Remember Contra on Account - Save the settings for the Contra Account (Balancing Entry) on the
selected Account. 6. Account code lookup type - Select to filter list of accounts to be displayed in the lookup facility:
All - select to display all accounts (i.e. General Ledger, Debtors, Creditors and Special Ledgers).
General Ledger - select to display all General Ledger Accounts (excluding Debtors, Creditor and Special Ledgers). Examples would be if only need to enter and process transactions which does not apply to Debtors or Creditor Accounts, e.g. Depreciation or adjustments to General Ledger Accounts in the General Journal. Other examples would be cash purchases in the Payments Journal or Petty Cash Payments Journal which need to be allocated to the Expense and Asset Accounts).
Debtors - select to display only Debtor Accounts (excluding General Ledger, Creditors and Special Ledgers). An example would be if only sales invoices are batched and entered into the Sales Journal for which you only need to select the Debtor Accounts. Another example would be if you only batch or group deposits (receipts) for payments received from Debtors.
Creditors - select to display all Creditor Accounts (excluding General Ledger, Debtors, and Special Ledgers). An example would be if only purchase invoices (received from creditors) are batched and entered into the Purchase Journal for which you only need to select the Creditor Accounts. Another example would be if you only batch or group a payments (cheque counterfoils or payment remittance advises) for payments made to Creditors.
Special Ledgers - select to display all Special Ledger Accounts (i.e. General Ledger, Debtors and Creditors).
7. Contra Account code lookup type - Select to filter list of accounts to be displayed in the lookup facility for Contra Accounts or Balancing Transaction Accounts:
All - select to display all accounts (i.e. General Ledger, Debtors, Creditors and Special Ledgers).
General Ledger - select to display all General Ledger Accounts (excluding Debtors, Creditor and Special Ledgers).
Debtors - select to display only Debtor Accounts (excluding General Ledger, Creditors and Special Ledgers).
Creditors - select to display all Creditor Accounts (excluding General Ledger, Debtors, and Special Ledgers).
Special Ledgers - select to display all Special Ledger Accounts (i.e. General Ledger, Debtors and Creditors).
TurboCASH - Accounting Made Easy - 33

MODULE B - INTRODUCTION TO TurboCASH
Once the batch is in balance, it is POSTED to the ledger. This will update the entire general ledger accounts (chart of accounts) which you have set up. Remember that it is easy to correct a transaction while it is still in the batch, but once it is posted, you will have to post an opposite transaction to correct it. For this reason it is a good idea to complete all your transactions and do your bank reconciliation BEFORE posting your payments and receipt batches (Note that, if you are working on a network version of TurboCASH, you cannot reconcile unposted items created on the “client machines”).It is also a good idea to make a BACKUP before posting, in case there are any incorrect allocations in the batch. If there are, it is easy to simply restore your data from your backup and correct the allocations before updating the transactions to the ledger again.
B.1.5.2- Posting to the Ledger
Once all your transactions have been captured, they must be posted to the Ledger. The General Ledger records all transactions into “T” accounts. Each “T” account is represented by a Chart of Accounts number (see planning your Chart of Accounts). Each Chart of Account number represents an expense or income account, an asset or liability.After posting your transactions to the Ledger, the General Ledger, Debtor's Ledger, Creditor's Ledger and Stock Ledger will automatically be updated. You may then generate a trial balance for the general ledger accounts giving you a list of the accounts and the value of the transactions as well as a profit / loss analysis. You may also generate a host of reports for the General Ledger, Debtor's Ledger, Creditor's Ledger and Stock Ledger.Note: In trying to bridge the gap between manual and computerised bookkeeping, TurboCASH has been written and designed to work as closely to manual books as possible.
B.1.6- THE STRUCTURE OF TurboCASHTurboCASH is very easy to set up and to use, providing you with a user-friendly interface. Most functions can be performed with a few mouse clicks and a little typing. The TurboCASH file system consists of Sets of Books with its own Company Information, Setup and Defaults, Periods, Accounts and Stock Items and Transactions. A brief description of the main components of the TurboCASH file system will be dealt with in the following paragraphs.
B.1.6.1- Sets of Books
TurboCASH allows you to keep up to 999 sets of books. The full accounting records for a business entity or an organisation are kept in a Set of Books. TurboCASH stores each Set of Books in a separate directory or folder on your system. The list of these Sets of Books is kept in the Books.db file (database file) in the TurboCASH Program Directory. Each Set of Books must have approximately 40 Paradox Files. TurboCASH uses the Borland Database Engine (BDE) to read these files.
B.1.6.2- Company Information, Defaults and Settings
For each Set of Books the entity's information (Company information) and defaults or settings are stored. The information will be reflected on reports and the defaults or settings will be used to enter, process and to report on the data.
B.1.6.3- Accounting Periods
Financial activities are usually measured over a financial year, which is further divided into accounting periods, usually 12 periods, representing the calendar months. All the transactions of an entity must be recorded in the accounting period in which the transactions occurred. The file Totals.db contains period totals for each period (usually 12) for this year and last year. These act as a cross-reference for balancing the Set of Books. The totals for any period for accounts must balance to zero, as a transaction must have a debit and a credit of equal value. Debits are positive numbers and Credits are negative numbers.
34 - TurboCASH - Accounting Made Easy

Accounts
B.1.6.4- Accounts
The core to a Set of Books is the Chart of Accounts. This data is kept in the Accounts.db file. There are 5 types of Accounts, which contain fields of information specific to each type of file:
Type of Accounts
Specific Information
General Ledger Income or expense accounts Bank Accounts Cash book payments and receipts batchCreditors Creditor contact information, remittance advise messages, credit limits, charge
amounts, tax references, groups, etc.Debtors Debtor contact information, statement messages, credit limits, charge amounts,
interest percentage, tax references, groups, etc.Tax Accounts Percentages for VAT/GST/Sales Tax and effective dates in which these
percentages apply
B.1.6.5- Transactions
All transactions are entered in batches and these batches are posted to the ledger. The information of each transaction is kept in the Trans.db file. This information would include the batch type, the date and period of the transaction, reference number, description, amount, tax amounts, account and contra account.
B.1.6.6- Stock Items
If you are trading in stock items, TurboCASH stores specific data of your stock items in the Stock.db file. This data would include codes, descriptions, selling prices, and bar codes, tax accounts, sales, cost of sales and stock account information.
B.1.6.7- Documents
Documents like Invoices, Credit Notes, Purchases, Supplier Returns are kept in the files DocHeader.db and DocLine.db The contain stock details and quantities. When Documents are posted TurboCASH creates transactions and posts them to accounts. This saves you having to figure out complicated transaction relationships.
TurboCASH - Accounting Made Easy - 35

MODULE B - INTRODUCTION TO TurboCASH
B.2- INSTALLING AND REGISTERING TurboCASH
B.2.1- HARDWARE AND SOFTWARE REQUIREMENTSIn order to run TurboCASH you will need, as a minimum, the following: An IBM compatible computer running Microsoft Windows 95B, Windows 98, Windows 2000, Windows ME,
Windows NT or Windows XP. 32 MB of RAM (64MB strongly recommended) for a single user and 128 MB for a multi-user. 36 Speed or higher CD ROM SVGA screen (800x600 screen resolution). Approximately 80MB hard disk space.Recent decreases in the cost of hardware have made even the simplest of modern machines, orders of magnitude better than older machines. TurboCASH is a database. It will run more securely on a better machine. The costs saved by using an old machine will soon be at risk given the time and effort that it will take to construct a Set of Books and re-enter the data.
B.2.2- UPDATING TurboCASH TurboCASH will only update the program. Sets of books will only be converted when you open them with the current version. Database changes in TurboCASH are small.
Versions prior to TurboCASH 3.6i (2000, 2.01, 2.02, and 2.03) Up to 2001 can only be converted by TurboCASH 3.6 Earlier versions will need to go through a two step process.
Early TurboCASH --> 2.03 -->3.6i -->3.7--> latest
! ! WARNING ! !MAKE SUFFICIENT BACKUPS AND PRINT ALL THE NECESSARY REPORTS BEFORE UNINSTALLING
YOUR PREVIOUS VERSION OF TurboCASH (Version 2.01, 2.02, 2.03 or TurboCASH 2000).
36 - TurboCASH - Accounting Made Easy

INSTALLING TurboCASH
B.3- INSTALLING TurboCASH
B.3.1- Autorun Installation
If you have autorun enabled on your personal computer, insert the TurboCASH Version 3.7 disk in your CD-ROM drive and wait for it to run automatically. The following screen is automatically displayed:
You may also select the following options to be installed from this screen: Install Screen Saver - A Demo Screen saver of the TurboCASH program. Install OpenOffice V2 - The world’s leading Open Source Office Software. It includes a powerful Word
processor, Spreadsheet, Presentations, Drawing, Formula Editor and a HTML Editor for web pages. It is also compatible with Microsoft Office. It can open any file created with Microsoft and save files in the Microsoft Office format. It uses XML as its data standard. In fact, this document was created using OpenOffice.org V2.0.
Install TurboCASH 2000 - (Version 2.03), which is a DOS based accounting system. Install Mozilla - This is an award winning open source Web Browser and e-mail client. You can now get
browsing and e-mail facilities without the many viruses that target Microsoft's Internet Explorer. Because it is open source, it can also be used as a developer’s tool.
Browse the CD - A number of extras are included on this CD. Click to browse and locate the extras on the CD. You may also select to install Acrobat Reader and WinZip.
To install TurboCASH, with the Sets of Books, etc. for your country, select the language for the Installation.
Click on the Install TurboCASH T3 option. The Select Setup Language screen is displayed:
Select the language of your choice and click on the OK button. The TurboCASH Setup Wizard screen will be displayed.
Click on the Next button. The License Agreement will be displayed.
Read the License Agreement carefully by scrolling down.
TurboCASH - Accounting Made Easy - 37

The path, which you type in the Open field, is not case sensitive.
MODULE B - INTRODUCTION TO TurboCASH
Select “I accept the terms in the license agreement” and click on the Next button. (Note: If you do not accept the terms in the license agreement, and click on the Cancel button, you will cancel or terminate the Setup process).
The Select Destination Location screen will be displayed. TurboCASH will install the program in the C:\TCASH3 directory or folder by default. Should you wish to select a different directory or folder to install TurboCASH, click on the Browse button and select the destination directory.
The Select Start Menu Folder screen will be displayed. TurboCASH will install the program in the C:\Programs\Pink Software folder by default. Should you wish to select a different directory or folder for the Start menu, you may enter a different name than Pink Software or click on the Browse button and select the Start menu folder. Click on the Next button.
The Select Additional Tasks screen will be displayed. You may select to create an icon on your Desktop and / or the Quick Launch menu of your system. You may, if these icons have been installed, click on these icons to start or launch the TurboCASH program. Click the Next button.
The Ready to Install screen will be displayed. Make sure that the correct directory or folder in which TurboCASH is to be installed, and that the correct Start menu folder and Additional Tasks (Desktop icon and Quick Launch icon) is selected.
Click on the Next button.
Once the setup process is finished, click on the Finish button. The TurboCASH program will be started if you did not remove the tick on the Launch TurboCASH field of the Completing the TurboCASH Setup wizard screen before clicking on the Finish button.
B.3.2- If the Set-up Program does not initiate automaticallyYou will have the following two options:
On your Start - Run menu type the following path X:\TurboCASH3SETUP.EXE where X:\ is the letter representing the CD-ROM drive on your computer, e.g.:
If you click on the OK button, the TurboCASH Set-up program will be initiated. Or
Locate and open the folder TurboCASH3 on the TurboCASH CD. Double-click on the setup icon to start the TurboCASH installation process.
38 - TurboCASH - Accounting Made Easy

STARTING AND REGISTERING TurboCASH
B.4- STARTING AND REGISTERING TurboCASH
B.4.1- Starting TurboCASH
To start TurboCASH, double click on the icon created for you on your Desktop. Or select TurboCASH T3 on the Start Menu - Programs - Pink Software - TurboCASH T3
The following screen will display a progress indicator.
The TurboCASH program will be launched. If your program is not registered, you will be asked if you wish to register the program.Once you have opened TurboCASH, you see a main menu bar at the top of the screen. At first only the items under the File menu are open to you. Before you can select any of the menu options, you will need to “Open a Set of Books” (File - Open Set of Books).
TurboCASH - Accounting Made Easy - 39

MODULE B - INTRODUCTION TO TurboCASH
B.4.2- Registering TurboCASH If you start TurboCASH via one of the above-mentioned options, TurboCASH will display a confirmation screen asking you if you wish to now register your copy of TurboCASH. If you do not register, you will receive this message every time you start TurboCASH.
If you click on the Yes button, the Register your TurboCASH screen is displayed:
You may register to get your serial number and unlocking code via the following options:✔ Telephonically during office hours (Mondays to Fridays from 08h30 to 16h30) by phoning TurboCASH on
Telephone number +27 11 646-5702 ✔ Register on the Internet on the following options while connected to the Internet:
➢ Click on the the Get it Online button of the Register your TurboCASH screen. ➢ Click on the Register button of the Welcome screen ➢ Click on the Register option on our Website at http://www.turbocash.co.za. ➢ Enter our Registration page’s web address http://www.turbocash.nl/register/registerdll.dll in the
address bar of your Web Browser.
Once you have received your serial number and an unlocking code, enter the Company Name (the owner of this copy of TurboCASH to be registered. You may also enter your personal name if you are the owner of the business).and the the serial number and unlocking code.
Once the details and codes are entered, click on the OK button.If for any reason you cannot be unlocked or registered immediately, you can continue to work in TurboCASH. You will not lose your data or the company parameters that you have set up in TurboCASH.
40 - TurboCASH - Accounting Made Easy
If you have not initiated this Registration screen at this stage, you may later access this screen from the Help - Register
your TurboCASH menu option.

WORKING IN TurboCASH
B.5- WORKING IN TurboCASH
In this chapter we will be looking into the basics and the structure of the TurboCASH program and how to get around in the program.
B.5.1- THE TurboCASH PROGRAMTurboCASH offers many features and options. To enhance your effectiveness and efficiency to perform your tasks in the program, it is important that you can access the required options as quickly and effortlessly as possible. The TurboCASH program screen will be briefly discussed:
TurboCASH offers you three different tools, which you may use to access the different features and options: Menus Speed Toolbar The Turbo MenuIn addition to these menu options, you may use shortcut keys to navigate and access the various options in TurboCASH.
TurboCASH - Accounting Made Easy - 41
Minimise CloseTitle bar Restore
Main Menu bar
Speed Toolbar bar
Turbo Menu
Scroll bar
Click to read the topics.
Navigation links back and next
The location and name of the file for an open Set of Books will be displayed.
The progress indicator will be displayed if the program is busy with certain functions.

MODULE B - INTRODUCTION TO TurboCASH
B.5.1.1- Title bar
The title bar can be used to minimise, maximise or close the program or any screens. In the TurboCASH program you will find that all screens have a title bar.
B.5.1.1.1- Title bar on the TurboCASH program
The title bar displays the following information about the TurboCASH program:
The word Unregistered if the program is not yet registered.
As soon as the program is registered, the serial number and to whom the program is registered.
If a Set of Books is open in the system, the company's name.
B.5.1.1.2- Title bar on various screens in the TurboCASH program
All the screens accessed in TurboCASH have a title bar containing information or the name of the option or
screen. Some of the screens can only be closed with the button (on the top right-hand corner of the screen.) Clicking "close", or pressing Esc on your keyboard, exits the screen you are currently working on.
B.5.1.2- Menu bar
The various features or options in which you may choose to work may be accessed from 7 menu options in the main menu. Clicking on each of these main menu options, it will display a list of items for that menu.
Pressing Alt together with any of the underlined letters in the main menu allows access to the options through the keyboard. A list will be displayed. Each of these menu options also has 1 underlined character. While keeping the Alt key down, you may press the underlined character to select or access the required menu option.
B.5.1.2.1- File Menu
This menu lists all the functions, which you can perform with TurboCASH, relating to Sets of Books:Menu option Brief description
1. Open Set of Books - Open an existing Set of Books in any valid folder on the system.
2. Create Set of Books - Create, copy or convert a Set of Books using the creation wizard. (TurboCASH allows you to create up to 999 sets of books, which can be managed from the File menu).
3. Close Set of Books - Close an open Set of Books.4. Delete Set of Books - Delete a Set of Books permanently from the system.5. Save As - Save an existing Set of Books as an exact copy.6. Backup / Restore Set of Books - Backup or restore a Set of Books from a
backup file or disk.7. Data Re-index - Re-index the data or rebuild the data in an existing Set of
Books.8. Switch Language - Choose to work in English, Afrikaans, French, German,
Netherlands, etc.9. Exit TurboCASH - Exit or Close the TurboCASH program.
42 - TurboCASH - Accounting Made Easy

Menu bar
B.5.1.2.2- Edit Menu
This menu lists all the functions, which you can perform to create edit or delete master records. Menu option Brief description
1. Accounts - Create, edit and delete bank, creditor, debtor, ledger and tax accounts.
2. Budgets - Enter or edit any budget figures for the ledger accounts.3. Contact - Create or edit contact information for debtor and creditor accounts.4. Delete - Delete contacts, user reports and documents.5. Repeating Transactions - Enter any transactions, which occur frequently in
batches (journals).6. Repeating Invoices - Select invoices to repeat from the invoice history.7. Stock Items - Create a new stock item or edit or delete existing stock items.8. User Reports - Create a new user report or edit any existing user reports. User
Reports may also be exported and saved or inported from a valid file format .
B.5.1.2.3- Input Menu
This menu lists the functions for the daily or periodic processing of transactions in a Set of Books. You will access options on this menu to capture transactions in journals from source documents, generate invoices, etc. and to post it to the general ledger. The various input or process options are available for Stock Items, Batch Entry, Documents, Open Item Link, Bank Reconciliation and to update the Ledger. In the case of Documents, an arrow indicates that there are more options available. These options include documents Invoices, Point-of-Sales Invoices, Credit Notes and Quotes for debtors and Purchases, Supplier Returns and Orders for creditors. You may also select to confirm a Quotes and Orders and to update the transactions to the ledger.
Menu option Brief description1. Adjust Stock - Take-on of stock items and adjust quantities, cost and selling prices.2. Batch Entry - Enter, capture, import and process transactions in different batches
(journals).3. Documents - Generate documents such as Invoices, Credit Notes, Purchases,
Supplier Returns, Orders, Quotes and Point-of-Sale Invoices, etc. You may also print documents, delivery notes and confirtm quotes and orders.
4. Open Item Link - Link receipts or payments to specific invoices for debtors and creditors. You may also process open item likns for General Ledger Accounts.
5. Reconcile Bank - Reconcile a bank account in TurboCASH with the bank statement.6. Update Ledger - Update (post) transactions in documents and batches to the
ledger.7. Calendar - Powerful feature to schedule and manage appointments (general,
debtors and creditors), tasks, repeating invoices and contacts.
The Documents menu option should only be used if you are trading in stock items and have set-up Stock Items, and documents. It may also be used if you do not trade in stock items, but wish to generate documents and have set up a service stock item.
B.5.1.2.4- Reports Menu
This menu lists all the standard reports in TurboCASH, which are required to manage the information in a Set of Books. Special reports, which you may have set up or created on the Edit - User Reports menu option, may also be generated.
TurboCASH - Accounting Made Easy - 43

MODULE B - INTRODUCTION TO TurboCASH
The various reports options are available, the arrow indicates that there are more options available.Menu option Brief description
1. Batch Type - Reports of transactions in batches and documents posted to the ledger.2. Creditor - Ageing, remittance advice, labels, transactions and listing reports for
creditors3. Contact Listing - Lists contact information for creditor and debtor accounts.4. Debtor - Ageing, statements, labels, transactions and listing reports for debtors.5. General Ledger - Budgets, lists, cash flow, transactions, movements, trial balance and
financial statements (Income Statement and Balance Sheet).6. Bank Reconciliation - Reports of bank accounts reconciled with bank statements.7. Document Listing - Lists all documents (invoices, credit notes, quotes, purchases,
returns and orders).8. Stock - Stock activity, back orders, movements, labels, re-order, and item listing.9. Sales Analysis - 10 standard reports to analyse your sales by stock item,
salespersons, debtors, etc.10. Point-of-Sale - Cash-up and Sales Reports.11. Purchase Analysis - Analyse purchases by supplier or product.12. Tax - Reports on the Tax (VAT) for transactions if you are registered for VAT.13. User Reports - Specific reports, which you may have designed for your specific
requirements.
TurboCASH will display a Report Options screen for each of these reports. You only need to select the information you wish to include in a report. When the cursor is in certain fields on these report options screens, a lookup facility will display a list of valid codes and descriptions for that field to help you find what you need. In some fields, a drop down list will display the valid options to select from.
B.5.1.2.5- Setup Menu
This menu option allows you to configure TurboCASH to suit your specific requirements. This menu option is the second option you need to set or confirm the defaults when you set up a Set of Books. There are two basic items on this menu, i.e. Preferences and System Parameters. It is important to set certain preferences and the parameters up correctly, before you start to create or edit any accounts and start to process transactions in a Set of Books. Once this is done you may only need to access certain menu options from time to time.
The Preferences menu option lists the following menu items:Menu option Brief description
1. Backup Path - Set the default backup drive and folders on your system on which you wish to create backup files or disks.
2. Fonts - Set the default fonts in which you wish the reports and documents to be displayed.
3. Colours - Select one of 7 colour schemes in which the program can be displayed.4. Data Parameters - Select the indicators for debit and credit, number of decimals to be
displayed on reports and documents as well as the number of decimals to be stored.You may also specify the symbol for large numbers (e.g. 1000 to be displayed as 1,000 if a comma is specified) and / or select to display the default system currency symbol. If you are generating documents, (invoices, credit notes, quotes, purchases, supplier returns and orders for your stock items, you may specify the number of documents to be printed. Select 1 of 2 methods for reconciling bank statements with the transactions in your cashbook (receipts and payments batches).
5. Define Labels - Define labels for creditors, debtors and stock items.6. Printer - Select the default printer on which reports and documents are printed.7. Theme Style - Select WindowsXP (default) or OfficeXP as the theme style.8. Theme - Select one of 15 themes or background pictures to be displayed in the program.
You may also add your own favourite background pictures.
44 - TurboCASH - Accounting Made Easy

Menu bar
The System Parameters menu option lists the following menu items:Menu option Brief description
1. Access Control - Set the passwords, users and access to certain menu options for each of your users.
2. Batch Types - Create or delete batch types or journals in which you wish to enter the transactions.
3. Company Information - Enter the company information (name, address telephone, fax numbers e-mail address) and registration numbers for the Company and VAT/GST/Sales Tax, if applicable.You also need to set the default tax method and output method for reports (to screen, printer, file, e-mail or fax).Load your logo or picture, which you wish to be displayed on the documents.Set the default currency format and date format in your Windows Operating System.
4. Documents - Set the defaults for documents, such as the numbers, batch types, headings and messages. Set the page and margin size of paper used on for Dot-Matrix Printers.
5. Financial Categories - Link your Ledger Account Groups to Assets, Capital, Expenses, Income or Liabilities.
6. Groups - Set up to 2 Groups for ledger Accounts, Debtors, Creditors, Stock Items and Documents for generating reports.
7. Internet - Configure your Internet, e-mail accounts to send reports, lists and documents via the internet or to configure a network server.
8. Point-of-Sale - Set the Point-of-Sale parameters, configure printers, peripherals, etc.9. Reporting Dates - Set the start date of your financial year and the periods in a financial
year. You may also close a specific period for posting transactions to the ledger.10. Salespersons - Add or remove any salespersons, which will be selling your stock items or
cashiers operating Point-of-Sale.11. Statements - Select the paper type and enter any messages to be displayed on
Statements you wish to send to your debtors. 12. Stock Information - Add or delete the units in which you wish to sell stock items and
define up to 3 selling price descriptions. You may also set the parameters for Cost of Sales (account, batch type, whether you will be using average or latest cost).
B.5.1.2.6- Tools Menu
This menu option allows you to access various utilities. You may also perform the global processes in a Set of Books to transfer transactions from a selected account to another, perform year-end procedures and to clear or reset the transactions and balances. The global processes should only be performed under certain circumstances.This menu option allows you to access various utilities. You may also perform the global processes in a Set of Books to transfer transactions from a selected account to another, perform year-end procedures and to clear or reset the transactions and balances. The global processes should only be performed under certain circumstances.
TurboCASH - Accounting Made Easy - 45

MODULE B - INTRODUCTION TO TurboCASH
Menu option Brief description1. Calculator - Launches the calculator.2. Global Processes - Transfer transactions from a selected account to another,
perform year-end procedures, clear or reset the transactions and balances, update a server, reverse the transactions in posted batches (journals) and documents or copy the data from a selected Set of Books..
3. Search - Helps you search and / or filter for specific data.4. Report Designer - Design you own layout files for documents from TurboCASH
data.5. T-Account Viewer - View the accounts in the traditional T-Account format.6. Export - Export data to a file - documents, accounts, debtors, creditors, stock items
and posted batches.7. Import - Import data from a file - documents, accounts, debtors, creditors and stock
items.8. Data Integrity Check - Checks the integrity of the data for selected Set of Books.9. Script Engine - Launches the Pascal Script Engine.10. Customise Language - Customise the labels of the program.11. Generate Reportman Dirs - Reportman still under development - to be advised.12. Plug-ins - Online Banking, TCASH Data utility and the Pastel Conversion utility, etc.
You need to install the plug-ins from the TurboCASH CD before the Online Banking; TCASH Data utility and the Pastel Conversion utility can be accessed. You may also uninstall the utilities.
B.5.1.2.7- Help Menu
This menu allows you to access the comprehensive help files, view information regarding the TurboCASH program and information regarding support. You may register TurboCASH on the Internet, Update or upgrade your TurboCASH program or even go directly to the TurboCASH support page on the Web.
Menu option Brief description1. Help - Launch the TurboCASH Help System where you may locate topics on
TurboCASH.2. About TurboCASH - View the version and release date of the program and the
version of your Operating System.3. Support - View contact information of Pink Software or go to the Support page via
the Internet.4. Show Welcome - View the Welcome to TurboCASH and other useful information
and links.5. Online Registration - Register the TurboCASH program via the Internet.6. Online Update - Download the latest update installation files from the Internet to
upgrade your program.7. Register your TurboCASH - Enter your Registration details, or register TurboCASH
via the Internet.8. Forum - Visit our Forum to find sollutions or to post comments, etc.9. Bug-report (sourceforge) - View and report any bugs on our bug-tracking system
at sourceforge details or register TurboCASH via the Internet..
Your Internet connection must be activated before any link can be made to the Registration and Support or online update web pages of Pink Software.
46 - TurboCASH - Accounting Made Easy

Speed Toolbar
B.5.1.3- Speed Toolbar
This toolbar allows you to quickly access the following most frequently used options without accessing the options using the menu lists:
Moving the mouse cursor over an option will highlight that option. Clicking on that option will open a screen enabling you to perform that function. A brief description of the options follows:
Icon Brief descriptionThe Open Set of Books screen will be displayed on which you need to select a Set of Books or to browse for a Set of Books on any folder on your system.
The Backup / Restore screen will be displayed on which you need to select if you wish to backup an existing Set of Books or if you wish to restore a Set of Books. You may also specify a file or folder or a disk on which to restore a Set of Books on your system.
The Batch Type screen will be displayed on which you need to select any of the available batches or journals in which you need to enter or capture your source documents.
The Invoicing screen will be displayed on which you may start processing invoices. You may also select to process any of the following documents:
Sales Documents (Invoices, Credit Notes and Quotations) Purchase Documents (Purchases, Supplier Returns and Orders)
The Reconcile Bank Account screen will be displayed on which you need to select the bank account to reconcile with a bank statement. You also need to select the date until which you wish to reconcile and the closing balance of the bank statement.
The Open Item Link screen will be displayed on which you need to select if you wish to edit the links for open item debtors or creditors accounts. You may also process Open Item Links for General Ledger Accounts if you have specifies the Account Codes in the Setup - Preferences - Data Parameters menu option.
Launches the Search Investigator screen, on which you may define search criteria to search for specific data or information in a Set of Books.
This icon will only be displayed on the Speed Toolbar, if the OSC-Plug-in has been installed. You may download this plug-in on our page at the Sourceforge website.Open Source Commerce (OSCommerce) plug-in is now available to do online trading at their website. When ordering goods you have the option to configure TurboCASH and import goods as stock items and generate documents for the goods purchased on the online store.
B.5.1.4- Turbo Menu
The Turbo Menu will display the last 10 – 25 screens or menu options recently accessed when working in the TurboCASH program. To access the Turbo Menu, you need to right-click anywhere underneath the speed button or icon bar on the TurboCASH program screen.
TurboCASH - Accounting Made Easy - 47

MODULE B - INTRODUCTION TO TurboCASH
B.5.2- MINIMISE, RE-SIZE AND SWITCH BETWEEN PROGRAMS
B.5.2.1- Minimise, Restore and Closing of Programs or Screens
The following buttons are found on the right side of the title bar:
– Minimise - Click on this button to minimise the program in the Windows Taskbar.
– Restore - Click on this button to display the TurboCASH program in a smaller screen on your desktop.
This button will change to a single square and by clicking on this button the TurboCASH program will be restored to its original size.
If the Restore button is displayed in a title bar, you may double-click anywhere on the title barto display the screen in the full size of your desktop and double-click again to return to it’s
original size.
– Close - This button will exit the TurboCASH program. It has the same function as the File - Exit TurboCASH menu option on the File menu.
B.5.2.2- Resizing of Screens on your Desktop
Pressing , in the title bar will re-size TurboCASH to the full screen option. On the bottom left corner of the
TurboCASH program screen will change to . You may resize the screen to any size on your desktop by moving the mouse pointer to any place on the edge of the TurboCASH screen or window. When the mouse pointer changes to a double-sided arrow, click on the mouse and drag the edge of the screen to desired size.
B.5.2.3- Switching to other Programs on your Desktop
Sometimes you may work in TurboCASH and in other programs, such as word processors or spreadsheets at the same time. Instead of minimising TurboCASH using the Minimise button on the Title bar and restoring another program from the Windows Taskbar, you may easily switch to another program as follows:
1. Press the Alt-Tab keys simultaneously on your keyboard and the following screen, listing all the active programs on the Windows Taskbar, is displayed:
2. Repeat releasing and pressing the Tab key until the desired program is selected.
3. While keeping the Alt key down you may release the Tab key and press it again to select the next program.
4. Release the Alt-Tab keys and the selected program will be restored and ready to work in.
48 - TurboCASH - Accounting Made Easy

ACCESSING MENU OPTIONS USING SHORTCUT KEYS
B.5.3- ACCESSING MENU OPTIONS USING SHORTCUT KEYS Any menu option can be accessed or initiated from the keyboard, by keeping the Alt key down, and pressing the underlined characters of any other item displayed on a menu list. In addition to this facility, TurboCASH has also provided other shortcut keys to select or access certain menu options from your keyboard. These may include only of pressing the function keys F1 to F11 keys, the Alt or Ctrl or Shift keys in combination with the function keys or alphabetical keys A to Z. For your convenience, a list of the keys for the following are listed in MODULE K at the end of this book:1. Function Keys F1 to F11on the Main TurboCASH Program2. Function Keys F5 to F11 on Batch Entry Screens3. Function Keys F5 to F11 on Document Entry Screens4. Shift Key and Function Keys F1 to F115. Alt Key and Function Keys F1 to F116. Ctrl Key and Function Keys F1 to F107. Ctrl Key and Alphabetical Character A to Z Keys8. Ctrl and Alt Keys and Alphabetical Keys.
B.5.4- USING SEARCH OR LOOKUP FACILITIES When the cursor is in various fields on a screen of the TurboCASH program, TurboCASH will automatically display the lookup screen for that specific field. A lookup screen is basically a list of all the valid entries or master records in a Set of Books from which you need to select one item from the list. All of the lookup facility screens are basically similar of appearance:
You may right-click on any area of the lookup facility to enable or disable the filter.
If the Use filter is enabled, the Use filter context menu will display a tick as follows - . To disable the filter, click on the menu to remove the tick. If the filter is enabled, you may locate and select
accounts, stock items, periods, etc. on the lookup facilities with ease.
You may also right-click in the scroll bar to launch a context menu on which you may scroll or search for an entry on the lookup facility.
TurboCASH - Accounting Made Easy - 49
The following lookup facility screens are available in TurboCASH: Accounts Bank Accounts Creditor Accounts Debtor Accounts Tax Accounts Batches List Stock Items All Years, This Year and Last Year Periods Date Picker Point-of-Sales Lookup
- Click to scroll to the selected entry on the list.
- Click to scroll to the first entry on the list.
- Click to scroll to the last entry on the list.
- Click to scroll to one page up in the viewable area.
- Click to scroll to one page down in the viewable area.- Click to scroll to to the top or first entry of the entries displayed in the viewable area.
- Click to scroll to to the top or last entry of the entries displayed in the viewable area.

MODULE B - INTRODUCTION TO TurboCASH
The following shortcut keys on your keyboard may be used to search and select an entry:Key DescriptionHome The first entry will be displayed on the list according to Code or Description depending on
the whether Code or Description is selected in the Search by field. End The last entry will be displayed on the list according to Code or Description depending on
the whether Code or Description is selected in the Search by field.Up arrow The previous entry will be highlighted.Down arrow The next entry on the list will be highlighted.
B.5.5- NAVIGATION IN TurboCASH
B.5.5.1- Yes / No, OK / Cancel, Back / Next and Finish Buttons
These options may be selected with a mouse click, or, by pressing the key corresponding to the first letter of the command, e.g.:Yes = Y or EnterNo = N or EscNext = NBack = BCancel = C, etc.
B.5.5.2- Moving between Fields on Screens when entering Data
Once data has been entered, pressing Tab or Enter, will shift the cursor to the next field, this can also be achieved by clicking with the mouse cursor. To move to the previous field, use the mouse or press the Shift and Tab keys simultaneously.
B.5.5.3- Arrow Keys
Whenever a lookup facility is listed on your screen, and you need to select an account, use the mouse or the Up and Down keys to scroll through the accounts. To select the required account, click with your mouse or simply press the Enter key on your keyboard.
B.5.5.4- Drop-Down Lists
A Drop-down list is represented by a small block, with a down arrow or three dots (…) on the right-hand side of the respective field. By clicking on this button, a list will be displayed. Examples are reporting groups, selling prices, salespersons, etc.
B.5.5.5- Tick Boxes
You will come across many fields where you have to place tick to select certain options. An example of a tick box is as follows:
If a tick box is active, TurboCASH will display rectangular dots around the label. The Spacebar on your keyboard allows you to toggle between a tick and a blank space in the tick box.
B.5.6- GETTING HELP IN TurboCASHTo access the help file, you have 2 options: Press the F1 key on your keyboard. Click on the Help - Help menu option or press the Alt and H keys on your keyboard.
50 - TurboCASH - Accounting Made Easy

CUSTOMISING THE TurboCASH PROGRAM
B.5.7- CUSTOMISING THE TurboCASH PROGRAM
B.5.7.1- Colours
You may choose between Classic, Brilliant, Pastel, New South Africa, Pink and Windows Default colour schemes.
To select a Colour scheme: Click on Setup - Preferences - Colours and choose the colour scheme you like the best.
B.5.7.2- Theme Style
This option allows you to choose between WindowsXP (default) and OfficeXP themes.
B.5.7.3- Theme
This option allows you to choose between Classic, Beach, ClassicBMP, Dolphins, Future House, Gotham, Motor Madness, Sumarai, Sands of Time, Space, Wasteland and Random themes.These themes are background pictures, which will make your program more colourful and pleasant to look at. If you choose Random, a new picture will appear on your screen each time you create a new invoice or open a batch.
To select a Theme: Click on Setup - Preferences - Themes and choose the background picture you like the best.
B.5.7.4- Select Language
This option allows you to choose between any available language - English, Afrikaans, Español, French, German, Gibberish, Indonesian, Italian, Netherlands, Xhôsa, etc. as the language you wish to work in a Set of Books.
To Choose a Language:Click on File - Switch Language and select the language of your choice.
TurboCASH - Accounting Made Easy - 51

MODULE B - INTRODUCTION TO TurboCASH
B.6- WORKING WITH BATCHES (JOURNALS)
B.6.1- BASICS OF BATCH PROCESSING All source documents such as receipts, cheque counterfoils, etc. are entered in their respective batches or books of prime entry. To enter or capture data in a batch consists basically of 7 easy steps, once you have selected the required batch:1. Set the options or defaults for the batch. (You only need to set the options once, unless your requirements
change).2. Select whether you wish your transactions to be inclusive or exclusive of VAT/GST/Sales Tax (If you do not
use VAT/GST/Sales Tax, you may ignore this option). If no Tax (VAT/GST/Sales Tax) is applicable to all of the transactions in the batch, you may hide the Tax column and the Tax lookup facility in the Batch Setup Options.
3. Enter the transactions in the batch. (“Capture” the data). 4. Balance the batch.5. Change the alias for the batch. (This will help you to identify the batches when generating batch type
reports). 6. List the batch and retain the batch listing with your source documents.7. Post the batch to the ledger.TurboCASH allows you to enter or capture your transactions whenever you wish. You may capture the transactions on a daily basis and exit the batch screen without posting the batch to the ledger before proceeding to steps 5 and 6. The data will not be lost.
It is a good idea to check the data entered in a batch from the batch listing before posting it to the ledger. If you have made any mistakes, now is the time to fix them. To correct errors within posted batches, another
Batch Entry needs to be generated.
B.6.2- SELECTING THE BATCH TYPE
To select and open a batch:
Click on the Batch Entry icon. You may also click on the Input - Batch Entry menu option or press the F2 key on your keyboard. The Batch Type screen is displayed:
52 - TurboCASH - Accounting Made Easy
Colour Coding of Batch Types Blue - Payment and Receipt Batch Types or Journals, which are linked to Bank Accounts.Black - All other batches (journals).Grey - Batches or Journals, for which a user’s access have been restricted or blocked in the Setup - System Parameters - Access Control menu option.
Right-click on any of these batches to access the Batch Processing options from a context menu. - see paragraph B.1.2.1 of MODULE B

SELECTING THE BATCH TYPE
Once the options for a batch or journal has been set up, the Contra Account code and name or description, will be displayed. If the options for a batch or journal, which have not yet been, setup, it will display no
Contra Account.
If you access a batch type and the contra -account is for example, displayed as the Sales Account (010), you may change the contra account when you set the options for a batch.
If any transactions have been entered into a batch (journal), the total amount of the transactions entered in the debit column and / or the total amount of the transactions entered in the credit column will be displayed
as unposted.
If the batch is in balance (amounts of equal value is entered in the debit and credit columns or if the batch has been balanced), the debit and credit amounts will reflect the same value.
Select the batch from the list and click on the Open button. The Batch Entry screen for the selected Batch Type will be displayed.
B.6.3- THE BATCH ENTRY SCREENIn this section we will explain the basic layout and principles of the Batch Entry screen.
TurboCASH - Accounting Made Easy - 53
Title bar
For each transaction, you need a source document from which you will enter the basic information in a Batch Entry screen. We would enter the cheque number, date, to whom the payment is made, for what, and the amount of the transaction.
RestoreMinimise
Rows
Close
Column headings
Selected account code and description.
Information of the batch settings and transactions entered into the batch.
Lookup facility
Total amount of all transactions in the debit and credit column of the batch.
Scroll bar
Speed buttons

MODULE B - INTRODUCTION TO TurboCASH
B.6.3.1- Title bar
Title bar - Displays the name of the selected batch accessed from the batch type screen. The name of the selected batch (between square brackets in the title bar), may be changed in the Change Alias option to reflect the batch name for the specific transactions entered into the selected batch. Once the batch is posted or updated to the ledger, the batch name will make it easier if you need to identify the specific batch to generate a batch type report, export the posted transactions in the posted to a file or to reverse the posted batch.
Close - Click to close the Batch Entry screen.
B.6.3.2- Speed Buttons or Icons
These speed buttons or icons are conveniently placed below the title bar on the Batch Entry screen to allow you to access the most frequently used options with ease. Each of the speed buttons has a shortcut key to access the required option from your keyboard.
B.6.3.3- Column Headings and Rows
Column headings - Show where to enter the basic information:
Column Heading DescriptionReference number: The number of the document, which contains the details of the transaction. It may
be a cheque, deposit, receipt, invoice, etc.Date: The date of the transaction. This date must be a valid date within any accounting
period within a financial year. Description: A brief description of the details of the transaction.Account: The account which must be debited or credited with the transaction.Tax: The tax account - the correct tax code must be selected if you are registered as a
VAT/GST/Sales Tax Vendor and / or if VAT/GST/Sales Tax is not applicable to an entry or transaction. The Tax amount will be calculated automatically based on the percentage of the selected tax code.If you are not registered as a VAT/GST/Sales Tax Vendor, and / or if VAT/GST/Sales Tax is not applicable to all the transactions in the batch or journal, you may select to hide the Tax column for the specific batch or journal.
Amount: The amount of the transaction. if VAT/GST/Sales Tax is applicable, it may be inclusive or exclusive of Tax (VAT/GST/Sales Tax),
Rows - For each source document or transaction you need to enter the basic information in a row on the Batch Entry screen. Should you, for example, make one payment or issue a cheque for petrol and repairs and wish to allocate the petrol to one account and the repairs to another account, you need to enter each of these items (parts of a transaction) in 2 separate rows. You will still need to use one reference number (same cheque number) for both transactions. You will then have one source document (cheque) with 2 entries representing 2 transactions with the same party.
54 - TurboCASH - Accounting Made Easy

MODULE C - BACKUP AND RESTORE A SET OF BOOKS

IN THIS MODULEMODULE C - BACKUP AND RESTORE A SET OF BOOKS................................................................... 55
C.1- BACKUP A SET OF BOOKS...................................................................................................................... 57C.1.1- CREATING A BACKUP FILE ONTO A DISK OR HARD DRIVE......................................................... 57C.1.2- CREATING AN E-MAIL BACKUP FILE ............................................................................................. 59
C.2- RESTORE A SET OF BOOKS.................................................................................................................... 59C.3- THE TurboCASH BACKUP FILE................................................................................................................ 62
C.3.1- RESTORE A SET OF BOOKS - TurboCASH BACKUP.EXE FILE .................................................... 62C.3.2- RESTORE A SET OF BOOKS - TurboCASH BACKUP.ZIP FILE....................................................... 64

BACKUP A SET OF BOOKS
C.1- BACKUP A SET OF BOOKS
C.1.1- CREATING A BACKUP FILE ONTO A DISK OR HARD DRIVEThe File - Backup / Restore option will backup your data onto disk or your hard drive in a tcBackup.exe file. This option uses the Pkzip to compress or zip the size of files contained in the backup file. Backup files are used to Restore a Set of Books to the set of data from which the Backup File was created. Backups are copies of your data that you make on a regular basis. You will need backups in case of file corruption, hardware failures and other errors. TurboCASH also allows you to create a backup file and send it directly via e-mail. You may also select to create the tcBackup.exe (self-executable) or a tcBackup.zip file format. The zip backup file format allows you to send a backup file via e-mail in cases where your Internet firewall settings will not allow you to send and receive *.exe files.As a general rule, it is good practice to back up often, preferably upon closing the program. Backing up can be to CD-ROM, stiffy disk or floppy disk. Backing up to your hard disk is also a good practice but the best backup is not stored on your computer. (In case of a hard drive failure!!) It is also recommended that you complete a BACKUP in the following instances:
• Prior to performing any major processes, such as Delete a Set of Books and Data Re-Index on the File menu and Global Processes (Clear / Reset, Do Year End, Transfer Balances) on the Tools menu.
• Old data on your previous version of TurboCASH or other accounting package (Pastel 5.2) prior to conversion to TurboCASH.
• On a regular basis: Depending on your need and volume of work. The following minimum is recommended:
• 2 - 3 sets daily re-used weekly or every 3rd to 4th day. • 2 weekly sets - re-used every 3rd week. • 12 Monthly sets - done at the end of each month, and re-used each year. • 1 set prior to year-end and kept permanent.
The very same backup disks or backup files on your hard drive are used to restore your data in your Set of Books. In this version of TurboCASH, you may also restore a Set of Books from a valid tcBackup file stored on a Network Server, if a Network Server has been set up and configured on your system. If you do not make regular backups, you may have to re-enter thousands of transactions and general ledger, debtor, creditor and stock information.
To create a Backup file:
Click on File - Backup/Restore Set of Books menu option or you could also click on the Backup/Restore icon. If a Set of Books is open on your system, TurboCASH will automatically close the Set of Books and the Backup Set of Books screen is displayed:
TurboCASH - Accounting Made Easy - 57

MODULE C - BACKUP AND RESTORE A SET OF BOOKS
Select the Backup option, if not already selected.
Select the Name of the Set of Books you wish to Backup.
You may over type the tcBackup File Name with a name of your own.
The date and time of your operating system is automatically inserted in the file name (e.g. tcBackup200603261433) after the default tcBackup file name. (In this example, the date and time format is YYYYMMDD followed by the Hour and Minutes. The format may differ if your operating system's short date
style or format is set different.)
It is recommended that this date and time not be over typed, if you enter a name for your backup file.
You may then later select that file name to restore a Set of Books from. TurboCASH will by default create a tcBackup file in the *.exe file format. If you need to create the Backup file in the *zip file format remove the tick in the field.
Select the Drive to Backup to. The default backup path (drive or folder) for a Set of Books as set in the Setup - Preferences - Backup Path menu option will be displayed. If you have not set the default backup path, the default system drive (normally this would be the Stiffy Drive A) will be displayed. You may select any other drive or folder on your system.
Click on the Backup button to start the backup process. While the Backup process is running, the files are backed up from and added on your backup disk or location on your hard drive or network drive will be displayed. When the backup process is completed, the following Information screen is displayed:
Click on the OK button and click on the Cancel button on the Backup Set of Books screen. You may also press the Esc key on your keyboard to exit the Backup Set of Books screen.
58 - TurboCASH - Accounting Made Easy

CREATING AN E-MAIL BACKUP FILE
C.1.2- CREATING AN E-MAIL BACKUP FILE This is a new feature in this version of TurboCASH. To use this option, your computer system must be properly set up and the Internet Account with your Internet Service Provider. The process to create a backup file must be followed.
To Send a Backup file via e-mail:
Select the option on the Backup Set of Books screen. When the backup process is finished, your e-mail program will automatically be launched.
The e-mail address of Pink Software will automatically be entered in this field. Should you wish to change it to a different e-mail address, (e.g. that of your auditor or consultant), you may enter a valid e-mail address to that field.
Add a description to the subject if you wish (e.g. your company name).
The file is automatically attached to the e-mail message. You may attach another document to the e-mail. Note that your Internet Service Provider may limit your e-mail message (e.g. including attachments to 1.2MB). If the message is larger than the allowed message, your message may not reach the recipient and may be returned.
Enter your message.
Launch your Internet connection and click on the Send button your E-mail program will automatically be launched.
C.2- RESTORE A SET OF BOOKS
This option will restore your data for a specific Set of Books or your hard drive or in a valid folder on your system. This option uses the Pkzip to uncompress or unzip the size of files contained in the backup file. To Restore a Set of Books from a Backup, a valid Backup (tcBackup.exe or tcBackup.zip) file must exist. If your data becomes corrupt for some reason, restoring from backup will fix this. It will be necessary to re-enter all the data from the date of the last backup to the present. It can be seen that backing up often is a good habit that can potentially save a lot of work. If you do not make regular backups, you may have to re-enter thousands of transactions and general ledger, debtor, creditor and stock information. It is also important to keep record of your backup disks or files or to label your backup disks to prevent restoring a Set of Books from an incorrect backup disk or file. It is recommended that you keep a record of which data is backed up and which is not, to prevent re-entering data that is already on your backup disks.
To Restore a Set of Books:
Click on File - Backup / Restore Set of Books menu option or click on the Backup/Restore icon. If a Set of Books is open on your system, TurboCASH will automatically close the Set of Books. The Backup Set of Books screen is displayed:
TurboCASH - Accounting Made Easy - 59

MODULE C - BACKUP AND RESTORE A SET OF BOOKS
Select the Restore option. The Backup screen will change to the Restore Set of Books screen.
Select the Name of the Set of Books you wish to restore.
Select the Drive to Restore from. The default backup path (drive or folder) for a Set of Books as set in the Setup - Preferences - Backup Path menu option will be displayed. If you have not set the default backup path, the default system drive (normally this would be the Stiffy Drive A) will be displayed. You may select any other drive or folder on your system. (If the Stiffy drive is used, TurboCASH will prompt you to insert the next disk until the restore process is completed. You could also choose to Restore from your hard drive or any available drive on your network. TurboCASH also allows you to restore from a CD, provided that you have a CD writer installed on your system and the backup is correctly done.
You may also browse for a folder to select the folder on your hard drive or network drive in which your backup data is stored when you click on the icon on the right hand side of the Restore To field.
Select a valid folder and click on the OK button.
Click on the Restore button.
60 - TurboCASH - Accounting Made Easy

RESTORE A SET OF BOOKS
The following Information screen is displayed:
Click on the Yes button, to start the restore process. If you click on the No button, the operation will be cancelled. When the backup process is completed, the following Information screen is displayed:
Click on the OK button and click on the Cancel button on the Backup Set of Books screen. You may also press the Esc key on your keyboard to exit the Backup Set of Books screen.
Error - File not found
If no valid Backup file exists, TurboCASH will display an Error message that the Backup file could not be found.
Click on the OK button. Try to relocate the tcBackup.exe file.
TurboCASH - Accounting Made Easy - 61

MODULE C - BACKUP AND RESTORE A SET OF BOOKS
C.3- THE TurboCASH BACKUP FILE
TurboCASH Backup creates a tcBackup.exe file, which is an executable file or a tcBackup.zip file. These files will be displayed as an icon in the selected folder in which a file is backed up.
In addition to restore a Set of Books on the File - Backup / Restore menu option, you may also restore a Set of Books from the tcBackup.exe or tcBackup.zip files on your system. These tcBackup files may be created on your system with the Backup option of TurboCASH or you may have downloaded a backup file from the Web or have received them via e-mail.
C.3.1- RESTORE A SET OF BOOKS - TurboCASH BACKUP.EXE FILE
To Restore a Set of Books using the tcBackup.exe file:
Click on the tcBackup.exe icon in the selected folder on your system. The TurboCASH T3 Self-Extracting Backup screen is displayed:
Click on the Restore button on the TurboCASH T3 Self-Extracting Backup screen. TurboCASH will extract all the files into the selected directory. When the process is finished, the following screen is displayed:
Click on the OK button.
You may then open the Set of Books to commence working in the restored Set of Books.
62 - TurboCASH - Accounting Made Easy

RESTORE A SET OF BOOKS - TurboCASH BACKUP.EXE FILE
Click on the Browse button to select a different folder than the folder displayed in the Restore to field, should you wish to restore the Set of Books elsewhere on your system. The Extract to: screen is displayed:
Select the directory and click on the OK button.
You may also click on the New... button to create a new folder (sub-directory) in which you wish to restore a Set of Books.
Enter a new directory than the current directory displayed on this screen and click on the OK button.
TurboCASH - Accounting Made Easy - 63

MODULE C - BACKUP AND RESTORE A SET OF BOOKS
C.3.2- RESTORE A SET OF BOOKS - TurboCASH BACKUP.ZIP FILETo use this feature you already need to have WinZip or any other application with which you may create zip files or unzip a selected zip file, installed on your system. The tcBackup.zip feature should be used if your firewall settings is set not to allow sending, receiving or downloading of executable files (*.exe) files. TurboCASH has also included WinZip version 8.1 in the Extras folder on the TurboCASH Installation CD, for your convenience.
To Restore a Set of Books using the tcBackup.zip file:
Click on the tcBackup.zip icon in the selected folder on your system. The WinZip Wizard screen is displayed:
Select the Unzip or install from tcBackup.zip or other name as entered in the File Name field of the Backup Set of Books screen (e.g. Backup1703). When the process is finished, the following screen will be displayed:
Click on the Next button. The Unzip Now screen is displayed:
By default it will unzip the files for the Set of Books) in the Unzipped folder on your system. You may click on the Select different folder... button to change the folder and select a folder on your system in which you need to restore the Set of Books.
64 - TurboCASH - Accounting Made Easy

RESTORE A SET OF BOOKS - TurboCASH BACKUP.ZIP FILE
If you click on the Select different folder... button, the Select Folder screen is displayed:
Select the directory and click on the OK button.
Once the folder or directory is selected, click on the Unzip Now button. All the backed up files in the zip folder will automatically be extracted to the selected directory on you system.
You may then open the Set of Books to commence working in the restored Set of Books.
TurboCASH - Accounting Made Easy - 65
Click on the Browse button to create a new folder or directory, if the folder or directory, in which you need to restore the Set of Books, does not exist on your system.

MODULE D - CREATING A SET OF BOOKS AND SETUP

IN THIS MODULEMODULE D - CREATING A SET OF BOOKS AND SETUP..................................................................... 66
D.1- CREATE A SET OF BOOKS USING THE CREATION WIZARD................................................................ 68D.2- ENTER BASIC INFORMATION AND SELECT DEFAULTS....................................................................... 70
D.2.1- Company Information ......................................................................................................................... 70D.2.2- Reporting Dates ................................................................................................................................. 72D.2.3- Batch Type.......................................................................................................................................... 72D.2.4- Groups................................................................................................................................................ 73
D.3- COMPLETING YOUR SETUP PROCEDURES........................................................................................... 74D.3.1- SETUP - PREFERENCES.................................................................................................................. 74
D.3.1.1- Backup Path................................................................................................................................................... 74D.3.1.2- Font................................................................................................................................................................. 74D.3.1.3- Colours .......................................................................................................................................................... 74D.3.1.4- Data Parameters............................................................................................................................................. 74D.3.1.5- Define Labels.................................................................................................................................................. 74D.3.1.6- Printer............................................................................................................................................................. 74
D.3.2- Theme Style........................................................................................................................................ 75D.3.3- Theme................................................................................................................................................. 75D.3.4- SETUP - SYSTEM PARAMETERS..................................................................................................... 75
D.3.4.1- Access Control................................................................................................................................................ 75D.3.4.2- Batch Types.................................................................................................................................................... 75D.3.4.3- Company Info................................................................................................................................................. 76D.3.4.4- Groups............................................................................................................................................................ 76D.3.4.5- Financial Categories....................................................................................................................................... 76D.3.4.6- Internet ........................................................................................................................................................... 76D.3.4.7- Reporting Dates.............................................................................................................................................. 76D.3.4.8- Statements...................................................................................................................................................... 76D.3.4.9- Documents...................................................................................................................................................... 76D.3.4.10- Point-of-Sales............................................................................................................................................... 77D.3.4.11- Salespersons................................................................................................................................................ 77D.3.4.12- Stock Information.......................................................................................................................................... 77
D.4- SETTING UP ACCOUNTS .......................................................................................................................... 78D.4.1- PLANNING YOUR CHART OF ACCOUNTS...................................................................................... 78D.4.2- EDITING YOUR CHART OF ACCOUNTS.......................................................................................... 80
D.4.2.1- Edit Bank Accounts ........................................................................................................................................ 80D.4.2.2- Edit General Ledger Accounts........................................................................................................................ 82
D.4.2.2.1- Creating a New Income / Expense Account....................................................................... 82 D.4.2.2.2- Creating a New Balance Sheet Account............................................................................ 82
D.4.2.3- Edit Creditor Accounts.................................................................................................................................... 83D.4.2.4- Edit Debtor Accounts...................................................................................................................................... 85D.4.2.5- Edit Tax Accounts........................................................................................................................................... 87
D.4.3- PRINTING LISTS OF ACCOUNTS, DEBTORS, CREDITORS AND STOCK..................................... 89D.4.3.1- Chart of Accounts........................................................................................................................................... 89D.4.3.2- Debtors Listing................................................................................................................................................ 90D.4.3.3- Creditors Listing.............................................................................................................................................. 91

MODULE D - CREATING A SET OF BOOKS AND SETUP
D.1- CREATE A SET OF BOOKS USING THE CREATION WIZARD
Upon initiating the TurboCASH program a menu bar at the top of your screen will be displayed. To create a Set of Books only takes a few minutes. The creation wizard will help you to create a new Set of Books.
8 Click on the File menu option and select the Create Set of Books menu option. You may also press the F10 key on your keyboard.
The Creation Wizard screen is displayed giving you 5 options to create a Set of Books.
8 Check that it is selected and click on the Next button.
On the next screen, TurboCASH will ask you: “Which Chart of Accounts you wish to use?”
8 For the purposes of this tutorial, select HANDYMAN and click on the Next button.
On the next screen, TurboCASH will ask you to enter the “Name for a new Set of Books".
68 - TurboCASH - Accounting Made Easy

CREATE A SET OF BOOKS USING THE CREATION WIZARD
For the purposes of this tutorial, type in your own name.
Click on the Next button, or press the Enter key on your keyboard.
On the following screen TurboCASH, will give you the following options to select:
For the purpose of this tutorial, see that "Do you sell Stock?" option is not selected.
8 Click on the Finish button.
TurboCASH will now ask you to confirm that you wish to create this Set of Books.
8 Click on the Yes button to confirm.
TurboCASH - Accounting Made Easy - 69

MODULE D - CREATING A SET OF BOOKS AND SETUP
D.2- ENTER BASIC INFORMATION AND SELECT DEFAULTS
TurboCASH will automatically launch the screens from the Setup menu as selected in step to enable you to set the basic information and defaults for the Set of Books.
D.2.1- Company Information
To enter and set the Company Information and Defaults: The Company Information screen is automatically displayed:
Enter the relevant details of your company in the available fields.
Company Reg. No.: If you are registered as a company, a close corporation or a non-profit organisation, the relevant registration number must be entered.
Tax Reg. No.: If you are registered as a VAT/GST/Sales Tax vendor, the VAT/GST/Sales Tax registration number must be entered.
For the purpose of this manual, the relevant company details are already entered in the HANDYMAN Set of Books we have selected.
Click on the Options button. The Options screen is displayed:
70 - TurboCASH - Accounting Made Easy

Company Information
On this screen you may set your Tax Method (Invoice Based or Payments Based) if you are registered for VAT/GST/Sales Tax.
You may also select your default output options for screen, printer, file, fax or e-mail. We recommend that we use screen for this tutorial.
Click on the Set Windows Date Format/Style button to set the date format of your operating system.
It is important to check your Windows Date Format, since this format will determine the format in which you will enter your dates for your transactions. It will also determine the format in which your dates will be displayed in the lookup facilities, screens, reports, debtor statements, etc.
The date for 1 March 2006 may be displayed in one of the following formats: YY/MM/DD - 06/03/01 DD/MM/YY - 01/03/06 YYYY/MM/DD - 2006/03/01 DD/MM/YYYY - 01/03/2006
The DD/MM/YYYY (01/03/2006) is the format, which is used in this tutorial.
Click on the OK button to save your changes.
TurboCASH - Accounting Made Easy - 71
If you have a company logo or picture, which includes the address, you may right-click on the Company logo to load the logo from a valid file format on your system. This logo can be selected to display on documents (invoices, etc.) and statements..
If the Set Windows Date Format/Style button does not launch your operating system's (version of Windows™), Regional Settings, you need to
open the in the Control Panel to set the format of the Short Date and the correct Currency Symbol.

MODULE D - CREATING A SET OF BOOKS AND SETUP
D.2.2- Reporting Dates
To Set the Reporting Dates: The Reporting Dates screen is automatically displayed:
Number: This is the number of accounting periods in your financial year. We recommend that you use 12 for 12 months of the year. Type 12.
Start date: This is the start date of your financial year. The format of the date is DD/MM/YYYY or the Windows™ format that you have set. Usually your financial year will start on either 01/01/YYYY, or 01/03/YYYY, or 01/07/YYYY.
For this example type 01/03/2006 and press the Enter key or use the date picker to select the start date by clicking on the down arrow on the right-hand side of this field.
Open for Posting? Post to Last year? Leave the fields next to “Post to last year?” and “Open for posting?” ticked.
Press the Enter key and click on the OK button. The program will automatically calculate the month end dates for you.
D.2.3- Batch TypeBatch Types are the journals in which you will enter (capture) the source documents of your transactions. You may enter all your invoices in the sales journal, deposits or receipts in the receipts journal, cheques or payments in the payments journal, etc. After you have entered, your transactions from the source documents, you need to check them and post or update these batches to the ledger.
72 - TurboCASH - Accounting Made Easy

Batch Type
To check the Batch Types: The Batch Type screen is automatically displayed:
Check the batch types and click on the Close button.
D.2.4- Groups
To set the Groups: The Groups screen is automatically displayed:
Check the Account Groups and click on the OK button.
If you did not remove the tick in the “Do you sell Stock?” option in step of this chapter, the Documents Setup, Stock Information and Salesperson screens will be displayed.
Close or exit these screens for the purposes of this tutorial. These setup options will be discussed in Chapter F2 of MODULE F .
TurboCASH - Accounting Made Easy - 73

MODULE D - CREATING A SET OF BOOKS AND SETUP
D.3- COMPLETING YOUR SETUP PROCEDURES
We have created a Set of Books and done the basic setup processes for it. It is good practice to check all the available menus in Setup, before moving to the next step. This will take a few minutes of your time, but it will save you problems in future. We will therefore discuss the Setup menu options briefly. Before you may start with this process you need to Open your Set of Books. To Open your Set of Books:
Click on the File - Open Set of Books main menu option or click on the Open icon. You may also press the Alt and O keys on your keyboard.
Select the Set of Books which you were creating and click on the Open button.
D.3.1- SETUP - PREFERENCES
D.3.1.1- Backup Path
This option allows you to select the drive and / or the folders on which you wish to make your Backups. This is normally your Stiffy Drive, but you could also make backups in any available folder or directory on your hard drive.
D.3.1.2- Font
This option allows you to select any one of the available fonts, for use in viewing and printing reports, statements and lists. Some of the fancy fonts may look good, but our experience shows that they are not as practical as a simple one such as “Arial”.
D.3.1.3- Colours
This option allows you to choose between Classic, Brilliant, Pastel, New South Africa Pink, Windows Default and Windows 2004 colour schemes.
D.3.1.4- Data Parameters
This option allows you to set the options for debit and credit amounts to be displayed on your reports. You can also set the number of decimals to be stored in the Set of Books in TurboCASH and to be displayed for the amounts on reports and documents. If you wish to display a separator in large numbers (e.g., to display 1000 as 1,000) you may specify the symbol (e.g. comma). You may also select to display the default currency symbol of your Windows operating system on screens and reports and documents.A new feature has been added where you may select to enter transactions from a bank statement into a screen similar to the Batch Entry screen or to import bank statements from a valid file format.
D.3.1.5- Define Labels
This option allows you to define label specifications in order to print debtors and creditors names and addresses onto labels. You need to set the label specifications such as the number of labels across and down, and their height and width, gap between labels, etc.
D.3.1.6- Printer
This option allows you to select the default printer for this program. You may have two or more printers on your system, for example a Dot-Matrix and a Laser printer and wish to print some reports on the Dot-Matrix printer and others on the Laser printer. If this is the case, it is recommended that you select the printer with which you intend to print most of your reports and / or documents.
Should you have more than one printer; clicking on the "Printer Setup" icon, you can access a "select printer" screen. From this screen, it is also possible to access the setup page for pre-printed paper used with
dot-matrix printers.
74 - TurboCASH - Accounting Made Easy

Theme Style
D.3.2- Theme StyleThis option allows you to choose between WindowsXP (default) and OfficeXP themes.
D.3.3- Theme
This option allows you to choose between Classic, Beach, ClassicBMP, Dolphins, Future House, Gotham, Motor Madness, Sumarai, Sands of Time, Space, Wasteland and Random themes.
D.3.4- SETUP - SYSTEM PARAMETERS
D.3.4.1- Access Control
This option allows you to set the security options for a specific Set of Books. User passwords and access levels may also be set. You may have as many users to work on a Set of Books as you wish. You may set differing passwords for each user, in order that they are enabled to perform only the function/s assigned to them. Many new features have been added to access control, i.e.: Standard Security - Create users and set passwords and e-mail addresses for each user. Allow or block
access to System Setup, Global Processes, and Bank Reconciliation menu options, to which users have no access, can also be hidden.
Reports Access - Allow or block access to print and view Debtor, Creditor, General Ledger, Stock and / or User Reports.
Batches Access - Allow or block access to posting of transactions, entering transactions in batches specific batches or journals, documents (Invoices and Credit Notes, Purchases and Supplier Returns).
Block Accounts - Allow or block access to specific accounts for each of your users. Edit Master Files - Allow or block access to create, edit or delete General Ledger, Debtor, Creditor, Tax
and / or Bank Accounts as well as to create, edit and delete Stock Items and / or User Reports. Mode - Set the mode or profile or an user to allow access to all functions (invoicing and accounting), only
accounting or only Point-of-Sale functions. Link Users to Salespersons - If you are selling stock items (generating Invoices in TurboCASH) or use
the Point-of-Sale facility and have created users, you may link the salespersons added in the Setup - System Parameters - Salespersons menu option to a user. This facility will add more security when users access or start a Point-of-Sale invoicing session.
D.3.4.2- Batch Types
This option allows you to create batch to capture and enter your transactions. The Sales, Purchases, Receipts, Payments and General Journals are standard defaults. You can create any additional batches by adding them to this list. If you have more than one Bank Account, you need to create a payments and receipts batch for each one. If you were initially short of batch types, you may enter additional batch types to accommodate your reporting requirements. These will not be retroactive, so thorough setting up is preferable.You can also set the batch defaults to reduce incorrect capturing of transactions. For example, in a Sales Journal, only debit entries may be entered. Batch defaults such as “contra accounts”, “contra account per line”, “inclusive”(of VAT/GST/Sales Tax) or “exclusive” capture and increment reference numbers, and can only be set from within the batch. The setting of the defaults will be discussed in later Chapters. The new features, which have been added to configure batches or journals, may be taken into account when you need to create or add your batch or journal types. This will enable faster and more accurate processing of transactions. Some of these features are: No Tax - You may now hide the tax column and the Tax Code lookup facility if you are not registered for
VAT/GST/Sales Tax or if VAT/GST/Sales Tax is not applicable to all transactions in the batch or journal. Lookup Facilities - You may now select to show all Accounts or only General Ledger, Debtor or Creditor
Accounts. Contra Account per Line - Easier processing of transactions with this setting. Contra Accounts are now
visible in the Contra Account column.
TurboCASH - Accounting Made Easy - 75

MODULE D - CREATING A SET OF BOOKS AND SETUP
D.3.4.3- Company Info
This option allows you to enter all your business' details such as the address, e-mail address, contact numbers, company and tax registration numbers. These will be displayed on all reports, statements and lists. You may also select the applicable Tax method, and the default output options for reports, statements and lists. It is also important to set the Windows default date and currency formats. You may also load a logo picture to be displayed on your documents and / or statements. For documents you need to select to print the logo on documents, or not, in the Setup - System Parameters - Documents menu option. In the case of debtor statements, you may select to print the logo on statements, or not, in the Setup - System Parameters - Statements menu option.
D.3.4.4- Groups
This option allows you to set up to 2 Reporting Groups for your general ledger accounts, debtors and creditors, stock and documents. These reporting groups will allow you to select the applicable reporting category within the available reporting groups. When you generate reports or documents, you may also select the Report Options screen to generate reports or documents for a specific reporting group.
D.3.4.5- Financial Categories
This option allows you to link your available reporting groups (which you have already set up on the Account Groups tab) to one of the Assets, Capital, Expenses, Income, or Liabilities categories. It is important to base this linkage, to the respective categories, on the accounting equation.
D.3.4.6- Internet
This option allows you to set your Internet in order to send reports, statements and lists to any person or institution by e-mail. You need to specify your e-mail's outgoing mail server as your Internet Service Provider has set up your e-mail account on your computer system. You may also test your e-mail server, and view the test log file from this option. If you have set up any users on the system, the user's User ID and his / her e-mail address, that is logged on in the Set of Books and his /her e-mail address will be displayed in this screen. Note this option will only be available to the users that have been granted access for System Setup under Access Control, but all users, with a valid e-mail address will be able to send reports, statements and lists on the Internet.In this version of TurboCASH, you may configure and set up a Network Server. You may also update the data and transactions to the Network Server and restore a Set of Books from a remote Network Sever.
D.3.4.7- Reporting Dates
This option allows you to set the starting date of your financial year and the number of accounting periods (months?) into which your year is divided. If you do not wish to post any transactions to last year, you may remove the tick from that field. This is a very useful feature if you have finished entering all transactions, for a specific year or period and want to ensure that users cannot post transactions to the "closed periods". You will still be able to generate reports for these "closed periods".
D.3.4.8- Statements
This option allows you to select the paper type, size and any message that you may wish to appear on your statements.
D.3.4.9- Documents
This option allows you to set up defaults for your documents. TurboCASH defaults all document numbers to begin with 000001 (prefixed by 2 alphabetical characters IN for Invoices, CR for Credit Notes, PU for Purchase documents, SR for Supplier Returns documents, OR for Orders and QU for Quotes), but you may change this to suit your needs. Thereafter TurboCASH will automatically allocate the document numbers in the numerical sequence they were generated. TurboCASH has set default batch types for all the documents. You may also specify the heading, message, and whether you wish to print the logo, if you have set it up. You may also select the type of paper on which you want to print each of these documents. Clicking the “Page Setup” button on the Document tabs allows you to set the margins and the size of the paper for each Document on the Dot-matrix Paper Setup screen.
76 - TurboCASH - Accounting Made Easy

Point-of-Sales
D.3.4.10- Point-of-Sales
Point-of-Sale can be set up only if you are selling stock items. Improved security and access control has been added for users to access or start a Point-of-Sale session or shift. You may now link the salespersons (cashiers) added in the Setup - System Parameters - Salespersons menu option to users on the Others tab of the Setup - System Parameters - Access Control menu option. This facility will add more security when users access or start a Point-of-Sale invoicing session.
D.3.4.11- Salespersons
This option allows you to enter the salespersons, who sell your stock items or services. This feature makes it easy to see who made the most sales or did not make target. It is also a useful tool if it is necessary to pay commission on those sales. You may now link the salespersons (cashiers) to users on the Others tab of the Setup - System Parameters - Access Control menu option for improved Point-of-Sale access and security.
D.3.4.12- Stock Information
This option should be used if you wish use stock or need to generate documents such as invoices, credit notes, quotes, orders, purchases and supplier returns. On the Stock Information screen you can set stock units, define up to 3 selling prices. The option to use cost of sales is discussed in Chapter F2 of MODULE F.
If you have no need to generate documents such as invoices, credit notes, quotes, orders, purchases and supplier returns, do not set up the stock items.
TurboCASH - Accounting Made Easy - 77

MODULE D - CREATING A SET OF BOOKS AND SETUP
D.4- SETTING UP ACCOUNTS
D.4.1- PLANNING YOUR CHART OF ACCOUNTSA Chart of Accounts or the list of accounts consists of the account numbers. Each of these accounts is linked to a certain account type. It is important to note the types of accounts, which will be reflecting in your List of Accounts Report as you will create, edit and delete them in the following Edit - Accounts menu option:
Menu Option Brief description of the Account Type Bank Accounts Bank accounts should be linked to a Receipts and Payment Journal batch type.General Ledger Accounts Accounts are aligned to either an income / expense or balance sheet type.Creditors Accounts Creditor accounts containing the details of the creditors, remittance advice messages
and terms.Debtors Accounts Debtor accounts containing the details of the debtors, statement messages and terms.Tax Accounts Accounts containing the Tax percentages and dates for which those tax percentages are
effective.
Plan your Chart of Accounts according to the following guidelines: Increment each account number by either 5 or 10 to cater for future additions. If possible, list your accounts in alphabetical order. Group similar accounts in similar predefined ranges e.g. 600 - 699 for Fixed Assets. List your accounts in the order in which you would like them reported.
TurboCASH allows for 999 main accounts. Each account may also have up to 999 sub-accounts.
This should be enough for most businesses.
The Chart of Accounts should be carefully planned so that the accounts fall in the required ranges.The following ranges are an example that you should try to follow. It is NOT the Chart of Accounts you will be using - it is merely a guide as to the ranges.
Description Range GroupTotal Chart 001-999Income Accounts 001-099 IncomeExpenses 200-499 ExpensesCapital 500-599 CapitalFixed Assets 600-649 Fixed AssetsAccumulated Depreciation 650-699 Fixed AssetsCurrent Assets 700-899 Current AssetsCurrent Liabilities 900-999 Current LiabilitiesTax Control Account 850-860 Current LiabilitiesBank Account + Positive balance 810 Current AssetsBank Account – Negative balance (O/D) 910 Current Liabilities
78 - TurboCASH - Accounting Made Easy

PLANNING YOUR CHART OF ACCOUNTS
TurboCASH - Accounting Made Easy - 79

MODULE D - CREATING A SET OF BOOKS AND SETUP
D.4.2- EDITING YOUR CHART OF ACCOUNTS
D.4.2.1- Edit Bank Accounts
You will be using this option whenever you wish to create a new bank account, change the descriptions of an existing account, or to delete an existing account.
Ensure that your Bank Account is entered through the "Bank Account" section; otherwise the bank reconciliation will not work.
You may have more than one Bank Account and wish to add this to your Chart of Accounts. TurboCASH will have set up a Bank Account for you in your selected template. (We have used account number 810 - Current Bank Account).If you wish to add another Bank Account remember that in planning your Chart of Accounts you would like accounts of a similar nature to be grouped together.Also Bank Accounts must be linked to a unique Payments and Receipts Batch. Before you can create a new Bank Account you will first need to create a new Payments and Receipts Batch.
To create new Payments and Receipt Batches:
Click on the Setup - System Parameters - Batch Types menu option. The Batch Type screen is displayed:
In the field next to the Add button type in the name for your Payments Batch (In our Example we will use “Call Account Payments”).
Click on the Add button.
Create a Receipts Batch in a similar manner (“Call Account Receipts”).
Click on the Close button.
The next step is to create your new Bank Account for the Call Account.
80 - TurboCASH - Accounting Made Easy

Edit Bank Accounts
To create a new Bank Account:
Click on the Edit – Accounts - Bank Account menu option. The lookup facility screen listing your available Bank Accounts as well as the screen on which you will be creating, editing or deleting a Bank Account will be displayed.
Press the Esc key, or click on the Close button on the title bar to exit the lookup facility for Bank Accounts. Your cursor should be flashing in the Account Number field.
Account Number: Enter 830 and press the Enter key. TurboCASH will ask you to confirm if you wish to “create this account?”
Click on the Yes button. Sub-account: Leave blank.Description: Enter the name for the new account “Call Account” and press the Enter key.Account Group 1: Select “Current Assets” from the available groups.Account Group 2: Leave blank for the purposes of this tutorial.Payments: Select your “Call Account Payments” batch. Receipts: Select your “Call Account Receipts” batch.
Click on the OK button to save your changes.
Now you are ready to enter or edit your General ledger Accounts (Chart of Accounts).
TurboCASH - Accounting Made Easy - 81

MODULE D - CREATING A SET OF BOOKS AND SETUP
D.4.2.2- Edit General Ledger Accounts
You will be using this option whenever you wish to create a new general ledger account, change the descriptions of an existing account, or to delete an existing account. Each of these general ledger accounts are either an Income or Expense (Income Statement account) or an Assets and Liabilities (Balance Sheet account).
D.4.2.2.1- Creating a New Income / Expense Account
We will first use the following example to create an Income / Expenses Account.
To create a new Income / Expenses General Ledger Account:
Click on the Edit - Accounts – General Ledger menu option. The lookup facility screen listing your available Accounts as well as the screen on which you will be creating, editing or deleting a General Ledger Account will be displayed.
Press the Esc key, or click on the Close button on the title bar to exit the lookup facility for the Accounts. Your cursor should be flashing in the Account Number field.
Account Number: Enter 215 and press the Enter key. TurboCASH will ask you to confirm if you wish to “create this account?”
Click on the Yes button. Sub-account: Leave blank.Description: Enter the name for the new account “Maintenance” and press the Enter key.Account Group 1: Select “Expenses” from the available Account Reporting Group 1.Account Group 2: Leave blank.Income / Expenses: Tick this field unless the account you are creating is a Balance Sheet account. All Income
and Expense accounts should have a tick.
Click on the OK button to save your changes. This account should now appear in your list of accounts.
D.4.2.2.2- Creating a New Balance Sheet Account
Please remember NOT TO TICK these accounts in the Income / Expense field.
These are also General Ledger accounts - enter them in exactly the same way as you entered the income and expense accounts. As we have to take on our opening balances from our previous accounting records in the next Chapter of this tutorial, create a suspense account to take on our opening balances. Remember to select Current Liabilities for the Reporting Group 1 and once again not to tick the Income / Expenses field.
Create a Suspense Account - Account Number 999.
Now you are ready to enter or edit your Creditors (Suppliers).
82 - TurboCASH - Accounting Made Easy
DO NOT enter your Bank Account or VAT/GST/Sales Tax sub-accounts through this section. It is very important that they are entered through the respective bank and tax account sections.

Edit Creditor Accounts
D.4.2.3- Edit Creditor Accounts
You will be using this option whenever you wish to create a new creditor account, change the name, contact details addresses, messages, accounting information and terms of an existing account, or to delete an existing account.
To create a new Creditor Account:
Click on the Edit - Accounts - Creditor menu option. The Creditor Accounts screen is displayed:
Click on the New button. The General Information screen is displayed: For this example we will be using one creditor, A-ONE Suppliers.
The following 3 screens (tabs) displays additional useful information for the Creditor Account to manage creditor accounts:
Appointments - any events or appointments have been scheduled in the Input - Calendar menu option for the that Creditor Account all the events or appointments will be listed.
Documents - any documents have been processed for that Creditors Account, all purchase documents (Orders, Purchases and Supplier Returns documents) issued for that Creditors Account will be listed.
Transactions - any transactions have been processed for the that Creditor Account all the Debit and Credit transactions will be listed.
TurboCASH - Accounting Made Easy - 83

MODULE D - CREATING A SET OF BOOKS AND SETUP
Creating A-ONE Suppliers
General InformationAccount Number: Enter 1AONES and press the Enter key. TurboCASH will ask you to confirm if you wish
to “create this account?”
Click on the Yes button.Name: A-ONE SuppliersAddress, Address 2, Addess 3 and Postal Code
PO Box 31318, Marshalltown, Johannesburg, 2000
Phone 1: (011) 838-9221Phone 2: 083 628-6378Fax: (011) 838-9223E-mail: [email protected] Contact Person: No contact person will be available at this stage. You may click on the Contacts tab to create
a contact person and enter the necessary contact information, if the contact has different Fax, Telephone numbers or an E-mail address as entered on the General Information screen.
Should you already have entered a contact person in the Edit - Contact Persons or the Contacts facility on the Input - Calendar menu option, you may select the Contact Person.
Click on the Remittance tab.Delivery Address: You may wish to enter the physical address of the supplier if different from the postal
address.Remittance Message: You may enter the message to be displayed on the Remittance Advises, e.g. Less 2.5%
early settlement discount.
Click on the Accounting Information tab.Account Disabled: Not implemented yet.Open Item Account: Leave blank.
Read the explanation of open item accounting in Debtors Receipts if you wish to change this option. If you leave this blank, the Balance will be brought forward when posting.
Due days Leave blank.Credit Limit: Leave blank.Charge Amount: Leave blank.Tax Reference: Leave blank.Creditor Group 1: Leave blank.Creditor Group 2: Leave blank.Use default account: Leave blank.
Click on the OK button to save the changes.
Now you are ready to create your Debtors (Customers).
84 - TurboCASH - Accounting Made Easy

Edit Debtor Accounts
D.4.2.4- Edit Debtor Accounts
You will be using this option whenever you wish to create a new debtor account, change the name, contact details addresses, messages, accounting information and terms of an existing account, or to delete an existing account.
To create a new Debtor Account:
Click on the Edit - Accounts - Debtor menu option. The Debtor Accounts screen is displayed:
Click on the New button. The General Information screen is displayed: For this example we will be using one debtor, “Mr Mike Davies”.
The following 3 screens (tabs) displays additional useful information for the Debtor Account to manage debtor accounts:
Appointments - any events or appointments have been scheduled in the Input - Calendar menu option for the that Debtor Account all the events or appointments will be listed.
Documents - any documents have been processed for that Debtors Account, all sales documents (Quotes, Invoices and Credit Notes) issued for that Debtors Account will be listed.
Transactions - any transactions have been processed for the that Debtor Account all the Debit and Credit transactions will be listed.
TurboCASH - Accounting Made Easy - 85

MODULE D - CREATING A SET OF BOOKS AND SETUP
Creating Debtor Mr Mike Davies
General InformationAccount Number: Enter 0DAVIE Name: Mr Mike DaviesAddress, Address 2 and Postal Code: PO Box 333, Halfway House, 1685Phone 1: (011) 315-1225Phone 2: 083 286-8763Fax: (011) 315-1226E-mail: [email protected] Person: No contact person will be available at this stage. You may click on the Contacts tab to create
a contact person and enter the necessary contact information, if the contact has different Fax, Telephone numbers or an E-mail address as entered on the General Information screen.
Should you already have entered a contact person in the Edit - Contact Persons or the Contacts facility on the Input - Calendar menu option, you may select the Contact Person.
Salesperson: Leave blank.
Click on the Statements tab.Delivery Address: You may wish to enter the physical address of the customer if different from the postal
address.Statement Message: You may enter the message to be displayed on the Debtor Statements, e.g. Please
refer any queries to our accounts department.
Click on the Accounting Information tab.Account Disabled: Leave blank. You may tick this at a later stage if you no longer do business with this
customer.Open Item Account: Tick.
Read the explanation of open item accounting in Debtors Receipts if you wish to change this option. If you leave this blank, the Balance will be brought forward when posting.
Due days Leave blank.Credit Limit: Enter 10 000. Charge Amount: Leave blank.Tax Reference: Leave blank.Selling Price: Leave as is - (if you have setup stock items and you have 3 different selling prices,
you may select any of the 3 selling prices, which you wish to apply to the customer). Customer Discount: Leave blank.Monthly Interest on Overdue Amounts: Leave blank.Debtor Group 1: Leave blank. Debtor Group 2: Leave blank.Use default account: Leave blank.
Click on the OK button to save the changes. TurboCASH will ask you to confirm if you wish to “create this account?”
Click on the Yes button.
You are now ready to create your Tax Accounts.
86 - TurboCASH - Accounting Made Easy

Edit Tax Accounts
D.4.2.5- Edit Tax Accounts
You use this option whenever you wish to create a new tax account for VAT/GST/Sales Tax where you have to charge a percentage of Tax on your sales (Output Tax) and may claim some percentage on your purchases (Input Tax). For the purposes of this tutorial, we will be using VAT based on 14% tax. Being registered for VAT/GST/Sales Tax, you will have two basic accounts, i.e. Output Tax that is charged when a stock item is sold, and Input tax when you purchase from another registered VAT/GST/Sales Tax vendor. Within these Tax types you may need to create additional sub-accounts to accommodate the various classifications and / or tax percentages to assist you in completing your VAT/GST/Sales Tax returns and make correct payments to the Tax authorities. TurboCASH will have setup an Output VAT/GST/Sales Tax and an Input VAT/GST/Sales Tax account as sub-accounts of the VAT/GST/Sales Tax Control Account as Current Liabilities for you in the templates. For the purposes of this tutorial, we will be creating an Input VAT/GST/Sales Tax account for Capital Goods, as we will be purchasing some Furniture (Capital Goods) in Chapter E3.1 of MODULE E and Chapter F3.2 of MODULE F.
To create a new Tax Account:
Click on the Edit - Accounts - Tax Account menu option. The lookup facility screen listing your available Tax Accounts as well as the screen on which you will be creating, editing or deleting a tax account will be displayed.
Press the Esc key, or click on the Close button on the title bar to exit the lookup facility for the Tax Accounts. Your cursor should be flashing in the Account Number field.
Account Number: Enter 850 and press the Enter key. The name of the VAT/GST/Sales Tax Control Account will be displayed.
Sub-account: Enter 030. TurboCASH will ask you to confirm if you wish to “create this account?”
Click on the Yes button.Description: Enter the name for the new account “Input VAT/GST/Sales Tax - Capital Goods” and press
the Enter key.Account Group 1: Current Liabilities should be displayed. Account Group 2: Leave blank. Valid From: Select the starting date from which the applicable tax rate is valid. To: Select the end date until which the applicable tax rate is valid. If the date is not
ascertainable, use a date far in the future.Percentage: Enter the percentage applicable to this tax account (14.00).
Click on the OK button to save your changes. This account should now appear in your list of accounts.
TurboCASH - Accounting Made Easy - 87

MODULE D - CREATING A SET OF BOOKS AND SETUP
While creating or editing your general ledger accounts (chart of accounts), check that the Cost of Sales Account (Account number 100) is displayed in the lookup facility.
If it is not listed, create the Cost of Sales Account as an Income/Expense account. You need to select the Account Group 1 as Income (Sales). The reason for this is that the Cost of Sales (debit transactions / balances) will be subtracted
from the Sales credit transactions amounts to calculate and display the gross profit on the Income Statement.
ONCE YOU HAVE ENTERED ALL YOUR DEBTORS (CUSTOMERS), CREDITORS (SUPPLIERS) AND ADDED THE EXTRA GENERAL LEDGER ACCOUNTS YOU NEED, YOU HAVE COMPLETED THE SET-
UP AND CHART OF ACCOUNTS IN ORDER FOR TurboCASH TO RUN YOUR SET OF ACCOUNTS.
88 - TurboCASH - Accounting Made Easy

PRINTING LISTS OF ACCOUNTS, DEBTORS, CREDITORS AND STOCK
D.4.3- PRINTING LISTS OF ACCOUNTS, DEBTORS, CREDITORS AND STOCK
We recommend that you print your Chart of Accounts and Debtors and Creditors details to check that everything you have setup is, in fact, correct. In accounting it is best to follow the rule: check, recheck and
check again. It is easier to find and fix any mistakes at this stage, rather than when you have captured transactions.
D.4.3.1- Chart of Accounts
To generate a List of your Accounts:
Click on the Reports - General Ledger - Chart of Accounts menu option. The Account List Options screen is displayed:
Select the following options:Send Report To: Select Screen.Sequence: Select Account Number. From: Click on the Lookup button to launch the lookup facility screen listing your available
General Ledger Accounts.
Select the first account.To: Click on the Lookup button to launch the lookup facility screen listing your available
General Ledger Accounts.
Select the last account.Show Sub-accounts: Tick.
Click on the OK button to generate your Chart of Accounts.
Check that all the reporting groups are correct and that all the types are correct i.e. the income and expense account types should be "Inc/Exp.", the Bank Account type should be "Bank Account" and the
VAT/GST/Sales Tax sub-accounts type should be "Tax Account".
TurboCASH - Accounting Made Easy - 89

MODULE D - CREATING A SET OF BOOKS AND SETUP
D.4.3.2- Debtors Listing
To generate a List of your Debtors:
Click on the Reports - Debtor - Listing menu option. The Debtor Listing Options screen is displayed:
Select the following options:Send Report To: Select Screen.Sequence: Select Account Number.From Account: Click on the Lookup button to launch the lookup facility screen listing your available Debtor
Accounts.
Select the first account.To: Click on the Lookup button to launch the lookup facility screen listing your available Debtor
Accounts.
Select the last account.Show Details: Tick this option to view all the details of the debtor accounts. It is good practice to retrieve a
detailed report to check that you have entered all the details and set the accounting information correctly.
Click on the OK button to generate a list of your Debtor Accounts.
90 - TurboCASH - Accounting Made Easy

Creditors Listing
D.4.3.3- Creditors Listing
To generate a List of your Creditors:
Click on the Reports - Creditor - Listing menu option. The Creditor Listing Options screen is displayed:
Select the following options:Send Report To: Select Screen.Sequence: Select Account Number. From Account: Click on the Lookup button to launch the lookup facility screen listing your available Creditor
Accounts.
Select the first account.To: Click on the Lookup button to launch the lookup facility screen listing your available Creditor
Accounts.
Select the last account.Show Details: Tick this option to view all the details of the creditor accounts. It is good practice to retrieve a
detailed report to check that you have entered all the details and set the accounting information correctly.
Click on the OK button and a list of your Creditors Accounts will be displayed.
YOU ARE NOW READY TO DO THE TUTORIAL WHICH BEST SUITS YOUR NEEDS:
If your business does not control stock items, proceed with MODULE E.
If your business does control stock, proceed with MODULE F.
If your business controls stock as well as non-stock items such as services (or if you do not control stock and need to print invoices), proceed with MODULE G.
TurboCASH - Accounting Made Easy - 91

MODULE E - TUTORIAL - SERVICE ENTITY (NOT CONTROLLING STOCK)

IN THIS MODULEMODULE E - TUTORIAL - SERVICE ENTITY (NOT CONTROLLING STOCK).......................................92
E.1- INTRODUCTION TO SERVICE ENTITIES................................................................................................. 94E.2- ENTERING OPENING BALANCES............................................................................................................ 94
E.2.1- CAPTURING YOUR TRIAL BALANCE............................................................................................... 95E.2.2- GENERATING A TRIAL BALANCE ................................................................................................... 99
E.3- PROCESSING TRANSACTIONS AND REPORTS................................................................................... 101E.3.1- CAPTURING YOUR CASHBOOK..................................................................................................... 101
E.3.1.1- Entering your Payments................................................................................................................................102E.3.1.2- Entering your Receipts..................................................................................................................................105
E.3.2- CAPTURING YOUR SALES............................................................................................................. 107E.3.2.1- Entering your Invoices.................................................................................................................................. 107E.3.2.2- Updating Sales to the Ledger ...................................................................................................................... 110
E.3.3- RECEIVING PAYMENTS FROM YOUR DEBTORS......................................................................... 112E.3.3.1- Entering Payments from your Debtors ......................................................................................................... 112E.3.3.2- Posting the Receipts Batch........................................................................................................................... 114
E.3.4- CAPTURING THE REST OF YOUR PAYMENTS............................................................................. 116E.3.4.1- Entering the Rest of your Payments ............................................................................................................ 116E.3.4.2- Posting the Payments Batch ........................................................................................................................ 117
E.3.5- PETTY CASH PAYMENTS............................................................................................................... 119E.3.5.1- Entering your Petty Cash Payments............................................................................................................. 119E.3.5.2- Posting the Petty Cash Batch ...................................................................................................................... 122
E.3.6- REPEATING TRANSACTIONS......................................................................................................... 124E.3.6.1- Entering Repeating Transactions..................................................................................................................124E.3.6.2- Updating Repeating Transactions.................................................................................................................127
E.4- IMPORTANT REPORTS........................................................................................................................... 129E.4.1- Trial Balance..................................................................................................................................... 129E.4.2- Income Statement............................................................................................................................. 131E.4.3- Balance Sheet................................................................................................................................... 133E.4.4- Debtors Age Analysis........................................................................................................................ 135E.4.5- Debtors Statements........................................................................................................................... 136E.4.6- Other Debtors / Creditors Reports .................................................................................................... 137E.4.7- Batch Type Details Report................................................................................................................. 138E.4.8- General Ledger Reports.................................................................................................................... 139

MODULE E - TUTORIAL - SERVICE ENTITY (NOT CONTROLLING STOCK)
E.1- INTRODUCTION TO SERVICE ENTITIES
FOR THIS TUTORIAL WE WILL USE THE HANDYMAN SET OF BOOKS.
TO BEGIN THE TUTORIAL PLEASE GO TO THE MAIN SPEED TOOLBAR - CLICK ON THE OPEN ICON AND SELECT THE SET OF BOOKS CALLED “HANDYMAN”.
(It is in the “TCASH3/ Bin/Tutorials/SAEngTutorials” directory on your system).
If you are not required to control stock items, we advise you to follow this tutorial carefully when setting up your new Set of Books, expanding on the Chart of Accounts, debtors and creditors to suit your particular company.Examples of industries and professions, which do not control stock are; Lawyers, Architects and Town Planners, Accountants, Certain Medical Professionals, Consultants, etc.The system will not generate any invoices, purchase documents, supplier returns, or credit notes. You will, however, be able to print all the other reports, including debtors' statements and creditors' remittance advises. Invoices will be made manually “on site” and captured at the end of the day. As in manual bookkeeping, you will be using the batch types - Sales Jnl, General Jnl, Payments Jnl, Receipts Jnl (which have already been set up), etc. as your "books" of prime entry.
E.2- ENTERING OPENING BALANCES
We advise you to follow this tutorial carefully when setting up your new Set of Books, expanding on the Chart of Accounts, adding your debtors and creditors to suit your particular company.TurboCASH may be started at any point (not necessarily the same day as you start your business). You will, possibly, need to enter the balances for all your existing ledger accounts from your manual Set of Books. These balances are called opening balances. It is advisable to enter your opening balances at the time of setting up the system. Opening balances are obtained from your latest trial balance or balance sheet. If your company has been running for some time, it is a good idea to enter the balance sheet or trial balance figures from the previous year into the system. For example, if your financial year starts on 01/03/2006, enter your opening balances into the system using the date 28/02/2006. This will give you a prior year to this year comparison. If you enter your trial balance figures from your previous financial year, TurboCASH will calculate your net profit/loss, putting it to the Retained Income account. (It will not carry the expense figures over to the current year.)If you do not enter any opening balances, your set of accounts will not be complete. However, if it is a brand new business you are starting, it will obviously not be necessary to enter any opening balances, as you will not have any.
The opening balances for your debtors and creditors must be entered for each individual debtor and creditor - you cannot simply enter the total from the trial balance. You need to inform the program of who owes you what. The total debtors and creditors figures should equal the debtors and creditors control figures, as per
your financial statements.
The opening balances are captured in the General Journal.
94 - TurboCASH - Accounting Made Easy

CAPTURING YOUR TRIAL BALANCE
E.2.1- CAPTURING YOUR TRIAL BALANCE
To enter Opening Balances from your Trial Balance:
Click on the Batch Entry icon. (You may also press the F2 key). The Batch Type screen will be displayed.
Select the General Jnl and click on the Open button. The General Journal screen will be displayed.
The first time you enter transactions in a General Journal, you should set it up according to your requirements. This should be done for each journal, but only needs to be done once, unless your
requirements change.
Click on the F10:Setup icon to set your batch up. The Options for this batch screen is displayed:
Set up the General Journal as follows: Contra Account: The relevant contra account for the batch (i.e. the account to which TurboCASH will
create a balancing entry).
Click on the Lookup button and select the suspense account, i.e. 999 - Suspense Account.
Contra Account per Line: If you tick this field, TurboCASH will ask to allocate a contra account for each transaction. As this will be a batch in which you wish to enter both debits and credits DO NOT tick this field.
Reverse Contra: Leave blank.No Tax: Select No Tax option, as no VAT/GST/Sales Tax (Output VAT/GST/Sales Tax
and Input VAT/GST/Sales Tax) is applicable to the opening balance transactions.
Increment Reference Number: If you tick this field, TurboCASH will increment the reference number by 1 on each subsequent line. DO NOT tick this option.
Inclusive mode: If you tick this field, TurboCASH will treat all amounts as inclusive of VAT/GST/Sales Tax. Tick this option.
Consolidate Balancing: If you tick this field, TurboCASH will consolidate all balancing entries into 1 entry, if you have used an account more than once. As for the take-on of opening balances, it is NOT necessary to tick this option, since you will be entering both debits and credits from your Trial Balance and will not be asking TurboCASH to balance the batch.
Repeat Details: If you tick this field, TurboCASH will repeat the detail entered in the Description column on each subsequent line. Tick this option otherwise TurboCASH will always default to the top of the page.
Amount Entry: Set to Allow both, since you will enter amounts in both the debit and credit column.
TurboCASH - Accounting Made Easy - 95

MODULE E - TUTORIAL - SERVICE ENTITY (NOT CONTROLLING STOCK)
Click on the Advanced tab.
Leave all fields blank, and make sure that the default option, Account codes lookup type, is set to All for this exercise.
Should you have many Debtor Accounts, for which you need to take on opening balances, and / or if you need to use the Ageing facility in TurboCASH, it is advisable to enter the Debtor opening balances in a
separate journal. In this case, you may then select Debtor to list only the Debtor Accounts when taking on the Debtor Opening Balances. Search for Take-on Opening Balances in the Help File. The same would
apply to Creditor opening balances.
Click on the OK button.Example: The opening Trial Balance for this tutorial is as follows:
An example of a list of debtor accounts in the Debtor's ledger is as follows:
If you have many Debtor Accounts and if you wish to optimise the debtor's ageing facility in TurboCASH, search for Take-on Opening Balances - Debtors in the Help File to read more.
96 - TurboCASH - Accounting Made Easy
Should you wish to take-on the opening balances for Debtor Accounts, and Creditor Accounts, separately (in separate journals), you set the Account Lookup Type option as General Ledger. When you take-on the opening
balances for Debtor Accounts, you may then select the Debtor option for Account code lookup type.
Once you take-on the opening balances for Creditor option for Account code lookup type.
The Balance of the Debtor's Control Account may include many individual Debtor Accounts in the Debtor's Ledger. You need to obtain a list of the individual Debtor Accounts with outstanding balances.
For the purposes of this tutorial, only the outstanding closing balances as at 28 February 2006 for each of the Debtor Accounts will be taken on as opening balances.

CAPTURING YOUR TRIAL BALANCE
Capture the first transaction as follows: Reference: JNL 1 Date: 28/02/2006Description: Opening Balance Take-onAccount: 505 (for Capital)Tax: Since No Tax (VAT/GST/Sales Tax) is applicable, to the opening balance transactions in
this tutorial, we have selected to hide the Tax column in the Setup OptionsAmount: 6000.00 CR
Use the same reference number, date and details for all the entries.
Repeat as above for capturing the rest of the Trial Balance. After capturing the Trial Balance, the transactions should reflect as follows:
When entering the opening balance for the Debtors Control Account (Account number G700), TurboCASH will not allow you to select the Debtors Control Account.
The reason for this is that you cannot post any transactions to the Debtor's Control Account in the General Ledger. You need to select the individual Debtor Accounts in the Debtor's Ledger, to take on each individual Debtor's opening balance. When posting the transactions for the opening balances in the General Journal, the Debtor's Control Account in the General Ledger will automatically be updated with the total of all the individual transactions posted to the Debtor's Ledger.
It is not necessary to "balance" your batch, as your Trial Balance should already be in balance. You will note that there is an amount indicating the difference between the debit and credit entries at the end of the Debit Amount column. This amount (and the Reference Total at the bottom of the screen) should reflect a zero after entering all your transactions.
Click on the F9:Process icon, or press the F9 key on your keyboard, and select the Change Alias option from the Process the batch options screen. When you click on the OK button of the Process the batch screen, the Change the Alias screen will reflect [General Jnl]. Change this description to Opening Balance and press the Enter key.
The title for the Batch Entry screen General Jnl - [General Jnl] will change to General Jnl - [Opening Balance].
TurboCASH - Accounting Made Easy - 97

MODULE E - TUTORIAL - SERVICE ENTITY (NOT CONTROLLING STOCK)
The alias option allows you to identify a batch by a unique name. You may select a batch type report for the Opening Balance General Journal from the Batch List lookup facility at a later stage. You will also be able to select the batch by alias or batch name if you need to reverse the posted batch. You will also be able to select the batch by alias or batch name if you need to reverse the posted batch.
Click on the F8:List icon, or press the F8 key on your keyboard, to generate a list of the transactions in the batch. It is recommended that the source document (e.g. trial balance or balance sheet and income statement, etc.) be attached to this List of the transactions (take-on of opening balances) and that it be retained for record and audit purposes.
Click on the F6:Post icon, or press the F6 key on your keyboard. TurboCASH will ask you to confirm that you are posting transactions to the previous financial year.
Click on the Yes button, or press the Enter key to continue posting. TurboCASH will now post all the transactions to the General Ledger.
If you do not have financial statements from which to enter opening balances but need to start using TurboCASH, enter the opening balances of your debtors and creditors and your bank balance, as per your
Cashbook. To do this, enter the amounts owing to you as debits to the debtors and create a "sundry debtor" to credit, so as to keep your batch in balance. Do the same for the creditors. Enter your bank balance
(Cashbook balance), using a suspense account as the contra account.
When you receive your financial statements, debit the “sundry debtor” with the debtors control figure, credit the “sundry creditor” with the creditors control figure and enter the bank balance against the suspense
account. In this way you can start using TurboCASH before receiving your financial statements and entering your opening balances.
By using your Cashbook balance as your opening bank balance you have already taken into account all payments and receipts, and can ignore any cheques or deposits on your bank statement from the previous
month, when doing your first month's bank reconciliation.
AT THIS POINT YOU HAVE COMPLETED YOUR setup, CHARTED YOUR ACCOUNTS, CAPTURED YOUR DEBTORS AND CREDITORS AND ENTERED YOUR OPENING BALANCES INTO THE
TurboCASH PROGRAM.
98 - TurboCASH - Accounting Made Easy

GENERATING A TRIAL BALANCE
E.2.2- GENERATING A TRIAL BALANCE It is good practice to print a Trial Balance in TurboCASH at this point and check it with the Trail Balance of your previous accounting records from which you have entered your transactions. This printed Trial Balance could be retained with your working papers and the previous trial balance for record and audit purposes.
To generate a Trial Balance:
Click on the Reports - General Ledger - Trial Balance menu option. (You may also press the Ctrl and T keys). The Trial Balance Options screen is displayed:
Select the following options:Send Report To: Select Screen.From: Click on the Lookup button to launch the lookup facility screen listing your available
accounting Periods.
Select the start date from which you wish to include the balances i.e. 01/03/2006. To: Click on the Lookup button to launch the lookup facility screen listing your available
accounting Periods.
Select the end date until which you wish to include the balances i.e. 31/03/2006.Show Sub-accounts: Tick this option to view the balances of your sub-accounts. If this option is not ticked,
no sub-accounts will be displayed and a summary of the net values for the main account will be displayed.
Include Zero Balances: Do not tick this option, as we will see only the balances of the accounts we have entered the opening balances. If this option is ticked, all accounts listed in your chart of accounts will be displayed and balances will only be displayed for those accounts with transactions.
Last Year Only: Do not tick this option. If you tick this option, only Last Year balances will be displayed.Unposted Batches: Leave blank.
Click on the OK button. TurboCASH will ask you to confirm, whether you would like to include opening balances.
Click on the Yes button. If you have clicked on the No button, you will not be able to view any balances, as we have entered them in the previous financial year in this tutorial.
TurboCASH - Accounting Made Easy - 99
You may select to include the amounts of unposted batches in the trial balance. If you select the Unposted Batches option, a tick field will be activated on which you may select to view only the amounts entered in unposted batches.

MODULE E - TUTORIAL - SERVICE ENTITY (NOT CONTROLLING STOCK)
The trial balance for the opening balances is displayed as follows:
If you wish to display the amounts in the trial balance (or any other report) as 5,000.00 in stead of 5000.00 (display a comma between the thousands and hundreds, etc.) you may set the separator symbol in the
Setup - Preferences - Data Parameters menu option.
The totals should balance with the previous financial year. Check that the totals are in balance and that the correct balances correspond with the balances on your source trial balance.
100 - TurboCASH - Accounting Made Easy
If you need to check the individual balances of the Debtor's Accounts in the Debtor's Control Account (G700), you need to generate Debtor's Age Analysis report.

PROCESSING TRANSACTIONS AND REPORTS
E.3- PROCESSING TRANSACTIONS AND REPORTS
E.3.1- CAPTURING YOUR CASHBOOKFor this tutorial assume that you purchase some fixed assets, such as a desk at 570.00 (inclusive of VAT/GST/Sales Tax) and 2 chairs at 342.00 (inclusive of VAT/GST/Sales Tax) for your office on 1st of March 2006. The owner also handed a cheque of 5000.00 from his personal bank account which you need to deposit into the current account of the business in order increase his Capital.You will need to make out the following cheques on 1 March 2006: Cheque 105 - Office Decorators to 570.00 (Inclusive of VAT/GST/Sales Tax) for 1 desk. Cheque 106 - Office Suppliers to 342.00 (Inclusive of VAT/GST/Sales Tax) for 2 chairs.The cheque counterfoils (cheque requisitions) will be used to capture the transactions in the Payments Journal of the bank account from which the cheque is issued.
An amount of 5000 is received from the owner, for which the following receipt is issued:
A deposit number D5000 of 5000.00 - being the Owner's Capital Contribution received from the owner will be used to capture the transactions in the Receipts Journal of the bank account in which the owner's cheque is deposited.
TurboCASH - Accounting Made Easy - 101
The invoices or slips received from the supplier also need to be retained for Tax and VAT/GST/Sales Tax purposes.
Receipts are usually issued for all moneys received in cash and cheques received.

MODULE E - TUTORIAL - SERVICE ENTITY (NOT CONTROLLING STOCK)
E.3.1.1- Entering your Payments
To enter your Payment Transactions:
Click on the Batch Entry icon. (You may also press the F2 key). The Batch Type screen will be displayed.
Select the Payments Jnl and click on the Open button. The Payments Journal screen will be displayed.
102 - TurboCASH - Accounting Made Easy
Remember that your Cashbook is made up of a Payments Journal and a Receipts Journal.
Cheques issued will be captured in the Payments Journal.
Deposits will be captured in the Receipts Journal.

Entering your Payments
The first time you enter a transaction in the Payments Journal you should set it up according to your requirements. This should be done for each journal, but only needs to be done once, unless your
requirements change.
Click on the F10:Setup icon to set your batch up. The Options for this batch screen is displayed:
Set up the Payments Journal as follows: Reverse Contra: Leave blankNo Tax: Leave blank for the purposes of this tutorial. You may at a later stage select
this option, if there are no tax (Input VAT/GST/Sales Tax) applicable to all the transactions you need to enter in the payments batch (e.g. payment of creditor accounts).
Increment Reference Number: Tick.Inclusive mode: Tick. Consolidate Balancing: Tick. Repeat Details: Leave blank.Amount Entry: Tick on Debit.
Once setup; click on the Advanced tab.
Leave all fields blank, and make sure that the default option, Account codes lookup type, is set to All for this exercise.
Once setup; click on the OK button.
TurboCASH - Accounting Made Easy - 103
You will note that the contra account is automatically set to the Bank Account. You cannot change this in the Payments or Receipts Journals.

MODULE E - TUTORIAL - SERVICE ENTITY (NOT CONTROLLING STOCK)
You are now ready to record your first cheque.
Capture your cheques from your cheque stubs in your chequebook or from your cheque requisitions, using the cheque number as the reference number.
Reference: 105Date: 01/03/2006Description: 1 x DeskAccount: Type "fur" for furniture and select the correct sub-account and press the Enter key -
you will note that TurboCASH highlights this account in the scroll bar or insert the account number - 600/010 and press the Enter key.
Tax: Input VAT/GST/Sales Tax - Capital Goods Amount: 570.00 DR
The amount is a debit as it is the amount for the fixed asset account. When you balance the batch, TurboCASH will create the credit to the Bank Account.
Ensure that the F7:Inclusive icon is reflecting “inclusive”. This should be so as we set the batch to inclusive mode.
When you select a VAT/GST/Sales Tax type, always check the bottom right-hand corner for the inclusive and exclusive amounts. The amount of 570.00 will change to 500.00. This is because the cost of the desk is
500.00 and should be posted to the furniture and equipment account. The VAT/GST/Sales Tax amount (70.00) must be posted to the Input VAT/GST/Sales Tax account.
You are now ready for cheque no. 106.Reference: 106Date: 01/03/2006Description: 2 x ChairsAccount: 600/010 - Furniture and Fittings and press the Enter key.Tax: Input VAT/GST/Sales Tax - Capital Goods Amount: 342.00 DR
After capturing your cheques, the Payments Journal is displayed as follows:
“F7: Inclusive” button - Amounts in the bold font indicate that it is entered Inclusive of VAT/GST/Sales Tax.
If the “F7: Exclusive” button is displayed, the amounts are entered as Exclusive if VAT/GST/Sales Tax and will be displayed in the normal or regular font.
In Payments and Receipt Batches the Amounts are displayed as Exclusive of VAT/GST/Sales Tax when the cursor is not in the amount field.
104 - TurboCASH - Accounting Made Easy

Entering your Payments
You can enter transactions in a batch daily and only post at the end of the month. Your transactions will not be lost when you exit a batch or close TurboCASH. You may also choose to post after every balanced entry.
For the purposes of this tutorial, DO NOT balance or post the batch at this point.
Press the Esc key to exit this batch or journal.
E.3.1.2- Entering your Receipts
To enter your Receipts Transactions:
Click on the Batch Entry icon. (You may also press the F2 key). The Batch Type screen will be displayed.
Select the Receipts Jnl and click on the Open button. The Receipts Journal screen will be displayed.
From the first transaction, the Receipts Journal should be setup according to your requirements. You only need do this once, unless your requirements change.
Click on the F10:Setup icon to set your batch up. The Options for this batch screen is displayed:
Set up the Receipts Journal as follows: Reverse Contra: Leave blank.No Tax: Select this option for the purposes of this tutorial. This will hide the tax column
and tax lookup facility. You may at a later stage deselect this option, if there are any tax (Output VAT/GST/Sales Tax) applicable to any transaction or all the transactions you need to enter in the receipts batch (e.g. cash sales accounts).
Increment Reference Number: Tick.Inclusive mode: Tick. Consolidate Balancing: Tick. Repeat Details: Leave blank. You may select this option if you need to enter many transactions
of the same nature (e.g. Payment Received - Thank you) This will repeat the Description to the next line or transaction.
Amount Entry: Tick on Credit.
TurboCASH - Accounting Made Easy - 105
You will note that the contra account is automatically set to the Bank Account. You cannot change this in the Payments or Receipts Journals.

MODULE E - TUTORIAL - SERVICE ENTITY (NOT CONTROLLING STOCK)
Once setup; click on the Advanced tab.
Leave all fields blank, and make sure that the default option, Account codes lookup type, is set to All for this exercise.
Once setup; click on the OK button.
You are now ready to record your first deposit.
Capture deposits from the deposit book or slips. Number each page of the deposit book separately and use this number as your reference number. It is important that this reference does/will not coincide with your cheque numbers. If you have pre-numbered deposit slips, it is wise to prefix your deposit number with D.
You may also prefix your cheque numbers with C.
Reference: D5000Date: 01/03/2006Description: Cash from owner.Account: Type "cap" for capital and press the Enter key - you will note that TurboCASH
highlights this account in the scroll bar or insert the account number - 505 - Capital and press the Enter key.
Tax: Since No Tax (VAT/GST/Sales Tax) is applicable, to the receipt transactions in this tutorial, we have selected to hide the Tax column in the Setup Options.
Amount: 5000.00 CR
The amount is a credit for the members loan account. When you balance the batch, TurboCASH will create the debit to the bank account.
After capturing your receipts, the Receipts Journal is displayed as follows:
For the purposes of this tutorial, DO NOT balance or post the batch at this point.
Press the Esc key to exit this batch or journal.
106 - TurboCASH - Accounting Made Easy

CAPTURING YOUR SALES
E.3.2- CAPTURING YOUR SALES
E.3.2.1- Entering your Invoices
For this tutorial, assume that you will be writing out your invoices manually and simply capturing the details such as the invoice number, date of the invoice, details of the services or goods sold, the amount and VAT/GST/Sales Tax, if you are registered as a VAT/GST/Sales Tax vendor in the Sales Journal.
The hand written invoices in this Chapter are only applicable to the selling of services and items, which does not constitute your trading stock items to Debtor's on credit. In this case, you need to manually produce
hand-written invoices, which are captured in the Sales Journal.
If you are selling trading stock items, from your stock item code file, TurboCASH will generate invoices, in which case you do not have to write out hand written invoices as in this example.
To generate invoices in TurboCASH for stock items, you need to set TurboCASH up for stock items (see TurboCASH 3.7 Tutorial for Retail Entities). Once TurboCASH is setup for stock items, you may generate invoices, quotes and credit notes for your stock items. You may also generate invoices in TurboCASH for
services rendered.
We need to capture the following 3 hand-written invoices:
TurboCASH - Accounting Made Easy - 107
To capture the transactions from an invoice:1. Enter the invoice number as the reference number. 2. Enter or select the date.3. Enter the description of the sale.4. Select the Debtor Account5. Select the applicable Output VAT/GST/Sales Tax or
Tax Code (Account). If you are not registered for VAT/GST/Sales Tax, select the No Tax Code.
6. Enter the amounts of the transaction on the invoice.

MODULE E - TUTORIAL - SERVICE ENTITY (NOT CONTROLLING STOCK)
To enter your Sales Transactions:
Click on the Batch Entry icon. (You may also press the F2 key). The Batch Type screen will be displayed.
Select the Sales Jnl and click on the Open button. The Sales Journal screen will be displayed.
Click on the F10:Setup icon to set your batch up. The Options for this batch screen is displayed:
Set up the Sales Journal as follows: Contra Account: Click on the Lookup button and select the Sales Account - 010.Contra Account per Line: Leave blank.Reverse Contra: Leave blank.No Tax: Leave blank.Increment Reference Number: Tick.Inclusive mode: Tick. Consolidate Balancing: Tick. Repeat Details: Leave blank. Amount Entry: Tick on Debit.
Once set up; click on the Advanced tab.
Select the Debtor option for the Account code lookup type, since you only need to select Debtor Accounts when you enter transactions for sales on credit to Debtors only.
Once set up; click on the OK button.
108 - TurboCASH - Accounting Made Easy

Entering your Invoices
If you wish to allocate different transactions to different sales accounts, setup one contra account per line.
You are now ready to capture the first invoice. Reference: INV001
Date: 05/03/2006Description: Repairs to roofAccount: 0DAVIETax: Output VAT/GST/Sales TaxAmount: 1140.00 DR (Ensure that the F7:Inclusive icon is reflecting the Inclusive mode)
After capturing your first invoice, the Batch Entry screen for the Sales Journal should reflect as follows:
“F7: Inclusive” button - Amounts in the bold font indicate that it is entered Inclusive of VAT/GST/Sales Tax.
If the “F7: Exclusive” button is displayed, the amounts are entered as Exclusive if VAT/GST/Sales Tax and will be displayed in the normal or regular font.
Capture the other 2 invoices in the same way.Reference: INV002 INV003Date 07/03/2006 10/03/2006Description: Installing of built-in cupboard Painting outside of houseAccount: 0SMITH 0DAVIETax: Output VAT/GST/Sales Tax Output VAT/GST/Sales Tax Amount: 1710.00 DR (Inclusive) 855.00 DR (Inclusive) (Ensure that the F7:Inclusive icon is reflecting the Inclusive mode).
After capturing all your invoices, the Batch Entry screen for the Sales Journal should reflect as follows:
You have now captured all your sales invoices for the month and may proceed with posting.
TurboCASH - Accounting Made Easy - 109

MODULE E - TUTORIAL - SERVICE ENTITY (NOT CONTROLLING STOCK)
E.3.2.2- Updating Sales to the Ledger
Once you have completed entering these invoices, and you are sure they are correct, click on the F5:Balance icon, or press the F5 key on your keyboard. TurboCASH will generate balancing entries to the Sales Account and the Output VAT/GST/Sales Tax Account.
The description given is "BALANCING ENTRY Sales Jnl". It is a good idea to over type this description as it is not very meaningful to an outside auditor or accountant. If you over type these it will definitely make it easier to trace and reconcile transactions.
Over type the description with "Sales Invoices INV001 - INV003" in the description column.
Over type the VAT/GST/Sales Tax description with "VAT/GST/Sales Tax Sales Invoices INV001 - INV003" in the description column.
Do not over type the ******** as it will indicate that these are contra transactions. After over typing the balancing entries, the Sales Journal should display as follows:
Click on the F9:Process icon, or press the F9 key on your keyboard, and select the Change Alias option from the Process the batch options screen. When you click on the OK button of the Process the batch screen, the Change the Alias screen will reflect [Sales Jnl]. Change this description to Sales 032006 and press the Enter key.
The title for the Batch Entry screen Sales Jnl - [Sales Jnl] will change to Sales Jnl - [Sales 032006]. This will make it easier to identify this specific Sales Journal at a later stage (e.g. Sales for March 2006).
Click on the F8:List icon, or press the F8 key on your keyboard, to generate a list of the transactions in the batch. It is recommended that the source documents (e.g. sales invoices, etc.) be attached to this List of the transactions and that it be retained for record and audit purposes.
Click on the F6:Post icon, or press the F6 key on your keyboard. TurboCASH will post the entries to debit the individual debtor accounts, credit the total sales to the sales account and credit the VAT/GST/Sales Tax amount to the Output VAT/GST/Sales Tax account.
110 - TurboCASH - Accounting Made Easy

Updating Sales to the Ledger
These transactions can also be viewed in the traditional T-Account format on the Tools - T-Account Viewer menu option.
The Sales Journal transactions in the traditional T-Accounts format are as follows:
Debtor Accounts in the Debtor’s Ledger:
Accounts in the General Ledger:
Debits = Credits
The Debit transactions in the Debtors Ledger (i.e. individual Debtor Accounts) is equal to the Credit transactions in the General Ledger (i.e. Sales and Output VAT/GST/Sales Tax Accounts).
TurboCASH - Accounting Made Easy - 111

MODULE E - TUTORIAL - SERVICE ENTITY (NOT CONTROLLING STOCK)
E.3.3- RECEIVING PAYMENTS FROM YOUR DEBTORS
E.3.3.1- Entering Payments from your Debtors
Mr Mike Davies paid 1000.00 against INV001 for which receipt number 0002 was issued, and Mr Roger Smith paid 2000.00 for which receipt number 0003 was issued. An example of the receipts is as follows:
Both amounts were deposited on 16/03/2006 using deposit slip no. D5001. The total amount deposited is 3000.00. An example of the deposit slip is as follows and must be entered in the Receipts Journal:
All the deposits on one deposit slip must have the same reference. This is very important. If this is not done, bank reconciliation will be difficult, if not impossible.
To enter your Receipts Transactions:
Click on the Batch Entry icon. (You may also press the F2 key). The Batch Type screen will be displayed.
Select the Receipts Jnl and click on the Open button. The Receipts Journal screen will be displayed.
Enter the receipt for Mr Mike Davies.Reference: D5001Date: 16/03/2006Description: Payment Received - Thank youAccount: 0DAVIETax: Since No Tax (VAT/GST/Sales Tax) is applicable, to the receipt transactions in this
tutorial, we have selected to hide the Tax column in the Setup Options.Amount: 1000.00 CR
112 - TurboCASH - Accounting Made Easy

Entering Payments from your Debtors
An Open Item Selection screen will appear listing all invoices as well as the opening balance for Mr Davies.
You need to select the invoice which, he is paying, e.g. INV001. Select the correct amount and press the Enter key. This links his payment to that invoice. (N.B.: this will only appear in TurboCASH version 3.04 and later.)
If a transaction for a debtor in the receipts journal is linked to an transaction on the Open Item Selection screen, the transaction will be displayed in a yellow background colour.
Now capture the deposit from Mr Roger Smith. Because Mr Smith is not an open-item debtor, you won't need to link the payment to an invoice.
Reference: D5001Date: 16/03/2006Description: Payment Received - Thank youAccount: 0SMITHTax: Since No Tax (VAT/GST/Sales Tax) is applicable, to the receipt transactions in this
tutorial, we have selected to hide the Tax column in the Setup Options.Amount: 2000.00CR
It is important to type something similar to "Payment Received" in the detail column, as this will appear on the debtor statement and it must be useful information for the debtor.
Do not charge tax on this transaction as you have already charged Output VAT/GST/Sales Tax when you captured the sale to the debtor.
You have now captured all your receipts for the month and may proceed with posting.
TurboCASH - Accounting Made Easy - 113

MODULE E - TUTORIAL - SERVICE ENTITY (NOT CONTROLLING STOCK)
E.3.3.2- Posting the Receipts Batch
Click on the F5:Balance icon, or press the F5 key on your keyboard. TurboCASH will create the balancing entry to the Bank Account.
The description for the balancing entry is given as "BALANCING ENTRY Receipts Jnl". It is a good idea to over type this description as it is not very meaningful to an outside auditor or accountant. If you over type these it will definitely make it easier to trace and reconcile transactions.
Over type the description with "Deposit Slips D5000 - D5001" in the description column.
Do not over type the ******** as it will indicate that these are contra transactions.
Click on the F9:Process icon, or press the F9 key on your keyboard, and select the Change Alias option from the Process the batch options screen. When you click on the OK button of the Process the batch screen, the Change the Alias screen will reflect [Receipts Jnl]. Change this description to Deposits032006 and press the Enter key.
The title for the Batch Entry screen Receipts Jnl - [Receipts Jnl] will change to Receipts Jnl - [Deposits032006]. The alias option allows you to identify a batch by a unique name. You may select a batch type report for a specific Receipts Journal from the Batch List lookup facility at a later stage. You will also be able to select the batch by alias or batch name if you need to reverse the posted batch. This will make it easier to identify this specific Receipts Journal at a later stage (e.g. Deposits for March 2006).
Click on the F8:List icon, or press the F8 key on your keyboard, to generate a list of the transactions in the batch. It is recommended that the source documents (e.g. deposit slips and /or copies of receipts, etc.) be attached to this List of the transactions and that it be retained for record and audit purposes.
Click on the F6:Post icon, or press the F6 key on your keyboard. TurboCASH will post the entries to credit the general ledger account (Capital) and the individual debtor accounts, and debit the Bank Account.
114 - TurboCASH - Accounting Made Easy

Posting the Receipts Batch
These transactions can also be viewed in the traditional T-Account format on the Tools - T-Account Viewer menu option.
The Receipts Journal transactions in the traditional T-Accounts format are as follows:
Debtor Accounts in the Debtor’s Ledger:
Accounts in the General Ledger:
Debits = Credits
The Debit transactions in the General Ledger (i.e. Bank Account and Capital Account) is equal to the Credit transactions in the Debtors Ledger (i.e. individual Debtor Accounts).
If you did not tick the Consolidate Balancing in the Options for this batch screen, TurboCASH will create three balancing entries, one for each of the receipt entries made. If you would like this as a consolidated
entry (i.e. one contra entry) then you need to setup the batch as such. To do this click on the F10:Setup icon and ensure that there is a tick next to “Consolidate Balancing”. Also note that TurboCASH has generated
******** as a reference number in the Reference column for the balancing entries.DO NOT CHANGE THIS, OTHERWISE THIS ENTRY WILL NOT APPEAR ON YOUR BANK RECONCILIATION.
TurboCASH - Accounting Made Easy - 115

MODULE E - TUTORIAL - SERVICE ENTITY (NOT CONTROLLING STOCK)
E.3.4- CAPTURING THE REST OF YOUR PAYMENTS
E.3.4.1- Entering the Rest of your Payments
Capture the following cheques issued on 31 March 2006 in the Payments Journal:
To enter your Payments Transactions:
Click on the Batch Entry icon. (You may also press the F2 key). The Batch Type screen will be displayed.
Select the Payments Jnl and click on the Open button. The Payments Journal screen will be displayed.
Enter the following transactions (summary from the cheque counterfoils):Ref. no. Date Description Account Tax Dr107 31/03/2006 Rent - April Rent Input VAT/GST/ Sales Tax 570.00108 31/03/2006 Debbie Smith Salary No Tax 750.00109 31/03/2006 Petrol - Mercedes-Benz Fuel & Oil No Tax 150.00110 31/03/2006 Waltons - Paper and pens Stationery Input VAT/GST/ Sales Tax 285.00111 31/03/2006 Cash Petty Cash - Increase Float Petty Cash No Tax 100.00
After entering all your cheques, the screen should reflect your transactions as follows:
“F7: Inclusive” button - Amounts in the bold font indicate that it is entered Inclusive of VAT/GST/Sales Tax.
If the “F7:Exclusive” button is displayed, the amounts are entered as Exclusive if VAT/GST/Sales Tax and will be displayed in the normal or regular font.
You have now captured all your cheques for the month and may proceed with posting.
116 - TurboCASH - Accounting Made Easy

Posting the Payments Batch
E.3.4.2- Posting the Payments Batch
To facilitate the easy correction of errors, it is a good idea to reconcile your bank before posting your Payments and Receipts Journals. If you are working on a network version of TurboCASH you cannot
reconcile unposted items created on the “client machines”.
Once you have completed entering these cheques, and you are sure they are correct, click on the F5:Balance icon, or press the F5 key on your keyboard. TurboCASH will generate balancing entries to the Input VAT/GST/Sales Tax - Capital Goods and the Input VAT/GST/Sales Tax - Standard Rate and the Bank Account.
The description given is "BALANCING ENTRY - Payments Jnl". It is a good idea to over type this description as it is not very meaningful to an outside auditor or accountant. If you over type these it will definitely make it easier to trace and reconcile transactions.
Over type the description with "Payments Cheques 105 - 111" in the description column.
Over type the VAT/GST/Sales Tax description with "Input VAT/GST/Sales Tax - Capital Cheques 105 - 106" in the description column.
Over type the VAT/GST/Sales Tax description with "Input VAT/GST/Sales Tax - Standard Cheques 107 - 111" in the description column.
Do not over type the ******** as it will indicate that these are contra transactions.
Click on the F9:Process icon, or press the F9 key on your keyboard, and select the Change Alias option from the Process the batch options screen. When you click on the OK button of the Process the batch screen, the Change the Alias screen will reflect [Payments Jnl]. Change this description to Cheques032006 and press the Enter key.
The title for the Batch Entry screen Payments Jnl - [Payments Jnl] will change to Payments Jnl - [Cheques032006]. The alias option allows you to identify a batch by a unique name. You may select a batch type report for a specific Payments Journal from the Batch List lookup facility at a later stage. You will also be able to select the batch by alias or batch name if you need to reverse the posted batch. This will make it easier to identify this specific Payments Journal at a later stage (e.g. Cheques for March 2006).
Click on the F8:List icon, or press the F8 key on your keyboard, to generate a list of the transactions in the batch. It is recommended that the source documents (e.g. payment requisitions and / or invoices, slips, etc. received from suppliers, etc.) be attached to this List of the transactions and that it be retained for record and audit purposes.
Click on the F6:Post icon, or press the F6 key on your keyboard. TurboCASH will post the entries to debit the individual General Ledger accounts, Input VAT/GST/Sales Tax - Capital Goods and Input VAT/GST/Sales Tax - Standard Rate accounts, and credit the total of all the cheques to the Bank Account.
TurboCASH - Accounting Made Easy - 117

MODULE E - TUTORIAL - SERVICE ENTITY (NOT CONTROLLING STOCK)
These transactions can also be viewed in the traditional T-Account format on the Tools - T-Account Viewer menu option.
The Payments Journal transactions in the traditional T-Accounts format are as follows:
Debit Transactions in the General Ledger:
Credit Transactions in the General Ledger:
Debits = Credits
The Debit transactions (i.e. Assets + Expenses + Tax (Input VAT/GST/Sales Tax)) is equal to the Credit transactions (i.e. payment transactions from the Bank Account).
Once again, if you want consolidated balancing entries do so by setting up your Payments batch with a tick next to “Consolidate Balances”.
THE NEXT STEP IS TO RECONCILE YOUR BANK. TURN TO MODULE H TO DO THIS.
118 - TurboCASH - Accounting Made Easy

PETTY CASH PAYMENTS
E.3.5- PETTY CASH PAYMENTS
E.3.5.1- Entering your Petty Cash Payments
For the purposes of this tutorial, we assume that you have paid the following expenses from your petty cash:
To enter your Petty Cash Payment Transactions:
Click on the Batch Entry icon. (You may also press the F2 key). The Batch Type screen will be displayed.
Select the Petty Cash Jnl and click on the Open button. The Petty Cash Journal screen will be displayed.
Click on the F10:Setup icon to set your batch up. The Options for this batch screen is displayed:
Set up the Petty Cash Journal as follows: Contra Account: Click on the Lookup button and select the Petty Cash Account - 720.Contra Account per Line: Tick.Reverse Contra: Leave blankNo Tax: Leave blank.Increment Reference Number: Tick.Inclusive mode: Tick. Consolidate Balancing: Tick. Repeat Details: Leave blank.Amount Entry: Tick on Credit.
TurboCASH - Accounting Made Easy - 119
When you balance the batch, TurboCASH will create the debit entry to the selected contra account. If you are VAT/GST/Sales Tax registered, setup your account exactly as shown, to ensure accurate reporting.

MODULE E - TUTORIAL - SERVICE ENTITY (NOT CONTROLLING STOCK)
Once set up; click on the Advanced tab.
Select the General Ledger option for the Account code lookup type, since you do not need to select Debtor or Creditor Accounts when you enter transactions for petty cash payments.
Once set up; click on the OK button.
You are now ready to capture your first petty cash voucher.Ref. No. Date Description Account Tax AmountPCV001 31/03/2006 Paper from Waltons Stationery Input VAT/GST/ Sales Tax 57.00PCV002 31/03/2006 Fix a Puncture at ABC Service
StationMaintenance No Tax 10.00
Capture your petty cash vouchers from your petty cash voucher book or from your requisitions. Use your petty cash voucher number as the reference number.
Reference: PCV001Date: 31/03/2006 Description: Waltons PaperAccount: Type 720 or Petty Cash and select the correct Petty Cash account.Contra Account: Type 230 or Stationery to select the correct account, for this payment.Tax: Input VAT/GST/Sales Tax - Standard GoodsAmount: 57.00 CR Ensure that the F7:Inclusive icon is reflecting "inclusive".
This should be so as we set the batch to the inclusive mode.After capturing your first petty cash payment, the Batch Entry screen for the Petty Cash Journal should reflect as follows:
“F7: Inclusive” button - Amounts in the bold font indicate that it is entered Inclusive of VAT/GST/Sales Tax.
If the “F7: Exclusive” button is displayed, the amounts are entered as Exclusive if VAT/GST/Sales Tax and will be displayed in the normal or regular font.
120 - TurboCASH - Accounting Made Easy

Entering your Petty Cash Payments
When you enter a transaction and the cursor is in the -
Account field, you need to select the correct contra account to be credited with the petty cash payment. This should at all times be the Petty Cash Account.
Contra Account field, you need to select the correct account to be debited with the petty cash payment.
You are now ready to enter your next petty cash voucher no. PCV002.Reference: PCV002Date: 31/03/2006 Description: ABC Service Centre - Fix PunctureAccount: Type 720 or Petty Cash and select the correct Petty Cash account.Contra Account: Type 210020 or Maintenance to select the correct account, for this payment.Tax: No Tax Amount: 10.00 CR
After capturing all your petty cash vouchers, the Petty Cash Journal will look as follows:
For the purposes of this tutorial, we will post the batch.
TurboCASH - Accounting Made Easy - 121

MODULE E - TUTORIAL - SERVICE ENTITY (NOT CONTROLLING STOCK)
E.3.5.2- Posting the Petty Cash Batch
Once you have completed entering these petty cash vouchers, and you are sure that they are correct, click on the F5:Balance icon, or press the F5 key on your keyboard. TurboCASH will generate balancing entries to the selected contra accounts and the Input VAT/GST/Sales Tax - Standard Rate and the Petty Cash Account.
The description given is "BALANCING ENTRY Petty Cash". It is a good idea to over type this description as it is not very meaningful to an outside auditor or accountant. If you over type these it will definitely make it easier to trace and reconcile transactions.
Over type the description with "Petty Cash Payments PCV001-PCV002" in the description column.
Over type the VAT/GST/Sales Tax description with "Input VAT/GST/Sales Tax-Petty Cash Payments March 2006" in the description column.
Do not over type the ******** as it will indicate that these are contra transactions.
Click on the F9:Process icon, or press the F9 key on your keyboard, and select the Change Alias option from the Process the batch options screen. When you click on the OK button of the Process the batch screen, the Change the Alias screen will reflect [Petty Cash]. Change this description to PettyCash032006 and press the Enter key.
The title for the Batch Entry screen Petty Cash - [Petty Cash] will change to Petty Cash - [PettyCash032006] to indicate that it is the Petty Cash transactions for March 2006.
Click on the F8:List icon, or press the F8 key on your keyboard, to generate a list of the transactions in the batch. It is recommended that the source documents (e.g. petty cash vouchers and / or invoices, slips, etc. received from suppliers, etc.) be attached to this List of the transactions and that it be retained for record and audit purposes.
Click on the F6:Post icon, or press the F6 key on your keyboard. TurboCASH will post the entries to debit the individual General Ledger accounts, Input VAT/GST/Sales Tax - Standard Rate accounts, and credits the individual entries of all the Petty Cash Vouchers to the Petty Cash Account.
If you have not selected the Consolidate Balancing option in the Options for this batch screen (Setup), TurboCASH will generate the contra account for each transaction entered in the batch. In this case, the Petty Cash Batch Entry screen will display the balancing entries as follows:
122 - TurboCASH - Accounting Made Easy

Posting the Petty Cash Batch
If this batch were not setup with Contra Account per Line, the transactions would have posted incorrectly as follows:
DR Stationery 57.00
CR Input VAT/GST/Sales Tax 7.00
CR Petty Cash Account 50.00
This will have an incorrect posting to your VAT/GST/Sales Tax account, where the Input VAT/GST/Sales Tax is credited instead of debited.
With the Contra Account per Line the transactions are posted correctly as follows:
DR Stationery 50.00
DR Input VAT/GST/Sales Tax 7.00
CR Petty Cash Account 57.00
This will have the correct posting to your VAT/GST/Sales Tax account, where the Input VAT/GST/Sales Tax is debited to the Input VAT/GST/Sales Tax account.
Always remember that VAT/GST/Sales Tax is taken from the Contra Account.
These transactions can also be viewed in the traditional T-Account format on the Tools - T-Account Viewer menu option.
The Petty Cash Journal transactions in the traditional T-Accounts format are as follows:
Debit Transactions in the General Ledger:
Credit Transactions in the General Ledger:
Debits = Credits
The Debit transactions (i.e. Expenses + Tax (Input VAT/GST/Sales Tax)) is equal to the Credit transactions (i.e. payment transactions from the Petty Cash Account).
TurboCASH - Accounting Made Easy - 123

MODULE E - TUTORIAL - SERVICE ENTITY (NOT CONTROLLING STOCK)
E.3.6- REPEATING TRANSACTIONSTurboCASH has a Repeating Transactions facility available to enable you to enter transactions, which occur on a periodic basis. They may be weekly, monthly, quarterly or annually, etc. You may enter the transactions once and, when due, copy them into the normal batch, edit (if amounts have changed), delete or add an entry. This facility will save you lots of time. You may identify those transactions in your business and enter them in this facility. A few examples of these entries are:
For entry in the General Journal or alternative batch type. Depreciation of fixed assets Payroll Journals or integration
For entry in the Payments Journal Debit orders to third parties.
For entry in the Receipts Journal Debit orders from third parties
For this tutorial assume that you will write-off some depreciation on your fixed assets. You will need to make out the following entries for your depreciation on 31/03/2006:
Furniture and Equipment: 50.00 per month.Motor Vehicles: Mercedes-Benz 75.00 per month.Motor Vehicles: Delivery Van 25.00 per month.
For the Reference we will use DEP0301 (You may use any reference number) - in this case we used the prefix DEP to indicate Depreciation Journals and 0301 to indicate the first entry for depreciation for the
month of March.
As the reference and the date will be the same and No Tax is applicable for each of these three entries, only the details you need to capture in the account and amount fields are listed.
E.3.6.1- Entering Repeating Transactions
To enter Repeating Transactions:
Click on the Edit - Repeating Transactions menu option. The Batch Type screen will be displayed.
Select the General Jnl batch type and click on the Open button.
To indicate that you have selected a Repeating Batch or Journal, note the following:
1. ***Repeating Transactions*** is displayed after the name of the batch type.
2. No alias for the batch will be displayed in the screen heading (title bar).
3. The transactions lines are displayed in a pink shade as background.
124 - TurboCASH - Accounting Made Easy

Entering Repeating Transactions
Click on the F10:Setup icon to set your batch up. The Options for this batch screen is displayed:
Set up the Repeating Transactions General Journal for depreciation transactions as follows :Contra Account: Click on the Lookup button and select the Depreciation Account - 205. Contra Account per Line: Leave blank.No Tax: Tick.Reverse Contra: Leave blankIncrement Reference Number: Tick.Inclusive mode: Tick. Consolidate Balancing: Tick. Repeat Details: Leave blank.Amount Entry: Tick on Credit.
Once setup; click on the Advanced tab.
Select the General Ledger option for the Account code lookup type, since you do not need to select Debtor or Creditor Accounts when you enter transactions for depreciation.
Once setup; click on the OK button.
The Tax column will not be displayed. Since No Tax (VAT/GST/Sales Tax) is applicable, to the depreciation transactions in this tutorial, we have selected to hide the Tax column in the Advanced Setup Options.
TurboCASH - Accounting Made Easy - 125

MODULE E - TUTORIAL - SERVICE ENTITY (NOT CONTROLLING STOCK)
You are now ready to capture your first repeating entry transaction.Reference: DEP0301Date: 31/03/2006Description: Depreciation-Furniture and Fittings.Account: 600/020 Furniture and Fittings - Accumulated Depreciation.Amount: 50.00 CR
Once finished, capture your second entry.Reference: DEP0302Date: 31/03/2006Description: Depreciation-Motor Vehicles-MercAccount: 610/020 Motor Vehicles - Accumulated DepreciationAmount: 75.00 CR
Once finished, capture your third transaction.Reference: DEP0303Date: 31/03/2006Description: Depreciation-Motor Vehicles-Delivery vanAccount: 610/020 Motor Vehicles - Accumulated DepreciationAmount: 25.00 CR
The Repeating Transactions for General Journal screen should now reflect as follows:
Click on the F5:Balance icon, or press the F5 key on your keyboard. TurboCASH will generate a balancing entry to the Depreciation Contra Account.
The description for the balancing entry is given as "BALANCING ENTRY General Jnl". It is a good idea to over type this description as it is not very meaningful to an outside auditor or accountant. If you over type these it will definitely make it easier to trace and reconcile transactions.
Over type the description with "Depreciation Fixed Assets" in the description column.
Do not over type the ******** as it will indicate that these are contra transactions.
Press the Esc key to exit this repeating batch.
126 - TurboCASH - Accounting Made Easy

Updating Repeating Transactions
E.3.6.2- Updating Repeating Transactions
To Post or Update the Repeating Transactions Batch:
Click on the Batch Entry icon. (You may also press the F2 key). The Batch Type screen will be displayed.
Select the General Jnl and click on the Open button. The General Journal screen will be displayed. Note that there will be no alias displayed on the screen title bar as this is a normal batch.
Click on the F9:Process icon and the Process the batch screen will be displayed.
Select the Repeating Transactions option and click on the OK button. TurboCASH will display the following screen on the Batch Entry screen:
Select This Year in the Year field.
Select the period (month, i.e. March 2006) in which to repeat or copy the transactions.
In our example we leave the description blank. You may enter your own, if necessary.
Leave the New Reference field blank, for the purposes of this tutorial.
Click on the OK button.All the transactions you have entered in the repeating Batch Entry for the General Journal will be copied into the normal batch. The screen in our example should reflect as follows:
The correct period and the description you have entered when you copied this batch will be reflected in the date and Description fields.
Always check that the amounts are the same before posting this batch. For instance if you have sold your Mercedes-Benz, you may need to delete the entry for the next months. If you have purchased new assets you may change the amount or add a new entry. You may do it on this screen, but it is recommended that you edit your repeating transactions in the Edit - Repeating Transactions menu option to avoid having to
change the same issues every time you wish to update a repeating batch.
If the batch is not balanced or in balance, you need to click on the F5:Balance icon to balance the batch.
Click on the F9:Process icon, or press the F9 key on your keyboard, and select the Change Alias option from the Process the batch options screen. When you click on the OK button of the Process the batch screen, the Change the Alias screen will reflect [General Jnl]. Change this description to Depreciation032006 and press the Enter key.
TurboCASH - Accounting Made Easy - 127
If you enter a reference number into the New Reference number field, the reference numbers will not be incremented. The reference number entered, will apply to all repeating transactions which will be imported or generated into the batch (journal).

MODULE E - TUTORIAL - SERVICE ENTITY (NOT CONTROLLING STOCK)
The title for the Batch Entry screen General Jnl - [General Jnl] will change to General Jnl - [Depreciation032006]. The alias option allows you to identify a batch by a unique name. You may select a batch type report for the Depreciation General Journal from the Batch List lookup facility at a later stage. You will also be able to select the batch by alias or batch name if you need to reverse the posted batch.
Click on the F8:List icon, or press the F8 key on your keyboard, to generate a list of the transactions in the batch. It is recommended that the source documents (e.g. working papers, calculation of depreciation, etc.) be attached to this List of the transactions and that it be retained for record and audit purposes.
Click on the F6:Post icon, or press the F6 key on your keyboard. TurboCASH will update and post the transactions to the ledger accounts.
These transactions can also be viewed in the traditional T-Account format on the Tools - T-Account Viewer menu option.
The General Journal for Depreciation transactions in the traditional T-Accounts format is as follows:
Debit Transactions in the General Ledger:
Credit Transactions in the General Ledger:
Debits = Credits
The Debit transactions (i.e. Depreciation Expense Account) are equal to the Credit transactions (i.e. Accumulated Depreciation Account for each Fixed Asset (e.g. for Furniture & Fittings and Motor Vehicles)).
The Accumulated Depreciation Account is a contra Fixed Asset Account, which is used to display the net value of the Fixed Assets (Cost Price less Accumulated Depreciation).
This should be reported in the Balance Sheet as follows:
This should be reported in the Trial Balance as follows:
Since you have updated your batches, you may generate any of the reports to view what your profits and losses are and any detailed transactions, etc. and evaluate your business on any of these reports.
128 - TurboCASH - Accounting Made Easy

IMPORTANT REPORTS
E.4- IMPORTANT REPORTS
How to display the trial balance, income and expenses report, and a balance sheet are discussed in detail. Some other reports such as debtor age analysis and debtors statements are detailed. Thereafter, all the reports for this tutorial are printed. It is a good idea to look through each report, making sure that you understand it.
E.4.1- Trial BalanceYour transactions for the month are now complete and you can obtain a trial balance through TurboCASH.
To generate a Trial Balance:
Click on the Reports - General Ledger - Trial Balance menu option. (You may also press the Ctrl and T keys). The Trial Balance Options screen is displayed:
Select the following options: Send Report To: Select Screen.From: Click on the Lookup button to launch the lookup facility screen listing your available
accounting Periods.
Select the start date from which you wish to include the balances i.e. 01/03/2006. To: Click on the Lookup button to launch the lookup facility screen listing your available
accounting Periods.
Select the end date until which you wish to include the balances i.e. 31/03/2006.Show Sub-accounts: Tick this option to view the balances of your sub-accounts. If this option is not ticked, no
sub-accounts will be displayed and a summary of the net values for the main account will be displayed.
Include Zero Balances: Do not tick this option, as we will see only the balances of the accounts we have entered the opening balances. If this option is ticked, all accounts listed in your chart of accounts will be displayed and balances will only be displayed for those accounts with transactions.
Last Year Only: Do not tick this option. If you tick this option, only Last Year balances will be displayed.Unposted Batches: Leave blank.
Click on the OK button. TurboCASH will ask you to confirm, whether you would like to include opening balances.
Click on the Yes button. If you have clicked on the No button, you will not be able to view any opening balances, as we have entered them in the previous financial year in this tutorial.
TurboCASH - Accounting Made Easy - 129
You may select to include the amounts of unposted batches in the trial balance. If you select the Unposted Batches option, a tick field will be activated on which you may select to view only the amounts entered in unposted batches.

MODULE E - TUTORIAL - SERVICE ENTITY (NOT CONTROLLING STOCK)
If you wish to view last year's figures as comparative figures, you need to select the end date (in the "date to" field) as 28/02/2007, since the opening balances were entered on 28/02/2006
When clicking on the OK button for any report, TurboCASH will check for unposted items and display the number of unposted Batches. You may select to view the details of the unposted batches. This is an
important facility as these transactions will not be included in your reports.
You may select to turn this feature off or on again in the No Warning Unposted Special Settings on the Setup - Preferences - Data Parameters menu option.
The Trial Balance for the selected period is displayed:
Your profit should be 1390.00
Press the Esc key to return to the main menu or click on the Close button in the Trial Balance.
130 - TurboCASH - Accounting Made Easy

Income Statement
E.4.2- Income StatementThe Income and Expenses report will reflect all your Accounts, which were created with a tick in the Income / Expenses field when you have created the in the Edit - Accounts - General Ledger menu option on the General Ledger Accounts option.
To generate an Income Statement:
Click on the Reports - General Ledger - Income Statement menu option. (You may also press the Ctrl and I keys). The Income Statement Options screen is displayed:
Select the following options: Send Report To: Select Screen.Sequence: Select Account Group 1. Show Sub-accounts: Leave blank. From: Select the start date 01/03/2006. To: Select the end date 31/03/2006.Show Decimal: Tick.Include Zero Balances: Leave blank.Show Last Year: Leave blank.Show Budget: Leave blank.Show Variance: Leave blank.
Click on the OK button. TurboCASH will ask you to confirm whether you wish to include opening balances.
Click on the Yes button.
TurboCASH - Accounting Made Easy - 131

MODULE E - TUTORIAL - SERVICE ENTITY (NOT CONTROLLING STOCK)
The Income and Expense report is displayed:
Once again, we can see our net profit reflected as 1390.00.
You will note that cheques entered for the Furniture and Fittings and the Petty Cash Advance are not included in this Statement, as they are balance sheet accounts.
132 - TurboCASH - Accounting Made Easy
Should you wish to list the Expenses before Income on the Income Statement, you may select the option on the Setup - System Parameters - Financial Categories menu option to display the Income Statement in this format.

Balance Sheet
E.4.3- Balance Sheet
Before you can generate a Balance Sheet, you need to link your Reporting Groups (Account Groups) in the Setup - System Parameters - Financial Categories menu option to the Financial Categories (Capital,
Assets, Liabilities, Income and Expenses).
To generate a Balance Sheet:
Click on the Reports - General Ledger - Balance Sheet menu option. (You may also press the Ctrl and B keys). The Balance Sheet Options screen is displayed:
Select the following options: Send Report To: Select Screen.Sequence: Select Account Group 1. Show Decimal: Tick.From: Select the start date 01/03/2006. To: Select the end date 31/03/2006.Show Sub-accounts: Leave blank.Include Zero Balances: Leave blank.
Click on the OK button. TurboCASH will ask you to confirm whether you wish to include opening balances.
Click on the Yes button.
TurboCASH - Accounting Made Easy - 133

MODULE E - TUTORIAL - SERVICE ENTITY (NOT CONTROLLING STOCK)
The Balance Sheet is displayed:
Once again, we can see our net profit reflected as 1390.00.
This Balance Sheet displays your Total Assets and Total Liabilities. In other words what the business owns and what it owes to other parties such as owners, Creditors and the Revenue Authorities for VAT/GST/Sales
Tax.
134 - TurboCASH - Accounting Made Easy
Should you wish to list the Liabilities before Capital on the Balance Sheet, you may select the option on the Setup - System Parameters - Financial Categories menu option to display the Balance Sheet in this format.

Debtors Age Analysis
E.4.4- Debtors Age AnalysisTo see who your debtors are and how much and for how long they owe you, you need a debtors age analysis. This will tell you the amount each debtor owes and for what period i.e. whether for over 30 days, 60 days or 90 days.
To generate a Debtors Age Analysis report:
Click on the Reports - Debtor - Age Analysis menu option. The Debtor Age Analysis Options screen is displayed:
Select the following options: Send Report To: Select Screen.Show Account Detail: Leave blank.Sort by Name: Tick.Show Transactions: Tick.Ignore Zero Balances: Leave blank.Use Open Item: Leave blank.Show all debtors: Leave blank.From Account: Select 0DAVIE.To: Select 0SMITH.Minimum Amount: Leave blank.Reporting Group: Select None.Date of Ageing: Select 31/03/2006. The month(s ) to dates will automatically be calculated according
to the period increment specified (e.g. 1 as for the purposes of this tutorial).
Click on the OK button.
Mr Davies should owe 1795.00 and Mr Smith 710.00. Report total = 2505.00. This should be equal to the debtors' control account in the trial balance.
TurboCASH - Accounting Made Easy - 135
Reporting Group is only applicable if Debtor Reporting Groups 1 and / or 2 are created in the Setup - System Parameters - Groups menu option and if these groups are linked to the Debtor Accounts in the Edit - Accounts - Debtors (Accounting Information) screen.

MODULE E - TUTORIAL - SERVICE ENTITY (NOT CONTROLLING STOCK)
E.4.5- Debtors StatementsAt the end of every month you would want to send out statements to all your debtors to remind them of what they owe you.
To generate Debtors Statements:
Click on the Reports - Debtor - Statements menu option. The Debtor Statements options screen is displayed:
Select the following options: Send Report To: Select Screen. From Account: Select 0DAVIE. To: Select 0SMITH.Show Contact Person: Leave blank.Use Open Item: Leave blank.Sort by Name: Tick. Show Tax Transactions: Leave blank.Minimum Amount: Leave blank. Date of Statements: Select 31/03/2006. The month(s ) to dates will automatically be calculated
according to the period increment specified (e.g. 1 as for the purposes of this tutorial).
Click on the OK button. The Debtor Statements will be displayed.
136 - TurboCASH - Accounting Made Easy

Debtors Statements
You may select to fax the statement, or to send it via e-mail. The configuration of Internet and fax facilities is not covered here.
You may select to print your statements on to A4 paper (blank or Pink Software’s Pre-printed laser paper) or Pink Software’s Pre-printed self -carbonated continuous paper. Please call us for further assistance in this
regard.
You could use the minimum amount field to only print statements for debtors owing you over a certain amount e.g. if you typed 100 in that field, you would only print statements for debtors owing you more than
100.00.
If your debtors are Open Item debtors, Open Item should be ticked
E.4.6- Other Debtors / Creditors Reports In addition to the Debtors Age Analysis report and Debtors Statements, you may also print list the details and print labels of all or a selection of your debtor accounts. You may also print the details of all your transactions for all or a selection of your debtor accounts. The following menu options for available reports are also available to manage your creditor accounts:
TurboCASH - Accounting Made Easy - 137

MODULE E - TUTORIAL - SERVICE ENTITY (NOT CONTROLLING STOCK)
E.4.7- Batch Type Details ReportTurboCASH also allows you to generate Batch Type Details Report for all your batch types or a specific batch type (Sales Journal, Purchase Journal, Receipts Journal, Payments Journal, etc.) which you have created in the Setup - Batch Type menu option. This report will display the detail of all the transactions entered in the batches for a specific selected period.
To generate a Batch Type Details report:
Click on the Reports - Batch Type menu option. The Batch Type Report Options screen is displayed:
Select the following options: Send Report To: Select Screen.Which Year: Select This Year.Batch Type: Select Payments Journal.Use Periods: Tick.From Reporting Date: Select 01/03/2006.To: Select 31/03/2006.Each Period Separately: Leave blank.Each Batch Separately: Tick.Show Balancing Entries: Tick.Show Contra: Leave blank.
Click on the OK button.
138 - TurboCASH - Accounting Made Easy

Batch Type Details Report
The Batch Type Details Report is displayed:
E.4.8- General Ledger ReportsThere are also a host of General Ledger reports available on the Reports - General Ledger menu option to manage your business activities, performance and transactions.
Generate some of these reports and to see how the transactions are displayed in the Set of Books.
TurboCASH - Accounting Made Easy - 139

MODULE F - TUTORIAL - RETAIL ENTITY (TRADING IN STOCK)

IN THIS MODULEMODULE F - TUTORIAL - RETAIL ENTITY (TRADING IN STOCK)...................................................140
F.1- ENTERING YOUR OPENING BALANCES............................................................................................... 142F.1.1- CAPTURING YOUR TRIAL BALANCE............................................................................................. 143F.1.2- GENERATING A TRIAL BALANCE .................................................................................................. 147F.1.3- TAKING ON STOCK ITEMS.............................................................................................................. 149
F.1.3.1- Entering Opening Quantities on Hand and Cost Prices................................................................................. 149F.1.3.2- Generating a Stock Item Listing Report......................................................................................................... 150
F.2- WORKING WITH STOCK.......................................................................................................................... 151F.2.1- BASICS OF STOCK......................................................................................................................... 151
F.2.1.1- Stock Purchases........................................................................................................................................... 151F.2.1.2- Stock Sales................................................................................................................................................... 151
F.2.2- STOCK SETTING AND PARAMETERS........................................................................................... 153F.2.2.1- Edit Menu Required Accounts and Settings..................................................................................................153
F.2.2.1.1- Accounts (Cost of Sales).................................................................................................. 153 F.2.2.1.2- Accounts (Stock Control).................................................................................................. 153 F.2.2.1.3- Debtors - Linking Salespersons to your Debtor Accounts................................................ 153 F.2.2.1.4- Creating a Cash Customer............................................................................................... 153
F.2.2.2- Setup - System Parameters.......................................................................................................................... 153 F.2.2.2.1- Batch Types..................................................................................................................... 154 F.2.2.2.2- Groups.............................................................................................................................. 154 F.2.2.2.3- Documents....................................................................................................................... 154 F.2.2.2.4- Stock Information.............................................................................................................. 155 F.2.2.2.5- Salespersons.................................................................................................................... 156
F.3- PROCESSING TRANSACTIONS AND DOCUMENTS............................................................................. 156F.3.1- CAPTURING YOUR CASHBOOK..................................................................................................... 157
F.3.1.1- Entering your Payments................................................................................................................................ 159F.3.1.2- Entering your Receipts.................................................................................................................................. 162
F.3.2- PROCESSING CREDITORS - ORDERS AND PURCHASES.......................................................... 164F.3.2.1- Creating an Order......................................................................................................................................... 164F.3.2.2- Confirming an Order - Converting an Order to a Goods Received Note.......................................................166F.3.2.3- Creating a Purchase Document or a Goods Received Note.........................................................................167
F.3.2.3.1- Editing a Purchase Document Confirmed from an Order.................................................. 167 F.3.2.3.2- Creating a New Purchase Document................................................................................ 168
F.3.2.4- Updating Purchases (GRN’s) to the Ledger..................................................................................................170F.3.3- PROCESSING DEBTORS - QUOTES AND INVOICES................................................................... 172
F.3.3.1- Creating a Quote........................................................................................................................................... 172F.3.3.2- Confirming a Quote - Converting a Quote to an Invoice............................................................................... 174F.3.3.3- Creating an Invoice ...................................................................................................................................... 175
F.3.3.3.1- Editing an Invoice Confirmed from a Quote....................................................................... 175 F.3.3.3.2- Creating a New Invoice..................................................................................................... 176
F.3.3.4- Updating your Invoices to the Ledger........................................................................................................... 179F.3.4- RECEIVING PAYMENTS FROM YOUR DEBTORS......................................................................... 182
F.3.4.1- Entering Payments from your Debtors ......................................................................................................... 182F.3.4.2- Posting the Receipts Batch........................................................................................................................... 184
F.3.5- CAPTURING THE REST OF YOUR PAYMENTS............................................................................. 186F.3.5.1- Entering the Rest of your Payments ............................................................................................................ 186F.3.5.2- Posting the Payments Batch ........................................................................................................................ 187
F.3.6- PETTY CASH PAYMENTS............................................................................................................... 189F.3.6.1- Entering your Petty Cash Payments............................................................................................................. 189F.3.6.2- Posting the Petty Cash Batch ...................................................................................................................... 192
F.3.7- REPEATING TRANSACTIONS......................................................................................................... 194F.3.7.1- Entering Repeating Transactions.................................................................................................................. 194F.3.7.2- Updating Repeating Transactions................................................................................................................. 197
F.4- IMPORTANT REPORTS........................................................................................................................... 200F.4.1- Trial Balance...................................................................................................................................... 200F.4.2- Income Statement............................................................................................................................. 202F.4.3- Balance Sheet................................................................................................................................... 204F.4.4- Debtors Age Analysis........................................................................................................................ 206F.4.5- Debtors Statements........................................................................................................................... 207F.4.6- Other Debtors / Creditors Reports .................................................................................................... 208F.4.7- Batch Type Details Report................................................................................................................. 209F.4.8- General Ledger Reports.................................................................................................................... 210F.4.9- Reports to Manage and Analise Stock, Sales and Purchases .......................................................... 210
F.4.9.1- Stock Item Reports........................................................................................................................................ 210F.4.9.2- Sales Analysis Reports................................................................................................................................. 211F.4.9.3- Purchase Analysis Reports........................................................................................................................... 211

MODULE F - TUTORIAL - RETAIL ENTITY (TRADING IN STOCK)
F.1- ENTERING YOUR OPENING BALANCES
FOR THIS TUTORIAL WE WILL USE THE HANDYMAN SET OF BOOKS.
TO BEGIN THE TUTORIAL PLEASE GO TO THE MAIN SPEED TOOLBAR - CLICK ON THE OPEN ICON AND SELECT THE SET OF BOOKS CALLED “HANDYMAN”.
(It is in the “TCASH3/Bin/Tutorials/SAEngTutorials” directory on your system).
We advise you to follow this tutorial carefully when setting up your new Set of Books, expanding on the Chart of Accounts, adding your debtors and creditors to suit your particular company.TurboCASH may be started at any point (not necessarily the same day as you start your business). You will, possibly, need to enter the balances for all your existing ledger accounts from your manual Set of Books. These balances are called opening balances. It is advisable to enter your opening balances at the time of setting up the system. Opening balances are obtained from your latest trial balance or balance sheet. If your company has been running for some time, it is a good idea to enter the balance sheet or trial balance figures from the previous year into the system. For example, if your financial year starts on 01/03/2006, enter your opening balances into the system using the date 28/02/2006. This will give you a prior year to this year comparison. If you enter your trial balance figures from your previous financial year, TurboCASH will calculate your net profit/loss, putting it to the Retained Income account. (It will not carry the expense figures over to the current year.)If you do not enter any opening balances, your set of accounts will not be complete. However, if it is a brand new business you are starting, it will obviously not be necessary to enter any opening balances, as you will not have any.
The opening balances for your debtors and creditors must be entered for each individual debtor and creditor - you cannot simply enter the total from the trial balance. You need to inform the program of who owes you what. The total debtors and creditors figures should equal the debtors and creditors control figures, as per
your financial statements.
The opening balances for your stock items must be entered for each individual stock item - you cannot simply enter the total from the trial balance. You need to inform the program of the quantities on hand and
the cost prices for each stock item.
TurboCASH will calculate the value of each stock item by multiplying the quantities on hand by the cost price. After all the quantities and cost prices of your stock items are entered, the total value of all stock items
should be equal to the control figure (stock control account), as per your financial statements.
The opening balances are captured in the General Journal.
142 - TurboCASH - Accounting Made Easy

CAPTURING YOUR TRIAL BALANCE
F.1.1- CAPTURING YOUR TRIAL BALANCE
To enter Opening Balances from your Trial Balance:
Click on the Batch Entry icon. (You may also press the F2 key). The Batch Type screen will be displayed.
Select the General Jnl and click on the Open button. The General Journal screen will be displayed.
The first time you enter transactions in a General Journal, you should set it up according to your requirements. This should be done for each journal, but only needs to be done once, unless your
requirements change.
Click on the F10:Setup icon to set your batch up. The Options for this batch screen is displayed:
Set up the General Journal as follows: Contra Account: The relevant contra account for the batch (i.e. the account to which TurboCASH
will create a balancing entry).
Click on the Lookup button and select the suspense account, i.e. 999 - Suspense Account.
Contra Account per Line: If you tick this field, TurboCASH will ask to allocate a contra account for each transaction. As this will be a batch in which you wish to enter both debits and credits DO NOT tick this field.
Reverse Contra: Leave blank.No Tax: Select No Tax option, as no VAT/GST/Sales Tax (Output VAT/GST/Sales
Tax and Input VAT/GST/Sales Tax) is applicable to the opening balance transactions.
Increment Reference Number: If you tick this field, TurboCASH will increment the reference number by 1 on each subsequent line. DO NOT tick this option.
Inclusive mode: If you tick this field, TurboCASH will treat all amounts as inclusive of VAT/GST/Sales Tax. Tick this option.
Consolidate Balancing: If you tick this field, TurboCASH will consolidate all balancing entries into 1 entry, if you have used an account more than once. As for the take-on of opening balances, it is NOT necessary to tick this option, since you will be entering both debits and credits from your Trial Balance and will not be asking TurboCASH to balance the batch.
Repeat Details: If you tick this field, TurboCASH will repeat the detail entered in the Description column on each subsequent line. Tick this option otherwise TurboCASH will always default to the top of the page.
Amount Entry: Set to Allow both, since you will enter amounts in both the debit and credit column.
TurboCASH - Accounting Made Easy - 143

MODULE F - TUTORIAL - RETAIL ENTITY (TRADING IN STOCK)
Click on the Advanced tab.
Leave all fields blank, and make sure that the default option, Account codes lookup type, is set to All for this exercise.
Should you have many Debtor Accounts, for which you need to take on opening balances, and / or if you need to use the Ageing facility in TurboCASH, it is advisable to enter the Debtor opening balances in a
separate journal. In this case, you may then select Debtor to list only the Debtor Accounts when taking on the Debtor Opening Balances. Search for Take-on Opening Balances in the Help File. The same would
apply to Creditor opening balances.
Click on the OK button.Example: The opening Trial Balance for this tutorial is as follows:
An example of a list of debtor accounts in the Debtor's ledger is as follows:
If you have many Debtor Accounts and if you wish to optimise the debtor's ageing facility in TurboCASH, search for Take-on Opening Balances - Debtors in the Help File to read more.
144 - TurboCASH - Accounting Made Easy
Should you wish to take-on the opening balances for Debtor Accounts, and Creditor Accounts, separately (in separate journals), you set the Account Lookup Type option as General Ledger. When you take-on the opening
balances for Debtor Accounts, you may then select the Debtor option for Account code lookup type.
Once you take-on the opening balances for Creditor option for Account code lookup type.
The Balance of the Debtor's Control Account may include many individual Debtor Accounts in the Debtor's Ledger. You need to obtain a list of the individual Debtor Accounts with outstanding balances.
For the purposes of this tutorial, only the outstanding closing balances as at 28 February 2006 for each of the Debtor Accounts will be taken on as opening balances.

CAPTURING YOUR TRIAL BALANCE
Only the total value (cost price of stock) is entered as the opening balance of your stock items. The opening quantities and values of the individual stock items are dealt with in Chapter F1.3. The total value of all the
individual stock items should equal the stock control account balance, as per financial statements.
An example of a list of stock items in the Stock Ledger is as follows:
Capture the first transaction as follows: Reference: JNL 1 Date: 28/02/2006Description: Opening Balance Take-onAccount: 505 (for Capital)Tax: Since No Tax (VAT/GST/Sales Tax) is applicable, to the opening balance transactions in
this tutorial, we have selected to hide the Tax column in the Setup OptionsAmount: 12500.00 CR
Use the same reference number, date and details for all the entries.
Repeat as above for capturing the rest of the Trial Balance. After capturing the Trial Balance, the transactions should reflect as follows:
When entering the opening balance for the Debtors Control Account (Account number G700), TurboCASH will not allow you to select the Debtors Control Account.
The reason for this is that you cannot post any transactions to the Debtor's Control Account in the General Ledger. You need to select the individual Debtor Accounts in the Debtor's Ledger, to take on each individual Debtor's opening balance.
TurboCASH - Accounting Made Easy - 145

MODULE F - TUTORIAL - RETAIL ENTITY (TRADING IN STOCK)
When posting the transactions for the opening balances in the General Journal, the Debtor's Control Account in the General Ledger will automatically be updated with the total of all the individual transactions posted to the Debtor's Ledger.
It is not necessary to "balance" your batch, as your Trial Balance should already be in balance. You will note that there is an amount indicating the difference between the debit and credit entries at the end of the Debit Amount column. This amount (and the Reference Total at the bottom of the screen) should reflect a zero after entering all your transactions.
Click on the F9:Process icon, or press the F9 key on your keyboard, and select the Change Alias option from the Process the batch options screen. When you click on the OK button of the Process the batch screen, the Change the Alias screen will reflect [General Jnl]. Change this description to Opening Balance and press the Enter key.
The title for the Batch Entry screen General Jnl - [General Jnl] will change to General Jnl - [Opening Balance]. The alias option allows you to identify a batch by a unique name. You may select a batch type report for the Opening Balance General Journal from the Batch List lookup facility at a later stage. You will also be able to select the batch by alias or batch name if you need to reverse the posted batch. You will also be able to select the batch by alias or batch name if you need to reverse the posted batch.
Click on the F8:List icon, or press the F8 key on your keyboard, to generate a list of the transactions in the batch. It is recommended that the source document (e.g. trial balance or balance sheet and income statement, etc.) be attached to this List of the transactions (take-on of opening balances) and that it be retained for record and audit purposes.
Click on the F6:Post icon, or press the F6 key on your keyboard. TurboCASH will ask you to confirm that you are posting transactions to the previous financial year.
Click on the Yes button, or press the Enter key to continue posting. TurboCASH will now post all the transactions to the General Ledger.
If you do not have financial statements from which to enter opening balances but need to start using TurboCASH, enter the opening balances of your debtors and creditors and your bank balance, as per your
Cashbook. To do this, enter the amounts owing to you as debits to the debtors and create a "sundry debtor" to credit, so as to keep your batch in balance. Do the same for the creditors. Enter your bank balance
(Cashbook balance), using a suspense account as the contra account.
When you receive your financial statements, debit the “sundry debtor” with the debtors control figure, credit the “sundry creditor” with the creditors control figure and enter the bank balance against the suspense
account. In this way you can start using TurboCASH before receiving your financial statements and entering your opening balances.
By using your Cashbook balance as your opening bank balance you have already taken into account all payments and receipts, and can ignore any cheques or deposits on your bank statement from the previous
month, when doing your first month's bank reconciliation.
AT THIS POINT YOU HAVE COMPLETED YOUR setup, CHARTED YOUR ACCOUNTS, CAPTURED YOUR DEBTORS AND CREDITORS AND ENTERED YOUR OPENING BALANCES INTO THE
TurboCASH PROGRAM.
146 - TurboCASH - Accounting Made Easy

GENERATING A TRIAL BALANCE
F.1.2- GENERATING A TRIAL BALANCE It is good practice to print a Trial Balance in TurboCASH at this point and check it with the Trail Balance of your previous accounting records from which you have entered your transactions. This printed Trial Balance could be retained with your working papers and the previous trial balance for record and audit purposes.
To generate a Trial Balance:
Click on the Reports - General Ledger - Trial Balance menu option. (You may also press the Ctrl and T keys). The Trial Balance Options screen is displayed:
Select the following options:Send Report To: Select Screen.From: Click on the Lookup button to launch the lookup facility screen listing your available
accounting Periods.
Select the start date from which you wish to include the balances i.e. 01/03/2006. To: Click on the Lookup button to launch the lookup facility screen listing your available
accounting Periods.
Select the end date until which you wish to include the balances i.e. 31/03/2006.Show Sub-accounts: Tick this option to view the balances of your sub-accounts. If this option is not ticked,
no sub-accounts will be displayed and a summary of the net values for the main account will be displayed.
Include Zero Balances: Do not tick this option, as we will see only the balances of the accounts we have entered the opening balances. If this option is ticked, all accounts listed in your chart of accounts will be displayed and balances will only be displayed for those accounts with transactions.
Last Year Only: Do not tick this option. If you tick this option, only Last Year balances will be displayed.Unposted Batches: Leave blank.
Click on the OK button. TurboCASH will ask you to confirm, whether you would like to include opening balances.
Click on the Yes button. If you have clicked on the No button, you will not be able to view any balances, as we have entered them in the previous financial year in this tutorial.
TurboCASH - Accounting Made Easy - 147
You may select to include the amounts of unposted batches in the trial balance. If you select the Unposted Batches option, a tick field will be activated on which you may select to view only the amounts entered in unposted batches.

MODULE F - TUTORIAL - RETAIL ENTITY (TRADING IN STOCK)
The trial balance for the opening balances is displayed as follows:
If you wish to display the amounts in the trial balance (or any other report) as 5,000.00 in stead of 5000.00 (display a comma between the thousands and hundreds, etc.) you may set the separator symbol in the
Setup - Preferences - Data Parameters menu option.
The totals should balance with the previous financial year. Check that the totals are in balance and that the correct balances correspond with the balances on your source trial balance.
148 - TurboCASH - Accounting Made Easy
If you need to check the individual balances of the Debtor's Accounts in the Debtor's Control Account (G700), you need to generate Debtor's Age Analysis report.
If you need to check the opening balances of the individual stock items in the Stock Control Account, you need to generate a Stock Item Listing report.

TAKING ON STOCK ITEMS
F.1.3- TAKING ON STOCK ITEMS
F.1.3.1- Entering Opening Quantities on Hand and Cost Prices
In practice you would now do a stock take and inform TurboCASH as to the numbers of each item you have in stock. Unless your opening balances are actually entered into the system, TurboCASH would never know how many items you had in stock to start with. For the tutorial we have 5 drills and 4 compressors to take on.An example of a list of stock items in the Stock Ledger is as follows:
To take on Opening Balances for your Stock Items:
Click on the Input - Adjust Stock menu option. The Adjustment tab of the Stock Item screen will be displayed.
Select the Stock Take-on option from the list of available Adjustments options.
Select the stock code for the “DRILL PRESS” to take on the drills
Enter the Average cost of 500.00 and 5 for the Quantity on hand.
Select "COMPRESSOR" to take on the compressors.
TurboCASH - Accounting Made Easy - 149

MODULE F - TUTORIAL - RETAIL ENTITY (TRADING IN STOCK)
Enter the Average cost of 1000.00 and 4 for the Quantity on hand.
Select the Date as 01/03/2006.
Click on the OK button to save the changes.
Press the Esc key to exit the Stock Item screen.
F.1.3.2- Generating a Stock Item Listing Report
To generate a Stock Item Listing report:
Click on the Reports - Stock - Stock Item Listing menu option. (You may also press the Ctrl and U keys). The Stock List Options screen is displayed:
Select the following options:Send Report To: Select Screen.Sequence: Select Stock Code. From Stock Code: Click on the Lookup button to launch the lookup facility screen listing your available
Stock Items.
Click on the Stock Item i.e. “3COMP” on the list.To: Click on the Lookup button to launch the lookup facility screen listing your available
Stock Items.
Click on the Stock Item i.e. “3DRILL.” on the list.Information to Include: Tick all options and select All Selling Prices. It is good practice to retrieve a detailed
report to check that you have entered all the details and information correctly. Click on the OK button and a list of your Stock Items will be displayed.
You should have 6500.00 of Stock on Hand. This amount should balance with the stock records and the stock control account in your previous accounting records.
150 - TurboCASH - Accounting Made Easy

WORKING WITH STOCK
F.2- WORKING WITH STOCK
This tutorial assumes that you have completed all Modules up to MODULE D and Chapters F1 and F2 of MODULE F.
F.2.1- BASICS OF STOCKBefore you start with this Chapter in the Tutorial, you need to be absolutely sure that all settings for Stock Items, Cost of Sales and Documents are correct.Examples of industries that control stock are: Retail outlets Wholesale outlets Traders who buy stock items for resale.If you are controlling stock, particular care must be taken when entering your stock into the program. You must ensure that your code for your stock item and your cost price and selling price is correct. Incorrect cost and selling prices will have drastic effects on your results. It is important that you read through the following notes on controlling stock before you carry on with this tutorial.
F.2.1.1- Stock Purchases
Stock items purchased should be entered through the INPUT - DOCUMENTS - PURCHASES menu option and not the INPUT - BATCH ENTRY - PURCHASES JOURNAL menu option. This will create a Purchase document or a Goods Received Note (GRN), which may be printed and/or edited before it, is posted to the ledger. When it is updated or posted to the ledger, TurboCASH will automatically write up the Purchases Journal for you and pass all the correct debits and credits to the correct accounts.The entries are as follows:
DR Stock Item (net cost price)DR Input VAT/GST/Sales Tax (% of purchase price)
CR Creditor (full amount)If you have set up the cost price for a particular item, when creating the GRN, TurboCASH will automatically fill it in for you. This may also be overwritten in which case TurboCASH will automatically update that item's average cost price.
F.2.1.2- Stock Sales
Sales of stock items should be entered through the INPUT - DOCUMENTS - INVOICES - ENTER menu option and not the INPUT - BATCH ENTRY - SALES JOURNAL menu option. By creating an invoice TurboCASH will write up your Sales and Cost of Sales Journals for you and update all the relevant general ledger accounts. It will automatically debit the debtor with the full amount of the invoice, credit sales with the amount less VAT/GST/Sales Tax and credit Output VAT/GST/Sales Tax. It will also debit the Cost of Sales account with the cost price of the item sold and credit stock with the cost price.The entries are as follows:
DR Debtor (full amount)CR Sales (selling price of items)CR Output VAT/GST/Sales Tax (% of selling price)
DR Cost of Sales (cost price)CR Stock (cost price)
When you first set up TurboCASH, it is important that you either enter a purchase or do a stock take-on for each stock item, before entering any invoices. By doing this you are giving TurboCASH the cost price of the
stock item. The cost price is used to update the Cost of Sales and Stock accounts, when an invoice is created. Therefore, if TurboCASH does not have a cost price, the cost of sales account will be updated with
a zero amount. This will cause your gross profit to be over inflated.
TurboCASH - Accounting Made Easy - 151

MODULE F - TUTORIAL - RETAIL ENTITY (TRADING IN STOCK)
Once you are controlling stock and invoicing out of the system, TurboCASH will do the following:
Generate an invoice.
Automatically write up the Sales Journal and the Cost of Sales Journal for you.
Automatically update the Sales figures, the VAT/GST/Sales Tax and the Debtors.
TurboCASH will also calculate your Cost of Sales and subtract that figure from your Sales figure, thus giving you the Gross Profit for that particular line item.
Automatically update the stock quantities, average cost prices and the salesperson's report.
If you are creating Goods Received Notes, TurboCASH will do the following:
Generate a Goods Received Note.
Write up the Purchases Journal automatically.
TurboCASH automatically updates the stock account, the VAT/GST/Sales Tax and the Creditors.
TurboCASH will also update the stock quantities and average costs.
Stock can be categorised into groups by the prefix of the code. The Sales, Cost of Sales and Stock accounts can also be split into sub-accounts per stock category. Each stock item can then be linked to the appropriate Sales, Cost of Sales and Stock sub-account for its particular category. Each stock item can also be linked to
different tax types catering for varied VAT/GST/Sales Tax rates.
152 - TurboCASH - Accounting Made Easy

STOCK SETTING AND PARAMETERS
F.2.2- STOCK SETTING AND PARAMETERSIt is important that the required accounts and settings be absolutely correct before you proceed with purchasing and selling of stock items in a Set of Books. If this is not done, you may find incorrect results in TurboCASH. For example, the Cost of Sales transactions may not be generated when documents are posted to the ledger or the cost of sales may be calculated at average cost in stead of latest cost, etc.Some of these settings were done in paragraph D.2 of MODULE 2 and paragraph D.3 of MODULE 3. For your convenience, these settings applicable to stock, are listed.
F.2.2.1- Edit Menu Required Accounts and Settings
F.2.2.1.1- Accounts (Cost of Sales)
To add a Cost of Sales Account:
Click on the Edit - Accounts - General Ledger menu option.
Add an account for Cost of Sales - Account number 100 (If this account is not included in your Set of Books). (Refer to paragraph D.4.2.2.1 of MODULE 4).
F.2.2.1.2- Accounts (Stock Control)
To add a Stock Control Account:
Click on the Edit - Accounts - General Ledger menu option.
Add an account for Stock Control - Account number 750 (If this account is not included in your Set of Books). (Refer to paragraph D.4.2.2.2 of MODULE D).
F.2.2.1.3- Debtors - Linking Salespersons to your Debtor Accounts
You have already set up your debtors in paragraph D.4.2.4 of MODULE D (Edit - Accounts - Debtors), so all that needs to be done is to allocate a salesperson to each debtor.
To link a Salesperson to a Customer Account:
Click on the Edit - Accounts - Debtor menu option. The Debtor Accounts screen listing all the debtor accounts will be displayed.
Select Mr. Davies - 0DAVIE and click on the Edit button. The general information screen will be displayed.
Select Russell as the salesperson.
Click on the OK button.
Do the same for Mr. Smith - 0SMITH - and allocate Tracy as his salesperson.
F.2.2.1.4- Creating a Cash Customer
If you need to sell items to cash customers from your stock file and generate invoices, you need to create a cash customer. At the end of the period, shift or day, etc. you need to generate a report reflecting the sales to cash customers for the period and balance the total amount of the sales with the report. To create a Cash Customer Account, refer to paragraph D.4.2.4 of MODULE D (Edit - Accounts - Debtors). You will not enter any statement or general information at this stage.
F.2.2.2- Setup - System Parameters
Most of these parameters should have been set up when you asked TurboCASH to help you create your Set of Books. If not, refer to paragraph D.3.2 of MODULE D for the relevant information. If the following required settings is not correct on the Setup - System Parameters menu, you may need to change the settings before proceeding with processing purchase and sales documents for your stock items.
TurboCASH - Accounting Made Easy - 153

MODULE F - TUTORIAL - RETAIL ENTITY (TRADING IN STOCK)
F.2.2.2.1- Batch Types
Add the Cost of Sales batch (If this batch is not included in the Chart of Accounts that you have selected when you created your Set of Books). - (see paragraph D.2.3 of MODULE D)
F.2.2.2.2- Groups
Add the Cost of Sales reporting group under Account Group 1 (Reporting Group 1). (If this group was not included in the Chart of Accounts when you created your Set of Books or if you did not create it as in paragraph D.2.4 of MODULE D).
F.2.2.2.3- Documents
Check and edit the document setup, if the documents were not set correctly when you created your Set of Books.
To set the Documents:
Click on the Setup - System Parameters - Documents menu option. The Documents Setup screen is displayed:
Click on each of the tabs and check or change the following, if necessary:Layout file: Check that Default A4 is selected for the purposes of this tutorial.Print standard logo: Remove tick.Print frames: Tick.Auto-post on print: Leave blank.Next Invoice No.: For the purposes of this tutorial, all documents should start with 000001 prefixed by 2
characters (i.e. IN000001 for Invoices, CR000001 for Credit Notes, PU000001 for Purchase documents, SR000001 for Supplier Returns documents, OR000001 for Orders and QU000001 for Quotes).
Invoice Batch: Select the Sales Jnl for Invoices and Credit Notes.
Select the Purchase Jnl for Purchase and Supplier Returns documents. You cannot select a batch type for Orders and Quotes, since they need to be confirmed and cannot be posted or updated to the ledger.
Paper Type: Leave as is, PlainA4.Layout file: Check that Default A4 is selected for the purposes of this tutorial.Invoice Heading: For the purposes of this tutorial, the headings are already set.Invoice Message: For the purposes of this tutorial, the messages for these documents are already entered.
Click on the OK button to save your changes and close or exit this screen.
154 - TurboCASH - Accounting Made Easy

Setup - System Parameters
F.2.2.2.4- Stock Information
The cost of sales parameters should by default be turned off. If sales invoices are generated in TurboCASH, the Cost of Sales transactions will not be generated by TurboCASH for the cost prices of stock sold. For the purposes of this tutorial, we need to activate and set the cost of sales parameters, if the Cost of Sales were not set correctly when you created your Set of Books.
To set the Stock Information and Cost of Sales Parameters:
Click on the Setup - System Parameters - Stock Information menu option. The Stock Information screen is displayed:
Enter and / or select the following, if necessary:Units of Stock: Check that the units are displaying, Each. If not enter Each and click on the Add
button.Selling Price Descriptions: Leave as is for the purposes of this tutorial.Cost of Sales: Tick.Cost of Sales Batch: Select the Cost of Sales batch type.Use Average Cost or Use Latest Cost: For the purposes of the tutorial, select the Use Average Cost option.No Back Order: Leave blank.Cant Sell out of Stock: Leave blank.No Print Confirmation: Leave blank.Check Reference Used: Leave blank.Can't Create Items: Leave blank.
Click on the OK button to save your changes and close or exit this screen.
You also have the option of ticking “use average cost” - if you wish you may leave this field not ticked in which case, “latest cost” will be used for calculating the value of your stock. Consult with your accountant as
to which method you should use. The value of your stock can greatly affect your profit and loss figures.
TurboCASH - Accounting Made Easy - 155

MODULE F - TUTORIAL - RETAIL ENTITY (TRADING IN STOCK)
F.2.2.2.5- Salespersons
Add Russell and Tracy as the Salespersons. if the salespersons were not set correctly when you created your Set of Books.
To add the Salespersons:
Click on the Setup - System Parameters - Salespersons menu option. The Salesperson screen is displayed:
Check that the Tracy and Russell are displays as salespersons. Once finished, click on the Close button.
Your Set of Books should be set up to process documents for the purchase and selling of stock items.
F.3- PROCESSING TRANSACTIONS AND DOCUMENTS
If you generate documents from your stock item code file in TurboCASH, transactions will automatically be generated when documents are updated or posted to the ledger as follows:
● Sales documents (Invoices and Credit Notes) in the Sales Journal (as linked to the Batch Type field of the Invoices and Credit Notes tabs in the Setup - System Parameters - Documents menu option).
● Purchase documents (Purchases and Supplier Returns) in the Purchase Journal (as linked to the Batch Type field of the Purchases and Supplier Returns tabs in the Setup - System Parameters - Documents menu option).
In addition to the Sales and Purchase Journals for transactions generated by documents, you also need to enter transactions in other batches (journals) (i.e. Payments Jnl, Receipts Jnl, Petty Cash Jnl, Feneral Jnl, etc.). These are the books of prime entry in which you need to capture payments, receipts, opening balances, etc. and post or update it to the ledger.
156 - TurboCASH - Accounting Made Easy
You need to create the salespersons who will generate sales documents (quotes, invoices and credit notes. You may select the default salesperson for each debtor account. When sales documents are generated and the debtor account is selected, the default salesperson will be displayed for the document or you may select any available salesperson. Salespersons are used to generate sales analysis reports to analyse your sales. For the purposes of this tutorial, we have included Tracy and Russell as the salespersons.
If these salespersons are not already included in the Set of Books, you may add them.
To Add a Salesperson:
In the field next to the Add button type in the name for the salesperson.
Click on the Add button.

CAPTURING YOUR CASHBOOK
F.3.1- CAPTURING YOUR CASHBOOKFor this tutorial assume that you purchase some fixed assets, such as a desk at 570.00 (inclusive of VAT/GST/Sales Tax) and 2 chairs at 342.00 (inclusive of VAT/GST/Sales Tax) for your office on 1st of March 2006. The owner also handed a cheque of 5000.00 from his personal bank account which you need to deposit into the current account of the business in order increase his Capital.You will need to make out the following cheques on 1 March 2006: Cheque 105 - Office Decorators to 570.00 (Inclusive of VAT/GST/Sales Tax) for 1 desk. Cheque 106 - Office Suppliers to 342.00 (Inclusive of VAT/GST/Sales Tax) for 2 chairs.The cheque counterfoils (cheque requisitions) will be used to capture the transactions in the Payments Journal of the bank account from which the cheque is issued.
An amount of 5000 is received from the owner, for which the following receipt is issued:
A deposit number D5000 of 5000.00 - being the Owner's Capital Contribution received from the owner will be used to capture the transactions in the Receipts Journal of the bank account in which the owner's cheque is deposited.
TurboCASH - Accounting Made Easy - 157
The invoices or slips received from the supplier also need to be retained for Tax and VAT/GST/Sales Tax purposes.
Receipts are usually issued for all moneys received in cash and cheques received.

MODULE F - TUTORIAL - RETAIL ENTITY (TRADING IN STOCK)
158 - TurboCASH - Accounting Made Easy
Remember that your Cashbook is made up of a Payments Journal and a Receipts Journal.
Cheques issued will be captured in the Payments Journal.
Deposits will be captured in the Receipts Journal.

Entering your Payments
F.3.1.1- Entering your Payments
To enter your Payment Transactions:
Click on the Batch Entry icon. (You may also press the F2 key). The Batch Type screen will be displayed.
Select the Payments Jnl and click on the Open button. The Payments Journal screen will be displayed.
The first time you enter a transaction in the Payments Journal you should set it up according to your requirements. This should be done for each journal, but only needs to be done once, unless your
requirements change.
Click on the F10:Setup icon to set your batch up. The Options for this batch screen is displayed:
Set up the Payments Journal as follows: Reverse Contra: Leave blankNo Tax: Leave blank for the purposes of this tutorial. You may at a later stage select
this option, if there are no tax (Input VAT/GST/Sales Tax) applicable to all the transactions you need to enter in the payments batch (e.g. payment of creditor accounts).
Increment Reference Number: Tick.Inclusive mode: Tick. Consolidate Balancing: Tick. Repeat Details: Leave blank.Amount Entry: Tick on Debit.
TurboCASH - Accounting Made Easy - 159
You will note that the contra account is automatically set to the Bank Account. You cannot change this in the Payments or Receipts Journals.

MODULE F - TUTORIAL - RETAIL ENTITY (TRADING IN STOCK)
Once setup; click on the Advanced tab.
Leave all fields blank, and make sure that the default option, Account codes lookup type, is set to All for this exercise.
Once setup; click on the OK button.
You are now ready to record your first cheque.
Capture your cheques from your cheque stubs in your chequebook or from your cheque requisitions, using the cheque number as the reference number.
Reference: 105Date: 01/03/2006Description: 1 x DeskAccount: Type "fur" for furniture and select the correct sub-account and press the Enter key -
you will note that TurboCASH highlights this account in the scroll bar or insert the account number - 600/010 and press the Enter key.
Tax: Input VAT/GST/Sales Tax - Capital Goods Amount: 570.00 DR
The amount is a debit as it is the amount for the fixed asset account. When you balance the batch, TurboCASH will create the credit to the Bank Account.
Ensure that the F7:Inclusive icon is reflecting “inclusive”. This should be so as we set the batch to inclusive mode.
When you select a VAT/GST/Sales Tax type, always check the bottom right-hand corner for the inclusive and exclusive amounts. The amount of 570.00 will change to 500.00. This is because the cost of the desk is
500.00 and should be posted to the furniture and equipment account. The VAT/GST/Sales Tax amount (70.00) must be posted to the Input VAT/GST/Sales Tax account.
You are now ready for cheque no. 106.Reference: 106Date: 01/03/2006Description: 2 x ChairsAccount: 600/010 - Furniture and Fittings and press the Enter key.Tax: Input VAT/GST/Sales Tax - Capital Goods Amount: 342.00 DR
160 - TurboCASH - Accounting Made Easy

Entering your Payments
After capturing your cheques, the Payments Journal is displayed as follows:
“F7: Inclusive” button - Amounts in the bold font indicate that it is entered Inclusive of VAT/GST/Sales Tax.
If the “F7: Exclusive button” is displayed, the amounts are entered as Exclusive if VAT/GST/Sales Tax and will be displayed in the normal or regular font.
In Payments and Receipt Batches the Amounts are displayed as Exclusive of VAT/GST/Sales Tax when the cursor is not in the amount field.
You can enter transactions in a batch daily and only post at the end of the month. Your transactions will not be lost when you exit a batch or close TurboCASH. You may also choose to post after every balanced entry.
For the purposes of this tutorial, DO NOT balance or post the batch at this point.
Press the Esc key to exit this batch or journal.
TurboCASH - Accounting Made Easy - 161

MODULE F - TUTORIAL - RETAIL ENTITY (TRADING IN STOCK)
F.3.1.2- Entering your Receipts
To enter your Receipts Transactions:
Click on the Batch Entry icon. (You may also press the F2 key). The Batch Type screen will be displayed.
Select the Receipts Jnl and click on the Open button. The Receipts Journal screen will be displayed.
From the first transaction, the Receipts Journal should be setup according to your requirements. You only need do this once, unless your requirements change.
Click on the F10:Setup icon to set your batch up. The Options for this batch screen is displayed:
Set up the Receipts Journal as follows: Reverse Contra: Leave blankNo Tax: Select this option for the purposes of this tutorial. This will hide the tax column
and tax lookup facility. You may at a later stage deselect this option, if there are any tax (Output VAT/GST/Sales Tax) applicable to any transaction or all the transactions you need to enter in the receipts batch (e.g. cash sales accounts).
Increment Reference Number: Tick.Inclusive mode: Tick. Consolidate Balancing: Tick. Repeat Details: Leave blank. You may select this option if you need to enter many transactions
of the same nature (e.g. Payment Received - Thank you) This will repeat the Description to the next line or transaction.
Amount Entry: Tick on Credit.
162 - TurboCASH - Accounting Made Easy
You will note that the contra account is automatically set to the Bank Account. You cannot change this in the Payments or Receipts Journals.

Entering your Receipts
Once setup; click on the Advanced tab.
Leave all fields blank, and make sure that the default option, Account codes lookup type, is set to All for this exercise.
Once setup; click on the OK button.
You are now ready to record your first deposit.
Capture deposits from the deposit book or slips. Number each page of the deposit book separately and use this number as your reference number. It is important that this reference does/will not coincide with your cheque numbers. If you have pre-numbered deposit slips, it is wise to prefix your deposit number with D.
You may also prefix your cheque numbers with C.
Reference: D5000Date: 01/03/2006Description: Cash from owner.Account: Type "cap" for capital and press the Enter key - you will note that TurboCASH
highlights this account in the scroll bar or insert the account number - 505 - Capital and press the Enter key.
Tax: Since No Tax (VAT/GST/Sales Tax) is applicable, to the receipt transactions in this tutorial, we have selected to hide the Tax column in the Setup Options.
Amount: 5000.00 CR
The amount is a credit for the members loan account. When you balance the batch, TurboCASH will create the debit to the bank account.
After capturing your receipts, the Receipts Journal is displayed as follows:
For the purposes of this tutorial, DO NOT balance or post the batch at this point.
Press the Esc key to exit this batch or journal.
TurboCASH - Accounting Made Easy - 163

MODULE F - TUTORIAL - RETAIL ENTITY (TRADING IN STOCK)
F.3.2- PROCESSING CREDITORS - ORDERS AND PURCHASESIf you are purchasing stock from a supplier or creditor, it is best to create a Goods Received Note (GRN) or a Purchase document through the INPUT - DOCUMENTS - PURCHASES menu option and not the INPUT - BATCH ENTRY - PURCHASES JOURNAL menu option. By creating a GRN TurboCASH will automatically write up your Purchases Journal for you, debit stock, debit VAT/GST/Sales Tax and credit the creditor.
Purchases or GRN’s should not be used for any credit purchases other than stock. Non-stock items should be captured through the Input - Batch Entry - Purchases Journal menu option. An example of a non-stock
item credit purchase may be stationery from Waltons.
TurboCASH have introduced the Orders to enable you to place an order with a Creditor or Supplier.
F.3.2.1- Creating an Order
You may need to place an order with any of your creditors (suppliers). When the Goods are received you may confirm the order against the actual goods received and the original order. You will do this by converting the Order to a Purchase Document. Note will not be able update the Order to the ledger and it generates no transactions. But once the order has been converted to a Purchase document, it can be updated or posted to the ledger.We now order the 3 x drills from A-ONE Suppliers:
ORDER OR000001 01/03/2006A-ONE Suppliers3 Drills at 1500.00 VAT/GST/Sales Tax 210.00 Total 1710.00
To create an Order:
Click on the Input - Documents - Orders menu option or press the Alt and F7 keys. The Document Entry screen will be displayed. (You may also click on the Invoice icon, or press the F6 key to access the Documents Entry screen).
Select Order in the Documents field if Orders is not displayed.
Click on the New button. The Creditor Accounts screen is displayed:
164 - TurboCASH - Accounting Made Easy

Creating an Order
Select the Creditor Account (A-ONE Suppliers).
Click on the Open or OK button. The screen for Orders is displayed:
Enter or select the following options:Your Reference: Leave blank, as we will only receive the Creditors invoice when the order is delivered.Date: Select 01/03/2006.
Press the Enter key until you get to the invoice details screen (skip the Address, Delivery Address and Message fields).
Item Code: Select 3DRILL. The description, Quantity (default 1), Tax Account, Unit Purchase or Cost Price (Exclusive of VAT/GST/Sales Tax if the F7:Exclusive button is active - or Inclusive of VAT/GST/Sales Tax if the F7:Inclusive button is active) will be displayed.
Quantity: Enter 3. The Exclusive amount (or Inclusive amount, if the F7:Inclusive button is active), will automatically be multiplied by the quantity entered.
Tax: The default Input Tax account for the stock item will be displayed. When the cursor is in this field, the Tax Accounts lookup facility will be displayed. Confirm that it is correct by pressing the Enter key.
Discount: Press the Enter key to keep it at the default 0% discount rate.
TurboCASH - Accounting Made Easy - 165

MODULE F - TUTORIAL - RETAIL ENTITY (TRADING IN STOCK)
Click on the OK button. TurboCASH will ask you if you wish to print the Order now.
Click on the Yes button to print the Order. Once finished viewing the Order, click on the Close button of the Report Viewer screen.
Click on the Close button of the Document Entry screen to exit or close the documents facility.
F.3.2.2- Confirming an Order - Converting an Order to a Goods Received Note
We have already placed an order with our A-ONE Suppliers - and the three drills are received on 5 March 2006. The order needs to be checked and converted into a Purchase document or a Goods Received Note.
To convert an Order to a Purchase Document or Goods Received Note:
Click on the Input - Documents - Confirm menu option or press the Shift and F3 keys. The Confirm Quotes and Orders screen will be displayed.
Click on the Orders option in the Document Type section of the screen. The list of your Orders is displayed:
Select the applicable Order for the Creditor
Click on the Add Sel. button. The Order for the Creditor will be transferred to the Order to Convert to Purchase section of the screen.
Select the Date on which the Goods were received (i.e. 05/03/2006).
Click on the Convert button. The Order will be removed from the Order to Convert to Purchase list.
Click on the Cancel button, or press the Esc key.
166 - TurboCASH - Accounting Made Easy

Creating a Purchase Document or a Goods Received Note
F.3.2.3- Creating a Purchase Document or a Goods Received Note
Once an Order is converted to a Purchase document or Goods Received Note, it must be checked to see that the correct stock was received. When we access the Purchase documents screen from the Input - Documents - Purchases menu option and the Creditor is selected, all available unposted Purchase Documents for that supplier are listed.
F.3.2.3.1- Editing a Purchase Document Confirmed from an Order
To Edit a Purchase Document Converted from an Order:
Click on the Input - Documents - Purchases menu option or press the Alt and F8 keys. The Document Entry screen will be displayed. (You may also click on the Invoice icon, or press the F6 key to access the Documents Entry screen).
Select Purchase in the Documents field if Purchase is not displayed. The Purchase document, listed on the Document Entry screen, was automatically created when you have confirmed and converted the Order to a Purchase document or a Goods Received Note.
Select the Purchase Document on the list and click on the Edit button. The screen for Purchases is displayed:
TurboCASH - Accounting Made Easy - 167

MODULE F - TUTORIAL - RETAIL ENTITY (TRADING IN STOCK)
The Order Number OR000001, which was converted to this Purchase Document, is displayed in the very last line in the Message field.
Enter or select the following options:Your Reference: Enter 5250 as the reference of the creditor.Date: 05/03/2006 (should be displayed, as it is the date on which the Order was converted to a
Purchase document).
The items and details of the Order will be displayed on the Entry fields. Check the 3 drills and the purchase or cost price is correct. You may edit it, if necessary.
Click on the OK button. TurboCASH will ask you if you wish to print the Purchase document now.
Click on the Yes button to print the Purchase document. Once finished viewing the Purchase document, click on the Close button of the Report Viewer screen.
You are now ready to enter the rest of your Purchases.
F.3.2.3.2- Creating a New Purchase Document
We have also purchased the following stock item: PU000002 05/03/2006Invoice 3532 fromBEST Suppliers2 Compressors 2000.00 VAT/GST/Sales Tax 280.00 Total 2280.00
To create a new Purchase Document:
If you have click on the Close button of the Document Entry screen to exit or close the documents facility, you need to do the following:
Click on the Input - Documents - Purchases menu option or press the Alt and F8 keys. The Document Entry screen will be displayed. (You may also click on the Invoice icon, or press the F6 key to access the Documents Entry screen).
Select Purchase in the Documents field if Purchase is not displayed.
Click on the New button. The Creditor Accounts screen is displayed:
168 - TurboCASH - Accounting Made Easy

Creating a Purchase Document or a Goods Received Note
Select the Creditor Account (BEST Suppliers).
Click on the Open or OK button. The screen for Purchases is displayed:
Enter or select the following options:Your Reference: Enter 3532 as the reference of the creditor.Date: Select 01/03/2006.
Press the Enter key until you get to the invoice details screen (skip the Address, Delivery Address and Message fields).
Item Code: Select 3DRILL. The description, Quantity (default 1), Tax Account, Unit Price (Exclusive of VAT/GST/Sales Tax if the F7:Exclusive button is active - or Inclusive of VAT/GST/Sales Tax if the F7:Inclusive button is active) will be displayed.
Quantity: Enter 3. The Exclusive amount (or Inclusive amount, if the F7:Inclusive button is active), will automatically be multiplied by the quantity entered.
Tax: The default Input Tax account for the stock item will be displayed. When the cursor is in this field, the Tax Accounts lookup facility will be displayed. Confirm that it is correct by pressing the Enter key.
Discount: Press the Enter key to keep it at the default 0% discount rate.
TurboCASH - Accounting Made Easy - 169

MODULE F - TUTORIAL - RETAIL ENTITY (TRADING IN STOCK)
Click on the OK button. TurboCASH will ask you if you wish to print the Purchase document now.
Click on the Yes button to print the Purchase document. Once finished viewing the Purchase document, click on the Close button of the Report Viewer screen.
Click on the Close button of the Document Entry screen to exit or close the documents facility.
Only select NEW when you are actually creating a new Purchase (GRN). Remember that you will only be able to edit Purchase (GRN’s) as long as they have not yet been updated to the ledger.
TurboCASH defaults to an average costing basis. Please ask your accountant whether to use this option or to check the “use latest cost” option.
F.3.2.4- Updating Purchases (GRN’s) to the Ledger
Since we have not selected the Auto-post documents on print option on the Documents Setup (see paragraph D.2.5 of MODULE D) we need to post the Purchase documents manually.
To Post or Update your Purchases:
Click on the Input - Update Ledger menu option. (You may also press the F3 key). The Update Invoice screen will be displayed.
Select Purchases and its name will change to Update Purchase - listing all your Purchases documents.
Click on the From... To field and select -From Purchase: PU000001To: PU000002
Click on the Update button.
170 - TurboCASH - Accounting Made Easy

Updating Purchases (GRN’s) to the Ledger
TurboCASH will now write up your Purchases Journal for you, as well as update your stock, creditors and Input VAT/GST/Sales Tax. The following journal entries are passed:
DR Stock (net amount)
DR VAT/GST/Sales Tax (net amount)
CR Creditor (total amount)
These transactions can also be viewed in the traditional T-Account format on the Tools - T-Account Viewer menu option.
The Purchase Journal transactions automatically created when Purchase documents or Goods Received Notes are posted or updated in the Ledger, in the traditional T-Accounts format are as follows:
Accounts in the General Ledger:
Creditor Accounts in the Creditor’s Ledger:
Debits = Credits
The Debit transactions in the Stock Control Account (i.e. Stock Ledger) and Input VAT/GST/Sales Tax is equal to the Credit transactions in the Creditor’s Ledger (i.e. individual Creditor Accounts).
TurboCASH - Accounting Made Easy - 171

MODULE F - TUTORIAL - RETAIL ENTITY (TRADING IN STOCK)
F.3.3- PROCESSING DEBTORS - QUOTES AND INVOICESIf you are selling stock to a customer or debtor, it is best to create an Invoice through the INPUT - DOCUMENTS - INVOICES - ENTER menu option and not the INPUT - BATCH ENTRY - SALES JOURNAL menu option. By creating an Invoice TurboCASH will automatically write up your Sales Journal for you, credit the stock, credit the Output VAT/GST/Sales Tax and debit the debtor.
Invoices should not be used for any sales other than stock. Non-stock items should be captured through the Input - Batch Entry - Sales Journal menu option. An example of a non-stock item could be the sale of old or
obsolete furniture, which your business does not use any longer.
F.3.3.1- Creating a Quote
Your Debtors or Customers may ask you for a quotation on your products for various reasons. TurboCASH allows you to create a quote on the system. When the Debtor or Customer accepts the quote, you may confirm the Quote and Convert it to an Invoice. Note will not be able update the Quotation to the ledger and it generates no transactions. But once the Quote has been converted to an Invoice, it can be updated or posted to the ledger.On 1 March 2006 Mr Davies asked for a quote on a drill.
To create a Quote:
Click on the Input - Documents - Quotations menu option or press the Alt and F9 keys. The Document Entry screen will be displayed. (You may also click on the Invoice icon, or press the F6 key to access the Documents Entry screen).
Select Quote in the Documents field if Quote is not displayed.
Click on the New button. The Debtor Accounts screen is displayed:
Select theDebtor Account (Mr. Mike Davies)
172 - TurboCASH - Accounting Made Easy

Creating a Quote
Click on the Open or OK button. The screen for Quotes is displayed:
Enter or select the following options:Your Reference: Leave blank.Salesperson: Select Russell, if not already selected. As Russell was set as the default salesperson,
his name should automatically be displayed. (You may select any other salesperson if Russell is not doing this quote).
Date: Select 01/03/2006.
Press the Enter key until you get to the invoice details screen (skip the Address, Delivery Address and Message fields).
Item Code: Select 3DRILL. The description, Quantity (default 1), Output Tax Account, Unit Selling Price (Exclusive of VAT/GST/Sales Tax if the F7:Exclusive button is active - or Inclusive of VAT/GST/Sales Tax if the F7:Inclusive button is active) will be displayed.
The default selling price for the Debtor Account will be displayed. Make sure that Selling price 1 is selected for the purposes of this tutorial.
Quantity: Confirm 1. The Exclusive amount (or Inclusive amount, if the F7:Inclusive button is active), will automatically be multiplied by the quantity entered.
Tax: The default Output Tax account for the stock item will be displayed. When the cursor is in this field, the Tax Accounts lookup facility will be displayed. Confirm that it is correct by pressing the Enter key.
Discount: Press the Enter key to keep it at the default 0% discount rate.
Click on the OK button. TurboCASH will ask you if you wish to print the Quote now.
Click on the Yes button to print the Quote. Once finished viewing the Quote, click on the Close button of the Report Viewer screen.
Click on the Close button of the Document Entry screen to exit or close the documents facility.
TurboCASH - Accounting Made Easy - 173

MODULE F - TUTORIAL - RETAIL ENTITY (TRADING IN STOCK)
F.3.3.2- Confirming a Quote - Converting a Quote to an Invoice
On 7 March 2006, Mr Davies confirms that he wishes to take the Drill Press as quoted on 1 March 2006. We need to check or Confirm the Quote and convert it to an Invoice.
To convert a Quote to an Invoice:
Click on the Input - Documents - Confirm menu option or press the Shift and F3 keys. The Confirm Quotes and Orders screen will be displayed.
See that the Quotes option is selected in the Document Type section of the screen. The list of your Quotes will be displayed.
Select the applicable Quote for the Debtor.
Click on the Add Sel. button. The Quote for the Debtor will be transferred to the Quotes to Convert to Invoices section of the screen.
Select the Date on which the Quote was accepted (i.e. 07/03/2006).
Click on the Convert button. The Quote will be removed from the Quotes to Convert to Invoice list.
Click on the Cancel button, or press the Esc key.
174 - TurboCASH - Accounting Made Easy

Creating an Invoice
F.3.3.3- Creating an Invoice
Once a Quote is converted to an Invoice, check that all the items on the quote are accepted. When accessing the Invoice documents screen from the Input - Documents - Invoices - Enter menu option and the Debtor is selected, all available unposted Invoices for that debtor or customer are listed.
F.3.3.3.1- Editing an Invoice Confirmed from a Quote
To Edit an Invoice Converted from a Quote:
Click on the Input - Documents - Invoices - Enter menu option. (You may also click on the Invoice icon, or press the F6 key to access the Documents Entry screen). The Document Entry screen will be displayed. The Invoice, listed on the Document Entry screen, was automatically created when you have confirmed and converted the Quote to an Invoice.
Select the Invoice on the list and click on the Edit button. The screen for Invoice Entry is displayed:
TurboCASH - Accounting Made Easy - 175

MODULE F - TUTORIAL - RETAIL ENTITY (TRADING IN STOCK)
The Quote Number QU000001, which was converted to this Invoice, is displayed in the very last line in the Message field.
The quantity ordered is the number of stock items the customer requested. The quantity shipped is the number of items actually supplied. If the quantity ordered and the quantity shipped are not the same, the
difference will appear on the back order report.
Enter or select the following options:Your Reference: Leave blank, unless the Debtor has supplied you with an Invoice number.Salesperson: Check that Russell is displayed.Date: 07/03/2006 (should be displayed, as it is the date on which the Quote was converted to
an Invoice).
The items and details of the Quote will be displayed on the Entry fields. Check the quantity and selling price for the drill is correct. You may edit it, if necessary.
Click on the OK button. TurboCASH will ask you if you wish to print the Invoice now.
Click on the Yes button to print the Invoice. Once finished viewing the Invoice, click on the Close button of the Report Viewer screen.
You are now ready to enter the rest of your Invoices.
F.3.3.3.2- Creating a New Invoice
You are now ready to enter the rest of your Sales:Salesperson Tracy Salesperson Russell Salesperson Tracy09/03/2006 Invoice IN000002 10/03/2006 Invoice IN000003 11/03/2006 Invoice IN000004To: Mr. Smith To: Mr. Davies To: Mr. Smith2 Compressors 3000.00 1 Compressor 1500.00 2 Drill Presses 2000.00VAT/GST/Sales Tax 420.00 VAT/GST/Sales Tax 210.00 VAT/GST/Sales Tax 280.00Total 3420.00 Total 1710.00 Total 2280.00
To create a new Invoice:
If you have click on the Close button of the Document Entry screen to exit or close the documents facility, you need to do the following:
Click on the Input - Documents - Invoices - Enter menu option or press the F6 key. The Document Entry screen will be displayed.
176 - TurboCASH - Accounting Made Easy

Creating an Invoice
Click on the New button. The Debtor Accounts screen is displayed:
Select the Debtor Account (Mr.Roger Smith)
Click on the Open or OK button. The screen for Invoice Entry is displayed:
TurboCASH - Accounting Made Easy - 177

MODULE F - TUTORIAL - RETAIL ENTITY (TRADING IN STOCK)
If you would like to include a longer description than the description field allows you can press the F9 key for a comment and type in a comment on that line.
Enter or select the following options:Your Reference: Leave blank, unless the Debtor has supplied you with a reference number.Salesperson: Select Tracy, if not already displayed.Date: Select 09/03/2006.
Press the Enter key until you get to the invoice details screen (skip the Address, Delivery Address and Message fields).
Item Code: Select 3COMP. The description, Quantity (default 1), Tax Account, Unit Selling Price (Exclusive of VAT/GST/Sales Tax if the F7:Exclusive button is active (or Inclusive of VAT/GST/Sales Tax if the F7:Inclusive button is active) will be displayed.
Quantity OrderQuantity Ship: Enter 2. The Exclusive amount (or Inclusive amount, if the F7:Inclusive button is active),
will automatically be multiplied by the quantity entered.Tax: The default Output Tax account for the stock item will be displayed. When the cursor is
in this field, the Tax Accounts lookup facility will be displayed. Confirm that it is correct by pressing the Enter key.
Discount: Press the Enter key to keep it at the default 0% discount rate.
Click on the OK button. TurboCASH will ask you if you wish to print the Invoice now.
Click on the Yes button to print the Invoice. Once finished viewing the Invoice, click on the Close button of the Report Viewer screen.
Enter your Sales to create Invoices IN000003 and IN000004.
Click on the Close button of the Document Entry screen to exit or close the documents facility.
Once you have completed all your invoices, check to see that you are:
Selling to the right person.
Selling at the right date.
Selling the right item requested.
Selling the right quantity requested.
Selling at the right price.
Once all your invoices are correct, you may post or update them to the Ledger.
178 - TurboCASH - Accounting Made Easy

Updating your Invoices to the Ledger
F.3.3.4- Updating your Invoices to the Ledger
Since we have not selected the Auto-post documents on print option on the Documents Setup (see paragraph D.2.5 of MODULE D) we need to post the Invoices manually.
Check all your Purchases (GRN’s) to see that they are correct and have been updated to the ledger, before you update the Invoices to the ledger.
To Post or Update your Invoices:
Click on the Input - Update Ledger menu option. (You may also press the F3 shortcut key). The Update Invoice screen will be displayed.
Invoices are displayed by default - listing all your Invoice documents. If not, select Invoices.
Click on the From... To field and select -From Invoice: IN000001To: IN000004
Click on the Update button.
TurboCASH will automatically write up your Sales Journal. It will control Sales, Cost of Sales,
Output VAT/GST/Sales Tax and Stock. The following journals are passed:
DR Debtor (total amount)
CR Sales (net amount - selling price)
CR VAT/GST/Sales Tax (net amount)
DR Cost of Sales (cost price)
CR Stock (cost price)
TurboCASH - Accounting Made Easy - 179

MODULE F - TUTORIAL - RETAIL ENTITY (TRADING IN STOCK)
These transactions can also be viewed in the traditional T-Account format on the Tools - T-Account Viewer menu option.
The Sales Journal transactions automatically created when Invoices are posted or updated in the Ledger, in the traditional T-Accounts format are as follows:
Debtor Accounts in the Debtor’s Ledger:
Accounts in the General Ledger:
Debits = Credits
The Debit transactions in the Debtor’s Ledger (i.e. individual Debtor Accounts) is equal to the Credit transactions in the General Ledger (i.e. Sales and Output VAT/GST/Sales Tax Accounts).
The above transactions only represent the selling prices -
Amounts (inclusive of VAT/GST/Sales Tax) debited to the individual Debtor’s Accounts
Amounts (exclusive of VAT/GST/Sales Tax) credited to the Sales Income Account.
VAT/GST/Sales Tax Amount (tax only) credited to the Output VAT/GST/Sales Tax Account.
The Cost of Sales transactions for cost prices are also automatically generated when Invoices are posted or updated in the Ledger only if you have - Set up the Cost of Sales in the Setup - System Parameters - Stock Information menu option. You
should also specify the Cost of Sales Batch and select the Cost of Sales Account. TurboCASH calculates Cost of Sales according to either Average Cost or Latest Cost, depending on your selection.
Cost Prices and Quantities were entered for opening Stock were entered in the Stock Take-on option on the Input - Adjust Stock menu option and / or
Posted or updated Purchase documents or Goods Received Notes to the Ledger.
180 - TurboCASH - Accounting Made Easy

Updating your Invoices to the Ledger
The Cost of Sales transactions in the Cost of Sales Journal are automatically generated when Invoices are posted or updated in the Ledger, in the traditional T-Accounts format are as follows:
Cost of Sales Account:
Stock Control Account:
Debits = Credits
The Debit transactions in the Cost of Sales account are equal to the Credit transactions in the Stock Control Account (i.e. Stock Ledger).
Any quantities and cost prices will automatically be updated for all stock items on the invoices.
TurboCASH - Accounting Made Easy - 181

MODULE F - TUTORIAL - RETAIL ENTITY (TRADING IN STOCK)
F.3.4- RECEIVING PAYMENTS FROM YOUR DEBTORS
F.3.4.1- Entering Payments from your Debtors
Mr Mike Davies paid 1000.00 against IN000001 for which receipt number 0002 was issued, and Mr Roger Smith paid 2000.00 for which receipt number 0003 was issued. An example of the receipts is as follows:
Both amounts were deposited on 16/03/2006 using deposit slip no. D5001. The total amount deposited is 3000.00. An example of the deposit slip is as follows and must be entered in the Receipts Journal:
All the deposits on one deposit slip must have the same reference. This is very important. If this is not done, bank reconciliation will be difficult, if not impossible.
To enter your Receipts Transactions:
Click on the Batch Entry icon. (You may also press the F2 key). The Batch Type screen will be displayed.
Select the Receipts Jnl and click on the Open button. The Receipts Journal screen will be displayed.
Enter the receipt for Mr Mike Davies.Reference: D5001Date: 16/03/2006Description: Payment Received - Thank youAccount: 0DAVIETax: Since No Tax (VAT/GST/Sales Tax) is applicable, to the receipt transactions in this
tutorial, we have selected to hide the Tax column in the Setup Options.Amount: 1000.00 CR
182 - TurboCASH - Accounting Made Easy

Entering Payments from your Debtors
An Open Item Selection screen will appear listing all invoices as well as the opening balance for Mr Davies.
You need to select the invoice which, he is paying, e.g. IN000001. Select the correct amount and press the Enter key. This links his payment to that invoice. (N.B.: this will only appear in TurboCASH version 3.04 and later.)
If a transaction for a debtor in the receipts journal is linked to an transaction on the Open Item Selection screen, the transaction will be displayed in a yellow background colour.
Now capture the deposit from Mr Roger Smith. Because Mr Smith is not an open-item debtor, you won't need to link the payment to an invoice.
Reference: D5001Date: 16/03/2006Description: Payment Received - Thank youAccount: 0SMITHTax: Since No Tax (VAT/GST/Sales Tax) is applicable, to the receipt transactions in this
tutorial, we have selected to hide the Tax column in the Setup Options.Amount: 2000.00CR
It is important to type something similar to "Payment Received" in the detail column, as this will appear on the debtor statement and it must be useful information for the debtor.
Do not charge tax on this transaction as you have already charged Output VAT/GST/Sales Tax when you captured the sale to the debtor.
You have now captured all your receipts for the month and may proceed with posting.
TurboCASH - Accounting Made Easy - 183

MODULE F - TUTORIAL - RETAIL ENTITY (TRADING IN STOCK)
F.3.4.2- Posting the Receipts Batch
Click on the F5:Balance icon, or press the F5 key on your keyboard. TurboCASH will create the balancing entry to the Bank Account.
The description for the balancing entry is given as "BALANCING ENTRY Receipts Jnl". It is a good idea to over type this description as it is not very meaningful to an outside auditor or accountant. If you over type these it will definitely make it easier to trace and reconcile transactions.
Over type the description with "Deposit Slips D5000 - D5001" in the description column.
Do not over type the ******** as it will indicate that these are contra transactions.
Click on the F9:Process icon, or press the F9 key on your keyboard, and select the Change Alias option from the Process the batch options screen. When you click on the OK button of the Process the batch screen, the Change the Alias screen will reflect [Receipts Jnl]. Change this description to Deposits032006 and press the Enter key.
The title for the Batch Entry screen Receipts Jnl - [Receipts Jnl] will change to Receipts Jnl - [Deposits032006]. The alias option allows you to identify a batch by a unique name. You may select a batch type report for a specific Receipts Journal from the Batch List lookup facility at a later stage. You will also be able to select the batch by alias or batch name if you need to reverse the posted batch. This will make it easier to identify this specific Receipts Journal at a later stage (e.g. Deposits for March 2006).
Click on the F8:List icon, or press the F8 key on your keyboard, to generate a list of the transactions in the batch. It is recommended that the source documents (e.g. deposit slips and /or copies of receipts, etc.) be attached to this List of the transactions and that it be retained for record and audit purposes.
Click on the F6:Post icon, or press the F6 key on your keyboard. TurboCASH will post the entries to credit the general ledger account (Capital) and the individual debtor accounts, and debit the Bank Account.
184 - TurboCASH - Accounting Made Easy

Posting the Receipts Batch
These transactions can also be viewed in the traditional T-Account format on the Tools - T-Account Viewer menu option.
The Receipts Journal transactions in the traditional T-Accounts format are as follows:
Debtor Accounts in the Debtor’s Ledger:
Accounts in the General Ledger:
Debits = Credits
The Debit transactions in the General Ledger (i.e. Bank Account and Capital Account) is equal to the Credit transactions in the Debtors Ledger (i.e. individual Debtor Accounts).
If you did not tick the Consolidate Balancing in the Options for this batch screen, TurboCASH will create three balancing entries, one for each of the receipt entries made. If you would like this as a consolidated
entry (i.e. one contra entry) then you need to setup the batch as such. To do this click on the F10:Setup icon and ensure that there is a tick next to “Consolidate Balancing”. Also note that TurboCASH has generated
******** as a reference number in the Reference column for the balancing entries.DO NOT CHANGE THIS, OTHERWISE THIS ENTRY WILL NOT APPEAR ON YOUR BANK RECONCILIATION.
TurboCASH - Accounting Made Easy - 185

MODULE F - TUTORIAL - RETAIL ENTITY (TRADING IN STOCK)
F.3.5- CAPTURING THE REST OF YOUR PAYMENTS
F.3.5.1- Entering the Rest of your Payments
Capture the following cheques issued on 31 March 2006 in the Payments Journal:
To enter your Payments Transactions:
Click on the Batch Entry icon. (You may also press the F2 key). The Batch Type screen will be displayed.
Select the Payments Jnl and click on the Open button. The Payments Journal screen will be displayed.
Enter the following transactions (summary from the cheque counterfoils):Ref. no. Date Description Account Tax Dr107 31/03/2006 Rent - April Rent Input VAT/GST/ Sales Tax 570.00108 31/03/2006 Debbie Smith Salary No Tax 750.00109 31/03/2006 Petrol - Mercedes-Benz Fuel & Oil No Tax 150.00110 31/03/2006 Waltons - Paper and pens Stationery Input VAT/GST/ Sales Tax 285.00111 31/03/2006 Cash Petty Cash - Increase Float Petty Cash No Tax 100.00
After entering all your cheques, the screen should reflect your transactions as follows:
“F7: Inclusive” button - Amounts in the bold font indicate that it is entered Inclusive of VAT/GST/Sales Tax.
If the “F7: Exclusive” button is displayed, the amounts are entered as Exclusive if VAT/GST/Sales Tax and will be displayed in the normal or regular font.
You have now captured all your cheques for the month and may proceed with posting.
186 - TurboCASH - Accounting Made Easy

Posting the Payments Batch
F.3.5.2- Posting the Payments Batch
To facilitate the easy correction of errors, it is a good idea to reconcile your bank before posting your Payments and Receipts Journals. If you are working on a network version of TurboCASH you cannot
reconcile unposted items created on the “client machines”.
Once you have completed entering these cheques, and you are sure they are correct, click on the F5:Balance icon, or press the F5 key on your keyboard. TurboCASH will generate balancing entries to the Input VAT/GST/Sales Tax - Capital Goods and the Input VAT/GST/Sales Tax - Standard Rate and the Bank Account.
The description given is "BALANCING ENTRY Payments Jnl". It is a good idea to over type this description as it is not very meaningful to an outside auditor or accountant. If you over type these it will definitely make it easier to trace and reconcile transactions.
Over type the description with "Payments Cheques 105 - 111" in the description column.
Over type the VAT/GST/Sales Tax description with "Input VAT/GST/Sales Tax - Capital Cheques 105 - 106" in the description column.
Over type the VAT/GST/Sales Tax description with "Input VAT/GST/Sales Tax - Standard Cheques 107 - 111" in the description column.
Do not over type the ******** as it will indicate that these are contra transactions.
Click on the F9:Process icon, or press the F9 key on your keyboard, and select the Change Alias option from the Process the batch options screen. When you click on the OK button of the Process the batch screen, the Change the Alias screen will reflect [Payments Jnl]. Change this description to Cheques032006 and press the Enter key.
The title for the Batch Entry screen Payments Jnl - [Payments Jnl] will change to Payments Jnl - [Cheques032006]. The alias option allows you to identify a batch by a unique name. You may select a batch type report for a specific Payments Journal from the Batch List lookup facility at a later stage. You will also be able to select the batch by alias or batch name if you need to reverse the posted batch. This will make it easier to identify this specific Payments Journal at a later stage (e.g. Cheques for March 2006).
Click on the F8:List icon, or press the F8 key on your keyboard, to generate a list of the transactions in the batch. It is recommended that the source documents (e.g. payment requisitions and / or invoices, slips, etc. received from suppliers, etc.) be attached to this List of the transactions and that it be retained for record and audit purposes.
Click on the F6:Post icon, or press the F6 key on your keyboard. TurboCASH will post the entries to debit the individual General Ledger accounts, Input VAT/GST/Sales Tax - Capital Goods and Input VAT/GST/Sales Tax - Standard Rate accounts, and credit the total of all the cheques to the Bank Account.
TurboCASH - Accounting Made Easy - 187

MODULE F - TUTORIAL - RETAIL ENTITY (TRADING IN STOCK)
These transactions can also be viewed in the traditional T-Account format on the Tools - T-Account Viewer menu option.
The Payments Journal transactions in the traditional T-Accounts format are as follows:
Debit Transactions in the General Ledger:
Credit Transactions in the General Ledger:
Debits = Credits
The Debit transactions (i.e. Assets + Expenses + Tax (Input VAT/GST/Sales Tax)) is equal to the Credit transactions (i.e. payment transactions from the Bank Account).
Once again, if you want consolidated balancing entries do so by setting up your Payments batch with a tick next to “Consolidate Balances”.
THE NEXT STEP IS TO RECONCILE YOUR BANK. TURN TO MODULE H TO DO THIS.
188 - TurboCASH - Accounting Made Easy

PETTY CASH PAYMENTS
F.3.6- PETTY CASH PAYMENTS
F.3.6.1- Entering your Petty Cash Payments
For the purposes of this tutorial, we assume that you have paid the following expenses from your petty cash:
To enter your Petty Cash Payment Transactions:
Click on the Batch Entry icon. (You may also press the F2 key). The Batch Type screen will be displayed.
Select the Petty Cash Jnl and click on the Open button. The Petty Cash Journal screen will be displayed.
Click on the F10:Setup icon to set your batch up. The Options for this batch screen is displayed:
Set up the Petty Cash Journal as follows: Contra Account: Click on the Lookup button and select the Petty Cash Account - 720.Contra Account per Line: Tick.Reverse Contra: Leave blank.No Tax: Leave blank.Increment Reference Number: Tick.Inclusive mode: Tick. Consolidate Balancing: Tick. Repeat Details: Leave blank.Amount Entry: Tick on Credit.
TurboCASH - Accounting Made Easy - 189
When you balance the batch, TurboCASH will create the debit entry to the selected contra account. If you are VAT/GST/Sales Tax registered, setup your account exactly as shown, to ensure accurate reporting.

MODULE F - TUTORIAL - RETAIL ENTITY (TRADING IN STOCK)
Once set up; click on the Advanced tab.
Select the General Ledger option for the Account code lookup type, since you do not need to select Debtor or Creditor Accounts when you enter transactions for petty cash payments.
Once set up; click on the OK button.
You are now ready to capture your first petty cash voucher.Ref. No. Date Description Account Tax AmountPCV001 31/03/2006 Paper from Waltons Stationery Input VAT/GST/ Sales Tax 57.00PCV002 31/03/2006 Fix a Puncture at ABC Service
StationMaintenance No Tax 10.00
Capture your petty cash vouchers from your petty cash voucher book or from your requisitions. Use your petty cash voucher number as the reference number.
Reference: PCV001Date: 31/03/2006 Description: Waltons PaperAccount: Type 720 or Petty Cash and select the correct Petty Cash account.Contra Account: Type 230 or Stationery to select the correct account, for this payment.Tax: Input VAT/GST/Sales Tax - Standard GoodsAmount: 57.00 CR Ensure that the F7:Inclusive icon is reflecting "inclusive".
This should be so as we set the batch to the inclusive mode.After capturing your first petty cash payment, the Batch Entry screen for the Petty Cash Journal should reflect as follows:
“F7: Inclusive” button - Amounts in the bold font indicate that it is entered Inclusive of VAT/GST/Sales Tax.
If the “F7: Exclusive” button is displayed, the amounts are entered as Exclusive if VAT/GST/Sales Tax and will be displayed in the normal or regular font.
190 - TurboCASH - Accounting Made Easy

Entering your Petty Cash Payments
When you enter a transaction and the cursor is in the -
Account field, you need to select the correct contra account to be credited with the petty cash payment. This should at all times be the Petty Cash Account.
Contra Account field, you need to select the correct account to be debited with the petty cash payment.
You are now ready to enter your next petty cash voucher no. PCV002.Reference: PCV002Date: 31/03/2006 Description: ABC Service Centre - Fix PunctureAccount: Type 720 or Petty Cash and select the correct Petty Cash account.Contra Account: Type 210020 or Maintenance to select the correct account, for this payment.Tax: No Tax Amount: 10.00 CR
After capturing all your petty cash vouchers, the Petty Cash Journal will look as follows:
For the purposes of this tutorial, we will post the batch.
TurboCASH - Accounting Made Easy - 191

MODULE F - TUTORIAL - RETAIL ENTITY (TRADING IN STOCK)
F.3.6.2- Posting the Petty Cash Batch
Once you have completed entering these petty cash vouchers, and you are sure that they are correct, click on the F5:Balance icon, or press the F5 key on your keyboard. TurboCASH will generate balancing entries to the selected contra accounts and the Input VAT/GST/Sales Tax - Standard Rate and the Petty Cash Account.
The description given is "BALANCING ENTRY Petty Cash". It is a good idea to over type this description as it is not very meaningful to an outside auditor or accountant. If you over type these it will definitely make it easier to trace and reconcile transactions.
Over type the description with "Petty Cash Payments PCV001-PCV002" in the description column.
Over type the VAT/GST/Sales Tax description with "Input VAT/GST/Sales Tax-Petty Cash Payments March 2006" in the description column.
Do not over type the ******** as it will indicate that these are contra transactions.
Click on the F9:Process icon, or press the F9 key on your keyboard, and select the Change Alias option from the Process the batch options screen. When you click on the OK button of the Process the batch screen, the Change the Alias screen will reflect [Petty Cash]. Change this description to PettyCash032006 and press the Enter key.
The title for the Batch Entry screen Petty Cash - [Petty Cash] will change to Petty Cash - [PettyCash032006] to indicate that it is the Petty Cash transactions for March 2006.
Click on the F8:List icon, or press the F8 key on your keyboard, to generate a list of the transactions in the batch. It is recommended that the source documents (e.g. petty cash vouchers and / or invoices, slips, etc. received from suppliers, etc.) be attached to this List of the transactions and that it be retained for record and audit purposes.
Click on the F6:Post icon, or press the F6 key on your keyboard. TurboCASH will post the entries to debit the individual General Ledger accounts, Input VAT/GST/Sales Tax - Standard Rate accounts, and credits the individual entries of all the Petty Cash Vouchers to the Petty Cash Account.
If you have not selected the Consolidate Balancing option in the Options for this batch screen (Setup), TurboCASH will generate the contra account for each transaction entered in the batch. In this case, the Petty Cash Batch Entry screen will display the balancing entries as follows:
192 - TurboCASH - Accounting Made Easy

Posting the Petty Cash Batch
If this batch were not setup with Contra Account per Line, the transactions would have posted incorrectly as follows:
DR Stationery 57.00
CR Input VAT/GST/Sales Tax 7.00
CR Petty Cash Account 50.00
This will have an incorrect posting to your VAT/GST/Sales Tax account, where the Input VAT/GST/Sales Tax is credited instead of debited.
With the Contra Account per Line the transactions are posted correctly as follows:
DR Stationery 50.00
DR Input VAT/GST/Sales Tax 7.00
CR Petty Cash Account 57.00
This will have the correct posting to your VAT/GST/Sales Tax account, where the Input VAT/GST/Sales Tax is debited to the Input VAT/GST/Sales Tax account.
Always remember that VAT/GST/Sales Tax is taken from the Contra Account.
These transactions can also be viewed in the traditional T-Account format on the Tools - T-Account Viewer menu option.
The Petty Cash Journal transactions in the traditional T-Accounts format are as follows:
Debit Transactions in the General Ledger:
Credit Transactions in the General Ledger:
Debits = Credits
The Debit transactions (i.e. Expenses + Tax (Input VAT/GST/Sales Tax)) is equal to the Credit transactions (i.e. payment transactions from the Petty Cash Account).
TurboCASH - Accounting Made Easy - 193

MODULE F - TUTORIAL - RETAIL ENTITY (TRADING IN STOCK)
F.3.7- REPEATING TRANSACTIONSTurboCASH has a Repeating Transactions facility available to enable you to enter transactions, which occur on a periodic basis. They may be weekly, monthly, quarterly or annually, etc. You may enter the transactions once and, when due, copy them into the normal batch, edit (if amounts have changed), delete or add an entry. This facility will save you lots of time. You may identify those transactions in your business and enter them in this facility. A few examples of these entries are:
For entry in the General Journal or alternative batch type. Depreciation of fixed assets Payroll Journals or integration
For entry in the Payments Journal Debit orders to third parties.
For entry in the Receipts Journal Debit orders from third parties
For this tutorial assume that you will write-off some depreciation on your fixed assets. You will need to make out the following entries for your depreciation on 31/03/2006:
Furniture and Equipment: 50.00 per month.Motor Vehicles: Mercedes-Benz 75.00 per month.Motor Vehicles: Delivery Van 25.00 per month.
For the Reference we will use DEP0301 (You may use any reference number) - in this case we used the prefix DEP to indicate Depreciation Journals and 0301 to indicate the first entry for depreciation for the
month of March.
As the reference and the date will be the same and No Tax is applicable for each of these three entries, only the details you need to capture in the account and amount fields are listed.
F.3.7.1- Entering Repeating Transactions
To enter Repeating Transactions:
Click on the Edit - Repeating Transactions menu option. The Batch Type screen will be displayed.
Select the General Jnl batch type and click on the Open button.
To indicate that you have selected a Repeating Batch or Journal, note the following:
1. ***Repeating Transactions*** is displayed after the name of the batch type.
2. No alias for the batch will be displayed in the screen heading (title bar).
3. The transactions lines are displayed in a pink shade as background.
194 - TurboCASH - Accounting Made Easy

Entering Repeating Transactions
Click on the F10:Setup icon to set your batch up. The Options for this batch screen is displayed:
Set up the Repeating Transactions General Journal for depreciation transactions as follows :Contra Account: Click on the Lookup button and select the Depreciation Account - 205. Contra Account per Line: Leave blank..No Tax: Tick.Reverse Contra: Leave blank.Increment Reference Number: Tick.Inclusive mode: Tick. Consolidate Balancing: Tick. Repeat Details: Leave blank.Amount Entry: Tick on Credit.
Once setup; click on the Advanced tab.
Select the General Ledger option for the Account code lookup type, since you do not need to select Debtor or Creditor Accounts when you enter transactions for depreciation.
Once setup; click on the OK button.
The Tax column will not be displayed. Since No Tax (VAT/GST/Sales Tax) is applicable, to the depreciation transactions in this tutorial, we have selected to hide the Tax column in the Advanced Setup Options.
TurboCASH - Accounting Made Easy - 195

MODULE F - TUTORIAL - RETAIL ENTITY (TRADING IN STOCK)
You are now ready to capture your first repeating entry transaction.Reference: DEP0301Date: 31/03/2006Description: Depreciation-Furniture and Fittings.Account: 600/020 Furniture and Fittings - Accumulated Depreciation.Amount: 50.00 CR
Once finished, capture your second entry.Reference: DEP0302Date: 31/03/2006Description: Depreciation-Motor Vehicles-MercAccount: 610/020 Motor Vehicles - Accumulated DepreciationAmount: 75.00 CR
Once finished, capture your third transaction.Reference: DEP0303Date: 31/03/2006Description: Depreciation-Motor Vehicles-Delivery vanAccount: 610/020 Motor Vehicles - Accumulated DepreciationAmount: 25.00 CR
The Repeating Transactions for General Journal screen should now reflect as follows:
Click on the F5:Balance icon, or press the F5 key on your keyboard. TurboCASH will generate a balancing entry to the Depreciation Contra Account.
The description for the balancing entry is given as "BALANCING ENTRY General Jnl". It is a good idea to over type this description as it is not very meaningful to an outside auditor or accountant. If you over type these it will definitely make it easier to trace and reconcile transactions.
Over type the description with "Depreciation Fixed Assets" in the description column.
Do not over type the ******** as it will indicate that these are contra transactions.
Press the Esc key to exit this repeating batch.
196 - TurboCASH - Accounting Made Easy

Updating Repeating Transactions
F.3.7.2- Updating Repeating Transactions
To Post or Update the Repeating Transactions Batch:
Click on the Batch Entry icon. (You may also press the F2 key). The Batch Type screen will be displayed.
Select the General Jnl and click on the Open button. The General Journal screen will be displayed. Note that there will be no alias displayed on the screen title bar as this is a normal batch.
Click on the F9:Process icon and the Process the batch screen will be displayed.
Select the Repeating Transactions option and click on the OK button. TurboCASH will display the following screen on the Batch Entry screen:
Select This Year in the Year field.
Select the period (month, i.e. March 2006) in which to repeat or copy the transactions.
In our example we leave the description blank. You may enter your own, if necessary.
Leave the New Reference field blank, for the purposes of this tutorial.
Click on the OK button.All the transactions you have entered in the repeating Batch Entry for the General Journal will be copied into the normal batch. The screen in our example should reflect as follows:
The correct period and the description you have entered when you copied this batch will be reflected in the date and Description fields.
Always check that the amounts are the same before posting this batch. For instance if you have sold your Mercedes-Benz, you may need to delete the entry for the next months. If you have purchased new assets you may change the amount or add a new entry. You may do it on this screen, but it is recommended that you edit your repeating transactions in the Edit - Repeating Transactions menu option to avoid having to
change the same issues every time you wish to update a repeating batch.
If the batch is not balanced or in balance, you need to click on the F5:Balance icon to balance the batch.
Click on the F9:Process icon, or press the F9 key on your keyboard, and select the Change Alias option from the Process the batch options screen. When you click on the OK button of the Process the batch screen, the Change the Alias screen will reflect [General Jnl]. Change this description to Depreciation032006 and press the Enter key.
TurboCASH - Accounting Made Easy - 197
If you enter a reference number into the New Reference number field, the reference numbers will not be incremented. The reference number entered, will apply to all repeating transactions which will be imported or generated into the batch (journal).

MODULE F - TUTORIAL - RETAIL ENTITY (TRADING IN STOCK)
The title for the Batch Entry screen General Jnl - [General Jnl] will change to General Jnl - [Depreciation032006]. The alias option allows you to identify a batch by a unique name. You may select a batch type report for the Depreciation General Journal from the Batch List lookup facility at a later stage. You will also be able to select the batch by alias or batch name if you need to reverse the posted batch.
Click on the F8:List icon, or press the F8 key on your keyboard, to generate a list of the transactions in the batch. It is recommended that the source documents (e.g. working papers, calculation of depreciation, etc.) be attached to this List of the transactions and that it be retained for record and audit purposes.
Click on the F6:Post icon, or press the F6 key on your keyboard. TurboCASH will update and post the transactions to the ledger accounts.
These transactions can also be viewed in the traditional T-Account format on the Tools - T-Account Viewer menu option.
The General Journal for Depreciation transactions in the traditional T-Accounts format is as follows:
Debit Transactions in the General Ledger:
Credit Transactions in the General Ledger:
Debits = Credits
The Debit transactions (i.e. Depreciation Expense Account) are equal to the Credit transactions (i.e. Accumulated Depreciation Account for each Fixed Asset (e.g. for Furniture & Fittings and Motor Vehicles)).
198 - TurboCASH - Accounting Made Easy

Updating Repeating Transactions
The Accumulated Depreciation Account is a contra Fixed Asset Account, which is used to display the net value of the Fixed Assets (Cost Price less Accumulated Depreciation).
This should be reported in the Balance Sheet as follows:
This should be reported in the Trial Balance as follows:
Since you have updated your batches, you may generate any of the reports to view what your profits and losses are and any detailed transactions, etc. and evaluate your business on any of these reports.
TurboCASH - Accounting Made Easy - 199

MODULE F - TUTORIAL - RETAIL ENTITY (TRADING IN STOCK)
F.4- IMPORTANT REPORTS
How to display the trial balance, income and expenses report, and a balance sheet are discussed in detail. Some other reports such as debtor age analysis and debtors statements are detailed. Thereafter, all the reports for this tutorial are printed. It is a good idea to look through each report, making sure that you understand it.
F.4.1- Trial BalanceYour transactions for the month are now complete and you can obtain a trial balance through TurboCASH.
To generate a Trial Balance:
Click on the Reports - General Ledger - Trial Balance menu option. (You may also press the Ctrl and T keys). The Trial Balance Options screen is displayed:
Select the following options: Send Report To: Select Screen.From: Click on the Lookup button to launch the lookup facility screen listing your available
accounting Periods.
Select the start date from which you wish to include the balances i.e. 01/03/2006. To: Click on the Lookup button to launch the lookup facility screen listing your available
accounting Periods.
Select the end date until which you wish to include the balances i.e. 31/03/2006.Show Sub-accounts: Tick this option to view the balances of your sub-accounts. If this option is not ticked, no
sub-accounts will be displayed and a summary of the net values for the main account will be displayed.
Include Zero Balances: Do not tick this option, as we will see only the balances of the accounts we have entered the opening balances. If this option is ticked, all accounts listed in your chart of accounts will be displayed and balances will only be displayed for those accounts with transactions.
Last Year Only: Do not tick this option. If you tick this option, only Last Year balances will be displayed.Unposted Batches: Leave blank.
Click on the OK button. TurboCASH will ask you to confirm, whether you would like to include opening balances.
Click on the Yes button. If you have clicked on the No button, you will not be able to view any opening balances, as we have entered them in the previous financial year in this tutorial.
200 - TurboCASH - Accounting Made Easy
You may select to include the amounts of unposted batches in the trial balance. If you select the Unposted Batches option, a tick field will be activated on which you may select to view only the amounts entered in unposted batches.

Trial Balance
If you wish to view last year's figures as comparative figures, you need to select the end date (in the "date to" field) as 28/02/2007, since the opening balances were entered on 28/02/2006.
When clicking on the OK button for any report, TurboCASH will check for unposted items and display the number of unposted Batches. You may select to view the details of the unposted batches. This is an
important facility as these transactions will not be included in your reports.
You may select to turn this feature off, or on again, in the No Warning Unposted Special Settings on the Setup - Preferences - Data Parameters menu option.
The Trial Balance for the selected period is displayed:
Your profit should be 1140.00
Press the Esc key to return to the main menu or click on the Close button in the Trial Balance.
TurboCASH - Accounting Made Easy - 201

MODULE F - TUTORIAL - RETAIL ENTITY (TRADING IN STOCK)
F.4.2- Income StatementThe Income and Expenses report will reflect all your Accounts, which were created with a tick in the Income / Expenses field when you have created the in the Edit - Accounts - General Ledger menu option on the General Ledger Accounts option.
To generate an Income Statement:
Click on the Reports - General Ledger - Income Statement menu option. (You may also press the Ctrl and I keys). The Income Statement Options screen is displayed:
Select the following options: Send Report To: Select Screen.Sequence: Select Account Group 1. Show Sub-accounts: Leave blank. From: Select the start date 01/03/2006. To: Select the end date 31/03/2006.Show Decimal: Tick.Include Zero Balances: Leave blank.Show Last Year: Leave blank.Show Budget: Leave blank.Show Variance: Leave blank.
Click on the OK button. TurboCASH will ask you to confirm whether you wish to include opening balances.
Click on the Yes button.
202 - TurboCASH - Accounting Made Easy

Income Statement
The Income and Expense report is displayed:
Once again, we can see our net profit reflected as 1140.00.
You will note that cheques entered for the Furniture and Fittings and the Petty Cash Advance are not included in this Statement, as they are balance sheet accounts.
TurboCASH - Accounting Made Easy - 203
Should you wish to list the Expenses before Income on the Income Statement, you may select the option on the Setup - System Parameters - Financial Categories menu option to display the Income Statement in this format.

MODULE F - TUTORIAL - RETAIL ENTITY (TRADING IN STOCK)
F.4.3- Balance Sheet
Before you can generate a Balance Sheet, you need to link your Reporting Groups (Account Groups) in the Setup - System Parameters - Financial Categories menu option to the Financial Categories (Capital, Assets,
Liabilities, Income and Expenses).
To generate a Balance Sheet:
Click on the Reports - General Ledger - Balance Sheet menu option. (You may also press the Ctrl and B keys). The Balance Sheet Options screen is displayed:
Select the following options: Send Report To: Select Screen.Sequence: Select Account Group 1. Show Decimal: Tick.From: Select the start date 01/03/2006. To: Select the end date 31/03/2006.Show Sub-accounts: Leave blank.Include Zero Balances: Leave blank.
Click on the OK button. TurboCASH will ask you to confirm whether you wish to include opening balances.
Click on the Yes button.
204 - TurboCASH - Accounting Made Easy

Balance Sheet
The Balance Sheet is displayed:
Once again, we can see our net profit reflected as 1140.00.
This Balance Sheet displays your Total Assets and Total Liabilities. In other words what the business owns and what it owes to other parties such as owners, Creditors and the Revenue Authorities for VAT/GST/Sales
Tax.
TurboCASH - Accounting Made Easy - 205
Should you wish to list the Liabilities before Capital on the Balance Sheet, you may select the option on the Setup - System Parameters - Financial Categories menu option to display the Balance Sheet in this format.

MODULE F - TUTORIAL - RETAIL ENTITY (TRADING IN STOCK)
F.4.4- Debtors Age AnalysisTo see who your debtors are and how much and for how long they owe you, you need a debtors age analysis. This will tell you the amount each debtor owes and for what period i.e. whether for over 30 days, 60 days or 90 days.
To generate a Debtors Age Analysis report:
Click on the Reports - Debtor - Age Analysis menu option. The Debtor Age Analysis Options screen is displayed:
Select the following options: Send Report To: Select Screen.Show Account Detail: Leave blank.Sort by Name: Tick.Show Transactions: Tick.Ignore Zero Balances: Leave blank.Use Open Item: Leave blank.Show all debtors Leave blank.From Account: Select 0DAVIE To: Select 0SMITH Minimum Amount: Leave blank Reporting Group: Select NoneDate of Ageing: Select 31/03/2006. The month(s ) to dates will automatically be calculated according
to the period increment specified (e.g. 1 as for the purposes of this tutorial).
Click on the OK button.
Mr Davies should owe 2650.00 and Mr Smith 4700.00. Report total = 7350.00. This should be equal to the debtors' control account in the trial balance.
206 - TurboCASH - Accounting Made Easy
Reporting Group is only applicable if Debtor Reporting Groups 1 and / or 2 are created in the Setup - System Parameters - Groups menu option and if these groups are linked to the Debtor Accounts in the Edit - Accounts - Debtors (Accounting Information) screen.

Debtors Statements
F.4.5- Debtors StatementsAt the end of every month you would want to send out statements to all your debtors to remind them of what they owe you.
To generate Debtors Statements:
Click on the Reports - Debtor - Statements menu option. The Debtor Statements options screen is displayed:
Select the following options: Send Report To: Select Screen. From Account: Select 0DAVIE To: Select 0SMITHShow Contact Person: Leave blank.Use Open Item: Leave blank.Sort by Name: Tick. Show Tax Transactions: Leave blank.Minimum Amount: Leave blank. Date of Statements: Select 31/03/2006. The month(s ) to dates will automatically be calculated
according to the period increment specified (e.g. 1 as for the purposes of this tutorial).
Click on the OK button. The Debtor Statements will be displayed.
TurboCASH - Accounting Made Easy - 207

MODULE F - TUTORIAL - RETAIL ENTITY (TRADING IN STOCK)
You may select to fax the statement, or to send it via e-mail. The configuration of Internet and fax facilities is not covered here.
You may select to print your statements on to A4 paper (blank or Pink Software’s Pre-printed laser paper) or Pink Software’s Pre-printed self -carbonated continuous paper. Please call us for further assistance in this
regard.
You could use the minimum amount field to only print statements for debtors owing you over a certain amount e.g. if you typed 100 in that field, you would only print statements for debtors owing you more than
100.00.
If your debtors are Open Item debtors, Open Item should be ticked.
F.4.6- Other Debtors / Creditors Reports In addition to the Debtors Age Analysis report and Debtors Statements, you may also print list the details and print labels of all or a selection of your debtor accounts. You may also print the details of all your transactions for all or a selection of your debtor accounts. The following menu options for available reports are also available to manage your creditor accounts:
208 - TurboCASH - Accounting Made Easy

Batch Type Details Report
F.4.7- Batch Type Details ReportTurboCASH also allows you to generate Batch Type Details Report for all your batch types or a specific batch type (Sales Journal, Purchase Journal, Receipts Journal, Payments Journal, etc.) which you have created in the Setup - Batch Type menu option. This report will display the detail of all the transactions entered in the batches for a specific selected period.
To generate a Batch Type Details report:
Click on the Reports - Batch Type menu option. The Batch Type Report Options screen is displayed:
Select the following options: Send Report To: Select Screen.Which Year: Select This Year.Batch Type: Select Payments Journal.Use Periods: Tick.From Reporting Date: Select 01/03/2006.To: Select 31/03/2006.Each Period Separately: Leave blank.Each Batch Separately: Tick.Show Balancing Entries: Tick.Show Contra: Leave blank.
Click on the OK button.
TurboCASH - Accounting Made Easy - 209

MODULE F - TUTORIAL - RETAIL ENTITY (TRADING IN STOCK)
The Batch Type Details Report is displayed:
F.4.8- General Ledger ReportsThere are also a host of General Ledger reports available on the Reports - General Ledger menu option to manage your business activities, performance and transactions.
Generate some of these reports and to see how the transactions are displayed in the Set of Books.
F.4.9- Reports to Manage and Analise Stock, Sales and Purchases A range of reports are available on the Reports menu to manage, analise and control your stock items, sales and purchases. You may generate these reports to see how the transactions in this tutorial will be displayed in the reports.
F.4.9.1- Stock Item Reports
You may generate 6 reports on the Reports - Stock menu to manage and analyse your stock items.
210 - TurboCASH - Accounting Made Easy

Sales Analysis Reports
F.4.9.2- Sales Analysis Reports
You may generate 10 sales analysis reports on the Reports - Sales Analysis menu to analyse the sales by customer (debtor), salesperson, stock items, groups, etc.
F.4.9.3- Purchase Analysis Reports
You may generate 2 reports on the Reports - Purchase Analysis menu to analyse the purchases by supplier (creditor) or products (stock items).
TurboCASH - Accounting Made Easy - 211

MODULE G - COMBINING STOCK AND NON-STOCK SALES

IN THIS MODULEMODULE G - COMBINING STOCK AND NON-STOCK SALES............................................................ 212
G.1- COMBINING STOCK AND NON-STOCK SALES.................................................................................... 214G.2- SETTING UP A STOCK ITEM FOR SERVICES....................................................................................... 214G.3- PROCESSING INVOICES FOR SERVICE ITEMS AND STOCK ITEMS................................................. 215

MODULE G - COMBINING STOCK AND NON-STOCK SALES
G.1- COMBINING STOCK AND NON-STOCK SALES
If you have an industry that controls stock as well as non-stock items, you can still invoice out of the TurboCASH system. Consider a beauty salon. The beauty salon will sell services (facials, manicures, etc) as well as stock items (nail polish, hair spray, lipstick, etc.). It would therefore be advantageous to invoice out both the stock items and the services at the same time and on the same invoice. Examples of other industries, which sell stock line items as well as non-stock items (e.g. services), are Plumbers, Electricians, Hairdressers, etc.This chapter requires that Chapter F have been completed. The changes for controlling stock must have been made to the system; you must know how to create invoices and understand what TurboCASH does when an invoice is updated to the ledger. In order to create an invoice you must have stock items. We will therefore create a service stock item without any description, cost, or selling price. The service stock item will then be used in the invoice to detail the service provided.
G.2- SETTING UP A STOCK ITEM FOR SERVICES
To set up a Stock Item for Services:
Click on the Edit - Stock Items menu option. The Stock Item screen is displayed:
214 - TurboCASH - Accounting Made Easy

SETTING UP A STOCK ITEM FOR SERVICES
Enter and / or select the following information:Option DescriptionStock Code: 0.. or enter any code for your service stock item. TurboCASH will ask you if you wish to create
this stock item.
Click on the Yes button.Bar Code: Leave blank.Description: Leave blank.Extra Description: Leave blank.Type: Default is the standard Stock Item Type. Select the Sales (No Stock ) option.
This will disable the Re-Order Level, Input Tax, Cost of Sales, Stock Control and latest Cost fields. The Averager Cost, Total Cost and Quantitiy on hand fields or options will also not be applicable.
Re-order Level: Option disabled.Unit Size: Select Hours.Selling Price 1/2/3: Leave blank.Input Tax Account: Option disabled.Output Tax Account: Select the Output VAT/GST/Sales Tax.Stock Group 1 / 2: Leave blank.Sales Account: Select 010 - Sales Account.Cost of Sales Account: Option disabled.Stock Control Account: Option disabled.Latest Cost: Option disabled.Apply Invoice Discount: Leave blank.
If you did not select the It is very important to leave the cost price blank. So that, when you create an invoice using this stock item, TurboCASH automatically updates your debtor, sales, Output VAT/GST/Sales Tax,
cost of sales and stock accounts. As this is not a physical stock item, you do not want the cost of sales and stock accounts to be updated with a value.
Click on the OK button to save your changes.
Press the Esc key twice to exit or close the Stock Item lookup facility and the Stock Item screen.
G.3- PROCESSING INVOICES FOR SERVICE ITEMS AND STOCK ITEMS
Now create an invoice for the following sales of goods and services.03/04/2006 Invoice IN000005To: Mr DaviesRepairs to bathroom ceiling 500.00 1 Drill Press 1000.00VAT/GST/Sales Tax 210.00Total 1710.00
To create an Invoice:
Click on the Input - Documents - Invoices - Enter menu option. (You may also press the F6 key or click on the Invoices icon). The Document Entry screen will be displayed.
TurboCASH - Accounting Made Easy - 215

MODULE G - COMBINING STOCK AND NON-STOCK SALES
Check that Invoices are displayed as the document type. Click on the New button. The Debtor Accounts screen will be displayed.
Select the Debtor - Mr. Mike Davies and click on the OK button. The Invoice screen will be displayed for Mr. Mike Davies.
Your Reference - Enter TS203
Salesperson - Select Russell, if not already selected.
Date - Select 03/04/2006.
Press the Enter key until you get to the invoice details screen (skip the Address, Delivery Address and Message fields).
First capture the sale of the service using the service stock item:
Item no: 0..Description: Repairs to ceilingUnit: Hours. Qty order: 1Qty ship: 1Tax: Output VAT/GST/Sales TaxUnit excl.: 500.00Disc%: Leave blank.Amount incl.: 570.00
If you would like to include a longer description than the description field allows you can press the F9 key for a comment and type in a comment on that line.
On the next line capture the sale of 1 drill.
Click on the OK button. TurboCASH will ask you if you wish to print the invoice now.
Click on the Yes button to print the invoice. Once finished viewing the Invoice, click on the Close button of the Report Viewer screen.
Click on the Close button of the Document Entry screen to exit or close the documents facility.
Press the F3 key to update the invoice to the ledger.
When updating the invoice to the ledger, TurboCASH will update the following accounts:
DR Debtor (total amount of invoice)
CR Sales (total amount less VAT/GST/Sales Tax)
CR VAT/GST/Sales Tax (VAT/GST/Sales Tax amount)
DR Cost of Sales (average cost price of items sold)
CR Stock (average cost price of items sold)
As the cost price of the service stock item is zero, the Cost of Sales and stock accounts will be updated with a zero cost for that item. This is correct.
216 - TurboCASH - Accounting Made Easy

PROCESSING INVOICES FOR SERVICE ITEMS AND STOCK ITEMS
These transactions can also be viewed in the traditional T-Account format on the Tools - T-Account Viewer menu option.
The Sales Journal transactions for both the stock item (Drill Press) as well as the services is automatically generated when Invoices are posted or updated in the Ledger, in the traditional T-Accounts format are as follows:
Debtor Accounts in the Debtor’s Ledger:
Accounts in the General Ledger:
Debits = Credits
The Debit transactions in the Debtor’s Ledger (i.e. individual Debtor Accounts) is equal to the Credit transactions in the General Ledger (i.e. Sales and Output VAT/GST/Sales Tax Accounts).
Only the Cost of Sales transaction for the cost price of the Drill Press in the Cost of Sales Journal is automatically generated when the Invoice were posted or updated in the Ledger, in the traditional T-Accounts format are as follows:
Cost of Sales Account:
Stock Control Account:
Debits = Credits
The Debit transactions in the Cost of Sales account are equal to the Credit transactions in the Stock Control Account (i.e. Stock Ledger).
Any quantities and cost prices will automatically be updated for all stock items on the invoices.
A service stock item can also be used in a purely service-orientated industry for printing out invoices. If this is the case, it is best to tick "Create Cost of Sales" in the Stock Information Screen.
TurboCASH - Accounting Made Easy - 217

MODULE H - BANK RECONCILIATION

IN THIS MODULEMODULE H - BANK RECONCILIATION................................................................................................. 218
H.1- INTRODUCTION TO THE BANK RECONCILIATION.............................................................................. 220H.2- BANK RECONCILIATION IN TurboCASH................................................................................................ 220
H.2.1- Hints when doing the Bank Reconciliation:....................................................................................... 220H.2.2- Reconciling your Cashbook with Bank Statements........................................................................... 221
H.3- BANK CHARGES...................................................................................................................................... 222H.4- CHECKING YOUR BANK RECONCILIATION.......................................................................................... 223

MODULE H - BANK RECONCILIATION
H.1- INTRODUCTION TO THE BANK RECONCILIATION
TurboCASH allows you to match your Cash-book with your bank statement. You will always find that the bank costs and interest paid/received does not appear in your Cash-book. The same applies for debit orders and electronic payments as well as moneys paid directly into your bank account by your customers or other parties. This bank reconciliation helps you to identify these transactions and enter them into your general ledger. The bank reconciliation is carried out for a number of reasons, such as: It checks to see that the transactions, which you have entered into TurboCASH, are the same as the
transactions, which went through your bank. It checks to see that these transactions which went through the bank are the same as those going through
your TurboCASH program. It checks to see whether you or the bank is, in fact, correct. It will list all your outstanding cheques and receipts, thus giving you a reconciled bank balance, which would
be the actual amount you would have in the bank, had all your transactions gone through the bank.For the purposes of this tutorial, you have received the following bank statement:
H.2- BANK RECONCILIATION IN TurboCASH
H.2.1- Hints when doing the Bank Reconciliation: Check that you have all the pages and that they run sequentially. Use the last day of the month and amount as per the bank statement - this will be your closing date (include
items until) and bank balance. Start at the beginning of the bank statement and not in the middle. Use a ruler to make it easier to do the reconciliation line by line and "tick" every reconciled item on your
statement. If you find an error, go back to your Cash-book and try to correct it immediately. Do not simply carry on
doing the reconciliation.
TurboCASH allows you to do your bank reconciliation even if all your batches have not been posted. You may post or update your batches after your reconciliation is completed, unless you are working on a “Client
Machine” in a network environment.
220 - TurboCASH - Accounting Made Easy

Reconciling your Cashbook with Bank Statements
H.2.2- Reconciling your Cashbook with Bank Statements
If you have entered any repeating transactions for your payments and receipts batches, copy them to a normal batch to a normal batch, as they will not be reflected in the above list of Cashbook transactions if they are not at this stage updated or posted to the ledger. You may update the normal batch once you completed the bank reconciliation, unless you work on a “Client Machine” in a network environment.
To do a Bank Reconciliation:
Click on the Reconciliation or click on the Input - Reconcile Bank menu option.
Select the Cashbook you wish to reconcile, i.e. Current Bank Account.
Press the Enter key. The Reconcile Bank Account screen will be displayed.
Include Items Until: Select 31/03/2006.Bank Balance: Enter 8 951.00 (closing balance of your bank statement).
Click on the OK button and the Reconcile Bank screen displaying the name of your current account will be displayed listing all your transactions in this Cashbook for the selected period i.e. 01 to 31 March. These entries represent your unreconciled items.
Before beginning your bank reconciliation you may set up the following functions:
SEARCH: Click on the Search button and a window will appear at the bottom of the Reconcile Bank Account screen. This allows you to search for an entry by Date, Reference or Amount.
CONSOLIDATE: If you click on this option TurboCASH will consolidate all items with the same reference number and give you a total (e.g. Reference D5001 - type the reference number in the Search by reference column and press the Enter key. You will notice that if anyone of the two entries with the same reference number are selected, they appear highlighted in a different colour and the total i.e. 3000.00 for the entries appears below the list of unreconciled items in the field “Total Posted Receipt Item”).
TurboCASH - Accounting Made Easy - 221

MODULE H - BANK RECONCILIATION
To Reconcile Items (let us use our tutorial):
Type in the reference: D5000 (as per your reference in the Cashbook) and press the Enter key - The amount (5 000) and entry will be highlighted in a different colour. If your TurboCASH corresponds with your bank statement, press the Enter key. You will notice that a tick appears next to the entry.
If you can't remember the reference number, you can reconcile by amount. Just click to the amount field and enter the amount.
TurboCASH will "tick" each reconciled transaction in your Cashbook. Ensure that you mark your bank statement accordingly.
You are now ready for the next line on your bank statement.Reference: 106Amount: 342.00
Press the Enter key to tick. Continue until you get to the bank charges.
Once you are happy that you have “ticked” all possible entries - click on the arrow on the Process button and select the Apply Reconciled option. All reconciled items will disappear from the list and you will be left with a list of unreconciled items.
H.3- BANK CHARGES
You would only know what your bank charges are when you actually receive your bank statement from the bank. Any bank charges that have to be paid must be entered into your "Payments Journal", and only interest received must be entered into your "Receipts Journal".It is always a good idea to use a reference number such as "9000" onwards, so as not to overwrite your cheque numbers or deposit reference numbers. If it may overlap with your cheque or deposit numbers you may wish to precede the number with “BS” for bank statement. You now need to go back to your Payments Journal and enter your bank charges. Press the Esc key to exit the reconciliation. (NB. Before exiting the batch, make sure that you have clicked on the Apply Reconciled option on the Process button to save the “ticks” and reconcile the ticked items.)
Click on the Batch Entry icon. (You may also press the F2 key). The Batch Type screen will be displayed.
Select the Payments Jnl and click on the Open button. The Payments Journal screen will be displayed.
Enter the following transaction:Reference: BS9000Date: 31/03/2006Account: Bank ChargesTax: Select No Tax for the purposes of this tutorial. VAT/GST/Sales Tax may be applicable
to some charges on your bank statement, if you are registered as a VAT/GST/Sales Tax vendor.
Amount: 45.00 DR
In practice, it is easier to enter any bank charges, debit orders, interest, etc. into your Payments or Receipts Journals before starting the reconciliation.
Balance the batch.
Remember to over type the description “BALANCING ENTRY Payments Jnl” with Bank Charges Bank Statement 5.
222 - TurboCASH - Accounting Made Easy

BANK CHARGES
Post the batch.
Press the Esc key to exit the batch or journal.
Go back to your bank reconciliation and reconcile your bank charges. The Difference in the bottom right-hand corner of the Reconcile Bank Account screen should now reflect a nil balance.
Once you have completed your bank reconciliation, you must check that your Cashbook is, in fact, in balance.
H.4- CHECKING YOUR BANK RECONCILIATION
To generate a Bank Reconciliation report:
Click on the Reports - Reconciliation menu option.
Select the Cashbook you wish to reconcile.
Select the Date as 31/03/2006 to include items until.
Enter 8 951.00 as the Bank Balance.
Click on the OK button. The Cashbook reconciliation report is displayed:
TurboCASH will subtract any unreconciled payments and add any unreconciled receipts from the bank balance according to the bank statement, thus giving a reconciled balance.
If there is a difference between the reconciled balance and the balance according to TurboCASH, there is an error, in the “Payments” or the “Receipts” Journals. Search for the error and correct it.
TurboCASH - Accounting Made Easy - 223

MODULE H - BANK RECONCILIATION
Here are only a few examples that can possibly cause a difference: Your closing bank balance is incorrectly entered on the Reconcile Bank Account screen (Input - Reconcile
Bank menu option) or on the Reconcile Bank Account report options screen (Reports - Reconciliation menu option).
Incorrect date entered ("Include Items Until" field) Reconcile Bank Account report options screen (Reports - Reconciliation menu option).
Errors in posting - they should have been detected when your bank reconciliation was done.If everything else fails you may sometimes have to look at your Cash-book and link up the source documents to check if you have entered all your transactions correctly. You could also have posted an amount incorrectly e.g. as 64.00 and entered it as 46.00. You may need to generate a Cash-book report from the Reports - General Ledger - Transactions menu option to trace some errors.
If the descriptions “BALANCING ENTRIES Receipts Jnl” and “BALANCING ENTRIES Payments Jnl” were not changed to a meaningful description such as Deposit Slips D5000 to D5001 and Payments Cheques 105
to 111, it will be difficult to trace any errors. If the description “BALANCING ENTRIES Payments Jnl", has been changed, to Bank Statement 5 for example, it will be easy to find the applicable statement if needed.
224 - TurboCASH - Accounting Made Easy

MODULE I - BUDGETING

IN THIS MODULEMODULE I - BUDGETING.......................................................................................................................225
I.1- BUDGETING.............................................................................................................................................. 227I.2- ENTERING THE BUDGET FIGURES........................................................................................................ 228I.3- GENERATING A BUDGET REPORT......................................................................................................... 229

BUDGETING
I.1- BUDGETING
The budget facility is used to enter and edit budget figures in TurboCASH, which can be compared with actual income and expenses. Budgets are a guide as to what you want to achieve; for instance what income you expect to generate (sales forecasts and income from other sources) and a plan for your expenses you need to incur to achieve that income. Budget figures can be flexible so as to take into account seasonal trends in business. For the purposes of this tutorial, we need to enter the following budget:
AccountAllocation
Description Annual Monthly
010 Sales 30 000.00 2 500.00
100 Cost of Sales 12000.00 1000.00
200 Bank Charges 300.00 25.00
205 Depreciation 900.00 75.00
210/010 Fuel & Oil 1 200.00 100.00
210/020 Maintenance 1 800.00 150.00
220 Rent 6 600.00 550.00
225 Salaries 6 000.00 500.00
230 Stationery 120.00 10.00
NET PROFIT 1080.00 90.00
The net profit need not be entered into the computer as it has already been worked out automatically.
If you have completed the tutorial for Service Entities (MODULE E), you do not need to enter the cost of sales figures.
TurboCASH - Accounting Made Easy - 227

MODULE I - BUDGETING
I.2- ENTERING THE BUDGET FIGURES
To enter your Budget figures:
Click on the Edit - Budgets menu option. The lookup facility screen listing all your available Accounts as well as the Budget Accounts screen on which you will be entering, or editing your budget figures will be displayed.
Select the first account Sales and press the Enter key. The lookup facility will close and the Sales account number will be displayed in the account field.
Enter the Annual amount of –30 000.00 and press the Enter key.
The “–“ will depict a credit. For a debit amount just insert the annual amount without the “–“. The amount will automatically be divided this amount into 12 months in the debit or credit fields, depending on whether a “–“ or Credit sign have been entered in the Amount field. Each month can be overwritten so that the budget can be flexed month by month to accommodate seasonal trends and spending patterns of your business. The system will keep a running total for you, so that as you are flexing the monthly budget, you can see the effect on the annual amount. Opening Balances are for Balance Sheet items with a carried forward balance from the previous year.
Click on the OK button to save the Budget figure. The lookup facility screen will be displayed and you are ready to enter your next figure.
Continue on your own using the budget on the previous page until you have completed entering your budget figures.
You may at any time preview your entries for a specific account by clicking on the Preview button. The specific account will be viewed on the Budget Performance report.
When you are finished entering all your budget figures, press the Esc key or click on the Cancel button.
228 - TurboCASH - Accounting Made Easy

GENERATING A BUDGET REPORT
I.3- GENERATING A BUDGET REPORT
Budget figures are displayed as comparative figures on the Trial Balance, Income Statement and User Reports (if User Reports were set up to display budget figures). In addition to this, you may also generate a Budget Performance report.
To generate a Budget Performance report:
Click on the Reports - General Ledger - Budget Performance menu option. The Budget Performance Report options screen will be displayed.
Select the following options:Send Report To: Select either Screen or Printer (you decide).From Account: Press your Home key (beginning of your Chart of Accounts).To Account: Press your End key (End of your Chart of Accounts).From: Select the Start Date.To: Select the End Date.Show Sub-accounts: Tick.Include Zero Balances: Leave blank.
Click on the OK button to generate the report.This report shows the actual figures you achieved versus the budget figures you aimed to achieve. This report is a valuable tool to check expected income against actual sales. I.e. did you make your targets? If your expenses are more than your budgeted figures, you may look at the spending pattern or maybe curb some spending. The factors are unique to each business; variances need to be analysed and proactive steps taken to address them.
TurboCASH - Accounting Made Easy - 229

MODULE J - REPORTS

IN THIS MODULEMODULE J - REPORTS.......................................................................................................................... 230
J.1- INTRODUCTION TO REPORTS............................................................................................................... 232J.2- SUMMARY OF STANDARD REPORTS ................................................................................................... 232J.3- GENERATING REPORTS......................................................................................................................... 232
J.3.1- Send to Screen.................................................................................................................................. 232J.3.2- Send to Printer................................................................................................................................... 233J.3.3- Send to File........................................................................................................................................ 233J.3.4- Send to E-mail................................................................................................................................... 233J.3.5- Send to Fax........................................................................................................................................ 233
J.4- REPORT WRITER..................................................................................................................................... 234J.4.1- INTRODUCTION TO USER REPORTS............................................................................................. 234J.4.2- HOW TO WRITE AN INCOME / EXPENSE REPORT....................................................................... 235
J.4.2.1- Setting up the Report Header........................................................................................................................ 235J.4.2.2- Setting up the Row Types............................................................................................................................. 236J.4.2.3- Setting up the Column Headings................................................................................................................... 237
J.4.3- GENERATING THE USER REPORT................................................................................................ 238

MODULE J - REPORTS
J.1- INTRODUCTION TO REPORTS
TurboCASH allows you to generate a wide range of reports, each with various options to select. These reports are an exceptionally powerful tool for use in managing and controlling all aspects of your business. TurboCASH can report on your transactions and balances for up to two years (this year and the previous year). Reports are grouped into the various types. All reports are generated on the Reports main menu option.
J.2- SUMMARY OF STANDARD REPORTS
The following standard reports on the Reports menu option may be generated:Reports Brief DescriptionBatch Types Reports on all your transactions entered and updated on the system, for each entry type or for a
specific entry type or specified period. For example, all your sales journal, purchase journal, general journals, etc. transactions will be grouped together.
Creditor Reports on the age analysis, lists, printing of labels, remittance advises and the detailed transactions, for all your creditors or a selection of them for a specified period.
Contact Listing Lists of all your contacts.Debtors Reports on the age analysis, lists, printing of labels, statements and the detailed transactions,
for all your debtors or a selection of them for a specified period.General Ledger Reports on the budget performance, chart of accounts, cash flow, detailed transactions,
movements and financial statements such as the trial balance, income statement and balance sheet, for all your accounts or a selection of them for a specified period.
Reconciliation Reports on the bank reconciliation as at a specific end of a period. Tax Reports can be generated for a specific period for all your Tax (VAT/GST/Sales Tax) or for all or
a specific tax code such as Input VAT/GST/Sales Tax; Output VAT/GST/Sales Tax, Zero rated VAT/GST/Sales Tax, etc. as well as detailed or received.
User Reports All reports which you have created in the Edit - User Reports menu option.Document Listing Lists of documents can be generated for each document type.Stock Reports on the stock activity, back-order, labels, movements, re-order and stock item listing can
be generated to manage your stock items.Sales Analysis 10 Standard reports may be generated to analyse your stock item sales by customer, product,
salesperson, groups, etc.Point-of-Sales The point-of-sales cash-up and sales analysis reports may be generated for point-of -sales.Purchase Analysis Peports on the purchases by product and purchases by supplier may be generated to analyse
your purchases of stock items.
J.3- GENERATING REPORTS
As the principles to generate reports are basically the same on all report option screens, it is a good idea to discuss the output media (Send Report To) in this chapter. To generate a report, click on the Reports main menu options and select the specific report you wish to generate. You can generate these any of these reports on the following mediums:Send Report To Brief DescriptionScreen Displays the report on your screen, from where you can page and scroll through the report. You
may also print the report or save it after you have previewed it.Printer Prints the report directly to the printer specified in the Setup - Preferences - Printer menu option.File TurboCASH Report Export utility allows you to Save the report in a directory and in certain
formats, you specify. E-mail Send the report over the Internet as an e-mail message.Fax Send the report as a Fax to a specified recipient.
J.3.1- Send to ScreenOn the top of the report generated on your screen, a row of icons or command buttons is displayed. At the bottom of the screen the length of the report, as well as the current page displayed on your screen are shown. By clicking on the First, Previous, Next and Last icon you can page through your report. You may also use the horizontal and vertical scroll bars to view the rest of the current page. If you click on the Print button, the Select the Printer screen will be displayed. The printer you have selected in the Setup - Preferences - Printer menu option will be displayed. You may select any other available printer on your system, by clicking on the drop-down list. You may also select the number of copies of the generated report to be printed on this screen.
232 - TurboCASH - Accounting Made Easy

Send to Screen
When you click on the OK button, the selected printer displayed on the screen will print the report. If you click on the Save icon (second command button), The TurboCASH Export Report screen will be displayed. On this screen you can specify the Directory, the name for your report and the file type or format in which you wish to save your report. The following file types or formats are available to save your report in:
File Type File ExtensionHtml (Hypertext Mark-up Language) *.htmText .*txtComma Separate Value *.csvRich Text *.RTFMicrosoft Excel .xlsWindows Metafile *Wmf
You may also have other available file types or formats on your system, depending on the other software that you have installed on your system, such as Lotus, etc.
When you are finished to look at the report on screen, printed or saved it on your system, you may close the report by clicking on the Close icon or on the Close button on the top right-hand corner of your screen. You may also press the Esc key on your keyboard.The benefit of printing and saving a report from this screen is that you first view your reports on screen to make sure that you have selected the correct options. It could be a good idea to print and save from this option until you are used to the various options to select.
J.3.2- Send to PrinterIf you have selected the Send To Printer option and you click on the OK button, the report will be printed automatically by the printer you have selected in the Setup - Preferences - Printer menu option, without having a chance to preview the report. If you wish to print more than one copy of the report, you may select the number of copies to be printed before you click on the OK button. For all the other report output options, you cannot select the number of copies, since they will only be generated in 1 copy.
J.3.3- Send to FileIf you have selected the "Send To" File option and you click on the OK button, the very same TurboCASH Report Export screen as discussed above will be displayed. You will not be able to preview the report before you can save it.
J.3.4- Send to E-mailIf you have selected the Send to E-mail option and you click on the OK button, the Sending E-mail and Fax Report screen will be displayed. Your e-mail should already be set up in the Setup - Internet menu option. Enter the subject and select the e-mail address from your address book and click on the Send button.
J.3.5- Send to FaxIf you have selected the Send to Fax option and you click on the OK button, the Sending E-mail and Fax Report screen will be displayed. Your Fax drivers should already be set up in your Windows operating system. TurboCASH has also included i.efax Setup and Drivers on the TurboCASH installation wizard and on a folder on the installation CD.In addition to these reports and those user reports, which you can use, you also have the further option as to export these reports or data in these reports via the Export utility to further analyse your data in spreadsheets, word processing, presentation programs, etc. You can use the reports and exported data to draft powerful presentations, business plans, etc.
TurboCASH - Accounting Made Easy - 233

MODULE J - REPORTS
J.4- REPORT WRITER
J.4.1- INTRODUCTION TO USER REPORTSIn addition to the standard reports, which TurboCASH provide on the Reports menu option, you may use the powerful facility to create and customise your own reports to meet your specific requirements. The Report Writer, if used correctly, can supply you with information such as: Balance sheets, Income statements, Profit and Loss reports tailored to meet your requirements, Quarterly reports, Half yearly reports, Monthly income statements, This year versus last year comparisons, Budget versus actual comparisons, and a host of others.The Report Writer allows for up to 15 columns if you are using wide paper and 7 columns if you are using A4 paper. The Report Writer works similarly to a Lotus spreadsheet, whereby you have columns and rows. Values, formulae and references may be entered into cells. The columns are numbered from “A” to “H” (if 7 columns are required) and “A” to “O” for the wider paper. The number of rows is infinite.It is important that you plan your reports carefully to ensure that the correct reports are generated. An example of a quarterly report is as follows:
234 - TurboCASH - Accounting Made Easy

HOW TO WRITE AN INCOME / EXPENSE REPORT
J.4.2- HOW TO WRITE AN INCOME / EXPENSE REPORTIf you have ranged your accounts using the Groups Facilities in the Setup menu, then numerous reports may be written.
To write an Income / Expenses report:
Click on the Edit - User Reports menu option.
Select “New” - if you are writing a new report from the Select a user report screen and click on the OK button. The Report Writer screen is displayed:
While designing the user report, you may at any time click on the Review button on the Report Writer screen to view the layout, etc.
J.4.2.1- Setting up the Report Header
The first step is to define the Report Header. The report header will display the headings and the number of columns as well as the number of decimals to be displayed in the report.
Enter the following:Field DescriptionReport name Enter Inc&Exp as the name of the report. You will use this name to generate the user report
or select this name if you need to delete the user report.Report title 1 Enter the main heading e.g. “Income & Expense Report”.Report title 2 This is your sub-heading e.g. “for the period ending #E”, the #E will mean that TurboCASH
will recognise the date you require when you print your report.No of Columns Enter 2 for the purposes of this tutorial. Display Decimals Select to display the decimals of any amounts and percentages on the user report.Compress Print Leave blank
TurboCASH - Accounting Made Easy - 235

MODULE J - REPORTS
J.4.2.2- Setting up the Row Types
Once finished with the Report Header, the cursor is in the Row Type field. The following screen is displayed on which you need to select the type (properties) for each row.
Since you will need to select the properties for each of the rows, the properties for each row is briefly discussed.
Row Type DescriptionAccount The Accounts lookup facility will be displayed on which you need to select an account.
Any balances, budgets, etc. for the selected account will be displayed in each of the columns of the selected row.
Blank The entire row will be blank.Column Line A line as specified as a _ (single line) or as a = (double line) will be displayed in each of
the columns of the selected row.Group 1 and Group 2
Only the total balances, budget figures of all accounts linked to Account Group 1 or Account Group 2 will be displayed.
Group 1 Detail and Group 1 Detail
The individual balances, budget figures of all accounts linked to Account Group 1 or Account Group 2 will be displayed. Each account will be listed on the User Report.
Single Line A line as specified as a _ (single line) or as a = (double line) will be displayed right across the entire report of the selected row.
Text The text entered will be displayed as a label on the left-hand side of the report.
Select and enter the following for the rows to be displayed in the Income and Expense Report for the purposes of this tutorial:Row
Row Type Description Column A Column B
1 Text Enter Income2 Account Select Sales Account3 Account Select Cost of Sales Account4 Column Line Enter = 5 Text Enter Gross Profit A2+A3 B2+B36 Text Enter Less Expenses7 Group Detail 1 Select Expenses8 Column Line Enter _ 9 Text Enter Total Expenses A7 B710 Column Line Enter _11 Text Enter Net Profit A5+A9 B5+B912 Column Line Enter =
Once you are finished to define the rows, you need to set the properties for each of the columns. For the purposes of this tutorial, we have selected 2 columns. In the first column (Column A), we wish to display the actual income and expenses and in the second column (Column B), we wish to display the budget figures as entered in the Edit - Budgets menu option (see MODULE I).
236 - TurboCASH - Accounting Made Easy

Setting up the Column Headings
J.4.2.3- Setting up the Column Headings
When the cursor is placed in Column A, the Column Header for Column A will be displayed: Select and enter the following for Column A:
Field DescriptionColumn Type Select This YearColumn Header Enter Actual in the first column and 2006/2007 in the adjacent field.Method “Absolute or Relative”, select Absolute. Absolute returns the balances for the months
specified, irrespective of the date of the report.
Relative is dependent on the date specified for the report.
Date fromTo
Select the date (accounting period) From and To on the Periods lookup facility. Note that if "Relative" was selected, you cannot select the dates (accounting periods).
If relative is selected, the Date from and To fields will be displayed as Relative from and To. In this case you need to enter 0 in both the Relative from and To fields, which refers to the current month of the specified date. –11 (11 prefixed with a minus sign) refers to 12 months to the date specified.
When the cursor is placed in Column B, the Column Header for Column B will be displayed. Select and enter the following for Column B:Field DescriptionColumn Type Select BudgetColumn Header Enter Budget in the first column and 2006/2007 in the adjacent field.Method “Absolute or Relative”, select Absolute. Absolute returns the balances for the months
specified, irrespective of the date of the report.
Relative is dependent on the date specified for the report.
Date fromTo
Select the date (accounting period) From and To on the Periods lookup facility. Note that if "Relative" was selected, you cannot select the dates (accounting periods).
If relative is selected, the Date from and To fields will be displayed as Relative from and To. In this case you need to enter 0 in both the Relative from and To fields,
which refers to the current month of the specified date. –11 (11 prefixed with a minus sign) refers to 12 months to the date specified.
TurboCASH - Accounting Made Easy - 237

MODULE J - REPORTS
J.4.3- GENERATING THE USER REPORTIf you have ranged your accounts using the Groups Facilities in the Setup menu, then numerous reports may be written.
To print your User Report:
Click on the Reports - User Reports menu option.
Select “Inc & Exp.” on the Select a Report screen.
Select 31/03/2006 as the Date of Report.
Select either Screen or Printer (if a printout is required).
Click on the OK button and your report will be generated. TurboCASH will calculate all your columns and rows automatically. The Income and Expense Report as per example in this tutorial should reflect as follows:
In this example, the Net Profit should at any stage balance with the Income Statement if generated in the Reports - General Ledger - Income Statement menu option.
238 - TurboCASH - Accounting Made Easy

MODULE K - LIST OF SHORTCUT KEYS

IN THIS MODULEMODULE K - LIST OF SHORTCUT KEYS............................................................................................ 239
K.1- Function Keys on the TurboCASH Main Program..................................................................................... 241K.2- Function Keys on the Batch Entry Screens............................................................................................... 241K.3- Function Keys on the Document Entry Screens........................................................................................ 241K.4- Shift and Function Keys............................................................................................................................. 241K.5- Alt and Function Keys............................................................................................................................... 241K.6- Ctrl and Function Keys ............................................................................................................................. 242K.7- Ctrl and Alphabetical Character Keys........................................................................................................ 242K.8- Ctrl and Alt Keys and Alphabetical Character Keys................................................................................... 242

Function Keys on the TurboCASH Main Program
K.1- Function Keys on the TurboCASH Main Program
Key Description Menu Option FunctionF1 Help Help Access the Help files.F2 Batch Entry Input - Batch Entries Enter transactions in your respective Batch Types.F3 Update Ledger Input - Update Ledger Update Invoices, Credit Notes, Purchases and Supplier
Returns.F4 Calculator Tools - Calculator Access the Calculator.F5 Company Info Setup - System Parameters -
Company InfoEnter or edit information regarding the company and to set defaults for the company.
F6 Invoices Input - Documents - Invoices - Enter
The Invoicing screen will be displayed on which you may start processing invoices. You may also select to process any of the following documents: Credit Notes Purchase Supplier Returns Quotes Orders
F10 Creation Wizard File - Create Set of Books Launches the Creation Wizard screen on which you may select an option to create, copy, or convert a Set of Books.
F11 Close Set of Books File - Close Set of Books Close an open Set of Books.
Invoicing - You may also press the Spacebar on your keyboard, to launch the Invoicing screen, provided that no other screens are open or active in TurboCASH.
K.2- Function Keys on the Batch Entry Screens
Key Description FunctionF5 Balance Balance the BatchF6 Post Post the BatchF7 Exclusive / Inclusive Enter VAT/GST/Sales Tax Exclusive or InclusiveF8 List List the BatchF9 Process Process the Batch
F10 Setup Setup entry defaults for the batch.
K.3- Function Keys on the Document Entry Screens
Key Description FunctionF7 Exclusive / Inclusive Enter VAT/GST/Sales Tax Exclusive or InclusiveF8 Discount To enter Discount F9 Comment Insert a Comment.
F10 Delete All Delete all the transactions entered in the document.F11 Copy Copy the transactions from a selected invoice.
K.4- Shift and Function Keys
Key Description Menu Option FunctionF3 Confirm Input - Documents - Confirm Options to Confirm Quotes and Orders.
K.5- Alt and Function Keys
Key Description Menu Option FunctionF4 Exit TurboCASH File - Exit TurboCASH Exits your TurboCASH program.F5 Credit Notes Input - Documents - Credit Notes Enter transactions on Credit NotesF7 Orders Input - Documents - Orders Enter transactions on OrdersF8 Purchases Input - Documents - Purchases Enter transactions on PurchasesF9 Quotes Input - Documents - Quotes Enter transactions on Quotes
F10 Supplier Returns Input - Documents - Supplier Returns Enter transactions on Supplier Returns
TurboCASH - Accounting Made Easy - 241

MODULE K - LIST OF SHORTCUT KEYS
K.6- Ctrl and Function Keys
Key Description Menu Option FunctionF3 Search Tools - Search Launches the Investigator to search for data in a Set of Books.
F7 POS Invoice Input - Documents - POS Invoice To start processing Point-of-Sale invoices.
F10 Delete a Set of Books
File - Delete Set of Books
To permanently remove a selected Set of Books from your System.
K.7- Ctrl and Alphabetical Character Keys
Key Description Menu Option FunctionB Balance Sheet Reports - General Ledger -
Balance Sheet.Options to generate a Balance Sheet.
E General Ledger Transactions
Reports - General Ledger - Transactions
Options to generate General Ledger Transactions.
I Income Statement Reports - General Ledger - Income Statement
Options to generate an Income Statement.
L Open Item Link Input - Open Item Link Options to link receipts to specific invoices for Debtors and payments for Creditors to certain supplier invoices or purchases.
R Reconcile Bank Input - Reconcile Bank Perform the Bank Reconciliation.S Save As File - Save As Save your Set of Books in a selected directory or
location.T Trial Balance Reports - General Ledger -
Trial BalanceOptions to generate a Trial Balance.
K.8- Ctrl and Alt Keys and Alphabetical Character Keys
The following keys have been assigned to generate Sales Analysis Reports. While keeping the Ctrl and Alt keys down, you also need to press the R and A keys followed by the following keys:
Key DescriptionC Sales by CustomerG Sales by GroupP Sales by ProductS Sales by Salesperson
242 - TurboCASH - Accounting Made Easy