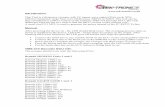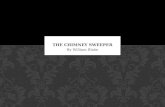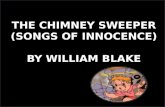Tune Sweeper User Manual - Wide Angle Software · searching and deleting duplicates from your...
Transcript of Tune Sweeper User Manual - Wide Angle Software · searching and deleting duplicates from your...

Tune Sweeper User Manual
www.wideanglesoftware.com
Table of Contents
Introduction 2
Quick Start 4
Searching for Duplicates 7
Selecting Tracks to Keep 10
Removing Duplicates 13
Missing Artwork 14
Missing Tracks 17
Not in iTunes 19
Fix Track Info 21
iTunes Statistics 23
Preferences 25

2
Introduction
Tune Sweeper cleans your iTunes library by scanning for and removing any
duplicate tracks which may be present. Removing duplicate tracks from iTunes
keeps your music collection tidy and also saves disk space.
Tune Sweeper 4 also has other tools to help maintain your iTunes library and
keep it organised. This functionality includes:
Missing
Artwork
Tune Sweeper can attempt to download any artwork for tracks in
your iTunes library that currently have none.
Missing
Tracks
Tune Sweeper can scan your iTunes library and remove any tracks
that have been moved or are no longer on your hard drive. If left in
your library these tracks will not play but instead will display a
small exclamation mark.
Not in
iTunes
Tune Sweeper can detect tracks which are on your hard drive but
not currently in your iTunes library. Tune Sweeper can then add
the detected tracks into your iTunes library with just a single click.
Fix Track
Info
Tune Sweeper can use digital fingerprinting to obtain any missing
track information. Make unknown tracks, albums and artists a
thing of the past!
iTunes
Statistics
Tune Sweeper can analyze your iTunes Library and produce graphs
detailing your preferred musical tastes.
To get started with Tune Sweeper now, go to the quick start page.
If you require further information or guidance on a specific feature, please go
to the page associated with that feature.

4
Quick Start
This section of the user manual shows you how to quickly get Tune Sweeper
searching and deleting duplicates from your iTunes library using the default
settings.
Start Tune Sweeper
Double click the Tune Sweeper icon to launch Tune Sweeper. Once running,
click on the ‘Search For Duplicates’ button. Tune Sweeper will then begin
scanning your iTunes library for duplicate tracks.
Viewing Duplicate Tracks
Tune Sweeper will list the duplicate tracks it has found in iTunes. The tracks are
grouped, with one group for each set of duplicate tracks. You will want to keep
one track in each group and remove the rest.
In the example above two groups of duplicates have been found. There are
two tracks called "Poker Face" by "Lady Gaga" and two tracks called "Snooks
(Progress Report)" by the artist "Elbow" in the iTunes library.

5
Note: Tune Sweeper contains some powerful tools and options to change the
way Tune Sweeper searches and displays a duplicate. See 'Searching for
Duplicates' for more information.
Selecting the Duplicates to Remove
You can now select which tracks in each group you would like to remove from
iTunes by selecting the checkboxes next to those tracks. Tracks marked for
removal are highlighted red.
If you have many duplicate groups, manually selecting which track to remove
in each group may take some time. Fortunately, Tune Sweeper can
automatically select which track to keep in each group based on your
preference.
Using the "Keep Selection Preference" box on the
left hand side of the Tune Sweeper window you can
select which tracks to keep based on the highest
quality, longest duration, last added to iTunes or
last date played.
For example, selecting "Highest Quality" in the Keep
Selection Preference box will instruct Tune Sweeper
to automatically select all the tracks in each group for removal, except for the
track with the highest bitrate.
You may decide that you do not want to delete any tracks from a particular
group. In this case you can check the "Ignore this group" checkbox for that
group. Groups ignored are grayed out.
When this box is checked Tunes Sweeper will not remove any tracks from
iTunes that belong in that group. You can check the "Ignore" boxes in all of the

6
currently listed groups by selecting "Ignore All Groups Listed" from the
"Groups" menu.
Removing the Selected Duplicates
Nearly there! All that is left to do now is to let Tune Sweeper remove all the
tracks from iTunes that are marked as "Remove" in all the duplicate groups.
This is easy to do. Click "Remove Duplicates" in the top right hand side of Tune
Sweeper.
A confirmation screen will display asking you whether you are sure you want to
delete the selected tracks. On this screen you can also select whether or not to
copy deleted tracks to your computers Recycle bin. Any tracks copied to your
recycle bin can be restored although they will continue to take up disk space
until the recycle bin is emptied.
When you are ready, select 'Yes, Remove Duplicates'. Tune Sweeper will start
iTunes and begin to remove all of the duplicate tracks marked for removal.
Once Tune Sweeper has finished removing duplicates from iTunes, you will be
able to open the backup file location, open iTunes or search your iTunes for
duplicates again.
And that's it! See the rest of this user guide to discover the more powerful
features and options available in Tune Sweeper.

7
Searching for Duplicates
Duplicate Search Criteria
This section describes how to customize the search for duplicate tracks in
iTunes.
The options available to change the criteria when searching for duplicates are
given in the "Duplicate Search Criteria" box on the left hand side of the Tune
Sweeper window.
Checking any of the boxes in this window will
change the way Tune Sweeper determines if a track
is a duplicate of another in iTunes.
Tune Sweeper always compares the Name of the
tracks when considering if the tracks are duplicates.
For example, if only the Artist box is checked - two
tracks are seen to be duplicates only if the Artist
and Name of the tracks are the same.
In the example show here, two tracks are
determined to be duplicates if the Name and Artist
of the track are the same and if the tracks lengths
are no more than 3 seconds different.
Using these settings gives you a very powerful set of
tools when analysing your iTunes library for
duplicate tracks.
Click the 'Search' button to re scan your iTunes library for duplicates based on
the modifications you have made in the 'Duplicate Search Criteria' box.
The list below describes the function of each of the checkboxes.
Artist Two tracks must contain the same Artist to be considered the same.
Album Two tracks must contain the same Album name to be considered

8
the same.
Track# Two tracks must contain the same track number to be considered
the same.
Track
Count
Two tracks must contain the same album track count to be
considered the same.
Time
The duration of two tracks must be within the given number of
seconds of each other to be considered the same. Change the time
limit using the slider. For example, with this setting set to 3 seconds
a track of duration 4:25 and 4:22 would be considered the same
(provided their Names match also).
Podcasts If the Podcast box is checked - all Podcasts are excluded from the
duplicate search.
iTunesU If the iTunesU box is checked - all iTunesU tracks are excluded from
the duplicate search.
TV
Shows
If the TV Shows box is checked - all TV Shows are excluded from the
duplicate search.
Searching Duplicate Groups
You can search duplicate groups using the search field located to the top right
of where the groups are listed. Simply type the name of the Artist, Album or
Track Name which you would like to search for and Tune Sweeper will
automatically run the search.
In the example above we have decided to search for Cheryl. Only groups with
fields containing 'Cheryl' will now appear in the groups section.
You can now choose which groups/songs to ignore during the remove process.
Once you are finished with these searched groups you can press 'Clear' next to

9
the search field. This will re-display the full list of duplicates. Any modifications
you have made to the duplicate groups are kept when they are re-listed in the
full list of duplicates.

10
Selecting Tracks to Keep
Once you have a list of duplicate groups, you need to select which tracks in
each group you want to remove from iTunes and which ones you want to keep.
You can now select which tracks in each group to remove by checking the
checkbox next to the track. Tracks marked for removal are highlighted red.
Using the "Keep Selection Preference" box on the
left hand side of the Tune Sweeper window you can
select which tracks to keep based on the highest
quality, longest duration, last added to iTunes or
last date played.
For example, selecting "Highest Quality" in the Keep
Selection Preference box will instruct Tune Sweeper
to automatically select all the tracks in each group for removal, except for the
track with the highest bitrate.
Note: If you change the Selection Preference while the result of a group search
is being displayed, all groups are changed, even those that do not form part of
the search.
Previewing Tracks
To help with your selection, you can play back music in Tune Sweeper. Simply
select the track you want to hear in the duplicates list by clicking on it and then
click the "Preview" button.
Alternatively, double click on the track in the duplicates list to start the
preview. The track will stop playing if you change the track selection in the
duplicate list, if you click the "Preview" button again or if the track finishes
playing.

11
Ignoring Groups
You may decide that you do not want to delete any tracks from a particular
group. In this case you can check the "Ignore this group" checkbox in that
group. Groups ignored are greyed out.
When this box is checked Tune Sweeper will not remove any tracks from
iTunes that belong in that group. You can check the “Ignore” boxes in all of the
currently listed groups by selecting "Ignore All Groups Listed" from the
"Groups" menu.
Missing Tracks
If a group contains a missing track, that track will be highlighted with an
exclamation mark as shown below...
A missing track is one that is listed in iTunes but whose associated music file is
no longer available on the computer hard drive.
Tune Sweeper will always remove these tracks from your iTunes library. You
will not be able to select or deselect the remove checkbox for tracks that are
missing. Tune Sweeper will never automatically select a missing track to keep
either.
See 'Missing Tracks' for more details on listing and removing missing tracks
with Tune Sweeper.
iCloud Tracks
If a track is in your iCloud, that track will have a cloud icon as shown below...

12
Regardless of search criteria, these will always be marked as the track to be
kept over non-cloud tracks. You can manually select to remove these if
desired.

13
Removing Duplicates
Once Tune Sweeper has identified the duplicate groups in iTunes and you have
selected which tracks in those groups you want to remove, you are ready to let
Tune Sweeper delete the duplicate tracks in iTunes. Use the 'Remove
Duplicates' button to do this.
Recycle Bin
You can optionally select that Tune Sweeper will copy the tracks it removes
from iTunes to your recycle bin. This will allow you to restore the tracks from
the recycle bin if required or empty the recycle bin when you no longer require
the files and want to claim back the disk space they are using.
Start Removing Duplicates from iTunes.
Once you have selected 'Remove Duplicates' and set whether to copy deleted
tracks, click 'Yes, Remove Duplicates'. Tune Sweeper will start iTunes and begin
to remove all of the duplicate tracks not marked as "Keep".
Once Tune Sweeper has finished removing duplicates from iTunes, you will be
able to go back to the search results and remove any further tracks.

14
Missing Artwork
Tune Sweeper is able to detect all of the tracks in your iTunes library that do
not currently have artwork. Tune Sweeper can then download artwork for the
tracks you choose.
To see which tracks are missing artwork in your iTunes library, select the
‘Missing Artwork’ tab at the top of Tune Sweeper. Tune Sweeper will then scan
your iTunes library.
Once Tune Sweeper has scanned your iTunes library, it will display all of the
tracks with no artwork in a grid. The tracks will be grouped by album as the
artwork will be the same for each track in that album.

15
Downloading Artwork
If you want to download artwork for all of the displayed albums, click the
‘Download All Missing Artwork’ button in the top right corner of the Tune
Sweeper window. Tune Sweeper will now attempt to download artwork for
each album displayed.
Saving Artwork
Once the artwork has been downloaded, you can then save all of the
downloaded artwork to iTunes by selecting the ‘Save All Artwork to iTunes’
button also located in the top right of the Tune Sweeper window. If you only
wish to save a selection of artwork rather than all of it then please see the
‘Other Actions’ section below.
Other Actions
You can select one or more albums and then right click on your selection. This
will bring up a small popup menu with other actions that can be performed on
individual albums.
Download Artwork
for selected
This will download artwork only for the albums that you
have selected.
Save selected
Artwork to iTunes
This will save any downloaded artwork to iTunes, but
only for the albums that you have selected.
Undo Downloaded
Artwork
This will clear any downloaded artwork from your
currently selection should you not want to keep it.

16
Remove Artwork for
selected
Tune Sweeper can use digital fingerprinting to obtain
any missing track information. Make unknown tracks,
albums This will remove artwork from the selected
music files.

17
Missing Tracks
Tune Sweeper contains the ability to find and list all missing tracks in your
iTunes library. A missing track is a track listed in iTunes but whose file on your
hard drive is missing.
To see which tracks are missing in your iTunes library, select the 'Missing
Tracks' tab at the top of Tune Sweeper. Tune Sweeper will then scan your
iTunes library.
Once Tune Sweeper has scanned your iTunes library, it will display all of the
missing tracks in iTunes in one list.

18
Removing Missing Tracks
Tune Sweeper can remove the dead links in iTunes that are pointing to missing
media on your hard drive. Click 'Remove All Missing Tracks' to tidy up your
iTunes library by deleting missing tracks.
Alternatively, you can select which tracks you want to remove and then click
'Remove Selected Tracks'.

19
Not in iTunes
Tune Sweeper is able to scan your local hard drive and detect any tracks which
are not currently in your iTunes library. It will then be able to add the detected
tracks into your iTunes library for you.
To see which tracks that are on your local hard drive but not in your iTunes
library, select the 'Not in iTunes' tab at the top of Tune Sweeper. Tune
Sweeper will automatically perform the scan for you once the tab is selected.
Once Tune Sweeper has scanned your local hard drive, it will display all of the
tracks not in iTunes in a single list.

20
Previewing Tracks
You can preview each track before deciding whether or not to add them into
iTunes. Simply select the track you want to hear by clicking on it and then click
the 'Preview' button.
Alternatively, double click on the track in the list to start the preview. The track
will stop playing if you change the track selection in the list, if you click the
'Preview' button again or if the track finishes playing.
Adding Tracks to iTunes
You can add all of the listed tracks to iTunes by selecting the 'Add All Tracks to
iTunes' button in the top right corner above where the tracks are listed.
Alternatively you can select individual tracks to add to iTunes and select the
'Add Selected Tracks to iTunes' button located directly below the 'Add All
Tracks to iTunes' button.
A gray tick will appear next to all of the tracks which were successfully added
to iTunes.

21
Fix Track Info
Tune Sweeper is able to download missing track information whilst also
allowing quick manual changes.
To see which tracks are currently missing information, select the ‘Fix Track
Info’ tab at the top of Tune Sweeper.
Tune Sweeper will then scan your iTunes library and display any tracks with
missing information as a list as shown below:
Manually Change Track Information
You can manually modify the each tracks information by clicking on the field
that you would like to edit. You can then type directly into that field. Any field
that has been modified will turn red to show that a change has been made.

22
Download Track Information
You can also download track information by clicking the ‘Download
Information for all Tracks’ button at the top right of the Tune Sweeper
window. Tune Sweeper will then search for the correct information and display
any matches to you.
On certain occasions Tune Sweeper may find multiple matches for the same
track. When this happens, the tracks field will turn into a drop down box
allowing you to select the match that your prefer.
Save Track Information
Once any modifications have been made, you can save the changes by clicking
on the ‘Save Changes to iTunes’ button also in the top right corner of Tune
Sweeper. If you do not want to save the changes to iTunes, you can press the
‘Undo Selected’ button to undo changes to the selected tracks.

23
iTunes Statistics
Another feature of Tune Sweeper is that it can analyze your iTunes library and
display your musical tastes as multiple graphs. You can access this by selecting
the ‘iTunes Statistics’ tab at the top of Tune Sweeper.
Once Tune Sweeper has scanned your iTunes library, it will display all of the
statistics as shown below:
The four main categories are detailed below:
Top Genres – This is a pie chart displaying your top genres within iTunes. These
are determined by the percentage of tracks within your iTunes library that
have each genre.
Top 10 Artists – This is a bar chart displaying the top 10 artists whose tracks
you have the most of in your iTunes library.

24
Most Played Artists – This is a bar chart displaying the top 10 artists whose
tracks you have played the most.
Your Favourite Artists in iTunes – This is a list of artists that Tune Sweeper has
determined to be your favourite artists. You can also view each of your
favourite artists within iTunes by clicking on the 'View In iTunes' link next to
each one.

25
Preferences
You can access the preferences window within Tune Sweeper by selecting
'View' in the main toolbar and then selecting 'Preferences'. The main toolbar is
located at the top of the main Tune Sweeper window.
Selecting this will display the 'Tune Sweeper Preferences' window. The
preferences window contains two different settings that you can change.
Start Up – This setting allows you to set whether Tune Sweeper should
automatically search for duplicates when you launch Tune Sweeper.
Updates – This setting allows you to set whether Tune Sweeper should
automatically check online for new updates to Tune Sweeper when it is
launched.

26
Note: Any changes to these settings will automatically be saved and applied.
Tune Sweeper will remember any changes so that you do not need to keep
changing these settings every time you run Tune Sweeper.