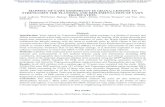Tufts Data Lab ArcGIS Basics Yaws Epidemic Status Cases of ... · Tufts Data Lab 6 Getting Around...
Transcript of Tufts Data Lab ArcGIS Basics Yaws Epidemic Status Cases of ... · Tufts Data Lab 6 Getting Around...

Tufts Data Lab
1
ArcGIS Basics Yaws: Examining the link between Human Epidemic Status & Cases of Yaws in Primates | Africa 2013
Tutorial written by Carolyn Talmadge on August 31, 2017 and updated on 2/7/18
Adapted from Adam Krantz’s GIS Project for MCM591 Fall 2016 & Based off of Research by Kristin N Harper, Molly K.
Zuckerman, and George J. Armelagos published in The Scientist . Disclaimer: This Data has been edited for the
purposes of this learning exercise and might not reflect actual case numbers and precise locations.
TUTORIAL INTRODUCTION ................................................................................................................................................................ 1
YAWS OVERVIEW ....................................................................................................................................................................................... 1
SETTING UP FOR YOUR ANALYSIS (TUFTS STUDENTS ONLY) ................................................................................................................................. 1
STARTING ARCMAP, OPENING ARCCATALOG, AND ADDING DATA LAYERS .............................................................................................................. 2
GETTING AROUND THE MAP ......................................................................................................................................................................... 6
SETTING A COORDINATE SYSTEM FOR THE DATA FRAME ..................................................................................................................................... 8
DEFINING THE GENERAL AND SYMBOLOGY PROPERTIES FOR A LAYER .................................................................................................................... 9
DRAWING A LAYER BASED ON AN ATTRIBUTE VALUE ....................................................................................................................................... 11
SELECT BY ATTRIBUTES .............................................................................................................................................................................. 14
USING SYMBOLOGY TO SHOW CATEGORICAL DATA ......................................................................................................................................... 16
CREATING A LAYOUT FOR PRINTING OR GRAPHIC EXPORT ............................................................................................................. 19
SETTING UP A MAP LAYOUT........................................................................................................................................................................ 19
INSERTING A TITLE .................................................................................................................................................................................... 23
INSERTING A NORTH ARROW, SCALE BAR AND LEGEND .................................................................................................................................... 23
INSERT CARTOGRAPHER INFORMATION ......................................................................................................................................................... 24
SETTING BACKGROUND COLOR OF THE DATA FRAME ....................................................................................................................................... 25
EXPORTING YOUR MAP .............................................................................................................................................................................. 25
SAVING MAP FILES UNDER DIFFERENT NAMES ............................................................................................................................................... 25
Tutorial Introduction This tutorial shows you how to use the ArcMap module to create simple maps. ArcMap is one of the modules in ArcGIS Desktop. You use ArcMap to create maps, query data, perform analysis, and most of the other basic GIS operations.
This tutorial will lead you through the steps in ArcMap to create a map of known non-human primate cases of Yaws and the human epidemic status of Yaws throughout Africa. Additionally, you will then create a map of non-human primate cases overlaid on top of primate habitat extents to see if you are able to make any observations. This tutorial will cover adding data to ArcMap, symbologizing categorical and quantitative data, select by attribute query tools, and composing a final map in layout view.
Yaws Overview Yaws is a chronic, debilitating disease that affects mainly the skin, bone and cartilage. The disease is most prevalent in poor and overcrowded communities in warm, humid, tropical areas of Africa, Asia and Latin America and commonly affects children. Yaws is caused by the bacteria Treponema pertenue and is very closely related to the venereal disease, syphilis. The distinction is yaws is a non-venereal infection and overcrowding, poor personal hygiene, limited access to clean water, and poor sanitation facilitate the spread of this disease, which occurs through skin to skin contact. Yaws is also a zoonotic disease, meaning that it is able to pass between humans and animals – in this case non-human primates.

Tufts Data Lab
2
This complicates eradication efforts significantly and requires additional wildlife management, public health initiatives and environmental management strategies in order to be effective. Thus, making it a truly One Health issue.
In the mid-20th century, the World Health Organization (WHO) launched a yaws eradication campaign that was tremendously effective, treating hundreds of millions of people worldwide with injections of penicillin and eliminating the disease entirely from many countries.
Since then, however, yaws has returned. Cases have popped up in humans in Africa, as well as in remote areas in other parts of the world with little health infrastructure. These emerging cases led the WHO to launch a second counteroffensive in March 2012, more than 50 years after the conclusion of the first campaign. The number of active yaws cases today is unknown, but in 1995 the WHO estimated that 2.5 million individuals suffered from yaws and 460,000 of them were infectious.
Understanding animal-infecting strains of these pathogens is of particular importance to the eradication effort. One of the hallmarks of an eradicable disease is that it occurs only in humans. Otherwise, animals can serve as continuous reservoirs of infection, foiling attempts at eradication. Smallpox, the only human infectious disease eradicated to date, had no known animal reservoir. The two other diseases that are the subject of active eradication campaigns right now, polio and dracunculiasis (i.e., guinea worm disease), also have no known animal reservoirs.
As we learn more about the presence of yaws in wild, nonhuman primates, there is more and more reason to doubt the feasibility of eradication. In one ethically questionable experiment described in the early 1970s, researchers demonstrated that a simian strain collected from a baboon in Guinea, Africa could indeed cause sustained infection in inoculated human volunteers.10 Additionally, areas of Africa with a high prevalence of nonhuman primate infections are the same places in which yaws was once or is currently endemic in humans,12 further suggesting that strains may be circulating between humans and nonhuman primates.
Harper, K., Zuckerman, M. and Armelagos, G. (2017). Syphilis: Then and Now. [online] The Scientist. Available at: http://www.the-scientist.com/?articles.view/articleNo/38985/title/Syphilis--Then-and-Now/ [Accessed 31 Aug. 2017].
Setting up for your Analysis (Tufts Students Only) 1. First, it is necessary to make sure that your Network Drives are mapped in Windows File Explorer. If you are
working in the Data Lab, these drives will automatically be mapped - But it is important to double check.
2. In “This PC”, confirm that you are connected to the S Drive and the H Drive.
3. If you are working from home or from the Grafton campus, you will need to map these drives. Follow the directions at the DataLab.Tufts.edu website to do so.
Starting ArcMap, opening ArcCatalog, and adding data layers To start ArcMap, search for ArcMap in the windows search bar. Open ArcMap 10.5.1.
1. When the first dialog box comes up, highlight the option to start with a new blank map and press OK.

Tufts Data Lab
3
Go to Customize and click on Toolbar, and make sure that Standard and Tools are visible (have check marks next to them).
2. On the left side of the screen, you should see your Table of Contents area - right now it should only say "Layers". If you do not see this separate area, select Windows Table of Contents.
3. Use the mouse and hover over each tool on the toolbar to see what it does.
4. Choose Windows Catalog to bring up the ArcCatalog window – ArcCatalog is like a file manager for GIS data – we’ll talk more about it in the class.
5. Click on the Auto-Hide icon (thumb-tack) to keep this Window visible.
6. Expand the Folder Connections by clicking on the + sign. You should see your H, M and S drives pop up. If you do not, you need to connect to these folders. You might also need to connect to any other folder that might hold your data, such as a USB drive
7. Connect to Folders lets you make direct connections to where your work is saved. These will automatically connect in the Data Lab, but not at home, on the Grafton Campus, or in the work force!
8. Click the Connect to Folder icon. This allows you to access folders that are mapped in your Network Drives.

Tufts Data Lab
4
9. Under This PC, click on the S Drive Classes and highlight MCM591_GISConservationMedicine_Fall2017. Press OK so the folder path is the same as below. We have now made a direct connection to our class folder deeper in the S drive. This is where the Data is stored.
10. If it does not already exist, make a folder connection to your H: drive and the M: Drive as well. You will save your map file to the H drive soon. The H drive is for your own personal data storage.

Tufts Data Lab
5
11. Using your new S drive class folder connection, expand Week_1 Assignment1_GISData
12. One by one, drag the 4 shapefiles (.shp) into the Data Frame or Table of Contents.
13. Order the layers by dragging them into place. You want the biggest layer on the bottom, so all the countries, and the points on top. They should be in this order:
14. Turn all the layers off by unchecking the box next to the layer name. Then, one at a time, turn each layer on again so you can see what it looks like. When you’re done looking at them, make sure you turn all the layers on.

Tufts Data Lab
6
Getting Around the Map
1. Zoom into a part of Africa using the Zoom In tool.
Note: When using the zoom tool, you can click and drag a box around the area that you would like to zoom in to.
2. Use the Zoom In, Zoom Out, and Pan ( ) tools to move around the map.
Note: You can also zoom in and out by turning the mouse scroll wheel. To pan, you can click and hold the wheel.
3. Use the Zoom to Full Extent tool ( ) to go back to the full view which encompasses all the data.
Note: In ArcGIS, you can place the cursor over each tool in the menu without clicking to see a description of what it does.
4. Right click on AfricaCountries_Yaws_EpidemicStatus and select Zoom to Layer. This is another way of zooming into a dataset. Since this is just Africa countries, it zooms to the extent of Africa.
5. Select the Identify tool and click on one of the African Countries.
6. Select AfricaCountries_Yaws_EpidemicStatus from the “identify from” dropdown menu. The Identify tool brings up information from the “attribute table” for each feature (aka country) you click on. Here, we can see that Algeria has no previous history of Yaws, along with other info in the attribute table such as its Long Name and Area.

Tufts Data Lab
7
7. Now, use the identify tool and click on one of the habitat polygons (aka features). Now, we’re seeing the attribute table from the IUCN Layer showing all of its information, such as year, subspecies, kingdom, etc.
8. Can you find Madagascar?
Hint: Choose the Find ( ) tool, click on the features tab and in Find, type in Madagascar and click find. Then right-click on one of the results below, and choose Flash or Pan to. Close the Find tool when done.
9. Right-click on the AfricaCountries_Yaws… layer in the Table of Contents (be sure you right-click on the actual name and not the symbol) and then click on Label Features – this will label the countries. These look OK, but they are a bit small.
10. Double click on this layer to get into the properties. Then click on the Labels Tab. It is already set to label the field CNTRY_NAME (Country Name), so that is good. However, let’s make the size 11 and font Calibri (Arial is an extremely overused font and I hate it). Press Apply.
11. Then click on Placement Properties. In the Placement tab, Select Try horizontal first, then straight and Remove Duplicate Labels. Then press the Conflict Detection tab, and select Label Weight: Medium, Feature Weight: Low. Press Ok then Ok.
12. Use the Pan Hand and look around Africa. Zoom into where the points are, aka the cases of NonHumanPrimates. When you are done looking around, right click on AfricaCountries_Yaws… and zoom to layer to return to the extent of Africa.
13. Now choose File Save. On the Left hand side of the screen, click This PC.
14. Double click on your H Drive (your folder for personal data storage) and create a new folder ( ) called Week_1. Within this folder, create another new folder called Assignment_1. Double click on this new folder.
Note: Do not put any spaces in your folder names. ArcMap does not like spaces, and it is good to get into the habit now.
15. Name the map file AfricaYawsMap.mxd. This action creates a map file (.mxd). A map file is a very small file that contains pointers to your data sets (it does not actually save the datasets, they are right now still in the S drive Class folder) and remembers what you had displayed in your map session. If you quit ArcMap at this point, you can reopen this map file .mxd and everything will be as you left it; the same data layers will be there and it will have the same view of the data. Thus, map files are easy ways to save work.
But beware – map files do not actually contain data layers, they only have pointers to where the data is saved. If you copied your AfricaYawsMap.mxd file and tried to open it on a home computer without also saving the data shapefiles, the ArcMap session would start and list the data in the table of contents, but nothing would appear because it would not be able to find the where the data is stored. A little red exclamation point would appear in the table of contents, informing you that it has lost the connection to the data.
16. Save your map file frequently and always save at the end of a session. ArcMap likes to crash! For reals!!

Tufts Data Lab
8
Setting a Coordinate System for the Data Frame The rest of this tutorial focuses on Africa, so we are going to set a coordinate system that better maps Africa. This will also ensure that any spatial queries you do will perform correctly. We will talk a lot more about projections in a few weeks.
1. Click on the View menu and choose Data Frame Properties.
2. Click on the Coordinate System tab.
3. In the coordinate system dialog box, you will see information in the bottom panel for the current coordinate system (GCS_WGS_1984). We want to change this.
4. Scroll all the way to the top and minimize Geographic Coordinate Systems. Double click on Projected Coordinate Systems, then Continental then on Africa, then click ONCE on Africa Albers Equal Area Conic as shown below and then OK.
5. Notice how the shape of Africa changed. It’s now taller and skinnier. This is really what Africa looks like. Again, we will take a deep dive into projections in a few weeks.

Tufts Data Lab
9
Defining the General and Symbology Properties for a Layer In this section of the tutorial, you will learn how to organize your data layers' properties to start bringing some coherence to the map. You will also learn how to color the data layers to start making a more interesting and readable map.
Assigning Proper Layer Names
First, you need to give the data layers better names than what they have now. Aka, we’ll take away underscores and make it more useful. You can set the name of the layers however you like, it does not actually change the underlying data in the S drive.
1. Right click on the AfricaCountries_Yaw_Epidemic Status layer and choose Properties.
Hint: You can also get to the Properties window by double-clicking on the layer name.
2. When you see the Properties dialog box, click on the General tab and for layer name, type in African Countries. Press OK when finished. (Here, spaces are allowed.)
3. Rename all the layers so they are not in “Data Speak”. In the future, points will be deducted on assignments for having non-standard “data speak” names like "cntry08" appearing in your map. For a quick way to change the name, click the layer once and then press F2. Now you can change the name without going into the properties.
a. YawsCases_NonHumanPrimates_2010_2013 Non-Human Primate Yaws Cases 2010 - 2013
b. IUCN_NonHumanPrimates_AfricaExtent Non-Human Primates Habitat Extent
c. Countries can remain the same.
Assigning Proper Colors
Your map would be a lot better if you choose appropriate colors.
1. Right-click on the Countries layer and bring up the Properties dialog box again.
2. Click on the Symbology tab.
3. To change the color of the layer, click on the colored box under Symbol - this should bring up the Symbol Selector box.

Tufts Data Lab
10
4. Click on the small colored box next to Fill Color, to see colors to choose from. Choose a light grey for the countries and make the outline White and change the outline width to 1. Since these are only for background info, we want it to be not distracting so it falls into the background.
5. Press OK when you are finished, and OK again to return to your map.
6. Now, let’s set African Countries color. The faster way to do this is to press the colored box under the layer in the table of contents.
7. Select a darker grey, make the outline width 1 and make the outline color white.
8. Now, let’s make the Non-Primate Habitat Extent layer look nicer. This currently has many polygons overlapping each other. There are so many polygons because it’s showing all habitats for every type of non-human primate, all the way down to the genus name. So there are a lot of different habitats.
9. However, we just want it to all be shown as one smooth habitat. Therefore, click on the color swatch square and pick a green of your choosing. Turn the outline width to 0. This will remove the outlines of the polygons. There will still be many polygons, now we just won’t be able to see them and it will look much cleaner. We also want a green because we are showing habitats, so the color makes sense. It’s not just because I like green.
10. Uh oh, what do you notice? … We can no longer see the countries because the habitat is on top. We can fix this.

Tufts Data Lab
11
11. In the Catalog, pull in AfricaCountries_Yaws_EpidemicStatus again. Put it right above Non-Human Primates in the Table of Contents, but below the point layer.
Note: We can add the same layer many times!
12. Now, the African Countries are blocking the habitat again. Open the color swatch and set the color fill to No Color and the outline width to 1 and make the outline color white. Now we have one layer on top, so we can see the countries & the habitat, and another African Countries layer beneath so it’s dark grey where there’s no habitat.
13. The map is looking nice! Time to save! File Save again. Now your AfricaYawsMap.mxd file will remember all the colors and names you assigned.
Drawing a Layer Based on an Attribute Value Now, we want to show more detail that is in our layers. Let’s start with the Non-Human Primate Yaws Cases 2010-2013 since we haven’t touched that layer yet.
1. It’s always a good idea to start by exploring the attribute table to see what type of data it contains. Right click on the Non-Human Primate Yaws Cases… and open attribute table.
2. Now, we can see there is information about each point! We see the FID (Feature ID), the Pop_Infect (number of infected non-human primates in that outbreak) and the Type of Non-Human Primate. In this case, it is showing the family name. We see that all that outbreaks were in Homindaes. This family includes Great Apes, such as orangutans, gorillas, chimpanzees, and bonobos. There is not information down to the genus, so we cannot know for sure which type of Homindaes experienced the outbreak.
3. Right click on Pop_Infect and select Sort Ascending. This orders the cases from smallest to largest. We can see that the range is from 2 – 33. Right click on Pop_infected again and press Statistics. Now, we can see various stats on the total number of infected Homindaes. It appears that there was a total of 241 affected Homindaes in Africa between 2010 – 2013 (that were discovered and reported!).
4. It would be very informative for people viewing your map if the points were sized based on the number of infected primates in each outbreak. We will do this using Symbology!
5. DoubleClick on the non-Human Primate Yaws Cases… to get to the properties (or right click properties). Click on the Symbology Tab.

Tufts Data Lab
12
6. Since we want to show a count, click on Quantities on the left hand side and then Graduated Symbols.
7. Now we need to set the Value field to the same field in the Attribute Table that had the information on the number of infected primates per outbreak. Which field was that? …Would you look at that, there is only one option because the other field in the attribute table was a category (remember – Type aka the type of Non-Human Primate). ArcMap KNOWS this is the only field containing numbers. It’s not always so clear when there is lots of data in the attribute table.
8. Set the field to Pop_infect. Now, the symbols below are broken up into 5 different symbol sizes.

Tufts Data Lab
13
9. Press Apply to see what this looks like on the map. Now we are starting to get an idea of where the majority of outbreaks are occurring! It’s already making more sense.
10. Now, I want to change the color (and/or shape) of these points. In Symbology, click on Template to the right of the numbers. Now we can select a shape and color. Pick a shape you like and a color. I am going to stick with a circle, and make it black. Feel free to pick something you like here.
11. Press OK, and you see the symbology has changed for the 5 classes. Press Apply to see your updates in the map.
12. One thing to keep in mind is that we do not need so many decimals in the number labels. Left click on Label and then select Format Label.
13. Change the number of decimal places to zero. Press Ok, then Ok.

Tufts Data Lab
14
Select by Attributes The map is looking really good. But one thing to keep in mind is that we are currently showing the habitat of all non-human primates, where these outbreak cases are specifically linked to Homindaes. However, the Non-Human Primate Habitat Extents has info down to the family level.
1. Right click on Non-Human Primate Habitat Extents and open the attribute table. Check out ALLLLLL the information contained in this dataset! Lots of great info!
2. Scroll to the right and you will see a Family_nam field. This column has info on which of those habitat polygons is specifically related to Homindaes.
3. We want to make a subset of this layer to now show JUST the homindae habitat extents.
4. We will do this with a tool called select by attributes. We will learn much more about this tool next week in class!
5. In the attribute table, press the Select by attributes icon, as shown below. This pulls up a query box.

Tufts Data Lab
15
6. Here, we want to select all polygons where the column “Family_nam” = Hominidae. In the populated list of Field Column names, scroll down and find Family_nam. Double click on it to add it to the expression box. Now press the Button for the Equal Sign. Then press Get Unique Values. This pulls up all the families in this one column. Double click on Homindae to add it to the expression.
7. Press apply. Now all of the polygons (features) for hominidaes are selected in teal (both the rows in the attribute table AND the polygons in the map). We can see that there are a total of 16 polygons out of 234 habitats that are selected.

Tufts Data Lab
16
8. Now that our data is selected, we want to turn this into a new layer. Right click on Non-Human Primates Habitat Extent in the table of contents Selection Create Layer from Selected Features.
9. Now, a new layer has been added to the TOP of our table of contents. Click on this layer and press F2. Let’s change the name to Great Apes Habitat Extent (for those without lots of wildlife knowledge to be able to understand).
10. Also, our data is still selected from that query. Press the Clear Selection icon on the top toolbar.
11. Pull this new layer down so it is right above non-human primates habitat extent but below the other AfricaCountries_Yaws_EpidemicStust layer (which is currently just our white country outlines) so it’s not blocking everything!
12. Let’s also set the color for this layer. I am going to make it a dark green with no border!
13. Looking good! Save!
Using Symbology to Show Categorical Data Our current map tells us A LOT about where the outbreaks of Yaws cases in Non-Human Primates are occurring in Africa, but it doesn’t tell us anything about the human epidemiology status of Yaws. Let’s change that.
1. Turn off both the habitat layers so only our points, 2 African Countries Layers, and Countries layers are on.
2. Once more, in the catalog, drag AfricaCountries_Yaws_EpidemicStatus. Open the Attribute table of this New Layer. Let’s examine what data we have on Yaws per country.
3. Scroll over to the EpiStat13 column. This Field tells us which countries are currently endemic, previously endemic, have no history of yaws, etc. as of 2013.

Tufts Data Lab
17
4. We want to color the countries based on the values in this field!
5. Where do we do that? Symbology! Only this time, we are looking at categories instead of quantities.
6. Double click on this new AfricaCountries_Yaws_EpidemicStatus layer and go to the Symbology tab. Make sure not to change the other layer with the same name that is acting as our white country boundaries. We’ll need that later for our maps!
7. Now, in symbology on the left, click on categories. Change the Value Field to the column in the attribute table that holds the information on the epdemic status, aka EpiStat13.
8. Nothing happens…that’s annoying. That is because with categories, we need to press add all values. Once you press that, all the categories show up. Uncheck the box that says all other values.

Tufts Data Lab
18
9. Now, we need to select colors that make sense for this map! In my opinion, currently endemic should be red, because that’s bad! Click the color square next to currently endemic and select a red color. Make the outline width 1 and the outline color white.
10. Now, we’ll do the same thing for No Previous history of yaws. This to me is a positive, so I’m going to make it yellow (darker yellow, so the white outlines don’t get lost), a somewhat neutral color. Make the outline 1 and outline color white again.
11. Once more, we’ll set the color for Previously Endemic. I’m going to make this orange, staying with our color scheme. Orange to me is in between yellow (good) and red (bad). Again, 1 width, white outline.
12. The top color represents where there is no data. We do not need to show this, we can just let the grey background color from our other layer appear. Therefore, click on that row (where there is a lack of words) and press Remove.
13. Lastly, it would be great if these were ordered Currently Endemic, Previously Endemic, THEN No Previous History. Click on No Previous history, and use the down arrow to move it down the list. You might need to click the down arrow twice. Press OK to exit symbology.
14. Let’s change the name of this layer so it makes sense and is not “Data Speak”. Highlight over the layer name, AfricaCountries…. And press F2. Let’s just change this to African Countries. Then, click on the Field Heading Name, EpiStat13, and let’s change this to say Epidemic Status, 2013. Our table of contents should now look like:

Tufts Data Lab
19
15. Now, our map is showing the cases of Non-Human Primate Outbreaks and how they relate to the current endemic status of each African County. What assumptions can we make from this map?
16. SAVE!
Creating a Layout for Printing or Graphic Export Now that all our data is mapped and symbologized and looking AWESOME, it’s time to make two maps! Make sure all the layers you want in the map are checked on. It is important in a map not to include too much information so that map is not legible. You would not want a map that includes all the data layers you have in your ArcMap session from this tutorial. It would be much better to do two maps. In this tutorial, you will make 2 maps. One will show the Habitats and the Case Outbreaks and the 2nd will show the Case Outbreaks with the Epidemic Status per country.
In order to create a printable map, you will use the layout view. It is a paper view of your data, much like viewing the page layout when you are working in a word processing software. You should use the layout view when you are ready to create a map – do all the preliminary work and analysis in the data view (where you have been up to now in this tutorial).
When you create a map, you should include:
The map
A Descriptive Title, including location and dates
A legend – NO Data speak and formatted nicely
A scale bar (in kilometers for international data)
A North Arrow
Cartographer information(name, date, class)
Data Sources
Annotation
Labels
Setting up a Map Layout 1. Before you start a map layout, it is important to think through what you want to do and how you want your map
to look. What do you want to show? How large do you want your final map to be? Portrait or landscape orientation? Do you need space for additional text or graphics? This tutorial example will assume a printer paper size (8.5x11 inch) map but often you are making map for publications where they must be smaller, or for PowerPoint where they need to be a certain size (e.g., 7.5x10 inches), or for posters where they may be much larger than 8.5x11.
2. In the Main Menu Bar, choose View Layout View.
3. The view changes to show your data frame on a page layout and a new toolbar appears – the Layout toolbar.
4. The first thing you should do is to set up your Page properties. Choose File Page and Print Setup.
5. In the Page Setup dialog box, make sure that the page size is set to Letter. Also check either Portrait or Landscape (which would be better for the map you want to create? For Africa, it makes sense for it to stay in Portrait view, so we do not need to change anything. Press OK to return to the map.

Tufts Data Lab
20
Moving Around in the Page and Data Frame
It is very important to understand the difference between the Layout toolbar and the regular Data Frame Tools toolbar. They share similar tools (zoom in and out, pan) but the Layout tools work on the layout as if you were zooming in and out of the paper itself (There is paper in the icon), while the same tools on the Tools toolbar work on the data inside the data frame (e.g., zoom into Madagascar). You will get confused occasionally, but once you get the hang of the two toolbars, you will be off and running. For now experiment with both to see what happens.
The Tools Toolbar
The Layout Toolbar
Use these to navigate within the data frame on your map (e.g., you want the data frame to be slightly more zoomed into Madagaskar, or you need to pan the data frame to the north).
The 1:1 tool is particularly useful to see what the map features and text looks like at actual print size.
The Zoom to Whole Page tool will take you back to the entire page view.
Resizing and Moving the Data Frame
You will always need to re-size things in your map, especially the data frame itself which contains the map image. In this case we are moving and resizing our data frame so that it fills the 4/5ths of our page (as shown on the next two pages). We’ll then put a title, legend, and other map requirements in the blank spaces:
Moving and re-sizing in ArcMap works similarly to most other programs where you use graphics. The key is selecting the element first. The steps for this are on the next page.
1. To resize and move the data frame, use the Select Elements pointer to select the frame first.
2. Use the small grab points on the corners and sides to resize.
Hint: For more precise work, you can also move and resize any object by right-clicking on it and then selecting Properties and going to the Size and Position tab.
3. Click and drag with the cursor anywhere over the data frame to move it. Pull the data frame out to the Printable Margin guides. We want to take advantage of ALL the space and make the map as big as possible so things aren’t crammed.
4. Then, using the Standard toolbar Zoom IN , draw a square around Africa so it fills the page! Use the pan hand to move it exactly where you want it.
5. See the examples below.

Tufts Data Lab
21
Make this look like this…
This is the
Data Frame.
These are the
“Printable” Page
Margins.
This is the
Paper Outline

Tufts Data Lab
22
Now, Africa takes up the whole page.

Tufts Data Lab
23
Inserting a Title 1. Now, we want to insert text.
2. Go up to Customize Toolbars Draw.
3. The new Draw Toolbar will be added. Use the A to insert text where you want it.
4. Add a title. Since we are ready to make the first assignment map showing the Epidemic Status and Yaws outbreak cases, we will proceed with this example. The title should read something like “Yaws Human Epidemic Status & Cases of Non-Human Primates in Africa, 2013”, or something similar. This has info on both the location and year. Use the drop down to make it an appropriate size and pick a font of your choosing. Don’t just accept defaults, I hate that and will take points off for it later. Making maps is as much of an art as it is a science!
5. If you want to change the formatting (for example, you want it on two lines), double click on the text to open the dialog box and press enter where you want there to be a line break.
6. Set up the Title in a way that you think looks good.
Inserting a North Arrow, Scale Bar and Legend These are all required elements on all maps. You access them by going to the Insert item on the main menu bar.
1. Go to Insert North Arrow. Select one that you like. Put it in the bottom right corner, out of the way. If you don’t like it, simply click once on it and press delete. Then reinsert a different one.
2. Go to Insert Scalebar. Select one that you like. Put it in the bottom right corner next to the north arrow, out of the way. If you don’t like it, simply click once on it and press delete. Then reinsert a different one.
3. Double click on the scalebar and in the Scale and Units tab, change the Number of divisions to 1 and Number of subdivisions to 2. This takes away all the junky numbers inside the scalebar and makes it cleaner. Also, since we are working in Africa, the units should be in KM not miles. Change the Division Units to Kilometers. Set if you want the label position above, below, etc.
4. Make sure the scalebar doesn’t cross over onto your data. Use the edges to change the size. Also, make sure it ends on a number that makes sense (aka 1000KM, 1500KM, 500KM…not 1320KM).
5. Now, onto the legend, which is the trickiest part. Go to Insert Legend. IN the legend wizard, select the layers we want in the legend. In this map, it should be Non-Human Primate Yaws Cases, African Countries (the one with Epidemic Status, 2013). That’s it. To move the other three layers out, press them once and use the left single arrow to move them out of the legend items. Press Next.
6. Select a font you would like to use for the Legend and press Next again.
7. Give it a Gap of 15. Press Next. Then Next and then Finish. The legend is added to your map.

Tufts Data Lab
24
8. It looks…ok. Not great. First, Non-Human Primates… is just too long. Let’s change the name of this layer to “Great Ape Yaws Cases, 2010-2013”. You will do this in the table of contents, just like we’ve been doing when we change layer names. Notice how when we change something in the legend, it changes in our map as well! That’s better.
9. Double click on the legend to get into its properties. In the General tab, uncheck show under “legend”. It is painfully obvious this is the legend, we don’t need to spell it out. Press Apply.
10. Now, go to the Items tab. Double click on Great Ape Yaws… In the General tab, uncheck show heading. That will make the “pop_infect” data speak disappear. Press ok then OK. Now our legend looks good.
11. Note: You can also change the font sizes and colors by using the draw toolbar. Click on the legend, and then use the drop down on the draw toolbar to pick a font you like.
Insert Cartographer Information 1. You will use the Draw Toolbar again to insert your cartographer information. Click the A to insert text where you
want it.
2. Add your name, class info and todays date and put it somewhere that is out of the way but makes sense.
3. Again, use the drop down font and size to adjust the style of your name. Double click on the text to add more lines.
4. Also add Data Sources. This data came from IUCN and WHO.
5. You would also use this to add any annotation for the map, such as an explanation of what the map is showing. This map is pretty simple and doesn’t need it.

Tufts Data Lab
25
Setting background Color of the Data Frame The last thing that would make this map really great is if the ocean was blue, instead of white! We could do this 2 ways. We could add a layer for the oceans, or we can cheat and make the background of the Data Frame blue.
1. Go to View Data Frame properties. Alternatively, you can double click on layers to get here.
2. Click on the Frame tab.
3. Set the background color to blue. Press ok then ok.
4. Voila – now the water is blue. Hehe.
Exporting your Map You will need to export your map to a digital graphic format like .pdf or .jpegs and .gifs.
1. When you have your layout the way you want it, choose File Export Map.
2. In the Export dialog box that appears, navigate to your H Drive Week 1 Assignment 1 folder and give the image a name.
3. For Save as Type, choose a format - we recommend .gif or .pdf because they come out well and are readable across a variety of platforms.
4. Before you export, adjust resolution under the Options area. Digital images meant to be seen on a computer screen do not need high resolution. 96 or 150 should be fine depending on image size, 300 should be the maximum.
5. Press Export when you are ready to go - the process will take a minute.
6. Check your results by navigating to the windows folder outside of ArcGIS and opening the graphic - if you’re not pleased, experiment with different resolutions and compare file sizes.
Saving Map Files under Different Names Once you have created one map in a layout you like, save the .mxd. That way you can return to it later if you need to change something.
Since you need to make a second map, let’s save this .mxd with a new name and then you can proceed with making your 2nd map.
1. Go to File Save As
2. Let’s name this new map “Africa_YawsPrimateHabitat.mxd”. That way you know which mxd is which map.
3. Now, turn off the Epidemic Status layer and turn back on the 2 habitat extent layers. The symbology is still set, so there shouldn’t be too much you need to do to complete a 2nd final map.
4. Change the Title of the map to something that makes sense for this data.
5. Make sure all the necessary layers are in the legend. Remember, you can double click the legend to open the properties. Under the General tab, move over any layers from the Map Layers into the Legend Items using the arrows. This will add them into the legend. Press ok.

Tufts Data Lab
26
6. Use the Draw toolbar to adjust fonts/sizes again. Make sure everything looks good! (No need to add anything to the North Arrow and Scale Bar as long as they still look good!).
7. Save again so this second .mxd has all these new map changes and continue with exporting this pdf!
Selecting Elements
Remember, you always have to select an element before you can move, resize, or change its properties. Use the select
pointer icon on the Tools Toolbars. You can select more than one element by holding down the CTRL key as you click on each element.
Modifying an element after insertion
You can usually modify an element after you have inserted it by selecting it and then double-clicking on it. (Alternatively, you can right-click and select Properties.) The relevant dialog box will appear for that element (e.g., title, legend, scale bar).
Deleting and Trying Again
If modifying an existing element doesn't work, remember that you can always select an item and delete it if you don't like it. Select it using the select pointer, and press delete. Especially useful if your legend gets messed up - just delete and insert a new legend again to start fresh.
Deliverables You will complete this tutorial and create two final maps about what the maps are telling us.
1) A map of Epidemic Status for African Countries and the Yaws Cases (the map we just made – see my example below).
2) A map of the 2 Primate Habitats and Cases of Yaws throughout Africa.
Both maps should include the following:
A Descriptive Title – Including Location, Topic, and Date The Main Map Legend including all relevant layers in the map – no data speak! Scale Bar -Appropriate units and size North Arrow Cartographer Information (Name, Date, Class) & Data sources (IUCN and WHO)
Take time to pick your colors, fonts and placements.

Tufts Data Lab
27

Tufts Data Lab
28

Tufts Data Lab
29
Sources
1. K.N. Harper et al., “The origin and antiquity of syphilis revisited: An appraisal of Old World Pre-Columbian evidence for treponemal infection,” Am J Phy Anthropol, Suppl. Yearbook of Physical Anthropology, 53:99-133, 2011.
2. Harper, K., Zuckerman, M. and Armelagos, G. (2017). Syphilis: Then and Now. [online] The Scientist. Available at: http://www.the-scientist.com/?articles.view/articleNo/38985/title/Syphilis--Then-and-Now/ [Accessed 31 Aug. 2017].
3. B.J. Baker, G.J. Armelagos, “The origin and antiquity of syphilis: Paleopathological diagnosis and interpretation,” Curr Anthropol, 29:703-37, 1988.
4. K.N. Harper et al., “The origin and antiquity of syphilis revisited: An appraisal of Old World Pre-Columbian evidence for treponemal infection,” Am J Phy Anthropol, Suppl. Yearbook of Physical Anthropology, 53:99-133, 2011.
5. D. Šmajs et al., “Genetic diversity in Treponema pallidum: Implications for pathogenesis, evolution and molecular diagnostics of syphilis and yaws,” Infect Genet Evol, 12:191-202, 2011.
6. K.N. Harper et al., “On the origin of the treponematoses: A phylogenetic approach.” PLOS Neglected Tropical Diseases, 1:e148, 2008.
7. H. Pe?trošová et al., “Whole genome sequence of Treponema pallidum ssp. pallidum strain Mexico A suggests recombination between yaws and syphilis strains,” PLOS Neglected Tropical Diseases, 6: e1832, 2012.
8. D. Cejková et al., “Whole genome sequences of three Treponema pallidum ssp. pertenue strains: Yaws and syphilis treponemes differ in less than 0.2% of the genome sequences,” PLOS Neglected Tropical Diseases, 6: e1471, 2012.
9. J. Hogan, “Horrific venereal disease strikes African baboons,” New Scientist, May 2, 2003. 10. S. Knauf et al., “Treponema infection associated with genital ulceration in wild baboons,” Veterinary Pathology,
49:292-303, 2012. 11. K.N. Harper et al., “Treponema pallidum infection in the wild baboons of East Africa: Distribution and genetic
characterization of the strains responsible,” PLOS ONE, 7:e50882, 2012. 12. J.L. Smith et al., “Neuro-ophthalmological study of late yaws and pinta. II. The Caracas project,” British Journal of
Venereal Diseases, 47:226-51, 1971. 13. M. Zobaniková et al., “Whole genome sequence of the Treponema Fribourg-Blanc: Unspecified simian isolate is
highly similar to the yaws subspecies,” PLOS Neglected Tropical Diseases, 7:e2172, 2013. 14. S. Knauf et al., “Treponemal infection in nonhuman primates as possible reservoir for human yaws,” Emerg
Infect Dis, 19:2058-60, 2013.