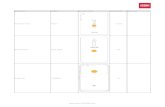Tu HTC One - Movistar · § Selecciona Configurar desde cero para configurar tus cuentas y...
Transcript of Tu HTC One - Movistar · § Selecciona Configurar desde cero para configurar tus cuentas y...

Tu HTC OneGuía del usuario

Contenidos
DesempaquetarHTC One 7
Tarjeta SIM 8
Carga de la batería 10
Conectar y desconectar la alimentación eléctrica 10
¿Deseas instrucciones rápidas sobre tu teléfono? 11
Configurar tu teléfonoConfigurar tu nuevo teléfono por primera vez 12
Transferir contenido desde un teléfono Android 13
Transferir contenido desde un iPhone 15
Cómo transferir contenido desde tu teléfono anterior a través de Bluetooth 15
Añadir contactos y otro contenido a HTC One 16
Transferir fotos, vídeos y música entre tu teléfono y el ordenador 16
Pantalla principal 17
Familiarizarse con tus ajustes 17
Actualización del software de HTC One 18
Su primera semana con su nuevo teléfonoAcerca de tu teléfono 19
Aspectos básicos 22
Feeds de la pantalla principal 30
Notificaciones 32
Trabajar con texto 34
Batería 39
Cámara y galeríaCámara 43
Galería 48
PersonalizarHacer HTC One a tu medida 58
Cambiar el fondo de pantalla 58
Añadir un widget en tu pantalla principal 58
Añadir aplicaciones y otros accesos directos a la pantalla principal 60
Reorganizar o retirar widgets e iconos en la pantalla principal 60
Personalizar la barra de inicio 61
Agrupar aplicaciones en una carpeta 62
Añadir un panel de la pantalla principal 63
Cambiar tu tono de llamada, notificaciones y sonidos 63
2 Contenidos

Reorganizar fichas de aplicaciones 63
Personalizar el estilo de la pantalla de bloqueo 64
Ocultar llamadas perdidas y mensajes en la pantalla de bloqueo 64
Proteger HTC One con un toque personal 64
Llamadas de teléfonoRealizar una llamada con Marcación inteligente 66
Devolver una llamada perdida 67
Utilizar Marcado rápido 67
Llamar a un número de teléfono en un mensaje de texto 67
Llamar a un número de teléfono en un correo electrónico 68
Llamar a un número de teléfono en un evento del Calendario 68
Establecimiento de una llamada de emergencia 68
Recibir llamadas 69
¿Qué puedo hacer durante una llamada? 70
Configurar una conferencia telefónica 71
Comprobar llamadas en el Historial de llamadas 71
Cambiar ajustes del tono de llamada 72
Marcación nacional 73
MensajesEnviar un mensaje de texto (SMS) 74
Enviar un mensaje multimedia (MMS) 74
Enviar un mensaje de grupo 76
Reanudar un mensaje de borrador 77
Responder a un mensaje 77
Guardar un mensaje de texto en la aplicación Tareas 78
Reenviar un mensaje 78
Ver y guardar un archivo adjunto de un mensaje multimedia 78
Mover mensajes al cuadro seguro 79
Bloquear mensajes no deseados 80
Mensaje push WAP 80
Copiar un mensaje de texto a su tarjeta SIM 81
Borrar mensajes y conversaciones 81
Búsqueda y navegador WebBuscar en HTC One y en la Web 82
Obtener información instantánea con Google Now 83
Navegar por la Web 85
Añadir una página Web a favoritos 87
Utilizar tu historial de navegación 88
Borrar tu historial de navegación 89
EntretenimientoMúsica 90
TV 95
HTC Watch 99
Visualización inalámbrica 102
3 Contenidos

MemoriaMemoria del teléfono 104
Integración con Dropbox 106
Sincronizar, realizar copia de seguridad y restablecerSincronización en línea 112
Copia de seguridad 114
HTC Sync Manager 118
Restablecer 122
ContactosTu lista de contactos 124
Configurar tu perfil 125
Añadir un contacto nuevo 126
Editar información de un contacto 126
Mantener la comunicación con un contacto 127
Importar o copiar contactos 127
Combinar información de contacto 128
Enviar información de contacto 129
Grupos de contacto 129
Correo electrónicoGmail 131
Correo 133
Viajar y mapasAjustes de ubicación 139
Google Maps 139
HTC Car 143
Google Play y otras aplicacionesObtener aplicaciones 147
Aplicaciones esenciales 149
Aplicaciones divertidas 153
Aplicaciones de productividad 156
Conexiones de InternetConexión de datos 161
Administrar tu uso de los datos 162
Wi-Fi 164
Conectar a una red privada virtual (VPN) 166
Utilizar HTC One como un router inalámbrico 167
Compartir la conexión a Internet del teléfono mediante una conexión compartida USB 168
Conectarse a Internet a través de un ordenador 168
Impresión Wi-Fi 169
4 Contenidos

Uso compartido inalámbricoConectar un auricular Bluetooth 171
Desincronizar un dispositivo Bluetooth 172
Dónde se guarda la información enviada 172
Recibir archivos utilizando Bluetooth 173
Compartir contenido con NFC 175
Ajustes y seguridadActivar o desactivar el modo Avión 176
Mantener la pantalla encendida durante la carga 176
Desactivar el giro automático de pantalla 176
Ajustar la hora antes de que se apague la pantalla 177
Ajustar el brillo de la pantalla manualmente 177
Reproducir un sonido al seleccionar elementos en pantalla 178
Cambiar el idioma de visualización 178
Ajustes de accesibilidad 178
Trabajar con certificados 179
Proteger su tarjeta SIM con un PIN 179
Proteger el HTC One con un bloqueo de pantalla 180
Comprobar la versión HTC Sense de tu teléfono 181
Marcas comerciales y derechos de autor
Índice
5 Contenidos

Simbología utilizada en este manualEn esta guía del usuario, utilizamos los siguientes símbolos para indicar informaciónútil e importante:
Ésta es una nota. Una nota normalmente ofrece información adicional como porejemplo, qué ocurre cuando opta por realizar o no una acción concreta. De igualmodo, una nota le facilita información que puede que sea pertinente sólo enalgunas situaciones.
Éste es un consejo. Un consejo es una alternativa a la hora de realizar un proceso ode dar un paso o bien, le informa de una opción que puede resultarle útil.
Indica información importante que necesita hacer para que se realice una tareaconcreta o para que una característica funcione correctamente.
Le ofrece información sobre medidas de seguridad, es decir, información quenecesita tener en cuenta para evitar posibles problemas.
6 Simbología utilizada en este manual

Desempaquetar
HTC One1. ATRÁS
2. Conector de USB
3. INICIO
4. Altavoces duales
5. VOLUMEN
6. Cámara frontal
7. Clavija para auriculares de 3,5 mm
8. ENCENDIDO
9. Sensor de proximidad
10. LED de notificación
11. Orificio de expulsión de bandeja/Bandeja de tarjeta SIM
§ HTC One está disponible en la versión 3G o LTE, dependiendo de tu región yoperador móvil. Necesitas un plan LTE para usar la red 4G/LTE de tu operadorpara llamadas de voz y servicios de datos. Para más información, contacta con tuoperador.
§ Si necesitas utilizar un protector de pantalla, por favor no cubras ni bloquees elsensor de proximidad. Puedes adquirir el protector de pantalla especial para HTCOne que ya cuenta con una pequeña abertura para el sensor.
7 Desempaquetar

Tarjeta SIMHTC One utiliza una tarjeta microSIM. La tarjeta microSIM contiene el número deteléfono, los datos de servicio y la memoria para guardar contactos de la agendatelefónica y/o mensajes de texto.
Insertar la tarjeta SIM
1. Mantén el teléfono mirando hacia arriba.
2. Inserta la punta de la herramienta de expulsión de SIM (o un pequeño clipsujetapapeles doblado) en el pequeño orificio que hay junto a la ranura de labandeja de la tarjeta SIM.
3. Introduce la punta por completo en el orificio hasta que se expulse la bandejade la tarjeta SIM.
4. Extrae la bandeja de la tarjeta SIM y coloca la tarjeta SIM (con los contactoshacia abajo) en la bandeja.
Utiliza únicamente una microSIM estándar. Si insertas otros tipos (como nanoSIMcon un adaptador o una SIM modificada), puede que la tarjeta no encajecorrectamente o se dañe la ranura de la tarjeta.
5. Inserta la bandeja de la tarjeta SIM en la ranura.
8 Desempaquetar

Quitar la tarjeta SIM
Asegúrate de desconectar HTC One antes de quitar tu tarjeta SIM.
1. Sujeta el teléfono posicionado hacia arriba, con el panel superior hacia ti.
2. Inserta la punta de la herramienta de expulsión de SIM (o un pequeño clipsujetapapeles doblado) en el pequeño orificio que hay junto a la ranura de labandeja de la tarjeta SIM.
3. Introduce la punta por completo en el orificio hasta que se expulse la bandejade la tarjeta SIM.
4. Extrae la bandeja de la tarjeta SIM y saca la tarjeta SIM.
Cuando retires la tarjeta SIM, asegúrate de insertar la bandeja de la tarjeta SIM vacíade nuevo en la ranura.
9 Desempaquetar

Carga de la bateríaAntes de encender y empezar a utilizar HTC One, se recomienda que cargue labatería.
Para cargar la batería, sólo se debe utilizar el adaptador de alimentación y el cableUSB facilitados en la caja.
1. Inserte el extremo pequeño del cable USB en el conector USB.
2. Inserte el otro extremo del cable USB en el adaptador de corriente.
3. Conecte el adaptador de corriente a una toma eléctrica para iniciar la carga dela batería.
Como medida de seguridad, la batería deja de cargarse cuando se sobrecalienta.
Conectar y desconectar la alimentacióneléctrica
Encender el dispositivo
Pulsa el botón de ENCENDIDO.
Cuando enciendas HTC One por primera vez, se te pedirá que lo configures.
Apagar el dispositivo
1. Si la pantalla está apagada, pulse en el botón ENCENDIDO para volver aencenderla o desbloquee la pantalla.
2. Pulsa sin soltar en el botón ENCENDIDO durante varios segundos.
3. Pulsa en Apagar en el menú de opciones.
10 Desempaquetar

¿Deseas instrucciones rápidas sobre tuteléfono?
Explorar HTC One
Sugerencias y Ayuda te ayuda a sacar el máximo partido de tu HTC One en pocossegundos.
§ ¿Alguna vez has notado que no sacas el máximo partido de tu teléfono?Desplázate por la sencilla guía paso a paso de Sugerencias y Ayuda para sabercómo hacerlo. Los temas comprenden desde la introducción a temas avanzadosy el feed Sugerencias y Ayuda en la pantalla principal incluso recomienda lostemas que pueden gustarte.
§ ¿Necesitas saber cómo se hace algo ahora mismo? Solo tienes que escribir laspalabras clave y obtendrás respuestas claras y actualizadas en HTC One.
Para abrir Sugerencias y Ayuda desde la pantalla principal, pulsa en > Sugerenciasy Ayuda.
Si todavía no has descargado el contenido de Sugerencias y Ayuda o si existecontenido actualizado disponible, solo tienes que pulsar en el enlace de descarga paraobtenerlo.
Para cambiar los ajustes de sincronización de Sugerencias y Ayuda, pulsa en >Actualizar ajustes.
Buscar Sugerencias y Ayuda
1. En Sugerencias y Ayuda, pulse en , y luego introduzca las palabras que deseabuscar.
2. Pulsa en un resultado de la búsqueda para saltar directamente a ese elemento.
11 Desempaquetar

Configurar tu teléfono
Configurar tu nuevo teléfono por primera vezCuando enciendas tu nuevo teléfono por primera vez, se te pedirá que lo configures.Sigue los pasos de configuración del dispositivo para elegir tu conexión a Internet,seleccionar cómo deseas configurar tu nuevo teléfono, etc.
§ Selecciona Configurar desde cero para configurar tus cuentas y personalizar tunuevo teléfono desde tu ordenador utilizando el servicio Inicio de HTC.
Tu teléfono muestra la URL del sitio de Inicio de HTC y código desincronización. En el navegador web de tu ordenador, ve a la URL e introduce elcódigo de sincronización para iniciar tu configuración web. Necesitas unacuenta de HTC para guardar tus cuentas y ajustes en la Web y descargarlos enel teléfono.
§ Si ya has terminado la configuración de Inicio de HTC antes de encender tunuevo teléfono, descarga tu configuración web. Elige importar contenido yluego selecciona Aplicar configuración de Inicio de HTC.
§ Si tienes contenido de un teléfono anterior, puedes optar por hacer unatransferencia directa de teléfono a teléfono.
§ Para facilitar la copia de seguridad y restauración de contenido de HTC One aotro teléfono HTC en el futuro, selecciona Hacer copia de seguridad delteléfono diariamente.
§ Para obtener más información sobre Inicio de HTC y la cuenta de HTC, consultaAyuda y Preguntas más frecuentes en el sitio de Inicio de HTC(www.htcsense.com/help/).
§ Si has transferido contenido como el fondo de pantalla y el tono de llamada de unteléfono antiguo, al utilizar Inicio de HTC para personalizar y descargar el mismotipo de contenido de la Web, se cambiarán los ajustes de tu nuevo teléfono.
§ Algunas características que deben conectarse a Internet tales como los serviciosbasados en la ubicación y la sincronización automática de sus cuentas en líneapueden ocasionar gastos adicionales. No te preocupes. Puedes habilitarlos odeshabilitarlos más tarde en Ajustes.
12 Configurar tu teléfono

Transferir contenido desde un teléfonoAndroidEn tu teléfono anterior Android™, descarga la Herramienta de transferencia de HTC yúsala para transferir tu contenido a tu nuevo teléfono HTC. Los tipos de contenidoalmacenado localmente en tu teléfono que puede transferir la herramienta incluyencontactos, mensajes, eventos de calendario, favoritos de la Web, música, fotos yvídeos. También se pueden transferir algunos ajustes.
§ Necesitas Android 2.3 o posterior para usar la Herramienta de transferencia deHTC en tu teléfono anterior.
§ Si tu teléfono anterior tiene Android 2.2 o anterior, tienes que usar la transferenciade Bluetooth®. Para obtener información, consulta Cómo transferir contenidodesde tu teléfono anterior a través de Bluetooth en página 15.
1. Realiza uno de los pasos siguientes:
§ Si es la primera vez que configuras tu nuevo teléfono HTC, elige la opciónde transferir contenido y luego selecciona Transferir desde teléfonoanterior en la pantalla Configurar teléfono.
§ Ve a Ajustes y luego pulsa en Transferir contenido.
2. Elige si deseas transferir desde un teléfono HTC anterior o desde otro teléfonoAndroid.
3. Sigue las instrucciones que aparecen en tu nuevo teléfono para descargar einstalar la Herramienta de transferencia de HTC en tu teléfono anterior.
4. Sigue las instrucciones de los dos teléfonos para conectarlos entre sí. Cuandoveas un PIN en tu teléfono anterior, asegúrate de que aparece el mismo PIN entu nuevo teléfono antes de continuar.
13 Configurar tu teléfono

5. En tu teléfono anterior, selecciona los tipos de contenido que deseas transferir ydespués, pulsa en Iniciar.
6. Espera hasta que finalice la transferencia.
¿No tienes conexión a Internet en tu teléfono anterior?
No te preocupes. En tu teléfono anterior, activa Wi-Fi® y conéctate a la zonaactiva que veas en tu nuevo teléfono HTC. Entonces tendrás que descargar laHerramienta de transferencia de HTC desde una página web de HTC en tunavegador web.
1. Tras activar Wi-Fi, conecta tu teléfono anterior a la zona activa queaparece en tu nuevo teléfono (por ejemplo, "Herramienta detransferencia de HTC 1234").
2. Ve a Ajustes > Seguridad, y luego selecciona la opción Orígenesdesconocidos para permitir la descarga e instalación de la herramienta através de tu navegador web.
3. Accede a la página web de HTC en tu navegador web. Dependiendo deltipo de teléfono Android que tengas:
§ El navegador web abre automáticamente la página web de HTC siutilizas un teléfono de HTC.
§ Tienes que deslizar para abrir el Panel de notificaciones y luegopulsar en Conectar con red Wi-Fi si utilizas otro teléfono Android.
4. Pulsa en el botón de descarga de la página web de HTC.
5. Vuelve a abrir el Panel de notificaciones y espera hasta que aparezcauna notificación que indique que se ha descargado Transfer_tool.apk.
6. Pulsa en la notificación de Transfer_tool.apk para instalar la Herramientade transferencia de HTC.
7. Una vez completada la instalación, abre la Herramienta de transferenciade HTC.
8. Selecciona los tipos de contenido que deseas transferir y después, pulsaen Iniciar.
9. Espera hasta que finalice la transferencia.
14 Configurar tu teléfono

Transferir contenido desde un iPhoneSi tienes un iPhone®, puedes transferir rápida y fácilmente tus contactos, mensajes yotro contenido cuando utilices HTC Sync Manager.
Para saber cómo, consulta Transferir el contenido de iPhone a tu teléfono HTC enpágina 119.
Si solo tienes que migrar tus contactos, también puedes usar la transferencia porBluetooth. Para más información, consulta Cómo transferir contenido desde tuteléfono anterior a través de Bluetooth en página 15.
Cómo transferir contenido desde tu teléfonoanterior a través de BluetoothUtiliza Bluetooth para transferir contactos desde un iPhone, desde un teléfono quetenga Android 2.2 (o anterior) o desde otro tipo de teléfono. Dependiendo de lafuncionalidad de tu teléfono anterior, tal vez no solo puedas transferir los contactossino también otros datos como eventos del calendario o mensajes de texto a tu nuevoteléfono HTC.
Utiliza HTC Sync Manager para transferir más tipos de contenido desde un iPhone.
1. Realiza uno de los pasos siguientes:
§ Si es la primera vez que configuras tu nuevo teléfono, elige la opción detransferir contenido y luego selecciona Transferir desde teléfono anterioren la pantalla Configurar teléfono.
§ Ve a Ajustes y luego pulsa en Transferir contenido.
2. Pulsa en iPhone o en Otro y luego selecciona el nombre y el modelo de tuteléfono anterior.
3. En tu anterior teléfono, enciende Bluetooth y establécelo en modo visible.
4. Sigue las instrucciones en pantalla de tus dos teléfonos para sincronizarlos.
5. Selecciona los tipos de datos que deseas transferir.
6. Espera hasta que finalice la transferencia.
15 Configurar tu teléfono

Añadir contactos y otro contenido a HTC OneAparte de la Herramienta de transferencia de HTC, existen otras formas de añadircontactos y otro contenido a HTC One.
Sincronizar con tuordenador
Utiliza HTC Sync Manager para sincronizar contactos,documentos, listas de reproducción, etc. entre HTC One y tuordenador Windows® o Mac®.
También puedes usarlo para transferir contactos, mensajes yotro contenido desde un iPhone a tu ordenador, y luego a tuHTC One.
Gmail™ Los contactos de Google® se importan a HTC One después deiniciar sesión en tu cuenta de Google. También puedes crearmás contactos de Google directamente desde HTC One.
Cuentas de redessociales
Inicia sesión en tus redes sociales favoritas para sincronizar lainformación de contacto de ellas.
Microsoft®
ExchangeActiveSync®
HTC One sincroniza tus contactos del trabajo del servidorMicrosoft Exchange ActiveSync en tu lugar de trabajo.
Contactos delteléfono
Si prefieres no almacenar los contactos en tus cuentas en línea,puedes crearlos localmente en tu HTC One.
Tarjeta SIM Copia todos tus contactos SIM al HTC One.
Transferir fotos, vídeos y música entre tuteléfono y el ordenadorHay dos maneras de transferir tus medios desde o a tu ordenador.
§ Conecta el HTC One a tu ordenador. Tu ordenador lo reconocerá comocualquier unidad USB extraíble y podrás copiar tus medios entre ambos.
§ Descarga y utiliza el software HTC Sync Manager en tu ordenador. Puedesconfigurarlo para obtener automáticamente música, fotos y vídeos de HTC Oney transferirlos a tu ordenador. También puedes sincronizar listas dereproducción de tu ordenador con tu teléfono.
Si tienes una iPhone, puedes incluso conectarla y transferir el álbum de cámara(fotos y vídeos) a tu ordenador. Luego vuelve a conectar HTC One y cópialos.
¿Estás harto de tener copias de tus medios en varios sitios? Utiliza los servicios dealmacenamiento en línea para tener tu contenido multimedia en un lugar que podrásgestionar desde cualquier sitio: desde tu ordenador, desde HTC One y desde otrosdispositivos móviles.
Comprueba primero qué cuentas de almacenamiento en línea están disponibles enHTC One e inicia sesión en la que quieras usar. Para iniciar sesión en una cuenta, abreel panel Notificaciones y luego pulsa en > Cuentas y sincronización > . Utiliza la
16 Configurar tu teléfono

aplicación Galería para acceder al contenido multimedia de tu almacenamiento enlínea.
Pantalla principalTu pantalla principal es donde HTC One se convierte en algo tuyo.
§ Después de haber activado y configurado HTC One, verás la vista Feeds comola pantalla principal del equipo. Personalízala para mostrar publicaciones de tusredes sociales, titulares de tus medios de noticias favoritos y mucho más. Paramás información, consulta Comprobar feeds en tu pantalla principal en página30.
§ Puedes cambiar las aplicaciones en la barra de inicio en la parte inferior de lapantalla principal. Consulta Personalizar la barra de inicio en página 61.
§ Deslízate a la izquierda y descubrirás otro panel de la pantalla principal paraañadir tus aplicaciones favoritas, así como widgets y mucho más que estarán alalcance con un solo clic. Y si necesitas más paneles de la pantalla principal,también puedes añadirlos. Para más información, consulta Personalizar enpágina 58.
Pulsa en para volver a la pantalla principal.
Familiarizarse con tus ajustes¿Deseas cambiar el tono de llamada, configurar una conexión Wi-Fi o hacer que HTCOne sea más seguro? Haz esto y mucho más en Ajustes.
Abre el panel de notificaciones y luego, pulsa en . Estos son algunos de los ajustesbásicos que puedes cambiar:
§ Pulsa en el interruptor de Encendido/Apagado que hay junto a un elementocomo Wi-Fi para activarlo o desactivarlo. Pulsa en el elemento en sí paraconfigurar sus ajustes.
§ Pulsa en Sonido para establecer un todo de llamada, elegir un perfil de sonido yconfigurar un sonido de llamada entrante.
§ Pulsa en Personalizar para cambiar el fondo de la pantalla principal, el estilo de lapantalla de bloqueo y mucho más.
§ Pulsa en Seguridad para proteger HTC One, por ejemplo, con un bloqueo depantalla.
17 Configurar tu teléfono

Actualización del software de HTC OneHTC One puede comprobar y notificarte si hay una nueva actualización disponible.También puedes comprobar manualmente si hay una actualización disponible.
Instalar una actualización de software
Cuando la conexión a Internet esté activada y haya una nueva actualización desoftware disponible, aparecerá el icono de notificación de actualización en la barrade estado.
1. Abre el panel de Notificaciones y después, pulsa en la notificación deactualización del sistema.
2. Si no quieres descargar la actualización a través de tu conexión de datos,selecciona Actualizar solo a través de Wi-Fi.
3. Pulse en Descargar.
4. Cuando se complete la descarga, selecciona Instalar ahora y después, pulsa enAceptar.
Tras la actualización, se reiniciará HTC One.
Instalar una actualización de aplicación
Cuando la conexión a Internet esté activada y haya una actualización disponible paratus aplicaciones de HTC o del operador móvil, aparecerá el icono de notificación deactualización en la barra de estado.
1. Abre el panel de Notificaciones y después, pulsa en la notificación deactualización.
La pantalla Actualizaciones se abre con la lista de actualizaciones deaplicaciones para instalar.
2. Pulsa en un elemento para ver sus detalles y luego pulsa en .
3. Cuando hayas terminado de revisar las actualizaciones, pulsa en Instalar. Se tepedirá que reinicies HTC One si es preciso.
Buscar actualizaciones de forma manual
1. Abre el panel de notificaciones y luego, pulsa en .
2. Pulsa en Acerca de > Actualizaciones de software. HTC One comprueba si hayactualizaciones disponibles.
Si no dispones de conexión a Internet, se te pedirá que actives los datos móviles ote conectes a una red Wi-Fi. Una vez conectado, pulsa en Comprobar ahora paracomprobar si hay actualizaciones.
18 Configurar tu teléfono

Su primera semana con sunuevo teléfono
Acerca de tu teléfono
Características para disfrutar en HTC One
HTC One te ofrece opciones para una configuración rápida y sencilla. Puedestransferir todo el contenido de tu teléfono anterior, como contactos, mensajes ymedios, directamente desde HTC One.
En este teléfono, podrás hacer fotos con la cámara, consultar el contenidopersonalizado con HTC BlinkFeed™, etc.
Configuración y transferencia sencillas desde el teléfono
§ Con el servicio de Inicio de HTC, puedes configurar y personalizar tu teléfonoHTC One desde el ordenador o simplemente descargar tus ajustes en HTC One.Consulta Configurar tu nuevo teléfono por primera vez en página 12.
§ Transfiere fácilmente tus contactos, mensajes, música, fotos, vídeos, etc. desdeun teléfono Android a HTC One. Consulta Transferir contenido desde unteléfono Android en página 13.
Al utilizar HTC Sync Manager, puedes incluso migrar contenido desde uniPhone. Consulta Transferir el contenido de iPhone a tu teléfono HTC en página119.
§ Realiza una copia de seguridad de HTC One en la nube para que la próxima vezte resulte mucho más sencillo restaurar el contenido en un nuevo teléfono.Consulta Utilizar Copia de seguridad de HTC en página 115.
Pantalla principal dinámica
Con HTC BlinkFeed, personaliza tu pantalla principal con la información y lasactualizaciones que más te interesen. Consulta distinto contenido como feeds sobrenoticias y tus intereses, actualizaciones en redes sociales, sugerencias de HTC One,etc. El contenido se actualiza cada vez que te conectas a Internet. Consulta Comprobar feeds en tu pantalla principal en página 30.
HTC Zoe
Disfruta de una forma totalmente nueva de capturar y retocar fotos.
19 Su primera semana con su nuevo teléfono

§ Captura momentos completos con imágenes y sonido, y observa cómo vuelvena cobrar vida con HTC Zoe™. Consulta Hacer fotos HTC Zoe en página 46.
§ Retoca tus fotos de HTC Zoe o tus tomas continuas con Eliminación de objetos,Siempre sonriendo y Foto secuencial. Consulta Cámara y galería en página 43.
Nueva forma de compartir recuerdos
Crea vídeos de lo más destacado sin editar o comparte tus fotos con amigos yfamiliares sobre la marcha.
§ Presume de la emoción de tu evento. Lo más destacado en vídeo seleccionaautomáticamente lo más destacado de un evento a partir de tus fotos y creauna presentación de medio minuto con un tema musical. Consulta Ver lo másdestacado de un evento en página 51.
§ HTC Share combina tus mejores fotos, fotos normales y un vídeo de lo másdestacado para que puedas compartir fácilmente tus recuerdos con amigos yfamiliares. Consulta Compartir recuerdos a través de HTC Share en página 57.
Características destacadas de la cámara
§ Con VideoPic puedes capturar una imagen mientras grabas un vídeo. Consulta Hacer una foto mientras se graba un vídeo (VideoPic) en página 45.
§ Cambia al modo Barrido panorámico y desplaza la cámara para capturar unavista panorámica del paisaje. Consulta Hacer una foto panorámica en página47.
§ Utiliza el modo Grabación continua para realizar 20 capturas consecutivas (omás) de un sujeto en movimiento. Consulta Hacer capturas continuas de lacámara en página 45.
§ Con solo pulsar el botón del disparador, puedes hacer tres capturas del sujetodesde diferentes exposiciones y combinarlas en una foto expuesta de formauniforme y bonita. Utiliza la cámara principal o frontal para capturar fotos HDR.
Con la cámara principal, también puedes grabar vídeos HDR con una calidad desonido auténtica.
Consulta Utilizar HDR en página 47.
§ Con Reproducción de velocidad variable, puedes añadir un toque de cine a tusvídeos ralentizando determinadas escenas. Consulta Cambiar la velocidad dereproducción del vídeo en página 50.
Inmersión en la música
§ La integración de Beats Audio™ te ofrece una auténtica experiencia de sonidoenriquecida, tanto si escuchas música como si ves un vídeo o reproduces unjuego. Para más información, consulta Hacer que tu música suene mejor enpágina 91.
§ En nuestra aplicación Música de HTC, verás una animación visual mientrasreproduces una canción. Y si la letra de la canción está disponible, se mostraráen la pantalla.
20 Su primera semana con su nuevo teléfono

Entretenimiento
§ Accede a tu guía de programas de TV con Sense TV. Con una sola pulsación,podrás ver un programa en el TV de tu casa. Consulta Disfrutar de la TV conHTC One en página 95.
También puedes convertir tu HTC One en un mando a distancia para tu TV, paratu descodificador (sistema de TV por cable) y para tu sistema de cine en casa.Consulta Configurar tu mando a distancia en página 97.
§ Alquila o compra películas y series. Elige en nuestra amplia colección de títulosdisponibles en HTC Watch™. Consulta Acerca de HTC Watch en página 99.
§ Utiliza HTC Media Link HD para compartir tus medios de forma inalámbricadesde HTC One a tu televisor de alta definición. Consulta Compartir contenidoen una pantalla grande en página 102.
Integración de Dropbox con HTC Sense
Disfruta de acceso ininterrumpido a tus fotos, vídeos y documentación allí dondeestés con solo almacenarlos en Dropbox. Cuando inicies sesión en tu cuenta deDropbox desde HTC One, puedes incluso obtener 23 GB adicionales dealmacenamiento gratuito en Dropbox durante dos años. Para más información,consulta Utilizar Dropbox en HTC One en página 106.
§ La oferta de 23 GB solo está disponible si se ha precargado Dropbox. En casocontrario, puedes descargarlo desde Google Play y así disfrutar de la integraciónde Dropbox con aplicaciones como Galería o Correo.
§ Una vez que finalice el periodo de prueba de dos años, puede que se apliquencondiciones y requisitos adicionales (incluyendo una cuota de suscripción).
21 Su primera semana con su nuevo teléfono

Aspectos básicos
Gestos táctiles
Utiliza gestos táctiles para moverte por la pantalla principal, abrir aplicaciones,desplazarte por listas, etc.
Pulsar
§ Pulsa en la pantalla con el dedo cuando quieras seleccionarelementos en pantalla como iconos de aplicaciones o ajusteso bien, pulsa los botones en pantalla.
§ Después de haberte desplazado por una larga lista o pantalla(en aplicaciones como Correo y Contactos), pulsa en la barrade estado para saltar directamente a la parte superior de lapantalla.
Pulsar durante varios segundos
Para abrir las opciones disponibles para un elemento (por e. j.,un contacto o un enlace a una página Web), solo tienes quepulsar durante varios segundos en el elemento.
Mover o deslizar
Mueve rápidamente el dedo vertical u horizontalmente por lapantalla para acceder a otras páginas principales, desplazartepor documentos, etc.
22 Su primera semana con su nuevo teléfono

Arrastrar
Pulsa con el dedo durante varios segundos ejerciendo ciertapresión, antes de iniciar el arrastre. Una vez que empieces aarrastrar el dedo, no debes levantarlo hasta que llegues alpunto deseado.
Dar toques
En este caso, la diferencia radica en que debes darpequeños toques con el dedo haciéndolo consuavidad y rapidez, como cuando te mueves aizquierda o derecha en la pantalla principal o tedesplazas por una lista de contactos o mensajes.
Pulsar y dar toques
En la pantalla principal, puedes mover fácilmente unwidget o icono de una pantalla a otra.
Pulsa durante varios segundos en el widget o iconocon un dedo y cambia la pantalla a la nueva ubicacióncon el otro dedo.
23 Su primera semana con su nuevo teléfono

Acercar y separar dos dedos
En algunas aplicaciones, como en laGalería, Mensajes, Correo o en elnavegador Web, puedes separar dosdedos sobre la pantalla para acercar unaimagen o un texto.
Acerca dos dedos sobre la pantalla para alejar la imageno el texto.
Desplazamiento con dos dedos
En algunas aplicaciones que tienen opciones de clasificación, comoCorreo o Contactos, puedes utilizar dos dedos para desplazartehacia arriba o hacia abajo por la pantalla. La pantalla muestra elorden de clasificación y podrás desplazarte fácilmente por lainformación que deseas.
24 Su primera semana con su nuevo teléfono

Gesto con tres dedos
§ Desplázate hacia arriba con tres dedos paracompartir contenido como fotos, vídeos y música deHTC One a tu televisor o altavoces.
§ En la aplicación HTC Car, pulsa en la pantalla contres dedos para activar el modo de control de voz.
§ La opción Gestos de HTC está habilitada de forma predeterminada por lo que losgestos de tres dedos solo funcionan para compartir contenido o usar aplicacionesde HTC.
§ Para compartir contenido, debes conectar tu HTC Media Link HD (vendido porseparado) a tu TV HDMI.
¿No puedes usar gestos de múltiples dedos en tus aplicaciones?
Eso es porque la función Gestos de HTC está habilitada por defecto. Esto haceque el gesto de tres dedos sea únicamente para compartir contenido o parausar con aplicaciones de HTC. No podrás usar gestos de múltiples dedos(gestos en los que se utilizan tres o más dedos) para otros fines.
Para utilizar gestos de múltiples dedos en juegos o aplicaciones deinstrumentos musicales, desmarca la opción Gestos de HTC en Ajustes >Pantalla, gestos y botones (o Pantalla y botones).
25 Su primera semana con su nuevo teléfono

Gestos de movimiento
Utiliza gestos de movimiento para silenciar el timbre, bajar el volumen y más.
Dar la vuelta para activar el silencio
Cuando entre una llamada, puedes dar lavuelta a HTC One para silenciarlo.
Levantar para bajar el volumen
En una reunión o en un restaurante,levanta HTC One cuando entre unallamada para bajar el volumen del tono detimbre.
Ajustar el volumen para que suba automáticamente si está en unbolsillo o bolso
¿Estás en una calle ruidosa y no escuchas tu HTC One enel bolso?
Puedes ajustar HTC One para que reconozca cuándo seencuentra en tu bolso o bolsillo y suba el volumen deltono de timbre para que lo puedas escuchar en entornosruidosos.
26 Su primera semana con su nuevo teléfono

Girar HTC One para ver mejor
En numerosas pantallas, puedescambiar automáticamente laorientación de la pantalla dehorizontal a vertical girando HTCOne hacia los lados.
Al introducir texto, puedes girarHTC One hacia los lados paraobtener un teclado de mayortamaño.
Modo en suspensión
Este modo suspende HTC One a un estado de baja energía mientras la pantalla estáapagada para ahorrar batería. También impide que se pulse accidentalmente un botónmientras llevas HTC One en tu bolso.
Cambiar al modo en suspensión
Pulsa brevemente el botón ENCENDIDO para desactivar la pantalla temporalmente ycambiar al modo en suspensión. HTC One también cambia automáticamente al modoen suspensión cuando permanece inactivo durante un rato.
Puedes cambiar el tiempo antes de que HTC One entre en los ajustes Pantalla, gestosy botones (o en Pantalla y botones).
Activar desde el modo en suspensión
Para activar HTC One de forma manual, pulse el botón ENCENDIDO. Tiene quedesbloquear la pantalla.
HTC One se activa automáticamente al recibir una llamada entrante.
27 Su primera semana con su nuevo teléfono

Desbloquear la pantalla
Puedes:
§ Arrastrar el icono de bloqueo o el reloj hacia arriba.
§ Deslizarte hacia arriba a un espacio vacío en la pantalla de bloqueo.
Si has configurado el bloqueo de pantalla, se te pedirán las credenciales paradesbloquear HTC One.
Si has establecido un recordatorio de evento o una alarma, puedes posponer odescartar el evento o alarma directamente desde la pantalla de bloqueo.Simplemente arrastra o hacia arriba.
Abrir una aplicación
§ Pulsa en una aplicación en la barra de inicio en la parte inferior de la pantallaprincipal.
§ Para ver más aplicaciones, pulsa en . Después, pulsa en la aplicación quedeseas utilizar.
Abrir una aplicación o una carpeta desde la pantalla de bloqueo
§ En la pantalla de bloqueo, arrastra un icono de aplicación o carpeta paradesbloquear la pantalla e ir directamente a esa aplicación o carpeta.
Los accesos directos en la pantalla de bloqueo son los mismos que los de la barrade inicio de su pantalla principal. Para cambiar los accesos directos de la pantallade bloqueo, reemplaza las aplicaciones o carpetas de la barra de inicio.
§ Cuando aparezca una notificación o información en la pantalla de bloqueo,como una llamada perdida o un mensaje nuevo, puedes arrastrarla directamentea su aplicación.
Si has configurado el bloqueo de pantalla, se te pedirán primero las credenciales antesde que HTC One abra la aplicación o carpeta.
28 Su primera semana con su nuevo teléfono

Intercambiar entre aplicaciones recientemente abiertas
Cuando estés realizando múltiples tareas y utilizando diferentes aplicaciones en HTCOne, puedes alternar fácilmente entre las aplicaciones que has abierto recientemente.
Pulsa dos veces para ver las aplicaciones abiertas recientemente.
§ Para volver a una aplicación, simplemente pulsa enella.
§ Para eliminar una aplicación de la lista, arrástralahacia arriba.
Actualizar contenidos
En algunas aplicaciones, puedes actualizar fácilmente el contenido que se sincroniza odescarga de la Web con un simple gesto táctil.
1. Mientras visualizas contenido como el tiempo, la bolsa o la bandeja de entradadel Correo, desplázate a la parte superior de la pantalla.
2. Arrastra hacia abajo con el dedo y después, suelta para actualizar.
Capturar la pantalla HTC One
¿Quieres hacer alarde de la alta puntuación obtenida en el juego, publicar un blogacerca de las características de HTC One o publicar una actualización de estadoacerca de una canción que estás reproduciendo? Es muy sencillo hacer una foto de lapantalla y compartirla desde Galería.
Pulsa durante varios segundos en ENCENDIDO y después, pulsa en . La pantalla seguarda en el álbum Capturas de cámara en Galería.
29 Su primera semana con su nuevo teléfono

Feeds de la pantalla principal
Comprobar feeds en tu pantalla principal
Mantén el contacto con los amigos e infórmate sobre sus intereses más recientesdirectamente en tu pantalla principal. Configura qué redes sociales, fuentes de noticiasy mucho más quieres que aparezcan. HTC One actualiza la secuencia cada vez quevuelves a la pantalla principal.
§ Pulsa en una ventana para ver más detalles o para comentar sobre unapublicación o una actualización de estado.
§ Deslízate hacia arriba y desplaza hacia abajo la pantalla para actualizarmanualmente el flujo. Aquí también se muestran iconos sobre publicaciones enredes sociales, búsquedas y mucho más.
Si la vista Feeds está configurada como pantalla principal, puedes pulsar opulsar en la barra de estado para desplazarte hacia arriba.
§ Pulsa en para elegir el tipo de feeds que quieres mostrar. Selecciona Lo másdestacado para ver otros contenidos como próximos eventos, fotos vistas conmás frecuencia en Galería, y mucho más.
Tus redes sociales
Cuando inicies sesión en las cuentas de tu red social y autorices a HTC Sense aacceder a ellas, puedes:
§ Publicar actualizaciones de estado desde la pantalla principal cuando utilices lavista Feeds.
§ Ver tus contactos y sus actualizaciones de estado en Contactos.
§ Ver fotos en la Galería o en la pantalla principal.
30 Su primera semana con su nuevo teléfono

§ Comprobar las actualizaciones de estado de tus amigos y las publicaciones en lapantalla principal cuando utilices la vista Feeds.
§ Ver eventos y recordatorios en el Calendario.
Publicar una actualización en tu red social
Puedes publicar fácilmente una actualización de estado desde la pantalla principal.
1. Desde la vista de Feeds, pulsa en , y luego elije una red social.
Si el icono no aparece, deslízate hacia arriba y arrastra la pantalla hacia abajo.
2. Redacta tu actualización de estado y publícala en tu red social.
Seleccionar feeds
Actualízate con el contenido y las publicaciones más relevantes con solo deslizar eldedo. Elige qué feeds mostrar en la pantalla principal. Puedes seleccionar canales denoticias y sitios Web populares o elegir una categoría como Entretenimiento. Tambiénpuedes mostrar publicaciones de amigos en redes sociales o información deaplicaciones como Calendario.
1. Desde la vista Feeds, pulsa en > Temas y servicios .
Si el icono no se muestra, desplázate a la parte superior y desplaza la pantalla haciaabajo.
2. Selecciona feeds de aplicaciones, tipos de contenido y redes sociales quequieras mostrar en la pantalla principal. Deslízate a la izquierda o derecha paramás opciones.
¿Puedo suscribirme a otra fuente o canal de noticias?
Las noticias de canales y sitios web de noticias que se muestran en la pantallaprincipal están determinadas por una guía de contenido local. Para ver otralista de fuentes de noticias, debes cambiar el contenido local.
1. Desde la vista de Feeds, pulsa en > Ajustes.
Si el icono no aparece, deslízate hacia arriba y arrastra la pantalla haciaabajo.
2. Pulsa en Contenido local.
3. Selecciona el contenido local que deseas utilizar y después, pulsa enSiguiente.
4. Selecciona las fuentes y categorías de noticias que desees.
31 Su primera semana con su nuevo teléfono

Notificaciones
LED de notificación
El LED de notificación muestra una:
§ luz verde fija cuando HTC One está conectado al adaptador de corriente o a unordenador y la batería está totalmente cargada.
§ Luz verde intermitente cuando hay una notificación pendiente.
§ Una luz de color naranja fija cuando la batería se está cargando.
§ Luz naranja intermitente cuando el nivel de la batería es muy bajo.
32 Su primera semana con su nuevo teléfono

Panel de notificaciones
Los iconos de notificación te informan de nuevos mensajes, eventos de calendario,alarmas y actividades en curso, como la descarga de archivos.
Cuando veas iconos de notificación, abre el panel de notificaciones para consultar losdetalles de las notificaciones recibidas. También puedes acceder rápidamente a losajustes desde el panel de notificaciones.
1. Para abrir el panel de notificaciones, desplázate hacia abajo desde la partesuperior de la pantalla.
Si tienes varias notificaciones, deslízate hacia abajo de la pantalla para ver másnotificaciones.
2. En el panel de notificaciones:
§ Puedes ampliar ciertas notificaciones para ver más información, como lasvistas previas de correo electrónico y los eventos de calendario. Tambiénpuedes separar dos dedos sobre la pantalla para expandir una notificacióno juntarlos para contraerla.
§ Verás iconos en algunas notificaciones que te permitirán realizar accionesinmediatas. Por ejemplo, cuando tengas una llamada perdida, pulsa en losiconos disponibles para devolver la llamada o responder con un mensaje detexto.
§ Pulsa en el icono de notificación de la izquierda para abrir la aplicacióncorrespondiente.
§ Para descartar una única notificación de la lista, arrástrala a izquierda oderecha.
3. Para cerrar el panel de notificaciones, deslízate hacia arriba desde la barrainferior del panel o pulsa .
33 Su primera semana con su nuevo teléfono

También puedes pulsar en para descartar todas las notificaciones y cerrar elpanel de notificaciones.
Trabajar con texto
Seleccionar, copiar y pegar texto
En aplicaciones tales como el navegador Web y el Correo, puedes seleccionar y copiartexto y luego pegarlo o compartirlo.
1. Pulse durante varios segundos en una palabra.
2. Arrastra los marcadores de inicio y fin para resaltar el texto adyacente quedeseas seleccionar.
Puedes utilizar la lupa para ampliar mientras seleccionas el texto. Para activar lalupa, desliza el panel de Notificaciones para abrirlo, pulsa en > Accesibilidad, ydespués selecciona la opción Mostrar lupa. Verás la lupa cuando pulses en uno delos marcadores de selección de texto.
3. Después de seleccionar el texto que deseas copiar, pulsa en Copiar.
El texto seleccionado se copiará entonces en el portapapeles.
4. En un campo de entrada de texto (por ejemplo, mientras redactas un correoelectrónico), pulsa durante varios segundos en la parte exacta donde deseaspegar el texto.
5. Pulsa en Pegar.
Para copiar la dirección de una página Web vinculada, pulsa durante variossegundos en el enlace y luego pulsa en Copiar URL de enlace.
34 Su primera semana con su nuevo teléfono

Compartir texto
1. Después de seleccionar el texto que desea compartir, pulse en Compartir.
2. Elija dónde pegar y compartir el texto seleccionado, como en un mensaje decorreo electrónico o en una actualización de estado de red social.
El teclado HTC Sense
Escribe con rapidez y precisión con el teclado HTC Sense™.
§ Activa Traza sobre teclado para que puedas escribir palabras con solo deslizarlos dedos de una letra a otra. Consulta Utilizar la traza sobre teclado en página38.
§ Puedes escribir palabras con la voz. Consulta Introducir texto hablando enpágina 38.
§ La predicción de palabras también acorta el tiempo de escritura. A medida queescribes, aparecen sugerencias de palabras entre las que elegir. También puedesañadir palabras, frases y accesos directos al diccionario de predicción depalabras. Consulta Introducir texto con predicción de palabras en página 37.
§ Simplemente muévete a la derecha para acceder al teclado numérico y desímbolos. O a la izquierda para cambiar de un idioma a otro.
§ Las teclas tienen números secundarios, signos de puntuación y otros caracteresque puedes insertar rápidamente sin tener que cambiar al teclado numérico ode símbolos.
Por ejemplo, pulsa durante varios segundos en una tecla de la primera fila parainsertar un número.
§ Elige en la selección de sonrisas e inserta una directamente desde el teclado.
§ Muestra u oculta las teclas de flecha direccionales en el teclado. Si habilitas lasteclas de flecha en Ajustes, estas solo aparecerán en el teclado vertical.
Como cada usuario tiene su propio estilo de escritura, puedes ir a Ajustes para calibrarel teclado para que aprenda a medida que escribes.
35 Su primera semana con su nuevo teléfono

Introducir texto
El teclado en pantalla está disponible cuando pulsas un campo de texto en unaaplicación. Introduce letras y números, cambia la disposición del teclado o el idioma ymucho más.
Solo tienes que pulsar en las teclas del teclado en pantalla para introducir letras ynúmeros, así como signos de puntuación y símbolos.
§ Pulsa en para introducir una letra en mayúscula. Pulsa dos veces para activarBloq Mayús.
§ Pulsa durante varios segundos en las teclas con caracteres grises en la partesuperior para introducir números, símbolos o caracteres acentuados. Algunasteclas tienen múltiples caracteres o acentos asociados a ellas.
§ Deslízate a la derecha para mostrar las teclas de números y símbolos. Para volveral teclado principal, deslízate a la izquierda.
§ Pulsa en para cerrar el teclado en pantalla.
Para abrir los ajustes del teclado, pulsa durante varios segundos la tecla de coma. Obien, abre el panel de Notificaciones y luego, pulsa en > Idioma y teclado > HTCSense Input.
Seleccionar un diseño de teclado
Elije un diseño de teclado que se adapte a tu estilo de escritura.
1. Abre el panel de Notificaciones y luego, pulsa en > Idioma y teclado.
2. Pulsa en HTC Sense Input > Selección de teclado.
3. Pulsa en Tipos de teclado y después, selecciona el diseño de teclado que deseasutilizar.
Elegir y alternar entre los idiomas del teclado
Si hay disponibles múltiples idiomas de teclado en HTC One, puedes elegir quéidiomas habilitar en el teclado en pantalla.
1. Abre el panel de Notificaciones y luego, pulsa en > Idioma y teclado.
2. Pulsa en HTC Sense Input.
3. Pulsa en Selección de teclado y luego, elige el idioma que deseas.
Para cambiar el idioma del teclado, elige entre lo siguiente:
§ Deslízate a la izquierda en el teclado en pantalla (no disponible si estásutilizando traza sobre teclado).
§ Pulsa en la tecla de idioma (por ejemplo, ) hasta que veas el idioma quequieres utilizar.
§ Pulsa durante varios segundos en la tecla de idioma y después, arrastra el dedoal idioma de teclado que quieras utilizar.
36 Su primera semana con su nuevo teléfono

Introducir texto con predicción de palabras
Predicción de palabras está habilitada por defecto y se muestran sugerencias depalabras mientras escribes.
Pulsa en para alternar entre los modos Multipulsación y XT9 predictivo cuandoutilices el diseño de teclado del teléfono.
Para introducir texto en el modo de predicción de palabras, elige entre lo siguiente:
§ Pulsar en la barra espaciadora para insertar una palabra resaltada en la lista desugerencias.
§ Pulsar en una palabra de la lista de sugerencias.
§ Pulsar en la flecha junto a la lista de sugerencias para ver más opciones.
Establecer un segundo idioma para la predicción de palabras
Puedes establecer la predicción de palabras para que sea bilingüe. A medida queescribes, obtendrás sugerencias de palabras en los idiomas que has seleccionado.
1. Abre el panel de Notificaciones y luego, pulsa en > Idioma y teclado.
2. Pulsa en HTC Sense Input > Selección de teclado > Predicción bilingüe y luego,elige el idioma que desees.
Añadir palabras y frases en el diccionario de predicción de palabras
Añade los nombres utilizados con más frecuencia, los acrónimos e incluso frases en eldiccionario de predicción de palabras para encontrarlas rápidamente en la lista desugerencias.
Escribe incluso más rápido cuando crees accesos directos de texto a palabras yfrases. Por ejemplo, en vez de escribir "Hablamos más tarde", ahorra algunaspulsaciones y añade el acceso directo "hmt". En tu mensaje o correo electrónico,simplemente escribe "hmt", y después pulsa la barra espaciadora para introducir lafrase completa.
1. Abre el panel de Notificaciones y luego, pulsa en > Idioma y teclado.
2. Pulsa en HTC Sense Input.
3. Pulsa en Diccionario personal > .
4. Introduce una palabra o frase y después, introduce su acceso directo de texto.Asegúrate de recordar este acceso directo, incluyendo las letras mayúsculas yminúsculas que escribiste.
5. Pulsa en Aceptar.
Mientras introduces texto utilizando el teclado estándar, si pulsas en cualquierpalabra de la lista de sugerencias, la añadirá automáticamente al diccionario.
37 Su primera semana con su nuevo teléfono

Editar o eliminar palabras y frases en el diccionario de predicción de palabras
1. Abre el panel de Notificaciones y luego, pulsa en > Idioma y teclado.
2. Pulsa en HTC Sense Input.
3. Pulsa en Diccionario personal.
§ Para editar una palabra, frase o acceso directo, pulsa en el elemento en lalista.
§ Para suprimir elementos del diccionario, pulsa en > Borrar. Selecciona laspalabras que deseas eliminar y después, pulsa en Borrar.
Utilizar la traza sobre teclado
En lugar de puntear en las teclas del teclado en pantalla, puedes "trazar" para escribirpalabras.
Debes activar Traza sobre teclado en Ajustes > Idioma y teclado > HTC SenseInput.
1. Desliza el dedo de una letra a la siguiente para escribir una palabra.
2. Levanta el dedo cuando hayas completado la palabra. La lista de sugerenciasmostrará las posibles coincidencias.
3. Puedes:
§ Pulsar en la barra de espacio para insertar una palabra resaltada.
§ Pulsar en una palabra de la lista de sugerencias.
§ Pulsar en la flecha junto a la lista de sugerencias para ver más opciones.
Introducir texto hablando
¿No tienes tiempo de escribir? Prueba diciendo en voz alta las palabras paraintroducirlas.
1. Pulsa en una área donde desees introducir texto.
2. En el teclado en pantalla, pulsa durante varios segundos en .
3. Cuando veas la imagen del micrófono, di en voz alta las palabras que deseasescribir.
Para establecer el idioma de entrada de voz, pulsa en la barra de idioma sobre laimagen del micrófono. Puedes elegir uno o más idiomas. Los idiomas disponiblesdependen de los idiomas de entrada de voz admitidos por Google.
4. Si una palabra no coincide con lo que dices y se subraya, pulsa en la palabrasubrayada para eliminarla o ver más opciones.
5. Introduce los signos de puntuación diciendo el nombre (por ejemplo, di coma).
38 Su primera semana con su nuevo teléfono

Batería
Comprobar el uso de la batería
Consulta una clasificación de las aplicaciones que utilizan la batería. También puedesver cuánta batería ha usado cada aplicación y durante cuánto tiempo.
1. Abre el panel de notificaciones y luego, pulsa en .
2. Pulsa en Energía > Uso.
3. Pulsar en una aplicación para comprobar cómo utiliza la batería. Verás cuántaenergía de la batería utilizan recursos como la CPU para la aplicación y otrosdetalles de uso.
Si ves botones mientras visualizas los detalles de uso de la batería de la aplicación,puedes pulsar en ellos para ajustar las opciones que afectan al uso de la batería,detener la aplicación, etc.
Comprobar el historial de la batería
Comprueba cuánto tiempo has utilizado HTC One desde la última carga. Tambiénpuedes ver una gráfica que indica cuánto tiempo lleva encendida la pantalla y durantecuánto tiempo has utilizado conexiones como la red móvil o Wi-Fi.
1. Abre el panel de notificaciones y luego, pulsa en .
2. Pulsa en Energía > Historial.
3. Si llevas mucho tiempo utilizando el HTC One desde la última carga, desliza eldedo hacia la izquierda o la derecha para escalar la gráfica que indica el uso dela batería con el paso del tiempo.
También puedes separar o juntar dos dedos para escalar la gráfica.
Optimizar la duración de la batería con el modo de ahorro de energía
Al activar el modo de ahorro de energía se aumenta la duración de la batería. Estoreduce el uso de las funciones del teléfono lo que supone un gran consumo de batería,como es el caso de la CPU y la pantalla.
1. Desliza para abrir el panel de Notificaciones.
Si quieres elegir qué funciones del teléfono destinar al ahorro de energía, pulsaen notificación de Ahorro de energía antes de activar el modo de ahorro deenergía.
Si seleccionas Conexión de datos, HTC One se desconectará automáticamente dela red móvil después de 15 minutos cuando la pantalla esté apagada y la conexiónde datos permanecerá inactiva (sin actividades de descarga, transferencia o uso dedatos). El dispositivo se vuelve a conectar y después se desconecta periódicamentecuando la conexión de datos permanece inactiva para ahorrar energía de la batería.
2. Pulsa la casilla de verificación, junto a la notificación de Ahorro de energía paraactivar o desactivar el modo de ahorro de energía.
39 Su primera semana con su nuevo teléfono

Hacer que la batería dure más
La duración de la batería antes de la recarga depende de cómo utilices HTC One. Elsistema de administración de energía de HTC One ayuda a aumentar la duración de labatería.
Cuando necesites alargar la duración de la batería, prueba algunas de estassugerencias:
Comprobar el uso de la batería
Al controlar el uso de la batería, podrás saber qué aplicación está consumiendo másenergía y decidir qué hacer. Para más información, consulta Comprobar el uso de labatería en página 39.
Administrar tus conexiones
§ Desactiva las conexiones inalámbricas que no utilices.
Para activar o desactivar conexiones como los datos móviles, Wi-Fi o Bluetooth,ve a Ajustes y pulsa en el interruptor de Encendido/Apagado correspondiente.
§ Activa el GPS solo cuando necesites buscar una ubicación concreta.
Para evitar que algunas aplicaciones utilicen el GPS en segundo plano, manténdesactivada la opción Satélites GPS. Actívala solo cuando necesites saber tuubicación precisa al usar el navegador o aplicaciones basadas en tu ubicación.Vete a Ajustes y pulsa en Ubicación para activar o desactivar esta opción.
Administrar tu pantalla
Si reduces el brillo, dejas la pantalla inactiva cuando no la uses y la mantienes sencilla,ahorrarás batería.
§ Utiliza el brillo automático (el valor predeterminado) o reduce manualmente elbrillo.
§ Ajusta un tiempo de espera de la pantalla reducido.
§ No utilices un fondo de pantalla animado para tu pantalla principal. Los efectosde animación son magníficos para presumir enseñándoselos a otras personas,pero consumen mucha batería.
Si cambias tu fondo de pantalla por un sencillo fondo negro, tambiénconsumirás menos batería. Cuantos menos colores tenga, menos bateríaconsumirá.
§ Ajusta el navegador Web para que se oscurezca la pantalla mientras se carganlas páginas Web. Abre la aplicación Internet y luego pulsa en > Ajustes >Accesibilidad > Oscurecer pantalla mientras se cargan las páginas.
Para más información, consulta Ajustes y seguridad en página 176 y Personalizar enpágina 58.
40 Su primera semana con su nuevo teléfono

Administrar tus aplicaciones
§ Instala las últimas actualizaciones del software y de las aplicaciones. Hay vecesque las actualizaciones incluyen mejoras del rendimiento de la batería.
§ Desinstala o deshabilita las aplicaciones que no utilices nunca.
Muchas aplicaciones ejecutan procesos o sincronizan datos en un segundoplano aunque no las estés usando. Si hay aplicaciones que ya no necesitas,desinstálalas.
Si una aplicación venía precargada y no puedes desinstalarla, deshabilítala paraevitar que siga ejecutándose o sincronizando datos continuamente. En Ajustes >Aplicaciones, deslízate a la ficha Todos, pulsa en la aplicación y después, pulsaen Deshabilitar.
Limitar los datos y la sincronización en segundo plano
Los datos y la sincronización en segundo plano pueden consumir mucha batería sitienes muchas aplicaciones sincronizando datos en segundo plano. Se recomienda nopermitir que las aplicaciones sincronicen datos muy a menudo. Decide para quéaplicaciones puedes ajustar tiempos de sincronización más largos o bien sincronízalasmanualmente.
§ En Ajustes, pulsa en Cuentas y sincronización y comprueba qué tipos de datosse están sincronizando en tus cuentas en línea. Cuando la batería empiece aagotarse, deshabilita temporalmente la sincronización de algunos datos.
§ Si tienes muchas cuentas de correo electrónico, considera la posibilidad deprolongar el tiempo de sincronización de algunas de ellas.
En la aplicación Correo, selecciona una cuenta, pulsa en > Ajustes >Sincronizar, enviar y recibir, y luego ajusta las opciones de la sección Modo desincronización.
§ Cuando no estés de viaje, sincroniza únicamente las actualizaciones de tiempocorrespondientes a tu ubicación actual en lugar de todas las ciudades quetengas. Abre la aplicación El Tiempo y luego pulsa en > Editar para eliminarlas ciudades que no necesites.
§ Elige los widgets de forma inteligente.
Algunos widgets están siempre sincronizando datos. Considera la posibilidad deeliminar de la pantalla principal los que no sean importantes.
§ En Play Store, pulsa en > Ajustes, y luego desactiva Añadir automáticamentewidgets para evitar que se añadan automáticamente widgets a la pantallaprincipal cada vez que instalas nuevas aplicaciones. Desactiva tambiénActualizar automáticamente aplicaciones si estás de acuerdo en actualizarmanualmente las aplicaciones de Play Store.
Otras sugerencias
Para ahorrar un poco más de batería, prueba estas sugerencias:
41 Su primera semana con su nuevo teléfono

§ Reduce el volumen del tono de timbre y el volumen multimedia.
§ Minimiza el uso de la vibración o la respuesta con sonido. En Ajustes, pulsa enSonido, y elige aquellos que no necesites y puedas deshabilitar.
§ Consulta los ajustes de tus aplicaciones, ya que puede que encuentres másopciones para optimizar la batería.
42 Su primera semana con su nuevo teléfono

Cámara y galería
Cámara
Aspectos básicos de la cámara
Realice fotos y vídeos espectaculares con la cámara; aplique diferentes efectos yescenas para que el resultado final sea memorable.
La cámara siempre estará lista para captar ese momento perfecto. Mientras esperas arealizar la siguiente foto, posiciona HTC One en el modo Suspensión. Cuando estéslisto para hacer más fotos y vídeos, vuelve a pulsar el botón ENCENDIDO para utilizarde nuevo la cámara.
Utiliza los controles de la pantalla de visor para añadir efectos, acercar o alejar, etc.
Acercar y alejar
§ Antes de hacer una foto o un vídeo, deslice el dedo en la barra de zoom paraacercar o alejar.
§ Cuando está grabando un vídeo, la barra de zoom siempre se muestra enpantalla. Puede acercar o alejar libremente mientras graba.
Alternar entre la cámara frontal y principal
En la pantalla de visor, realiza una de las siguientes acciones:
§ Arrastra desde el borde superior o inferior en vista horizontal.
§ Arrastra desde el borde izquierdo o derecho en vista vertical.
§ Pulsa en y después, pulsa en el interruptor Frontal/Principal.
Algunas características de la cámara no están disponibles cuando utilizas la cámarafrontal, tales como el zoom.
43 Cámara y galería

Elegir un efecto
Use los efectos disponibles en la cámara para que sus fotos parezcan como si lashubiera tomado a través de objetivos o filtros especiales. También puede aplicaralgunos efectos a los vídeos.
1. Pulse en .
2. Luego desplácese a través de los efectos disponibles y pulse en uno que desee.
Establecer la resolución del vídeo
En Ajustes, pulsa en Calidad de vídeo, y luego elige una resolución de vídeo.
Elegir un modo flash
Pulse en el icono de flash para elegir un modo de flash.
Cuando utilice el modo Flash activado o Flash automático, la cámara ajusta de formainteligente el mejor brillo de flash para su foto.
Hacer una foto
1. Abra la aplicación Cámara.
2. Apunta con la cámara a lo que desees capturar. La cámara ajustaráautomáticamente el enfoque a medida que la muevas.
3. Cuando estés listo para hacer la foto, pulsa en .
También puedes pulsar en cualquier punto de la pantalla para hacer una foto sitienes activado Pulsar para capturar en > Opción del obturador.
Grabación de vídeo
1. Abra la aplicación Cámara.
2. Cuando estés listo para empezar a grabar, pulsa en .
3. Durante la grabación, podrás:
§ Acercar o alejar libremente.
§ Cambiar el enfoque en un sujeto o área distintos pulsando en el mismo enla pantalla de visor.
§ Pulsa en el icono de flash para activar o desactivar el flash.
4. Para detener la grabación, pulsa en .
44 Cámara y galería

Hacer una foto mientras se graba un vídeo (VideoPic)
Asegúrate de que estás en la escena Normal para usar esta función.
Mientras está grabando vídeo con la cámara principal, pulse en para capturar unafoto fija del sujeto.
Desactivar el enfoque automático
Solo puedes desactivar el enfoque automático antes de empezar a grabar con lacámara principal.
1.
2. En Configuración, pulsa en Bloquear enfoque en vídeo.
Hacer capturas continuas de la cámara
¿Deseas sacar fotos a sujetos móviles? Tanto si se trata de un partido de fútbol de tuhijo o una carrera de coches, puedes capturar la acción.
Asegúrate de que estás en la escena Normal para usar esta función.
1. En la pantalla Visor, solo tienes que pulsar sin soltar en . La cámara realizaráhasta 20 capturas consecutivas del sujeto.
2. Tras realizar las capturas, realiza una de las siguientes acciones:
§ Para conservar una única foto, selecciona la foto que más te guste y luegopulsa en Mejor captura.
§ Para guardar las fotos como un lote, pulsa .
Para crear fotos más creativas, ábrelas y edítalas en la aplicación Galería. Haycaracterísticas de edición adicionales para un lote de capturas continuas, comoFoto secuencial, Siempre sonriendo y Eliminación de objetos.
45 Cámara y galería

Escenas de la cámara
Una escena es una colección de ajustes que se adaptan a la iluminación y el entorno.Utiliza Normal y deja que la cámara determine automáticamente la configuraciónóptima, o elige de entre una amplia selección de escenas antes de empezar a hacerfotos.
Mejorar las fotos de retrato
Si deseas que tus familiares o amigos tengan un mejor aspecto en tus fotos, asegúratede utilizar la escena de retrato. Suaviza la piel en tus tomas.
1.
2. En el modo Captura de foto, pulsa en Escena > Retrato.
3. Cuando estés listo para hacer la foto, pulsa en .
Hacer un autoretrato
¿No hay nadie cerca para hacerte una foto?
1. Cambia a la cámara frontal, arrastrando el borde superior o inferior de lapantalla del visor en vista horizontal.
En la vista vertical, puedes arrastrar el borde izquierdo o derecho para cambiar a lacámara frontal.
2. Pulsa en cualquier punto en la pantalla para iniciar el temporizador. La cámarahace una foto después de la cuenta atrás.
Hacer fotos HTC Zoe
No dejes pasar los mejores momentos. Con HTC Zoe, podrás grabar recuerdos comosi se tratara de un "álbum vivo" de hasta 20 fotos y un vídeo de 3 segundos.
Algunas características de la cámara no están disponibles cuando utilizas HTC Zoe,tales como el zoom.
1. En la pantalla de visor, pulsa en para activar HTC Zoe.
2. Cuando estés listo para capturar, pulsa en . Cuando veas que el icono deldisparador se pone rojo lentamente , mantén sujeto el teléfono mientras lacámara realiza capturas durante unos segundos.
Para crear fotos más creativas, ábrelas y edítalas en la aplicación Galería. Existencaracterísticas de edición adicionales para las fotos de HTC Zoe, como Fotosecuencial, Siempre sonriendo y Eliminación de objetos.
46 Cámara y galería

Hacer una foto panorámica
Ya sea en el puente Golden Gate o en la Torre Eiffel, podrás capturar todo aquello quealcance con la vista en una única foto.
Algunas características de la cámara no están disponibles cuando estás en estemodo, tales como el zoom.
1.
2. En el modo Captura de foto, pulsa en Barrido panorámico.
3. Cuando estés listo para hacer la foto, pulsa en . Aparecen flechas dedirección que te permitirán desplazarte a izquierda o derecha en la vistahorizontal (o arriba o abajo en la vista vertical).
4. Desplaza HTC One lo más suavemente que puedas para capturar fotogramasautomáticamente.
También puedes pulsar en para detener la captura en cualquier momento.
La cámara une tus fotogramas en una única foto.
Utilizar HDR
Cuando realices fotos sobre un fondo brillante, utiliza la escena HDR (alto rangodinámico) para capturar tus objetos claramente. HDR realiza los detalles de las luces ylas sombras, incluso en el caso de que el contraste alto.
1.
2. Para hacer fotos de alto rango dinámico (HDR), en el modo Captura de foto,pulsa en HDR, y después en .
HDR también está disponible cuando estás utilizando la cámara frontal.
HDR funciona mejor cuando el sujeto es fijo. La cámara saca múltiples fotos condistintos niveles de exposición y las combina en una foto mejorada.
3. Para capturar un vídeo HDR, en el modo captura de vídeo, pulsa en Escena >Vídeo HDR (Full HD), y después pulsa en .
Grabar vídeos a cámara lenta
Revive la acción de alta velocidad fotograma a fotograma y añade un toque desuspense a tus vídeos.
1.
2. En el modo Captura de vídeo, pulsa en Escena > Vídeo a cámara lenta.
3. Encuadra al sujeto en la pantalla de visor.
4. Pulsa en para empezar a grabar.
47 Cámara y galería

Galería
Ver fotos y vídeos en la Galería
Revive esos buenos momentos. La Galería te permite ver todas las fotos y vídeos enHTC One o álbumes online. Puedes ver las fotos por evento o ubicación, recortarvídeos, añadir marcos de foto y efectos especiales, etc.
1. Abre la aplicación Galería. Verás ventanas de fotos en tu HTC One, las fotos detus amigos en línea, la última foto que hiciste con la cámara, etc. La vista seactualiza cada vez que se hacen nuevas fotos o vídeos o se añaden nuevasimágenes.
2. Pulsa en una ventana para examinar las fotos que contiene. Para ver las fotosalmacenadas en HTC One, pulsa en Mis fotos. Para examinar las fotos de tusamigos en las redes sociales en línea, pulsa en Amigos.
3. Busca un álbum o un grupo de fotos.
4. Pulsa en una foto o vídeo para su visualización en pantalla completa. Las fotosde HTC Zoe aparecen como imágenes en movimiento cuando se ven en laGalería o en el modo de pantalla completa.
Cuando visualices fotos de HTC Zoe en pantalla completa, aparecerá un puntoblanco en la barra de progreso que indica el momento en el que se ha pulsado elbotón del disparador para capturar la foto de HTC Zoe.
48 Cámara y galería

Ver fotos y vídeos por evento
Visualiza las fotos y vídeos basándote en el momento en que se hicieron.
1. En Galería, pulsa en Mis fotos.
2. Pulsa en > Eventos. Las fotos y vídeos capturados utilizando HTC One seagrupan por la fecha en la que se hicieron.
3. Pulsa en una ventana para ver las fotos y vídeos realizados en una fechaconcreta.
Ver fotos por ubicación
Utilizando la vista Mapa, puedes visualizar las fotos según la ubicación.
Solo aparecerán en el mapa las fotos con geoetiqueta.
1. En Galería, pulsa en Mis fotos.
2. Pulsa en > Locations.
3. Aleja o desplázate por el mapa hasta que aparezca un indicador numérico deindicación. El número del indicador de ubicación muestra la cantidad de fotossacadas en esa área.
4. Pulsa en el indicador de ubicación. Se muestran las fotos sacadas en la mismaárea.
¿Quieres ver dónde sacaste una foto concreta? Mientras visualizas la foto enpantalla completa, pulsa en cualquier parte de la pantalla y después, pulsa en >Mostrar en mapa. (La opción Mostrar en mapa está disponible cuando hayashabilitado Fotos con etiquetas de información geográfica en Cámara.)
Ver y recortar un vídeo
Puedes capturar una instantánea mientras ves un vídeo, recortar el vídeo para eliminarescenas no deseadas, etc.
1. En la vista Álbum o Eventos de la aplicación Galería, ve al vídeo que quieras ver.
2. Pulsa en los controles en pantalla para reproducir o pausar la reproducción,ajustar el volumen, etc.
Pulsa en > Seleccionar reproductor para compartir el vídeo en su red doméstica.
3. Pulsa en para capturar y guardar una foto fija.
4. Para recortar el vídeo, pulsa en > Editar.
5. Arrastra en primer lugar los dos controles deslizantes de recorte hasta la parteen que quieras que empiece y finalice el vídeo.
49 Cámara y galería

6. Pulsa en para obtener una vista previa de tu vídeo recortado.
7. Pulsa en Guardar.
La imagen recortada se guarda como un nuevo archivo. La imagen originalpermanece inalterada.
Cambiar la velocidad de reproducción del vídeo
¿Quieres añadir un toque de cine a tus vídeos ralentizando determinadas escenas?Puedes modificar la velocidad de reproducción de determinadas secciones de unvídeo a cámara lenta.
Solo puedes cambiar la velocidad de reproducción de vídeos capturados utilizandola escena a cámara lenta en la aplicación cámara.
1. En la vista Álbum de la aplicación Galería, ve al vídeo a cámara lenta que quieraseditar.
2. Pulsa en para alternar entre la reproducción normal o a cámara lenta.
3. Para ajustar la velocidad de reproducción del vídeo, pulsa en > Editar >Ajustar velocidad de reproducción.
4. Enmarca la secuencia que quieras ralentizar moviendo los controles deslizantesizquierdo y derecho.
5. Elige cuánto quieres ralentizar la secuencia.
6. Pulsa en para ver el resultado.
7. Pulsa en Guardar.
El vídeo editado se guarda como un nuevo archivo. La imagen original permaneceinalterada.
Ver fotos destacadas
Visualiza fácilmente todas tus fotos favoritas en un único lugar. La Galería agrupaautomáticamente las fotos que más ves y compartes (lo más destacado) en un álbum.También puedes añadir manualmente fotos a la carpeta.
§ Para ver estas fotos favoritas, ve al álbum Lo más destacado.
§ Para añadir manualmente una foto destacada, visualízala en pantalla completa,pulsa en la foto y luego en .
50 Cámara y galería

Ver lo más destacado de un evento
¿Quieres compartir la emoción de una boda o fiesta? La Galería seleccionaautomáticamente lo más destacado de un evento, ya sean fotos de HTC Zoe o fotosfijas, y las muestra en un vídeo de lo más destacado que dura en torno a mediominuto. Lo más destacado incluirá tus fotos más vistas y más compartidas de unevento.
También hay unos temas musicales de fondo que se reproducen con la presentación,y se puede cambiar la secuencia.
1. En Galería, pulsa en Mis fotos.
2. Pulsa en > Eventos.
3. Pulsa en una ventana para ver las fotos sacadas en un evento determinado.Verás una vista previa que muestra el vídeo de lo más destacado, creado apartir de las fotos destacadas del evento.
4. Pulsa en la vista previa para ver el vídeo de lo más destacado en pantallacompleta.
5. Mientras visualizas la presentación en pantalla completa, pulsa en la pantallapara acceder a los controles. Puedes:
§ Pulsar en para cambiar a otro tema musical.
§ Pulsar en para cambiar el orden de las fotos más destacadas.
§ Pulsar en > Guardar para crear un archivo de vídeo de lo más destacado.El vídeo se guardará en la carpeta Lo más destacado en vídeo.
Organizar tus fotos y vídeos
Mostrar u ocultar álbumes
¿Tienes demasiados álbumes en la Galería? Puedes optar por mostrar u ocultarálbumes.
1. En Galería, pulsa en Mis fotos.
2. Pulsa en > Álbumes.
3. Pulsa en > Mostrar/ocultar álbumes y elige qué álbumes deseas mostrar uocultar.
Copiar o mover una foto o vídeo a otro álbum
1. En Galería, pulsa en Mis fotos.
2. Ve al álbum que tiene la foto o el vídeo que deseas copiar o mover.
3. Pulsa durante varios segundos en la foto o vídeo.
4. Elige si deseas mover o copiar la foto o vídeo y luego selecciona el álbum dedestino.
51 Cámara y galería

Renombrar un álbum
Si has creado álbumes para organizar tus fotos, puedes renombrar estos álbumes.
1. En la vista Álbumes de la aplicación Galería, pulsa durante varios segundos en elálbum que desees renombrar.
2. Pulse en Cambiar nombre.
Algunos álbumes, como Capturas de cámara y Todas las fotos, no se puedenrenombrar.
Trabajar con fotos de evento
Las fotos y vídeos capturados con HTC One se agrupan en Eventos según la fecha enla que se hicieron. Puedes combinar fotos de dos eventos. También puedes moverfotos de un evento a un evento nuevo o existente.
1. En la vista Galería de la aplicación Galería, pulsa durante varios segundos en elevento que desees separar o combinar.
2. Realiza uno de los pasos siguientes:
§ Pulsa en Combinar con y luego selecciona otro evento para combinar losdos eventos.
§ Pulsa en Separar a y luego selecciona las imágenes o vídeos del evento quedesees separar a otro evento. Pulsa en Separar y luego pulsa en un eventoexistente como destino, o bien pulsa en para crear un nuevo eventocomo destino.
Ver fotos en tus redes sociales
En la aplicación Galería, comprueba lo que tú y tus amigos han subido a tus redessociales o sitios para compartir fotos.
Inicia sesión en tus cuentas y añádelas a Galería antes de empezar a ver fotos enlínea.
1. Abre la aplicación Galería.
2. Pulsa en Amigos.
3. Pulsa en una cuenta de red social o en un sitio de intercambio de fotos.
En las redes sociales, para comentar una foto, pulsa durante varios segundos enuna miniatura de foto y luego pulsa en Añadir comentario.
52 Cámara y galería

Añadir un servicio en línea
1. En la pantalla principal Galería, pulsa en > Añadir servicio en línea.
2. Pulsa en la red social o servicio de intercambio de fotos que desees añadir.
Para eliminar una red o un servicio de intercambio de fotos, en la pantalla Añadirservicio en línea, pulsa en el nombre del servicio y luego en > Eliminar.
Editar tus fotos
Mejora aún más tus fotos. La Galería tiene una selección de herramientas de ediciónque te permite recortar, rotar, aplicar y crear efectos de foto, y mucho más en tusfotos.
1. En Galería, pulsa en Mis fotos.
2. Busca la foto que deseas editar.
3. Pulsa en la foto y luego en Editar.
4. Elige entre lo siguiente:
§ Pulsa en Efectos para aplicar un filtro de efectos especiales a la foto.
§ Pulsa en Marcos para agregar un marco decorativo a la foto.
§ Pulsa en Retocar para mejorar una foto de retrato con la eliminación deojos rojos, el suavizado de piel, etc.
§ Pulsa en Transformar para rotar, recortar, girar o estirar la foto.
5. Pulsa en > Guardar.
Salvo al aplicar rotación, las fotos editadas se guardan como copias del original.
Añadir efectos fotográficos personalizados
¿Los efectos fotográficos existentes no son exactamente lo que buscabas? Puedescrear tus propios efectos fotográficos en Galería.
Solo puedes añadir efectos a fotos almacenadas localmente.
1. En Galería, pulsa en Mis fotos.
2. Busca la foto que deseas editar.
3. Pulsa en la foto y luego en Editar.
4. Pulsa en Efectos.
5. Pulsa sin soltar en el efecto que desees personalizar y arrástralo a Personalizar.
También puedes pulsar sin soltar en un efecto y luego arrastrarlo a una nuevaubicación.
53 Cámara y galería

6. En la pantalla Efectos personalizados, puedes:
§ Realizar cambios en el efecto ajustando filtros como exposición, saturación,balance de blancos, etc.
§ Utilizar las barras deslizantes en determinados filtros para ajustar laintensidad del efecto.
§ Reordenar los filtros para modificar el efecto. Pulsa durante variossegundos en el filtro que desees mover. Luego arrástralo a una nuevaposición.
§ Eliminar filtros. Pulsa durante varios segundos en el filtro que deseeseliminar. Luego arrástralo hasta Eliminar.
§ Pulsa en para añadir más filtros y crear un efecto más complejo.
7. Pulsa en Listo para aplicar los efectos a tu foto.
Para guardar los efectos personalizados para volver a usarlos en el futuro, pulsa enGuardar preajuste.
Crear una foto de acción secuencial
Brinca, salta o trota. Crea una foto secuencial para unir una serie de acciones en unafoto.
Puedes usar esta función cuando edites fotos de HTC Zoe. Esta función solo estádisponible para tomas continuas que se guardan como un lote.
1. Pulsa en el álbum donde están las fotos o vídeos que deseas compartir.
2. Busca la foto que deseas editar.
3. Pulsa en la foto, y luego pulsa en Editar > Retocar > Foto secuencial. Verásfotogramas que puedes combinar en una foto.
4. Selecciona los fotogramas que desees incluir en la foto secuencial.
54 Cámara y galería

5. Pulsa en Listo.
6. Pulsa en > Guardar. La foto editada se guarda como una copia. La fotooriginal permanece inalterada.
Editar una foto de grupo
¿Te cuesta elegir una foto de grupo con la mayor cantidad de sonrisas y el menornúmero de parpadeos? Retoca una foto de grupo para que todo el mundo salga lomejor posible.
Puedes usar esta función cuando edites fotos de HTC Zoe. Esta función solo estádisponible para tomas continuas que se guardan como un lote.
1. Pulsa en el álbum donde están las fotos o vídeos que deseas compartir.
2. Busca la foto que deseas editar.
3. Pulsa en la foto, y luego pulsa en Editar > Retocar > Siempre sonriendo. Veráscírculos alrededor de las caras detectadas en la foto.
4. Ve seleccionando las caras y arrastrándolas al lateral con el dedo paraseleccionar la expresión que desees.
5. Tras realizar tus cambios, pulsa en Listo.
6. Pulsa en > Guardar. La foto editada se guarda como una copia. La fotooriginal permanece inalterada.
Eliminar objetos no deseados en una foto
¿Hay un peatón o un coche pasando que estropea una foto de un famoso monumentohistórico que si no sería perfecta? Retoca la foto para eliminar objetos o personas nodeseadas.
Puedes usar esta función cuando edites fotos de HTC Zoe. Esta función solo estádisponible para tomas continuas que se guardan como un lote.
1. Pulsa en el álbum donde están las fotos o vídeos que deseas compartir.
2. Busca la foto que deseas editar.
3. Pulsa en la foto, y luego pulsa en Editar > Retocar > Eliminación de objetos.Verás marcos alrededor de áreas de la foto en la que se han eliminado objetosautomáticamente.
4. Para conservar un objeto, pulsa en en su imagen en la película dediapositivas.
55 Cámara y galería

5. Tras realizar tus cambios, pulsa en Listo.
6. Pulsa en > Guardar. La foto editada se guarda como una copia. La fotooriginal permanece inalterada.
Enviar tus fotos y vídeos
Envía fotos y vídeos a tu ordenador u otro dispositivo a través de correo electrónico,MMS o Bluetooth.
1. Abre la aplicación Galería.
2. Pulsa en Mis fotos y luego ve al álbum o grupo de fotos que desees enviar.
3. Si quieres compartir una única toma de una foto de HTC Zoe, mientras visualizasla foto de HTC Zoe, arrastra el control deslizante de la barra de progreso hastala toma que quieras enviar.
4. Pulsa en Compartir, y luego elige cómo deseas enviar las fotos y vídeos.
5. Selecciona las fotos o vídeos que deseas enviar y luego pulsa en Siguiente.
Puedes enviar varias fotos, vídeos o ambos en un mensaje de correo electrónico.Éstos se añaden como archivos adjuntos en tu correo electrónico.
6. Sigue las instrucciones en pantalla para terminar de enviar tus fotos y vídeos.
Compartir tus fotos en redes sociales
Usa la aplicación Galería para compartir fotos directamente en tus redes sociales.
§ Inicia sesión en tu cuenta de red social antes de cargar fotos o vídeos.
§ Algunas redes sociales solo permiten cargar fotos.
1. Abre la aplicación Galería.
2. Pulsa en Mis fotos y luego ve al álbum o grupo de fotos que desees compartir.
3. Si quieres compartir una única toma de una foto de HTC Zoe, mientras visualizasla foto de HTC Zoe, arrastra el control deslizante de la barra de progreso hastala toma que quieras compartir.
4. Pulsa en Compartir y elige a qué red deseas cargar el contenido.
Para las fotos de HTC Zoe, utiliza HTC Share para ofrecer a tus destinatarios unacompleta experiencia HTC Zoe, incluyendo un vídeo de lo más destacado y uncollage de tus mejores fotos. Si compartes el contenido de otro modo, puede que eldestinatario no reciba la serie de fotos completa.
5. Selecciona los elementos que desees compartir y después pulsa en Siguiente.
6. Sigue las instrucciones en pantalla para cargar tus fotos y vídeos. Tal vezpuedas introducir una leyenda, seleccionar el álbum online al que desees cargarel contenido, seleccionar opciones de privacidad, etc.
También puedes compartir una foto o vídeo justo después de capturarlo.
56 Cámara y galería

Puedes publicar vídeos en YouTube®.
Compartir recuerdos a través de HTC Share
Es fácil crear un collage de tus mejores fotos y compartirlo con amigos y familiarescon HTC Share.
§ Crea y comparte tu collage rápidamente. Se ha seleccionado lo más destacadodel evento para ti.
§ Añade fotos fijas o incluye también un vídeo de lo más destacado, que sereproducirá antes de mostrar el collage. También puedes añadir fotos de HTCZoe.
§ Comparte a través de un enlace URL, sin necesidad de insertar enormesarchivos adjuntos.
Debes tener una Cuenta de HTC para crear y compartir fotos utilizando HTC Share.Los amigos y familiares no necesitan una cuenta de HTC para ver o descargarfotos.
1. En Galería, pulsa en Mis fotos.
2. Pulsa en > Eventos.
3. Pulsa en una ventana para ver las fotos sacadas en un evento determinado.
4. Pulsa en > HTC Share. Los momentos destacados están listos para cargarse.
Si no hay ningún momento destacado, selecciona las fotos que desees incluir en elcollage, y luego pulsa en Siguiente.
5. Revisa tu collage y mejóralo:
§ Pulsa en una foto para ver las opciones de reemplazo y más.
§ Si está disponible, pulsa en para añadir más fotos al mismo álbum oevento.
¿Te preocupa el gasto de datos? Pulsa en > Ajustes y luego elige Conexión Wi-Fi.Durante la carga, se te pedirá que uses la conexión Wi-Fi.
6. Completa los detalles, como el título y la descripción.
7. Pulsa en Cargar, y espera a que HTC One termine la carga.
8. En Compartir con, selecciona cómo deseas compartir tu collage.
Se envía un enlace a amigos y familiares o aparece una actualización de estado en susredes sociales. Durante un tiempo limitado, pueden:
§ Pulsar o hacer clic en el enlace para ver el collage en un navegador web.
§ Pulsar o hacer clic en una foto del collage para ver una vista más grande o ver laopción de descarga.
57 Cámara y galería

Personalizar
Hacer HTC One a tu medidaConvierte el sonido y aspecto de HTC One de la manera que deseas. Personalízalo conun fondo de pantalla y un tono de llamada diferentes, también puede elegir lossonidos de notificación de eventos como texto entrante, correo electrónico orecordatorios del calendario.
Cambiar el fondo de pantallaElige tu foto favorita como el fondo de pantalla de inicio. Elige de los fondosdisponibles o utiliza una foto que tomaste con la cámara.
1. Abre el panel de Notificaciones y luego, pulsa en > Personalizar.
2. Pulsa en Papel tapiz.
3. Pulsa entre lo siguiente:
Fondos de pantallade HTC
Elige un fondo de pantalla predeterminado y después,pulsa en Vista previa.
Fondos de pantallaanimados
Elige un fondo de pantalla animado predeterminado ydespués, pulsa en Vista previa. Si el fondo de pantallaanimado que has elegido puede personalizarse, pulsa enAjustes.
Galería Elige una foto existente y recórtala.
4. Pulsa en Listo o Aplicar.
Añadir un widget en tu pantalla principalLos widget ponen la información importante al alcance de la vista y el contenidomultimedia es fácilmente accesible. Elige entre una amplia selección de widgets yañade los más útiles en tu pantalla principal.
1. Abre el panel de Notificaciones y luego, pulsa en > Personalizar.
2. Pulsa en Personalizar pantalla principal.
58 Personalizar

3. Pulsa en > Widgets. Puedes:
§ Desplazarte para navegar por diferentes widgets.
§ Pulsar en para buscar widgets concretos.
Algunos widgets están disponibles en distintos estilos y tamaños.
4. Pulsa durante varios segundos y después arrastra un widget a la imagen enminiatura de la pantalla principal a la que desees añadirlo.
También puedes añadir widgets que te permitan activar o desactivar rápidamenteciertos ajustes como Wi-Fi o Bluetooth.
Cambiar los ajustes de un widget
Los ajustes básicos de algunos widgets (por ejemplo, los widgets Contactos) puedenmodificarse desde la pantalla principal.
1. Pulsa durante varios segundos en un widget de tu pantalla principal y luegoarrástralo a .
Luego se abre la correspondiente pantalla donde puedes cambiar algunosajustes para este widget.
2. Personaliza los ajustes del widget.
Cambiar el tamaño de un widget
A algunos widgets se les puede cambiar el tamaño después de añadirlos a la pantallaprincipal.
1. Pulsa durante varios segundos en un widget de la pantalla principal, y luegolevanta el dedo. Si aparece un borde, significa que el widget se puede cambiarde tamaño.
2. Arrastrar los lados del borde para ampliar o reducir el tamaño del widget.
59 Personalizar

Añadir aplicaciones y otros accesos directos ala pantalla principalColoca aplicaciones que utilizas con frecuencia en tu pantalla principal. Tambiénpuedes añadir accesos directos a ajustes que usas con frecuencia, páginas Webfavoritas, etc.
1. Abre el panel de Notificaciones y luego, pulsa en > Personalizar.
2. Pulsa en Personalizar pantalla principal.
3. Pulsa en > Aplicaciones o Accesos directos. Puedes:
§ Desplazarte para navegar por las aplicaciones o accesos directos.§ Pulsar en para buscar aplicaciones o accesos directos.
4. Pulsa durante varios segundos y después arrastra una aplicación o accesodirecto a la imagen en miniatura de la pantalla principal a la que desees añadirlo.
Para añadir una aplicación de la vista Todas las aplicaciones, pulsa durante variossegundos en una aplicación y arrástrala a . Suelta la aplicación en el espaciovacío en la pantalla principal.
Reorganizar o retirar widgets e iconos en lapantalla principal
Mover un widget o icono
En la pantalla principal, puedes mover fácilmente un widget o icono de un panel aotro.
1. Pulsa durante varios segundos con un dedo en el widget o icono.
2. Con otro dedo, da un toque a la izquierda o derecha para pasar a otro panel dela pantalla principal.
60 Personalizar

3. Suelta el widget o icono.
4. Para mover el widget o icono a otra posición en el panel, simplemente pulsadurante varios segundos y después arrástralo.
Eliminar un widget o icono
1. Pulse durante varios segundos en un widget o icono que desee eliminar y luegoarrástrelo a .
2. Cuando el widget o icono se muestre en rojo, levante el dedo.
Personalizar la barra de inicioLa barra de inicio de su pantalla principal le ofrece un acceso con un solo toque parautilizar las aplicaciones más comunes. Puede reemplazar las aplicaciones en la barrade inicio por las que utiliza con frecuencia.
1. En la pantalla principal, pulsa en para ir a la vista de Todas las aplicaciones.
2. Pulse durante varios segundos en la aplicación que desea reemplazar y luegoarrástrelo fuera de la barra de inicio.
3. Pulse durante varios segundos en una aplicación y después, arrástrela a unintervalo vacío en la barra de inicio.
§ También puedes agrupar aplicaciones en la barra de inicio en una carpeta.
§ Las aplicaciones o accesos directos que ve en la pantalla de bloqueo son lasmismas aplicaciones que las de la barra de inicio.
61 Personalizar

Agrupar aplicaciones en una carpetaPuedes agrupar aplicaciones en una carpeta en la vista Todas las aplicaciones ydespués, mover la carpeta a la barra de inicio o a la pantalla principal.
1. Desde la vista Todas las aplicaciones, pulsa durante varios segundos en unaaplicación y luego arrástrala sobre otra aplicación para crear automáticamenteuna carpeta.
¿No puedes agrupar o reagrupar aplicaciones? Desplázate a la parte superior,desplaza la pantalla hacia abajo y después, pulsa en > Personalizar.
2. Para añadir más, pulsa durante varios segundos en otra aplicación y luegoarrástrala sobre la carpeta.
También puedes:
§ Arrastrar la carpeta desde la vista Todas las aplicaciones a la barra de inicio.
§ Arrastrar la carpeta a , y después soltarla en un espacio vacío en la pantallaprincipal.
Cambiar el nombre de una carpeta
1. Pulse en la carpeta para abrirla.
2. Pulse en la barra de título de la ventana de la carpeta.
3. Introduzca un nuevo nombre para la carpeta.
4. Pulse fuera de la carpeta para cerrarla.
Quitar elementos de una carpeta
1. Pulsa en la carpeta para abrirla.
2. Pulsa durante varios segundos en una aplicación y arrástrala a la pantallaprincipal, o bien arrástrala a para eliminarlo. Al eliminar una aplicación de unacarpeta en la barra de inicio, cambia a la vista Todas las aplicaciones y despuésarrastra la aplicación fuera de la carpeta.
Si solo queda un elemento en la carpeta, la carpeta desagrupa el último elemento y loquita automáticamente.
62 Personalizar

Añadir un panel de la pantalla principalAñade una pantalla principal si tienes más widgets, accesos directos y aplicaciones alos que deseas acceder directamente.
1. Abre el panel de Notificaciones y luego, pulsa en > Personalizar.
2. Pulsa en Personalizar pantalla principal.
3. Pulsa en Añadir panel. Aparecerá una pantalla principal nueva. Puede empezar aañadir widgets, accesos directos y aplicaciones.
Para eliminar un panel, pulsa sin soltar en él y arrástralo hasta .
Cambiar tu tono de llamada, notificaciones ysonidos
1. Abre el panel de Notificaciones y luego, pulsa en > Personalizar.
2. En Sonido, cambia el tono de llamada, el sonido de notificación y la alarma.
Vete a las aplicaciones Mensajes, Correo y Calendario para elegir sonidos paranuevos mensajes, correo electrónico y recordatorios de calendariorespectivamente.
¿Quieres que las alarmas se escuchen más alto pero que las notificaciones seanmás discretas? En Ajustes, pulsa en Sonido > Volumen y configura los niveles devolumen para cada tipo de sonido.
Reorganizar fichas de aplicacionesPuedes añadir o reorganizar las fichas en algunas aplicaciones para facilitar laobtención de la información más importante.
1. Abre una aplicación que tenga fichas.
2. Pulsa durante varios segundos en una ficha hasta que aparezca una pantallapara reorganizar fichas.
3. Puedes:
§ Seleccionar los contactos que deseas añadir.
§ Cambiar el orden de las fichas. Pulsar durante varios segundos junto ala ficha y después, arrastrarla a la nueva posición.
4. Pulsa en Listo.
63 Personalizar

Personalizar el estilo de la pantalla de bloqueoElige entre una selección de pantallas de bloqueo. Algunas pantallas de bloqueo sonpersonalizables.
1. Abre el panel de Notificaciones y luego, pulsa en > Personalizar.
2. Pulsa en Estilo de pantalla de bloqueo.
3. Deslízate para elegir un estilo de pantalla de bloqueo.
4. Pulsa en el estilo de la pantalla de bloqueo para ver una previsualización. Siquieres personalizarlo aún más, pulsa en Ajustes.
5. Pulsa en Aplicar.
Ocultar llamadas perdidas y mensajes en lapantalla de bloqueoVerás tus llamadas perdidas y mensajes en la pantalla de bloqueo. ¿Quieresocultarlas?
1. Abre el panel de Notificaciones y luego, pulsa en > Seguridad.
2. Desactiva la opción Vista previa de notificación telefónica y Vista previa denotificaciones de mensaje.
Proteger HTC One con un toque personalHaz que desbloquear tu teléfono resulte tan sencillo como mirarlo. Protege tuinformación personal y evita que otros utilicen HTC One sin tu permiso configurandoel desbloqueo facial.
1. Abre el panel de Notificaciones y luego, pulsa en > Seguridad.
2. Pulsa en Bloqueo de pantalla > Desbloqueo facial.
3. Pulsa en Configurar y sigue las instrucciones en pantalla.
64 Personalizar

4. Elige un bloqueo de copia de seguridad para usarlo en caso de que el teléfonono te reconozca.
5. Pulsa en Bloquear teléfono después de, luego especifica el tiempo deinactividad antes de que se bloquee la pantalla.
También puedes pulsar en Mejorar coincidencia facial en la pantalla Seguridad paraconfigurar HTC One para que reconozca tu cara en distintas situaciones, como, porejemplo, cuando llevas gafas o te dejas barba.
Se te pedirá que desbloquees la pantalla cada vez que se encienda HTC One o cuandoesté inactivo durante cierto tiempo.
Para mejorar la seguridad, selecciona Comprobación visual en la pantalla Seguridad.Se te pedirá que parpadees para desbloquear la pantalla.
65 Personalizar

Llamadas de teléfono
Realizar una llamada con MarcacióninteligentePuedes marcar directamente un número o utilizar Marcación inteligente para realizarrápidamente una llamada. Marcación inteligente busca y llamada a un contactoguardado/sincronizado o a un número desde tu historial de llamadas.
HTC One está disponible en la versión 3G o LTE, dependiendo de tu región yoperador móvil. Necesitas un plan LTE para usar la red 4G/LTE de tu operador parallamadas de voz y servicios de datos. Para más información, contacta con tuoperador.
1. Abre la aplicación Teléfono.
2. Introduce el número de teléfono o las primeras letras del nombre del contactopara ver el contacto que más coincide.
Si hay más de una coincidencia, se te indicará cuántas coincidencias hay. Porejemplo, pulsa en "8 COINCIDENCIAS" para ver las 8 coincidencias.
3. Pulsa en el contacto al que quieras llamar.
§ Para comprobar otros números de teléfono asociados con el contacto, pulsa en junto al nombre del contacto.
§ Si el número de teléfono tiene una extensión, pulsa en tras conectar con la líneaprincipal y luego marca el número de extensión.
4. Para colgar, pulsa en Finalizar llamada.
Cambiar el diseño del marcador del teléfono
Alterna entre el teclado de Marcado inteligente que te permite buscar contactos consolo unas pulsaciones y un teclado de pantalla completa con más espacio paraintroducir números de teléfono.
1. Abre la aplicación Teléfono.
2. Pulsa en > Teclado de pantalla completa o en Teclado de marcadointeligente.
66 Llamadas de teléfono

Devolver una llamada perdida
Verás el icono de llamada perdida en la barra de estado cuando tengas unallamada perdida.
1. Desliza para abrir el panel de notificaciones para comprobar quién es el autor dela llamada.
2. Para devolver la llamada, separa dos dedos sobre la notificación de llamadaperdida para expandirla, y luego pulsa en Volver a llamar.
Si tienes varias llamadas perdidas, pulsa en la notificación de llamadas perdidas paraabrir la ficha del Historial de llamadas.
Utilizar Marcado rápidoUtilice Marcado rápido para llamar a un número de teléfono con un solo punteo. Porejemplo, si asigna el número de un contacto a la tecla número 2, sólo tiene que pulsardurante varios segundos el número 2 para marcar ese número.
Normalmente el Número 1 está reservado para el correo de voz. Pulse durantevarios segundos este botón para llamar al buzón de voz y recuperar sus mensajesde voz.
Asignar una tecla de marcado rápido
1. Abre la aplicación Teléfono.
2. Pulsa en > Marcado rápido > .
También puedes pulsar durante varios segundos en una tecla no asignada en elpanel de marcado, y después pulsar Sí.
3. Selecciona un contacto de la lista.
4. En la pantalla Marcado rápido, elige el número de teléfono del contacto que vasa utilizar y una tecla de marcado rápido para asignar.
5. Pulsa en Guardar.
Llamar a un número de teléfono en un mensajede texto
1. Pulse en el número de teléfono dentro del mensaje.
2. Pulse en Llamar.
Para llamar al remitente del mensaje, pulse en el mensaje recibido y luego pulse enLlamar en el menú de opciones.
67 Llamadas de teléfono

Llamar a un número de teléfono en un correoelectrónico
1. Pulse en el número de teléfono en el cuerpo del correo electrónico.
2. Pulse en Llamar.
Llamar a un número de teléfono en un eventodel Calendario
1. Abre un evento en Calendario.
2. En la pantalla Información del evento, pulsa en el número de teléfono.
3. Pulsa en Llamar.
Establecimiento de una llamada deemergenciaEn algunas regiones, puedes hacer llamadas de emergencia desde HTC One incluso sino tienes una tarjeta SIM instalada o tu tarjeta SIM se ha bloqueado.
Si no tienes una señal de red, no podrás realizar una llamada de emergencia.
1. Abre la aplicación Teléfono.
2. Marca el número de emergencia de tu localidad y luego pulsa en Llamar.
Si has habilitado pero olvidado tu contraseña de bloqueo o el patrón de bloqueo,aún puedes realizar llamadas de emergencia pulsando en Llamada de emergenciaen la pantalla.
68 Llamadas de teléfono

Recibir llamadasCuando recibas una llamada telefónica de un contacto, la pantalla de Llamadaentrante aparece.
HTC One ajustará automáticamente el volumen del tono de llamada cuando utiliceslas funciones de tono de timbre elegante o modo bolsillo.
Responder o rechazara una llamada
Realiza uno de los pasos siguientes:
§ Si la pantalla está encendida cuando recibes una llamada, pulsa en Responder oRechazar.
§ Si la pantalla está bloqueada cuando recibes una llamada, arrastra o haciaarriba.
Después de rechazar una llamada, puedes enviar un mensaje de texto al emisor de lamisma o crear una tarea para no olvidarte de devolver la llamada.
También puedes pulsar en el botón ENCENDIDO dos veces para rechazar unallamada.
Silenciar el sonido del timbre sin rechazar la llamada
Realice uno de los pasos siguientes:
§ Pulse el botón BAJAR VOLUMEN o SUBIR VOLUMEN.
§ Pulse el botón ENCENDIDO.
§ Coloque HTC One boca abajo en una superficie nivelada.
Si HTC One ya está posicionado hacia abajo, éste seguirá sonando cuando hayallamadas entrantes sucesivas.
Saber quién está llamando
Cada vez que haces una llamada o que tu amigote llama, podrás ver la últimaactualización de estado de las redes sociales de tu amigo directamente en la pantallade llamada. También verás un recordatorio de cumpleaños si el cumpleaños de algunode tus amigos es en los próximos días (guardado en la cuenta en línea o en tuteléfono).
Ver un recordatorio de tarea durante una llamada
¿Prometiste cuidar del bebé de una amiga este fin de semana? Si asocias una tarea aun contacto, verás el recordatorio de tarea en la pantalla de llamada cuando estésllamado a ese/a amigo/a.
Si el contacto tiene una actualización de estado reciente, no podrás ver elrecordatorio de tarea.
69 Llamadas de teléfono

¿Qué puedo hacer durante una llamada?Cuando hay una llamada en curso, puede activar el teléfono del altavoz, poner lallamada en espera, etc.
Poner una llamada en espera
Para poner una llamada en espera, pulse en > Retener. Seguidamente la barra deestado muestra el icono de llamada en espera .
Para reanudar la llamada, pulse en > Reanudar.
Alternar entre llamadas
Si ya tienes una llamada en curso y aceptas otra nueva entrante, puedes alternar entrelas dos llamadas.
1. Si recibes otra llamada, pulsa en Contestar para aceptar la segunda llamada ydejar la primera en espera.
2. Para alternar entre las llamadas, en la pantalla pulsa en la persona con la quequieres hablar.
Activar o desactivar el altavoz durante una llamada
Para disminuir el riesgo de daños potenciales, no sostengas HTC One cerca de laoreja si el altavoz está activado.
§ En la pantalla de llamadas, pulsa en . El icono del altavoz aparecerá en labarra de estado.
§ Para desactivar el altavoz, pulsa en .
Silenciar el micrófono durante una llamada
En la pantalla de llamada, pulse en para alternar entre activar o desactivar elmicrófono. Cuando el micrófono esté desactivado, el icono Silenciar aparece en labarra de estado.
Finalizar una llamada
Haga lo siguiente para finalizar la llamada:
§ En la pantalla de llamada, pulsa en Finalizar llamada.
§ Desliza para abrir el panel de notificaciones, luego pulsa en .
Si el número de teléfono de la persona que llama no está en su lista de contactos,puede elegir si desea guardarlo en su lista de contactos cuando finalice la llamada.
70 Llamadas de teléfono

Configurar una conferencia telefónicaLas conferencias con sus amigos, familiares y compañeros de trabajo es fácil. Realicela primera llamada (o acéptela) y luego marque cada llamada posterior para añadirla ala conferencia.
Compruebe que su tarjeta SIM está activada con el servicio de llamadas deconferencia. Para más información, contacte con su operador móvil.
1. Llame al primer participante de la conferencia.
2. Una vez conectado, pulsa en > Añadir llamada, y a continuación, marca elnúmero del segundo participante. El primer participante quedará en espera.
3. Cuando el segundo participante esté conectado, pulsa en .
4. Para añadir otro participante, pulsa en y luego marca el número delcontacto.
5. Una vez conectado, pulsa en para añadir al participante a la conferencia.
6. Para hablar en privado con una persona en la conferencia telefónica, pulsa en y luego selecciona Llamada privada.
Para finalizar la llamada con un participante, pulsa en y luego pulsa en Finalizaresta llamada.
Para finalizar la llamada de conferencia, pulsa en Finalizar llamada.
Comprobar llamadas en el Historial dellamadasUtiliza el Historial de llamadas para comprobar las llamadas perdidas, los númerosmarcados y las llamadas recibidas.
1. Abre la aplicación Teléfono.
2. Deslízate a la ficha Historial de llamadas.
3. Realiza uno de los pasos siguientes:
§ Pulsar en el nombre o número en la lista para llamar.
§ Pulsar durante varios segundos en un nombre o número de la lista paramostrar el menú de opciones.
§ Pulsar en para mostrar solo un tipo específico de llamada tal comollamadas perdidas o llamadas salientes.
71 Llamadas de teléfono

Añadir un número de teléfono nuevo a tus contactos desde Historial dellamadas
1. Pulsa en la ficha Historial de llamadas y luego pulsa en .
2. Elige si deseas crear un nuevo contacto o guardar el número en un contactoexistente.
Borrar la lista del Historial de llamadas
En la ficha Historial de llamadas, elige entre lo siguiente:
Eliminar un nombreo número
Pulsa durante varios segundos en el nombre o número ydespués, pulsa en Borrar del registro de llamadas.
Borrar la listacompleta
Pulsa en > Borrar historial llamadas. En la pantalla Borrar delregistro de llamadas, pulsa en > Seleccionar todo, y luegopulsa en Borrar.
Bloquear a un emisor de llamadas
Al bloquear un número de teléfono o un contacto, se rechazarán automáticamentetodas las llamadas de ese número de teléfono o contacto.
En la ficha Historial de llamadas, pulsa durante varios segundos en el contacto onúmero de teléfono que quieras bloquear, y luego pulsa en Bloquear contacto.
Siempre puedes eliminar a un emisor de llamadas de tu lista bloqueada. En la fichaHistorial de llamadas pulsa en > Contactos bloqueados. Pulsa durante variossegundos en un contacto y después, pulsa en Desbloquear contacto.
Cambiar ajustes del tono de llamada
Alternar entre los modos silencio, vibración y normal
Realiza uno de los pasos siguientes:
§ Para volver a cambiar del modo silencio al modo normal, pulsa el botón SUBIRVOLUMEN.
§ Para volver a cambiar del modo vibración al modo normal, pulsa dos veces elbotón SUBIR VOLUMEN.
§ Desliza para abrir el panel de Notificaciones y después, pulsa en > Sonido >Perfil de sonido.
72 Llamadas de teléfono

Reducción automática del volumen de tono
HTC One dispone de una característica de tono silencioso que reduceautomáticamente el volumen del tono al moverlo.
1. Abre el panel de notificaciones y luego, pulsa en .
2. Pulse en Sonido.
3. Seleccione la opción Silencioso al coger.
Hacer que HTC One suene más alto en su bolsillo o bolso
Para no perder ninguna llamada entrante cuando lleve HTC One en su bolso o bolsillo,la función de modo bolsillo aumenta de forma gradual el timbre del teléfono y vibra alrecibir una llamada.
1. Abre el panel de notificaciones y luego, pulsa en .
2. Pulse en Sonido.
3. Seleccione la opción Modo bolsillo.
Marcación nacionalCuando esté de viaje en el extranjero, es fácil llamar a familiares y amigos desde casa.
Su código de país de residencia se añade automáticamente cuando realiza llamadas asus contactos si está en itinerancia. Si introduce manualmente un número de teléfonopara llamar, necesita añadir el signo más (+) y el código del país antes del número.
Cambiar el código de país predeterminado para Marcación nacional
1. Abre el panel de Notificaciones y luego, pulsa en > Llamar.
2. Pulse en Ajustes de marcación nacional.
3. Seleccione un país y luego puntee en Aceptar.
Desactivar la marcación nacional
Si prefieres introducir manualmente números de teléfonos completos para llamar siestás en itinerancia, puedes desactivar la marcación nacional.
1. Abre el panel de Notificaciones y luego, pulsa en > Llamar.
2. En Otros ajustes, desmarca la opción Marcación nacional.
73 Llamadas de teléfono

Mensajes
Enviar un mensaje de texto (SMS)
1. Abre la aplicación Mensajes.
2. Pulsa en .
3. Introduce un nombre de contacto o número móvil en el campo Para.
4. Pulsa en la casilla que contiene el texto Añadir texto, y después escribe elmensaje.
5. Pulsa en o pulsa en para guardar el mensaje como un borrador.
§ Hay un límite de caracteres permitido en un único mensaje de texto (indicadosobre ). Si excedes el límite de caracteres, tu mensaje se enviará como unoaunque se facturará como más de uno.
§ Tu mensaje de texto se convierte automáticamente en un mensaje multimediacuando introduces una dirección de correo electrónico en el campo deldestinatario, añades un asunto de mensaje, adjuntas un elemento o redactas unmensaje muy largo.
Enviar un mensaje multimedia (MMS)
1. Abre la aplicación Mensajes.
2. Pulsa en .
3. Introduce un nombre de contacto, número de móvil o dirección de correoelectrónico en el campo Para.
4. Para añadir una línea de asunto, pulsa en > Añadir asunto.
5. Pulsa en la casilla que contiene el texto Añadir texto, y después escribe elmensaje.
74 Mensajes

6. Pulsa en , y luego elige un tipo de adjunto.
7. Selecciona o busca el elemento a adjuntar.
8. Después de añadir un archivo adjunto, pulsa en para ver las opciones parasustituir, visualizar o eliminar tu archivo adjunto.
9. Pulsa en o pulsa en para guardar el mensaje como un borrador.
Dependiendo de la resolución del archivo de foto o vídeo adjunto, puede que estese muestre a modo de miniaturas recortadas en tu mensaje multimedia.
Crear una presentación
1. Después de añadir una foto, vídeo o audio en el mensaje multimedia que estáredactando, pulsa en > Diapositiva.
2. Elige dónde deseas insertar la siguiente diapositiva.
3. Después de añadir una diapositiva, elige entre lo siguiente:
§ Pulsa en , y luego elige añadir una foto o un vídeo.
§ Pulsa en > Audio para añadir música o una grabación de voz a unadiapositiva.
§ Pulsa en Añadir texto y luego escribe tu subtítulo.
§ Pulsa en para ver las opciones para sustituir, visualizar o quitar tu datoadjunto.
4. Pulsa en > Vista previa. Pulsa una vez en la pantalla de previsualización paraver los controles de reproducción.
5. Cuando hayas finalizado, pulsa en , o pulsa en para guardar el mensajecomo un borrador.
¿No puede encontrar las direcciones de correo electrónico desus mensajes en Mensajes?
1. Si solo aparecen números de teléfono al introducir el nombre de uncontacto, pulse en .
2. Pulse en > Mostrar correo electrónico.
Para mostrar siempre las direcciones de correo electrónico, pulsa en en lapantalla Mensajes y luego pulsa en Ajustes > General > Mostrar dirección decorreo electrónico.
75 Mensajes

Enviar un mensaje de grupoLos mensajes de grupo facilitan el envío de mensajes a múltiples contactos a la vez.Puedes elegir entre enviar un SMS de grupo o un MMS de grupo.
Los MMS de grupo pueden generar gastos por datos adicionales.
1. Abre la aplicación Mensajes.
2. Pulsa en .
3. Pulsa en , y después selecciona múltiples destinatarios.
4. Para enviar un SMS de grupo, asegúrate de que Enviar como mensajesindividuales está seleccionado. Desmarca esta opción para enviar tu mensajecomo un MMS de grupo.
SMS degrupo
Tu mensaje se enviará a los destinatarios como un mensaje de textoy tu operador móvil te cobrará por cada mensaje enviado. Lasrespuestas de tus destinatarios se organizarán por separado.
MMS degrupo
Similar al chat de grupo, el envío de mensajes MMS de grupopermite que tus destinatarios se unan a la conversación que hasiniciado.
HTC One también organiza respuestas de mensajes en una únicacadena de conversación. Si es la primera vez que envías un MMS degrupo, puede que debas introducir tu número de teléfono móvil.
5. Pulsa en la casilla que contiene el texto Añadir texto, y después escribe elmensaje.
6. Pulsa en .
Principales preguntas sobre los MMS de grupo
¿Por qué mis destinatarios no ven ni se unen al MMS de grupoque les envié?
Comprueba si tus destinatarios tienen habilitados Mensajes de grupo en susdispositivos móviles. Algunos dispositivos u operadores móviles puede que noadmitan esta función.
¿Cómo puedo recibir o bloquear un MMS de grupo?
En ajustes de Mensaje, pulsa en Mensajes multimedia (MMS), y después activao desactiva Mensajes de grupo.
76 Mensajes

Reanudar un mensaje de borradorAbre un mensaje de borrador directamente desde la pantalla Mensajes, edita elmensaje y después pulsa en .
Para ver todos los mensajes de borrador en un lugar, pulsa en en la pantallaMensajes y después pulsa en Borradores.
Responder a un mensaje
1. En la pantalla Mensajes, pulsa en un contacto (o número de teléfono) paramostrar el intercambio de mensajes con ese contacto.
2. Pulsa en la casilla que contiene el texto Añadir texto, y después escribe elmensaje.
3. Pulsa en .
Responder a otro número de teléfono de un contacto
Si un contacto tiene varios números de teléfono almacenados en HTC One, puedesseleccionar el número de teléfono al que responder.
Ten en cuenta que tu respuesta se enviará al número de teléfono del último mensajerecibido del contacto.
1. En la pantalla Mensajes, pulsa en un contacto (o número de teléfono) paramostrar el intercambio de mensajes con ese contacto.
2. Pulsa en > Abrir contacto.
3. En la ficha Detalles, pulsa en junto al número de teléfono al que quierasresponder.
77 Mensajes

4. Pulse en la casilla que contiene el texto Añadir texto y después, responda almensaje.
5. Pulsa en .
Guardar un mensaje de texto en la aplicaciónTareasGuarda un mensaje de texto en tu lista de Tareas para que no te olvides de responder.
1. En la pantalla Mensajes, pulsa en un contacto (o número de teléfono) paramostrar el intercambio de mensajes con ese contacto.
2. Pulsa en el mensaje que quieras guardar y después, pulsa en Guardar comotarea.
3. Introduce otros detalles o cambia el título de la tarea.
4. Pulsa en Guardar.
Reenviar un mensaje
1. En la pantalla Mensajes, pulsa en un contacto (o número de teléfono) para ver elintercambio de mensajes con ese contacto.
2. Pulsa en un mensaje, y luego pulsa en Reenviar.
3. En el campo Para, escribe uno o más destinatarios.
4. Pulsa en .
Ver y guardar un archivo adjunto de unmensaje multimedia
§ Si hay un dato adjunto multimedia, como una foto o un vídeo en un mensajerecibido, pulsa en él para ver el contenido.
§ Para guardar el adjunto, pulse en el mensaje multimedia y luego elija guardar enel menú de opciones.
78 Mensajes

§ Si el archivo adjunto es un contacto (vCard), pulse en él para ver la informaciónde contacto, después pulse en Guardar para añadir a sus contactos.
§ Si el archivo adjunto es una cita o un evento (vCalendar), pulse en él para elegirel calendario donde desea guardarlo y después, pulse en Importar.
Si está preocupado por el tamaño de los datos a descargar, opte por comprobar eltamaño y el asunto antes de descargar un mensaje multimedia. En la pantallaMensajes, pulsa en > Ajustes > Mensajes multimedia (MMS). Desactive la opciónRecuperación automática.
Mover mensajes al cuadro seguroPuedes mover los mensajes privados al cuadro seguro. Tendrás que introducir unacontraseña para leer estos mensajes.
Los mensajes guardados en tu tarjeta SIM no se pueden mover al cuadro seguro.
1. En la pantalla Mensajes, pulsa en un contacto (o número de teléfono) paramostrar el intercambio de mensajes con ese contacto.
2. Pulsa en > Mover a cuadro seguro.
3. Selecciona los mensajes y luego pulsa en Mover.
Para mover todos los mensajes de un contacto, en la pantalla Mensajes, pulsadurante varios segundos en un contacto y luego pulsa en Mover a cuadro seguro.
§ Para leer mensajes en el cuadro seguro, en la pantalla Mensajes, pulsa en >Seguro. Si es la primera vez que utilizas el cuadro seguro, establece unacontraseña.
§ Para eliminar mensajes o contactos del cuadro seguro, pulsa durante variossegundos en el contacto (o número de teléfono) y pulsa en Mover a cuadrogeneral.
79 Mensajes

Bloquear mensajes no deseadosOrganiza tu pantalla de Mensajes moviendo los mensajes spam de contactos al cuadrobloqueado. Si has bloqueado un contacto, los mensajes de dicho contacto también semoverán al cuadro bloqueado.
§ En la pantalla Mensajes, pulsa durante varios segundos en un contacto (onúmero de teléfono) y pulsa en Bloquear contacto.
§ Para bloquear múltiples contactos, pulsa en > Bloquear contactos, seleccionalos contactos y pulsa en Mover.
Cuando el contacto te envía mensajes, no los verás en la pantalla de Mensajes nitampoco recibirás notificaciones o llamadas.
Para leer mensajes en el cuadro bloqueado, en la pantalla Mensajes, pulsa en >Bloquear.
§ Para eliminar mensajes o contactos del cuadro bloqueado, pulsa durante variossegundos en el contacto (o número de teléfono) y pulsa en Desbloquear.
§ Para descartar completamente mensajes futuros de los contactos bloqueados,desmarca la opción Guardar mensaje de bloqueo en los ajustes de Mensajes.
Mensaje push WAPLos mensajes push WAP contienen un enlace Web. A menudo, el enlace permitirádescargar un archivo solicitado de su proveedor de servicios.
Cuando reciba un mensaje push WAP, se mostrará en la barra de estado un icono denotificación .
Abrir y leer un mensaje push WAP nuevo
1. Abra el panel Notificaciones, y luego pulse en la nueva notificación de mensajepush.
2. Pulse en Visitar página Web.
Ver todos sus mensajes push WAP
1. Abre la aplicación Mensajes.
2. Pulse en > Mensajes push.
Sólo puede ver esta opción si ha recibido previamente mensajes push WAP.
80 Mensajes

Copiar un mensaje de texto a su tarjeta SIM
1. En la pantalla Mensajes, pulsa en un contacto (o número de teléfono) paramostrar el intercambio de mensajes con ese contacto.
2. Pulse en el mensaje y después, pulse en Copiar a SIM. Se muestra un icono detarjeta SIM .
Borrar mensajes y conversacionesEn la pantalla Mensajes, realiza una de las siguientes acciones:
Borrar unmensaje
Abre la cadena de conversación con un contacto, pulsa en elmensaje y después, pulsa en Borrar mensaje.
Para eliminar múltiples mensajes dentro de una conversación,pulsa en > Borrar mensajes > Borrar mediante selección, ydespués selecciona los mensajes a borrar.
Borrar unaconversación
Pulsa durante varios segundos en un contacto (o número deteléfono) y después, pulsa en Borrar.
Para borrar múltiples conversaciones, en la pantalla Mensajespulsa en > Borrar cadenas, y después selecciona la conversacióna borrar.
En los ajustes de Mensajes, pulsa en General > Borrar mensajes antiguos paraborrar automáticamente los mensajes antiguos.
¿Cómo puedo proteger un mensaje para que no se borre?
Puedes bloquear un mensaje para evitar que se elimine, incluso si eliminas elresto de mensajes de la conversación.
1. En la pantalla Mensajes, pulsa en un contacto (o número de teléfono)para mostrar el intercambio de mensajes con ese contacto.
2. Pulsa en el mensaje que deseas bloquear.
3. Pulsa en Bloquear mensaje en el menú de opciones. Se muestra un iconode bloqueo .
81 Mensajes

Búsqueda y navegador Web
Buscar en HTC One y en la WebPuedes buscar información en HTC One y en la Web utilizando la opción GoogleBuscar. Inicia la búsqueda introduciendo una palabra clave o usando GoogleBúsqueda de voz™.
Algunas aplicaciones, como Contactos o Correo, tienen su propia función debúsqueda, el cual se puede utilizar para buscar dentro de la propia aplicación.
Realizar búsquedas en la Web y HTC One
1. Abre la aplicación Google. O mantén pulsado .
2. En el recuadro de búsqueda, escribe lo que deseas buscar. A medida queescribas, se mostrarán los elementos coincidentes en HTC One y las sugerenciasde la búsqueda Web de Google.
Para buscar información de forma exclusiva en HTC One, desliza el dedo haciaarriba en la pantalla y después pulsa en Búsqueda en el teléfono.
3. Si lo que estás buscando aparece en la lista de sugerencias, pulsa en el elementopara abrirlo en la aplicación apropiada.
Buscar en la Web con tu voz
Utiliza Google Búsqueda de voz para buscar información en la Web con solo hablar atu HTC One.
1. Abre la aplicación Google. O mantén pulsado .
2. Di "Google", y después di qué quieres buscar. Tras decirlo, aparecerán loselementos coincidentes de la búsqueda Web de Google.
3. Si lo que estás buscando aparece en la lista, pulsa en el elemento para abrirlo enla aplicación apropiada. Si no, pulsa en para volver a buscar.
82 Búsqueda y navegador Web

Ajustar opciones de búsqueda
1. Abre la aplicación Google. O mantén pulsado .
2. Desplázate a la parte inferior de la pantalla y después, pulsa en > Ajustes paraestablecer las siguientes opciones:
§ Voz. Ajusta el idioma, la salida de voz, etc. de Google Búsqueda de voz.
§ Búsqueda en el teléfono. Selecciona las aplicaciones de HTC One quedesees incluir al hacer una búsqueda.
§ Privacidad y cuentas. Administra tu historial de ubicaciones, habilita lasbúsquedas Web recientes que deben mostrarse o borra el historial debúsqueda.
Obtener información instantánea con GoogleNowAntes de empezar el día, ¿quieres saber qué tiempo hará y cuánto tardarás en llegarhoy al trabajo? Google Now te ofrece información rápida y actualizada que teinteresará, todo sin tener que buscar.
Dependiendo de tu ubicación, la hora del día y las búsquedas previas en Google,Google Now mostrará tarjetas de información con:
§ El tiempo actual y la previsión meteorológica de los próximos días.
§ La situación del tráfico de camino al trabajo o de vuelta a casa.
§ Las direcciones y el tiempo de trayecto a nuestra siguiente cita.
§ La llegada del siguiente tren o autobús a un andén o parada.
§ El resultado de tu equipo favorito y su progreso mientras disfrutas del juego.
Configurar Google Now
Antes de configurar Google Now
§ Asegúrate de que has iniciado sesión en tu cuenta Google.
§ Activa los servicios de ubicación y asegúrate de que tienes conexión a Internet.
1. Abre la aplicación Google. O mantén pulsado .
2. Las pantalla sucesivas muestran ejemplos de tarjetas de información de GoogleNow. Pulsa en Siguiente hasta que llegues a la pantalla Acceder a Google Now.
83 Búsqueda y navegador Web

3. Pulsa en Sí, he accedido. Las tarjetas de información de Google Now empezarána aparecer en la pantalla de búsqueda de Google.
4. Para ver todas las tarjetas de información disponibles, pulsa en Mostrar tarjetasde ejemplo.
Aparecerán más tarjetas de información en la pantalla de búsqueda de Google amedida que utilices HTC One para buscar en la red, crear citas y mucho más.
Cambiar los ajustes de la tarjeta
Puedes personalizar fácilmente los ajustes de las tarjetas de Google Now paraadaptarlas a tus necesidades de información. Por ejemplo, puedes cambiar ladirección de tu casa o del trabajo en la tarjeta de Tráfico o elegir qué hora del díaaparece en la tarjeta de El tiempo. También puedes evitar que una tarjeta se muestreen la pantalla de búsqueda de Google.
1. Abre la aplicación Google. O mantén pulsado .
2. Desplázate a la parte inferior de la pantalla y después, pulsa en > Ajustes >Google Now.
3. Pulsa en la tarjeta de información que quieras personalizar.
4. Pulsa en un ajuste de la tarjeta y después cámbialo según prefieras.
Para ocultar la tarjeta, pulsa el botón Activar/Desactivar junto al nombre de latarjeta.
5. Pulsa en para guardar tus cambios y volver a la pantalla anterior.
Actualizar Google Now
Actualiza Google Now para renovar las tarjetas de información o mostrar tarjetasrelevantes con información que acabas de añadir en HTC One, como un eventopróximo en el Calendario.
1. Abre la aplicación Google. O mantén pulsado .
2. Desplázate a la parte inferior de la pantalla y después, pulsa en > Actualizar.
Desactivar Google Now
1. Abre la aplicación Google. O mantén pulsado .
2. Desplázate a la parte inferior de la pantalla y después, pulsa en > Ajustes >Google Now.
3. Pulsa el botón Activar/Desactivar junto a Google Now.
4. Pulsa en Desactivar.
84 Búsqueda y navegador Web

Navegar por la Web
1. Abre la aplicación Internet.
2. Pulsa en el campo URL en la parte superior de la pantalla.
Si la página Web está en modo pantalla completa, desplázate hacia abajo en lapantalla para mostrar el campo URL y otras opciones.
3. Introduce la dirección de la página Web o las palabras de búsqueda.
4. En la página Web, puedes:
§ Pulsar en un enlace para abrirlo o pulsar durante varios segundos en unenlace para ver más opciones.
§ Pulsar en una dirección de correo electrónico para enviar un mensaje a ladirección de correo electrónico.
§ Pulsa durante varios segundos en una imagen para guardarla, copiarla oestablecerla como tu fondo de pantalla.
5. Para volver a la página Web que has visto previamente, pulsa en , y despuésen o .
Cambiar al modo Lectura
¿Quieres leer un artículo Web sin distracciones? El modo Lectura elimina los menús,banners y fondos de una página Web.
El modo Lectura puede que no esté disponible en algunas páginas Web.
Mientras visualizas una página Web, pulsa en antes de la dirección URL. Elexplorador permanece en modo Lectura incluso si exploras otras páginas en el mismositio Web.
Para desactivar el modo Lectura, pulsa en .
Maximizar tu espacio de exploración
§ Para ocultar la barra de estado durante la exploración, pulsa en > Ajustes >General, y después selecciona Pantalla completa.
§ Mientras exploras una página Web, pulsa en > Ver escritorio para mostrar laversión de escritorio completa de la página Web.
85 Búsqueda y navegador Web

Utilizar fichas del navegador
Abre múltiples fichas del navegador y alterna rápidamente de una página Web a otra.
Abre la aplicación Internet.
§ Para añadir una ficha del navegador, pulsa en > . Repite el mismo procesopara abrir nuevas fichas del navegador.
§ Para alternar entre fichas del navegador, pulsa en y deslízate a la página Webque quieres ver. Pulsa en la ficha del navegador para mostrar la página Web enpantalla completa.
§ Para cerrar una ficha del navegador, pulsa en , y después en .
Guardar contenido Web para más adelante
Guarda páginas Web para leerlas más adelante, incluso sin conexión a Internet.También puedes añadir algunos clips de vídeo en páginas Web a la Lista devisualización de modo que los puedes encontrar y ver siempre que lo desees.
HTC One solo guarda texto e imágenes de la página Web. Necesitarás unaconexión a Internet para abrir páginas enlazadas y reproducir clips de vídeo.
1. Mientras visualizas una página Web, pulsa en > .
2. Pulsa en Lista de lectura o Lista de visualización.
Cuando la página Web que estás añadiendo a la Lista de visualización tiene uno omás clips de vídeo, se te pedirá que elijas qué vídeos quieres añadir.
Para ver una página Web o un clip de vídeo guardado, pulsa en > Guardado.Deslízate a la Lista de lectura o Lista de visualización, y pula en una página Web o unvídeo que quieras ver.
86 Búsqueda y navegador Web

Establecer opciones del navegador
Personalice el navegador Web adaptándolo a sus preferencias de exploración.Configure las opciones de pantalla, privacidad y seguridad cuando utilice elnavegador Web.
En la pantalla del navegador, pulse en > Ajustes.
Añadir una página Web a favoritosAñade tus páginas Web preferidas a favoritos de modo que puedas acceder a ellasfácilmente.
Añade una página Web a favoritos en una pantalla normal del navegador y nocuando estés navegando de incógnito.
1. Mientras visualizas una página Web, pulsa en > > Favoritos.
2. En la pantalla Añadir esta página a favoritos, puedes editar el nombre delfavorito, sincronizarlo con una cuenta en línea o guardar el favorito en unacarpeta de categoría nueva.
3. Pulsa en Listo.
Para ver y abrir un favorito, pulsa en > Favoritos. Navega hasta el favorito quequieras abrir, y después pulsa en él.
También puedes añadir un favorito directamente a la pantalla principal. Mientrasvisualizas una página Web, pulsa en > > Pantalla principal.
87 Búsqueda y navegador Web

¿No ves tu favorito?
En la pantalla Favoritos pulsa en y selecciona Todos los favoritos. HTC Onemostrará todos tus favoritos, incluyendo aquellos que se sincronizaron conuna cuenta en línea.
Sincronizar tus favoritos con Google Chrome
Crea favoritos desde el navegador Google Chrome™ de tu ordenador y sincronízalosen el HTC One. Para obtener más información sobre Google Chrome, visita http://support.google.com/chrome.
§ Al utilizar el navegador de tu Google Chrome escritorio, deberás iniciar sesión entu cuenta de Google y configurar la sincronización de Google Chrome.
§ Asegúrate de que has iniciado sesión en tu cuenta de Google cada vez queguardes los favoritos de Google Chrome en tu ordenador.
1. Abre el panel de Notificaciones y luego, pulsa en > Cuentas y sincronización.
2. Pulsa en Google.
3. Pulsa en tu cuenta de Google.
4. Selecciona la opción Internet.
Utilizar tu historial de navegaciónHTC One conserva un registro de las páginas Web que has visitado.
Si no quieres que HTC One conserve tu historial de navegación, realiza laexploración utilizando una ficha de incógnito. Consulta Navegación privada enpágina 89.
1. Mientras visualizas una página Web, pulsa en > Historial.
También puedes mantener pulsado .
2. Deslízate a la ficha Historial o Más visitados.
3. Navega hasta la página Web que quieras ver, y después pulsa en ella.
88 Búsqueda y navegador Web

Borrar tu historial de navegación
1. Mientras visualizas una página Web, pulsa en > Ajustes > Privacidad yseguridad > Borrar historial.
2. Pulsa en Aceptar.
Todas las entradas de la página Web en las fichas Historial y Más visitados seeliminarán.
Si quieres eliminar una sola entrada de la página Web, vete a la ficha Historial o Másvisitados, pulsa durante varios segundos en la entrada de la página Web y después,pulsa en Eliminar del historial o Borrar de los más visitados.
Navegación privada
Puedes usar fichas de incógnito para navegar por la Web con más privacidad. Lascookies del navegador se eliminan no se comparten al cerrar todas las fichas deincógnito. Las páginas visualizadas en incógnito tampoco aparecerán en el historial detu navegador (excepto en los archivos que descargues).
En la pantalla del navegador, pulsa en > .
89 Búsqueda y navegador Web

Entretenimiento
Música
Escuchar música
Disfruta de tus canciones favoritas en HTC One utilizando la aplicación Música.
Cuando abras la aplicación Música por primera vez, se te preguntará si deseasdescargar automáticamente contenido relacionado, como carátulas de álbumes yfotos de artistas, para HTC One.
1. Abre la aplicación Música.
2. Pulsa en , y luego elige si deseas examinar el contenido por artistas, álbumesu otras categorías.
90 Entretenimiento

3. Pulsa en una canción para reproducirla.
4. Pulsa en los iconos en pantalla para controlar la reproducción de música, repetircanciones, etc.
Pulsa y arrastra el dedo por la barra deprogreso para saltar a cualquier parte de lacanción.
Active o desactive el orden aleatorio. (Estádesactivado cuando el botón es de colorgris.)
Muévete por los modos de repetición: repetirtodas las canciones, repetir la canción actualy no repetir.
Abre el reproductor de pantalla completa(Canal de música) para ver las letras yvisualizar la música mientras se reproduce lacanción.
(Puedes establecer si deseas que elreproductor de pantalla completa se inicieautomáticamente o no en los ajustes deMúsica.)
Minimiza la pantalla Reproduciendo paraseguir examinando tu colección de música.
Cuando escuches música y la pantalla se apague, pulsa en ENCENDIDO paraactivar la pantalla y poder controlar la reproducción de la música desde la pantallade bloqueo.
Hacer que tu música suene mejor
Activa Beats Audio para mejorar la experiencia de sonido. Las canciones y los vídeossuenan mejor y con mayor realismo, sobre todo cuando se reproducen a través deMúsica, Galería u otras aplicaciones musicales.
Para activar o desactivar el perfil Beats Audio, desliza el Panel de notificaciones paraabrirlo, pulsa en y luego pulsa en el interruptor de Encendido/Apagado de BeatsAudio.
Crear y trabajar con listas de reproducción
Personaliza tus preferencias musicales creando listas de reproducción. Crea una listade reproducción que incluya solo tus canciones favoritas o crea una lista que seadapte a las preferencias que tengas ese día. Puedes crear tantas listas dereproducción como desees.
1. Abre la aplicación Música.
2. Pulsa en y luego en Listas de reproducción.
91 Entretenimiento

3. Pulsa en , y luego introduce el nombre de una lista de reproducción.
4. Para añadir canciones, pulsa en junto a la casilla de texto del título, examinatu colección de música y luego pulsa en una canción para añadirla.
Repite este paso para añadir más canciones.
5. También puedes:
Reorganizar canciones Pulsa durante varios segundos en junto al títulode la canción que deseas mover y después arrástralaa su nueva posición.
Eliminar canciones Selecciona las canciones que deseas eliminar de lalista de reproducción.
Cambiar el nombre dela lista de reproducción
Escribe el nuevo nombre de la lista de reproducciónen la casilla de texto del título.
6. Pulsa en Guardar.
Para editar una lista de reproducción que hayas creado, pulsa en en la pantallaprincipal de la aplicación Música, y luego selecciona Listas de reproducción. Abre unalista de reproducción, y luego pulsa en > Editar lista de reproducción.
Reproducir las canciones de la lista de reproducción
1. Abre la aplicación Música.
2. Pulsa en > Listas de reproducción.
3. Pulsa en una lista de reproducción y después pulsa en la canción que deseasreproducir primero.
Cuando pulses en una canción en la lista para reproducirla, la lista Reproduciendo seactualiza con el listado de canciones de tu lista de reproducción.
Eliminar listas de reproducción
1. Abre la aplicación Música.
2. Pulsa en > Listas de reproducción.
3. Puedes:
§ Pulsar durante varios segundos en la lista de reproducción que deseaseliminar y luego pulsar en Borrar lista de reproducción.
§ Pulsar en > Eliminar listas de reproducción para borrar varias listas dereproducción.
92 Entretenimiento

Añadir una canción a la cola
Mientras se reproduce una canción, puedes buscar otras pistas almacenadas en HTCOne. Añade una canción o un álbum a la cola para que se reproduzca cuando se hayaterminado de reproducir la lista de reproducción actual.
1. Mientras se reproduce una canción, busca otras pistas.
2. Elige entre lo siguiente:
§ Cuando encuentres el álbum o la carpeta que quieras, pulsa durante variossegundos en él y luego en Añadir a cola.
§ Busca una lista de reproducción o un artista, y luego pulsa en > Añadir acola.
§ Para añadir una única pista, busca la canción y luego pulsa en > Añadira cola.
Actualizar carátulas de álbum y fotos de artistas
Para ahorrar en el uso de datos, puedes conectar con una red Wi-Fi cuandoactualices tus carátulas de álbum y fotos de artistas. En los ajustes de Música,selecciona Solo Wi-Fi.
1. Abre la aplicación Música.
2. Pulsa en y después selecciona Artistas o Álbumes.
3. Pulsa en > Actualizar fotos de artistas o Actualizar carátula de álbum.
Si deseas que HTC One compruebe y actualice automáticamente tu colección demúsica, pulsa en en la pantalla principal de la aplicación Música, y luego pulsa enAjustes. Selecciona Carátula de álbum y Fotos de artistas.
Establecer una canción como tono de llamada
Elige una canción de tu biblioteca de Música y establécela como tu tono de llamadapara un contacto favorito.
1. Abre la aplicación Música.
2. Reproduce la canción que deseas establecer como tono de llamada.
3. Pulsa en > Establecer como tono de llamada.
4. Pulsa en Tono del teléfono o Tono de llamada del contacto. Si seleccionas Tonode llamada del contacto, elige los contactos con los que deseas asociarte.
93 Entretenimiento

Recortar un tono de llamada MP3
Utiliza el recortador de tonos de llamada de la aplicación Música si solo deseasestablecer una parte de la canción como tono de llamada.
1. Cuando encuentres la canción que quieres, pulsa en > Establecer como tonode llamada > Recortar el tono de llamada.
2. Arrastra en primer lugar los dos controles deslizantes de recorte hasta laparte en que deseas que empiece y finalice el tono de llamada.
Para un recorte más preciso, pulsa en los botones de flecha izquierda o derecha.Los marcadores de tiempo indican dónde te encuentras en la canción.
3. Cuando termines el recorte, pulsa en Establ. como.
4. Elige si deseas establecer tu canción recortada como tu Tono del teléfono oTono de llamada del contacto.
Ahora puedes ver tu nuevo tono de llamada en los ajustes del teléfono. Desliza paraabrir el panel de Notificaciones y luego, pulsa en > Sonido > Tono de timbre.
Buscar letras, vídeos musicales, etc.
Ver la letra de una canción
¿Te gusta tanto una canción que quieres cantarla mientras la escuchas? HTC Onemejora tu música con las letras de las canciones y fantásticas visualizacionesmusicales.
Para ahorrar en el uso de datos, puedes conectar con una red Wi-Fi cuandodescargues la letra de una canción. En los ajustes de Música, selecciona Solo Wi-Fi.
1. Abre la aplicación Música.
2. Pulsa en , selecciona una categoría y luego pulsa en una canción parareproducirla.
3. Pulsa en para ver la letra en pantalla completa. Las letras de las cancionesaparecen en pantalla si el contenido se ha descargado correctamente.
4. Para desplazarte por las letras, pulsa en .
5. Para volver a la pantalla Reproduciendo, pulsa .
Buscar información relacionada con la música
SoundHound puede encontrar información sobre la canción que estás escuchando.
Mientras se reproduce una canción, pulsa en > Obtener información.
Puedes buscar la letra, obtener información sobre las fechas de la gira del intérprete,etc.
94 Entretenimiento

Encontrar vídeos de música en YouTube
Puedes encontrar vídeos de música de la canción que estás escuchando en YouTube.
En la pantalla Reproduciendo, pulsa en > Buscar > YouTube.
TV
Disfrutar de la TV con HTC One
La aplicación TV convierte tu HTC One en el centro de tu salón. Con una guíaelectrónica de programas (EPG) inteligente y el Mando de HTC, la aplicación TV teofrece un control completo sobre tu entretenimiento televisivo.
La aplicación TV te permite ver fácilmente tus programas preferidos, recibirrecordatorios cuando emitan tu programa favorito, ver qué programas se emitiránpróximamente, etc.
La aplicación TV solo está disponible en determinados países.
Configurar la aplicación TV
Asegúrate de que dispones de una conexión a Internet antes de configurar la EPG.
1. Abre la aplicación TV.
2. Selecciona tu ubicación, y luego pulsa en Siguiente.
Dependiendo de tu ubicación, tal vez tengas que introducir tu código postal oseleccionar tu región.
3. Elige tu proveedor de cable, y luego pulsa en Siguiente.
4. Selecciona los canales incluidos en tu paquete de cable y luego pulsa enSiguiente. Si no, deja que la aplicación TV seleccione los canales y pulsa enOmitir.
5. Selecciona tus servicios de vídeo bajo demanda, y luego pulsa en Siguiente.
Los servicios de vídeo bajo demanda disponibles dependen de tu ubicación.
6. Pulsa en junto a tus programas favoritos. Si no encuentras tus programasfavoritos en la lista, pulsa en , introduce el nombre del programa y luegopulsa en .
7. Pulsa en Finalizar.
95 Entretenimiento

Utilizar la EPG
Utiliza la EPG (guía electrónica de programas) de la aplicación TV para ver lo queemiten en tu TV, ver los detalles de un programa o programar recordatorios de TV.
La primera vez que pulses en una programa que se esté emitiendo en ese momentoen la EPG, se te pedirá que configures el Mando de HTC. Consulta Configurar tumando a distancia en página 97.
1. Abre la aplicación TV. La ficha Hoy muestra tus programas y canales favoritos.
2. En la ficha Hoy, puede:
§ Pulsa en la miniatura de un programa en la sección Ahora en TV para verloen tu pantalla de TV.
§ Pulsa en bajo la miniatura del programa para consultar el título, losactores y la sinopsis.
§ Deslízate hacia arriba para ver tus próximos programas favoritos.
§ Pulsa en para cambiar el tipo de programa que deseas que aparezca enla EPG o para ver la guía de canales.
Para añadir o eliminar programas favoritos, mostrar u ocultar canales, configurarrecordatorios, etc., pulsa en > Ajustes.
Programar programas de TV
Tanto si emiten tu programa favorito dentro de una hora como si lo echan el próximofin de semana, no te lo perderás nunca si configuras un recordatorio en la aplicaciónTV. La aplicación Calendario te avisará cuando tu programa favorito esté a punto deempezar.
1. Abre la aplicación TV.
2. Desplázate a la sección Próximamente en TV o ve a la ficha Esta semana. Obien, si has seleccionado Películas, Programas de TV o Deportes para queaparezcan en la EPG, ve a la ficha En antena más adelante.
3. Pulsa en la miniatura de un programa, pulsa en un episodio de la secciónPróximamente, y luego pulsa el programa sobre el que deseas recibir unanotificación. Aparece el icono de recordatorio configurado .
Antes de que empiece el programa, recibirás una notificación de evento próximo.Abre la notificación y luego pulsa en el enlace para ver los detalles del programa yverlo cuando empiece.
96 Entretenimiento

Ver vídeos bajo demanda
¿Quieres ver qué programas están disponibles bajo demanda? La aplicación TV temantiene informado de las películas y series de TV bajo demanda que se estánemitiendo actualmente o que se emitirán próximamente. Disfruta de ellas al instanteen HTC One o en tu TV utilizando el HTC Media Link HD (vendido por separado).
§ Puede que necesites descargar la aplicación del servicio bajo demanda antes deGoogle Play.
§ La mayoría de películas y series de TV bajo demanda se puede comprar o alquilaral proveedor de servicios de vídeo.
1. Abre la aplicación TV.
2. En la ficha Hoy, realiza una de las siguientes acciones:
§ Deslízate hacia arriba hasta la sección Disponible bajo demanda.
§ Pulsa en , selecciona Películas, Programas de TV o Deportes, y luego vea la ficha Bajo demanda.
3. Pulsa en la miniatura de un programa y luego pulsa en el servicio de vídeo bajodemanda que quieras usar para verlo.
Para añadir o eliminar servicios de vídeo bajo demanda, pulsa en > Ajustes >Información del proveedor.
Configurar tu mando a distancia
¿Estás harto de cambiar de mando a distancia para controlar tu TV, tu decodificadoro tu sistema de cine en casa mientras ves la TV? Puedes combinar todos los mandos adistancia en uno con el Mando de HTC.
§ Configura primero la Guía electrónica de programas (EPG).
§ Asegúrate de que HTC One tiene conexión a Internet.
1. Abre la aplicación TV.
2. Pulsa en > Inicio.
3. Introduce un nombre para tu mando a distancia y después, pulsa en Siguiente.
4. Selecciona los dispositivos que desees controlar con tu mando y luego pulsa enSiguiente.
La opción de TV no se puede deseleccionar.
5. Selecciona la marca de tu TV y luego pulsa en Siguiente.
6. Asegúrate de que tu TV está apagado y luego pulsa en Siguiente.
97 Entretenimiento

7. Apunta con el HTC One hacia el TV y pulsa en el botón que parpadea en lapantalla.
8. Pulsa en Sí si el Mando de HTC ha sido capaz de encender tu TV, y luego siguelas instrucciones en pantalla para seguir configurando otros dispositivos.
§ Si no se ha encendido el TV, pulsa en No. Mando de HTC probará otro perfilde mando a distancia.
§ Si el Mando de HTC no encuentra un perfil de mando a distancia adecuado,tendrás que configurar manualmente el mando a distancia.
Para añadir, editar o eliminar mandos a distancia, pulsa en > > Añadir unmando (o Editar/eliminar).
Personalizar los botones del mando a distancia
¿Hay botones predefinidos que no te gustan? Puedes cambiar cualquier botón.
§ El botón de introducción de canal no se debería cambiar.
§ Todos los botones de la ficha deberían controlar el mismo dispositivo.
1. Abre la aplicación TV.
2. Pulsa en > > Configuración de botones.
3. Pulsa en Botones del mando > Siguiente.
4. Pulsa en un botón para configurarlo.
Los botones rojos son botones que no se han configurado.
5. Coloca el HTC One junto al mando a distancia de tu dispositivo. Tu HTC One y elmando a distancia de tu dispositivo no deberían estar a un distancia superior a 5cm.
6. En el mando a distancia de tu dispositivo, mantén pulsado el botón que deseesañadir al Mando de HTC.
7. Pulsa en el botón que parpadea en pantalla para comprobar el botón.
8. Pulsa en Sí para terminar de configurar el botón.
Si pulsas en No, se te pedirá que vuelvas a intentarlo.
9. Pulsa en hasta que salgas del modo de configuración de botones.
98 Entretenimiento

Controlar tu TV con el Mando de HTC
Encender o apagar el TV, eldecodificador o el sistema de cine encasa
Pulsa en , y luego en el botón Encender/Apagar que hay junto al nombre deldispositivo.
Cambiar la fuente de entrada del TV odel sistema de cine en casa
Pulsa en , y luego en el botón Entradaque hay junto al nombre del dispositivo.
Cambiar de canal, ajustar o silenciar elvolumen, etc.
Pulsa en .
Introducir directamente los números delos canales
Pulsa en .
Cambiar entre los canales vistosrecientemente
En el panel numérico, pulsa en . Tambiénpuedes cambiar a un canal vistorecientemente en el Panel de notificaciones.
Acceder a los controles dereproducción
Pulsa en .
Cambiar los perfiles de mando adistancia
Pulsa en y luego pulsa en otro mando adistancia.
Controlar tu TV desde el Panel de notificaciones
¿Recibes una llamada mientras estás viendo la TV? Puedes usar fácilmente el Mandode HTC para silenciar el TV y mucho más.
1. Desliza para abrir el Panel de notificaciones.
2. Pulsa en los controles para silenciar el TV, cambiar de canal, etc.
HTC Watch
Acerca de HTC Watch
Con nuestro servicio de vídeo en línea HTC Watch, puede comprar sus películas oseries de TV favoritas y disfrutar viéndolas.
Puede:
§ Alquile o compre películas y series de TV. Tendrá que crear antes su cuenta deHTC Watch.
§ Vea los tráilers antes de comprar sus películas.
§ Recomiende una película o una serie de TV a sus familiares y amigos.
§ Ver sus vídeos comprados en hasta cinco dispositivos de HTC que tenganacceso a HTC Watch utilizando la misma cuenta.
99 Entretenimiento

HTC Watch solo está disponible en determinados países.
Crear o acceder a su cuenta de HTC Watch
1. Abre la aplicación Watch.
2. Pulse en > Ajustes > Cuenta.
3. Cree una nueva cuenta de HTC Watch o acceda directamente si ya tiene sucuenta.
Alquilar o comprar un vídeo
Asegúrese de utilizar una tarjeta de crédito que esté registrada en la misma regiónque la asociada con su cuenta de HTC Watch.
1. En la aplicación HTC Watch, explore nuestra tienda de vídeos o pulse en para buscar un título.
2. Pulse en un vídeo para ver los detalles, como los actores y la sinopsis.
3. Mientras lo visualiza, puede:
§ Ver el tráiler, si está disponible. Pulsar en para reproducirlo.
§ Recomendar el vídeo compartiendo su enlace. Pulsar en > Compartir yluego elegir cómo desea compartirlo.
4. Pulse en el botón de precio para alquilar o comprar el vídeo.
5. Si esta es la primera vez que alquila o compra, añada la información de sutarjeta de crédito y la información de facturación.
6. Confirme su alquiler o compra.
Puede ir a la biblioteca para comprobar sus descargas.
Administrar tus descargas
Gestiona tus descargas y visualiza todas tus compras. También puede empezar a verun vídeo a medida que se descarga.
En la sección Mi biblioteca de la pantalla principal de HTC Watch, puedes:
§ Pulsar en Descargando para ver el progreso de la descarga de los vídeoscomprados o alquilados.
§ Pulsa en Mis películas o en Mis series de TV para ver una lista completa de losvídeos que has comprado o alquilado.
Mientras se descarga un vídeo, puede pulsar en él para empezar a verlo. Puede pausaruna descarga, reanudarla o volver a descargar un vídeo.
100 Entretenimiento

Cambiar los ajustes
En la aplicación HTC Watch, pulsa en > Ajustes. Puede modificar los ajustes de sucuenta, editar o eliminar información de su tarjeta de crédito y mucho más.
Comprobar qué está vinculado con su cuenta de HTC Watch
Cuando descargue vídeos de la tienda de vídeos, su dispositivo HTC se añadiráautomáticamente a su cuenta de HTC Watch. Si tiene más de un dispositivo HTC quetenga acceso a HTC Watch, podrá descargar vídeos hasta en cinco dispositivos.Puede comprobar qué dispositivos HTC están vinculados con su cuenta de HTCWatch.
1. En la aplicación HTC Watch, pulsa en > Ajustes.
2. Pulse en Administrar dispositivo.
Puede desvincular o eliminar un dispositivo HTC de su cuenta.
Eliminar tu cuenta de HTC Watch
1. En la aplicación HTC Watch, pulsa en > Ajustes.
2. Pulsa en Cuenta y después pulsa en el nombre de tu cuenta.
3. Pulsa en > Borrar.
4. Pulsa en Borrar cuenta.
Principales preguntas en HTC Watch
¿Por qué me piden que vuelva a iniciar sesión en mi cuenta?
Siempre que haya transcurrido un intervalo de tiempo (unos 20 minutos), se le pediráde nuevo que inicie sesión en su cuenta de HTC Watch antes de poder continuaralquilando o adquiriendo vídeos o acceder a algunos ajustes. Se trata de unaprecaución de seguridad para comprobar su identidad y asegurarse de que ustedsabe que es su cuenta.
¿Cuánto dura el periodo de alquiler de un vídeo?
En función de los términos del estudio y del país en que descargó el vídeo, el periodode alquiler es de 24 o 48 horas, a partir de la primera visualización.
Si no está viendo un vídeo de forma inmediata, cuenta con un periodo de 30 díasantes de que expire el alquiler.
¿Por qué HTC Watch no me permite eliminar un dispositivo y añadir uno de nuevo?
Solo puede eliminar un dispositivo HTC cada 120 días.
101 Entretenimiento

Visualización inalámbrica
Compartir contenido en una pantalla grande
Comparte lo que estás viendo en HTC One en la gran pantalla de un televisor.
§ Si tienes un sistema de cine en casa, también es compatible con DLNA® y tepermitirá compartir fotos, vídeos, películas y música desde HTC One a tutelevisor a través de la red Wi-Fi doméstica.
§ ¿No tienes ninguna red DLNA configurada en casa? No te preocupes.Simplemente compra el HTC Media Link HD y conéctalo a tu televisor con tomaHDMI. Después podrás compartir de forma inalámbrica lo que estás viendo yescuchando en HTC One en tu televisor.
Acerca de HTC Media Link HD
Puedes conectar HTC Media Link HD a cualquier TV con un puerto HDMI y utilizarlopara visualizar contenido de forma inalámbrica en tu TV.
HTC Media Link HD se vende por separado.
Fácil de configurar y utilizar
Con solo deslizar tres dedos, conectarás HTC One a HTC Media Link HD y podráscompartir contenidos en la gran pantalla.
Multitareas con doble pantalla
HTC Media Link HD te ofrece una doble pantalla, cuando estés:
§ Viendo un vídeo en la Galería
§ Reproduciendo música en la aplicación Música de HTC
§ Viendo un tráiler, una película comprada o una serie de alquiler en HTC Watch
Mientras reproduces medios en la gran pantalla, puedes realizar múltiples tareas yotras cosas como hacer llamadas, explorar la red o enviar un correo electrónico enHTC One.
102 Entretenimiento

Conecta tu televisor a un marco de fotos digital
Utiliza el protector de pantalla del televisor para guardar hasta 30 fotos de HTC Oneen HTC Media Link HD, y poder mostrarlas a modo de presentación en tu televisor.
Para más información sobre la configuración de HTC Media Link HD y su uso en HTCOne, consulta la guía de usuario de HTC Media Link HD.
Compartir tus medios en dispositivos DLNA
Si vas a utilizar un sistema de audio o TV compatible con DLNA, consulta ladocumentación correspondiente sobre cómo conectarlo a tu red doméstica.
1. Conecta HTC One a tu red doméstica vía Wi-Fi.
2. Abre la aplicación Galería HTC Watch o Música.
3. Localiza los medios almacenados en HTC One que quieras compartir y después,pulsa en ellos.
4. Realiza uno de los pasos siguientes:
Mientras ves fotos o vídeosen la Galería
Pulsa en la pantalla para mostrar los controles ydespués, pulsa en > Seleccionar reproductor.
Mientras reproduces músicaen Música
Pulsa en > Seleccionar reproductor.
Mientras reproduces unapelícula en HTC Watch
Pulsa en la pantalla para mostrar los controles ydespués, pulsa en > Seleccionar reproductor.
5. Elige el dispositivo en tu red donde deseas reproducir los medios.
6. En cuanto te hayas conectado al otro dispositivo, pulsa en los controles enpantalla para controlar la reproducción, ajustar el volumen, etc.
Para más información sobre DLNA, visita www.dlna.org.
103 Entretenimiento

Memoria
Memoria del teléfono
Tipos de memoria
¿Quieres saber qué tipos de memoria puedes usar para tus aplicaciones, datos yarchivos?
HTC One tiene los siguientes tipos de almacenamiento:
Memoria delteléfono
Este almacenamiento combina tanto la memoria interna dondese guardan aplicaciones, correo electrónico, datos y mensajesde texto, como la memoria de archivos donde se alojan fotos,vídeos y música.
Si te estás quedando sin memoria en el teléfono, puedes liberaralgo de espacio eliminando las aplicaciones que no utilices,cambiando los ajustes de descarga o moviendo archivos a tuordenador o a un servicio de almacenamiento en línea.
Memoria USB Si conectas un dispositivo de almacenamiento USB externo(como una unidad flash USB o un lector de tarjetas SD), podrásver fotos y vídeos almacenados en el dispositivo directamentedesde la Galería y reproducir canciones almacenadas en eldispositivo en Música. También puedes abrir archivos PDF yeditar documentos de Office.
Necesitas un adaptador de micro cable USB On-The-Go paraconectar el HTC One a un dispositivo de almacenamiento USB.HTC One admite dispositivos de almacenamiento USB (salvounidades de disco duro portátiles) hasta 64 GB.
Almacenamientoen línea
Si utilizas una cuenta de almacenamiento en línea accesibledesde HTC One, puedes almacenar tus archivos en elalmacenamiento en línea.
Copiar archivos en/desde HTC One
Puedes copiar tu música, fotos y otros archivos en HTC One.
1. Conecta HTC One al ordenador utilizando el cable USB facilitado. Verásopciones para visualizar o importar archivos en la pantalla del ordenador.
2. Opta por ver archivos.
104 Memoria

3. Copia los archivos de tu ordenador a HTC One, o viceversa.
4. Después de copiar los archivos, desconecta HTC One del ordenador.
Obtener más espacio de almacenamiento
A medida que utilices HTC One, acumularás datos y, con el tiempo, disminuirá lacapacidad de memoria restante. A continuación se facilitan algunos consejos sobrecómo aumentar el espacio de la memoria.
Ejecutar el asistente de memoria
Libera espacio fácilmente en la memoria del teléfono borrando la caché de lasaplicaciones, desinstalando aplicaciones y cambiando ajustes de modo que solo seguarde la información más reciente. En Ajustes, pulsa en Almacenamiento > Obtenermás espacio.
Almacenar archivos en Dropbox
Las fotos, archivos adjuntos al correo electrónico y otros documentos se puedenalmacenar en Dropbox, pudiendo acceder a ellos donde quiera que estés. Puedesestablecer la aplicación Cámara para subir fotos automáticamente a Dropbox.
Administrar fotos y vídeos
§ Establece la aplicación Cámara para subir fotos automáticamente a un sitiohabilitado para el uso compartido o para el almacenamiento en línea. Cuandoalcances el límite de memoria, simplemente elimina todas tus fotos. Cuando lonecesites, podrás recuperarlas desde el sitio de uso compartido de fotos o en elcitado almacenamiento en línea.
§ Tras realizar varias capturas continuas con la cámara, guarda solo la mejor ydescarta el resto.
§ Tras editar una foto o recortar un vídeo, se guarda el archivo original. Puedeseliminar archivos originales o moverlos a la memoria en línea o a tu ordenador.
§ Si solo vas a enviar vídeos por MMS, utiliza una resolución más baja. Los vídeosde alta resolución ocupan más espacio. En los ajustes de la Cámara, pulsa enCalidad de vídeo para cambiar la resolución.
Copia de seguridad de datos de las aplicaciones
Guarda solo los datos más recientes de las aplicaciones en HTC One. Puedes haceruna copia de seguridad de los calendarios, contactos y marcadores o exportarmensajes de texto y diccionarios personales.
Deshabilitar algunas aplicaciones
Las aplicaciones, incluso si no se utilizan con frecuencia, se pueden ejecutar en unsegundo plano descargando los datos en la memoria del teléfono. Si la aplicación nose puede eliminar, podrás deshabilitarla. En Ajustes, pulsa en Aplicaciones > Todas yselecciona la aplicación que quieras deshabilitar. Pulsa en Deshabilitar.
105 Memoria

Cifrar datos en HTC One
Puedes cifrar datos tales como tus cuentas en línea, ajustes, archivos de música yotros medios. Tras el cifrado, deberás introducir el PIN de bloqueo de pantalla o lacontraseña para activar tu teléfono y acceder a los datos.
§ Establece un PIN de bloqueo de pantalla o contraseña antes de cifrar tus datos.
§ Carga completamente la batería y deja HTC One conectado al adaptador dealimentación durante el cifrado. El proceso de cifrado tarda cerca de una hora.
§ No puedes deshacer el cifrado. Si deseas volver a un teléfono sin cifrar, deberásrealizar un restablecimiento de fábrica.
1. Abre el panel de notificaciones y luego, pulsa en .
2. Pulsa en Almacenamiento > Encriptación de memoria del teléfono.
3. Pulsa en Aceptar.
4. Introduce el PIN de bloqueo de pantalla o la contraseña y después, pulsa enSiguiente.
5. Pulsa en Aceptar.
Se inicia el cifrado y se muestra el progreso. El teléfono podrá reiniciarse unas cuantasveces.
Una vez completado el proceso de cifrado, introduce tu PIN o contraseña.
Integración con Dropbox
Utilizar Dropbox en HTC One
Cuando utilices Dropbox, siempre tendrás acceso a tus fotos, vídeos y documentos –en HTC One, en tu ordenador y en otros dispositivos móviles donde dispongas deacceso a Dropbox.
En HTC One, accede a tu cuenta de Dropbox para que puedas:
§ Disfrutar de 23 GB de memoria adicional gratuita en Dropbox durante dos años.
§ Acceder a tus fotos y vídeos que están guardados en Dropbox directamentedesde Galería.
§ Así te olvidarás de los largos archivos adjuntos compartidos por correoelectrónico. Simplemente envía un enlace a tus archivos de Dropbox.
§ Ver y editar documentos de Office que están guardados en Dropbox.
§ Ver PDFs que están guardados en Dropbox.
§ Guardar documentos, como adjuntos al correo electrónico, directamente enDropbox.
§ Comprueba tu espacio de memoria restante en Dropbox en cualquier momento.
106 Memoria

Si la aplicación Dropbox no se carga previamente, la puedes descargar e instalardesde Google Play.
Acerca de la oferta de memoria gratuita y adicional de Dropbox
La memoria adicional de 23 GB de Dropbox es una oferta especial disponible paradispositivos HTC que utilizan Android con HTC Sense 4.0 o posterior, y tienenprecargada la aplicación Dropbox. Esta oferta está al alcance tanto de usuarios deDropbox nuevos como ya existentes.
Una vez que finalice el periodo de prueba de dos años, puede que se apliquencondiciones y requisitos adicionales (incluyendo una cuota de suscripción).
§ Para disfrutar de la memoria adicional de 23 GB de Dropbox durante dos años,debes acceder a tu cuenta de Dropbox desde HTC One (y no desde elordenador u otro dispositivo HTC) y completar las indicaciones del asistenteComenzar en el sitio Web de Dropbox (www.dropbox.com/gs).
§ Si aún no tienes una cuenta de Dropbox, puedes crear una nueva desde HTCOne o desde tu ordenador en www.dropbox.com.
§ Esta memoria gratuita adicional es una oferta única. Y solo podrás utilizarla enun dispositivo HTC.
Por favor, visita el sitio web de Dropbox (http://www.dropbox.com/help/249) parainformación sobre sus términos y condiciones.
Configurar tu cuenta de Dropbox
Para recibir los 23 GB adicionales de almacenamiento gratuito en Dropbox durantedos años, configura tu cuenta de Dropbox desde HTC One y completa los pasos delasistente Comenzar en el sitio web de Dropbox.
1. Abre el panel de Notificaciones y luego, pulsa en > Cuentas y sincronización.
2. Pulsa en > Dropbox.
3. Sigue las instrucciones en pantalla para crear o iniciar sesión en tu cuenta.
4. Utiliza el navegador web de tu ordenador, vete al sitio web de Dropbox(www.dropbox.com), inicia sesión en tu cuenta y completa los pasos de la guíaComenzar.
También puedes abrir la aplicación Dropbox para configurar tu cuenta.
107 Memoria

Compartir tus fotos y vídeos en Dropbox
Utiliza la aplicación Galería para cargar tus fotos y vídeos en Dropbox. Después,puedes compartir el enlace a tu Dropbox para que tus amigos puedan ver las fotos yvídeos.
Cargar tus fotos y vídeos en Dropbox desde Galería
1. Abre la aplicación Galería.
2. Pulsa en Mis fotos, y después pulsa en el álbum que contiene las fotos o vídeosque deseas compartir.
3. Pulsa en Compartir > Dropbox.
4. Selecciona las fotos o vídeos que deseas cargar y después, pulsa en Siguiente.
5. Crea o elige una carpeta en Dropbox y después pulsa en Cargar.
Para ver tus cargas directamente desde Galería, colócalas en la carpeta Fotos en tuDropbox. O en Fotos, crea una carpeta y añádelas a dicha carpeta.
Carga automática de capturas de cámara
Las nuevas capturas de la cámara se cargarán automáticamente si activas lacaracterística Carga de cámara cuando configures tu cuenta de Dropbox en HTC One.Si no lo activaste antes, puedes hacerlo desde configuración de Dropbox.
1. Abre la aplicación Dropbox.
2. Pulsa en > Ajustes > Activar carga de cámara.
3. Elige el tipo de conexión a Internet que deseas utilizar para cargar las fotos yvídeos capturados en Dropbox.
4. Pulsa en Activar.
Ver fotos y vídeos cargados desde Galería
La carpeta Cargas de cámara así como las subcarpetas en la carpeta Fotos en tuDropbox son accesibles desde la aplicación Galería. Éstas aparecerán como álbumes.
1. Abre la aplicación Galería.
2. Pulsa en Mis fotos.
3. Pulsa en > Álbumes > Dropbox.
4. Cuando veas un mensaje que muestra HTC Sense quiere acceder a Dropbox,asegúrate de pulsar en Permitir.
5. Pulsa en un álbum para ver las fotos y vídeos que contiene.
108 Memoria

Compartir el enlace a tu Dropbox
Comparte el enlace al álbum completo de fotos y vídeos que está en tu Dropbox paraque otros puedan acceder a él.
1. En la pantalla Álbumes de la aplicación Galería, pulsa en Dropbox.
2. Realiza uno de los pasos siguientes:
§ Pulsa en un álbum a compartir y después, pulsa en Compartir.
§ Para compartir una foto, pulsa en ella para mostrarla, después púlsala denuevo y a continuación pulsa en Compartir.
3. Elige cómo deseas compartir el enlace a este álbum o foto, ya sea enviándolopor correo electrónico o publicándolo en las redes sociales.
También puedes utilizar la aplicación Dropbox. Pulsa en que aparece junto alálbum o archivo y después, pulsa en Compartir.
Enviar los enlaces a archivos de Dropbox por correo electrónico
Olvídate de los archivos adjuntos al correo electrónico. Utiliza la aplicación Correo ypodrás incluir fácilmente los enlaces a tus archivos de Dropbox y enviarlos en tucorreo electrónico.
1. Abre la aplicación Correo.
2. Si tienes varias cuentas de correo electrónico, elige la que quieras utilizar eneste caso.
3. Crea un mensaje de correo electrónico nuevo y añade los destinatarios o bien,responde a un correo electrónico.
4. Puedes:
§ Pulsar en > Documento, y luego elegir un tipo de documento.
§ Pulsar en > Archivo si quieres elegir cualquier tipo de archivo.
5. Pulsar en y luego en Dropbox.
6. Abre la carpeta que contiene los archivos que quieres y después, seleccionaaquellos que deseas compartir.
7. Pulsa en Listo.
Entonces verás los enlaces a los archivos seleccionados añadidos al mensaje decorreo electrónico.
8. Pulsa en Enviar.
109 Memoria

Guardar documentos en Dropbox
Guardar un documento de Office en Dropbox
Puedes abrir un documento de Office en HTC One y guardarlo en tu Dropbox.
1. Abre un documento de Office, como uno adjunto a un correo electrónico.
2. Pulsa en > Guardar como.
3. Introduce un nuevo nombre de archivo.
4. Pulsa en > Dropbox.
5. Pulsa en Guardar.
Tu documento se guardará en la carpeta Polaris Office en la raíz de tu carpetaDropbox.
Para guardar el documento en otra carpeta de Dropbox, pulsa en > Compartir >Dropbox. Crea o selecciona una carpeta y después, pulsa en Cargar.
Editar un documento de Office en Dropbox
Puedes editar un documento que esté almacenado en tu Dropbox y guardar suscambios.
1. Abre la aplicación Dropbox.
2. Abre la carpeta que contiene el documento que quieres.
3. Pulsa en el documento para abrirlo.
4. Para hacer cambios, pulsa en .
5. Después de editar el documento, pulsa en o pulsa en > Guardar como.
Guardar un documento PDF en Dropbox
Puedes abrir un documento PDF en HTC One y guardarlo en tu Dropbox.
1. Abre un documento PDF, como un adjunto a un correo electrónico.
2. Pulsa en > Guardar como.
3. Introduce un nuevo nombre de archivo.
4. Pulsa en > Dropbox y después en Aceptar.
Tu documento se guardará en la carpeta Visor de PDF en la raíz de tu carpetaDropbox.
Para guardar el PDF en otra carpeta de Dropbox, pulsa en > Compartir >Dropbox. Crea o selecciona una carpeta y después, pulsa en Cargar.
110 Memoria

Comprobar tu espacio de memoria en Dropbox
Puedes comprobar cuánto espacio libre tienes en tu cuenta de Dropbox antes deañadir más contenido.
Antes de que la información sobre la memoria de Dropbox aparezca en Ajustes,debes acceder a tu Dropbox desde una aplicación (como Galería) y permitir queHTC Sense acceda a tu Dropbox.
Abre el panel de Notificaciones y luego, pulsa en > Memoria.
Desde Memoria en línea, verás el espacio que aún tienes disponible en Dropbox.
Desvincular HTC One de Dropbox
De forma remota puedes desvincular HTC One de tu Dropbox, en caso de haberperdido el dispositivo.
1. En el navegador Web de tu ordenador, inicia sesión en el sitio Web de Dropbox(www.dropbox.com).
2. En la parte derecha de cualquier página en el sitio Web, haz clic en Cuenta. (Ohaz clic en el nombre de la cuenta y después en Ajustes).
3. Haz clic en la ficha Seguridad.
4. En Mis dispositivos, haz clic en Desvincular a la derecha de tu dispositivoAndroid.
5. Haz clic en Desvincular teléfono.
111 Memoria

Sincronizar, realizar copiade seguridad y restablecer
Sincronización en línea
Añadir tus redes sociales, cuentas de correo electrónico y mucho más
Puedes sincronizar contactos, calendarios y otra información de tus redes sociales,cuentas de correo electrónico y servicios en línea en HTC One. Dependiendo del tipode cuenta, al iniciar sesión en tus cuentas en línea, podrás sincronizar lasactualizaciones entre HTC One y la Web.
1. Abre el panel de Notificaciones y luego, pulsa en > Cuentas y sincronización.
2. Pulsa en .
3. Pulsa en el tipo de cuenta que deseas añadir.
4. Sigue las instrucciones en pantalla para introducir información de la cuenta.
En Ajustes > Cuentas y sincronización, pulsa en el interruptor de Encendido/Apagado de Sincronización automática para encender o apagar la sincronizaciónautomática de todas tus cuentas.
Añadir una o más cuentas de Google
Inicia sesión en tu cuenta de Google para ver tu Gmail, tus contactos y tus calendarios,y para usar aplicaciones de Google en HTC One. Si añades más de una cuenta deGoogle, podrás alternar entre las cuentas en aplicaciones como Gmail, así como elegiren qué cuenta deseas hacer la copia de seguridad de tus ajustes.
1. Abre el panel de Notificaciones y luego, pulsa en > Cuentas y sincronización.
2. Pulsa en .
3. Pulse en Google.
4. Siga las instrucciones en pantalla para acceder a una cuenta o crear una nueva.
112 Sincronizar, realizar copia de seguridad y restablecer

¿Olvidó la contraseña de su cuenta de Google?
Si olvidaste la contraseña de tu cuenta de Google, intenta recuperarla desde lapágina Web de Google.
1. En HTC One o en tu ordenador, abre el navegador Web.
2. Consulta www.google.com/accounts/recovery.
3. Selecciona la opción para recuperar tu contraseña y después, introducela dirección de correo electrónico o el nombre de usuario que utilizaspara iniciar sesión en tu cuenta de Google.
4. Haz clic en Continuar.
5. Sigue las indicaciones en pantalla para restablecer tu contraseña.
Sincronizar tus cuentas
1. Abre el panel de Notificaciones y luego, pulsa en > Cuentas y sincronización.
2. Puedes:
§ Pulsar en el interruptor de Encendido/apagado de Sincronizaciónautomática para encender o apagar la sincronización automática de todastus cuentas.
§ Sincronizar manualmente cuentas individuales. Pulsa en un tipo de cuenta(como Exchange ActiveSync) y luego pulsa en la cuenta que quierassincronizar. En la pantalla Ajustes de la cuenta, pulsa en > Sincronizarahora.
En la pantalla Ajustes de la cuenta, también puedes cambiar la configuración desincronización de una cuenta.
Eliminar una cuenta
Puedes eliminar una cuenta para borrar toda la información asociada a ella desde HTCOne. Al eliminar una cuenta no se elimina la información del propio servicio en línea.
1. Abre el panel de Notificaciones y luego, pulsa en > Cuentas y sincronización.
2. Pulsa en un tipo de cuenta. Si hay múltiples cuentas compatibles (tales comoExchange ActiveSync), pulsa en la cuenta que quieras eliminar.
3. Pulsa en > Borrar.
113 Sincronizar, realizar copia de seguridad y restablecer

Copia de seguridad
Formas de hacer una copia de seguridad de tus archivos, datos yajustes
¿Te preocupa la posibilidad de perder datos importantes en HTC One? Haz una copiade seguridad de HTC One antes de borrar la memoria, hacer un restablecimiento defábrica o cambiar a otro teléfono.
Copia de seguridad de HTC
Utiliza la aplicación integrada Copia de seguridad de HTC para hacer una copia deseguridad de tus cuentas, aplicaciones, ajustes, etc. en la nube para que sea más fácilrestaurarlos en HTC One (tras un restablecimiento de fábrica) o en un teléfono nuevo.Para obtener detalles, consulta Utilizar Copia de seguridad de HTC en página 115.
HTC Sync Manager
Utiliza HTC Sync Manager para importar música, fotos y vídeos a tu ordenador.También puedes sincronizar los contactos, los eventos de calendario, los favoritos, losdocumentos y las listas de reproducción que estén almacenados localmente. Paraobtener detalles, consulta Sincronizar tus medios y datos con HTC Sync Manager enpágina 118.
Otras opciones de copia de seguridad
Los datos y archivos que no sean compatibles con Copia de seguridad de HTC y HTCSync Manager deben copiarse por separado.
En algunas aplicaciones, puedes copiar los datos en la memoria del teléfono parapoder restaurarlos fácilmente tras un restablecimiento de fábrica.
Si estás copiando los datos en la memoria, no elijas borrar la memoria cuandohagas un restablecimiento de fábrica.
Mensajes Copia tus mensajes de texto en la memoria del teléfono o guárdaloscomo adjunto de un correo electrónico.
Contactos § Guarda los contactos y otros datos personales en tus cuentas en líneapara poder sincronizarlas al cambiar a otro teléfono.
§ Si tienes contactos almacenados localmente en la aplicaciónContactos, expórtalos a la memoria del teléfono.
114 Sincronizar, realizar copia de seguridad y restablecer

Archivos § Copia y pega manualmente los archivos conectando el HTC One a tuordenador como si fuera una unidad de disco.
§ Carga archivos en el almacenamiento y en los servicios en línea.
Otros datos § Si has añadido nuevas palabras a tu diccionario personal en el tecladoen pantalla, haz una copia de seguridad del diccionario en la memoriao guárdalo como adjunto de correo electrónico.
§ Consulta las otras aplicaciones para ver si admiten la exportación dedatos a la memoria.
Utilizar Copia de seguridad de HTC
Ahórrate el tiempo y la frustración que supone restaurar tu contenido tras hacer unreinicio de fábrica o perder tu teléfono, estropearlo o comprar uno nuevo. En HTCOne, utiliza Copia de seguridad de HTC para hacer una copia seguridad regular en lanube, de forma que la próxima vez puedas restaurar fácilmente tu contenido.
Copia de seguridad de HTC utiliza tu espacio de almacenamiento en Dropbox paraguardar tu contenido. El contenido que se puede copiar y restaurar incluye losiguiente:
Configuración de lapantalla principal
Esto incluye los ajustes de los feeds de la pantalla principal, loswidgets y el diseño de la pantalla principal.
Cuentas ycontraseñas
Salvo para algunas cuentas (como Facebook® y Google), Copiade seguridad de HTC puede almacenar los credenciales deinicio de sesión de las cuentas de correo electrónico y de lasredes sociales que hayas configurado en tu teléfono.
Aplicaciones yajustes
Esto incluye tus favoritos de la Web, tu diccionario personal(del teclado), tus redes Wi-Fi, la configuración de la aplicaciónTV (como favoritos y recordatorios), las aplicaciones quetengas instaladas y otras más de 150 opciones.
Hacer copia de seguridad de HTC One
Habilita Copia de seguridad de HTC para que se haga una copia diaria de tu contenidoa través de Wi-Fi. Puedes activarla seleccionando Hacer copia de seguridad delteléfono diariamente mientras realizas la configuración en el dispositivo o bienhabilitarla en Configuración.
Al habilitar Copia de seguridad de HTC, se deshabilitará la copia de seguridad de laconfiguración en los servidores Google.
1. Abre el panel de notificaciones y luego, pulsa en .
2. Pulsa en Copia de seguridad y restauración.
3. Pulsa el botón Encendido/Apagado.
115 Sincronizar, realizar copia de seguridad y restablecer

4. Elige una cuenta de HTC como tu cuenta de copia de seguridad, e inicia sesiónen ella.
§ Puedes iniciar sesión con tu cuenta de HTC o con tu cuenta de Facebook.
§ Si ya has iniciado sesión en tu cuenta de Google, pulsa en ella para cambiar tucuenta de copia de seguridad a tu cuenta de HTC.
5. Inicia sesión en Dropbox, si aún no lo has hecho.
Una vez que tu teléfono haya completado la copia de seguridad, verás la fecha y lahora de la última copia de seguridad en Historial de copia de seguridad.
Para iniciar manualmente una copia de seguridad, pulsa en Hacer copia de seguridadahora bajo Historial de copia de seguridad.
Restaurar contenido en tu teléfono
Si utilizaste Copia de seguridad de HTC para hacer una copia de seguridad de tu HTCOne, podrás restaurar tu contenido tras un reinicio de fábrica, o bien transferirlo a unnuevo teléfono HTC a través de Wi-Fi.
1. Enciende tu teléfono, elige restaurar contenido y luego selecciona Restablecerdesde copia de seguridad de HTC en la pantalla Configurar teléfono.
2. Inicia sesión utilizando tu cuenta de HTC o Facebook, dependiendo de la cuentaque hayas usado antes para hacer la copia de seguridad de tu teléfono.
3. Inicia sesión en Dropbox, y elige permitir que Copia de seguridad de HTCacceda a Dropbox. Entonces se mostrará tu historial de copia de seguridad.
4. Selecciona una copia de seguridad y luego pulsa en Siguiente.
5. Espera a que se restauren tus cuentas y ajustes.
6. Pulsa en Aceptar para seguir restaurando las aplicaciones que tenías instaladasanteriormente.
Hacer copia de seguridad de tus mensajes de texto
Conserva tus mensajes importantes haciendo una copia de seguridad en la memoriadel teléfono. Puedes restaurar fácilmente los mensajes de texto copiados después dehaberlos borrado de tu lista de mensajes.
1. Abre la aplicación Mensajes.
2. Pulsa en > Copia de seguridad de/Restaurar SMS > Copia de seguridad >Copia de seguridad de SMS.
3. Introduce un nombre para tu archivo de copia de seguridad y después, pulsa enAceptar.
116 Sincronizar, realizar copia de seguridad y restablecer

Restaurar mensajes de texto
Sólo puede restaurar mensajes de texto que se exportaron con ayuda de la funciónCopia de seguridad de SMS.
1. Abre la aplicación Mensajes.
2. Pulsa en > Copia de seguridad de/Restaurar SMS > Restaurar.
3. Elige con qué frecuencia deseas restaurar los mensajes y pulsa en Siguiente.
4. Pulsa en el archivo de copia de seguridad a importar.
5. Pulsa en Aceptar.
Hacer copia de seguridad de mensajes de texto vía correo electrónico
Debes configurar tu cuenta de correo electrónico en la aplicación Correo.
1. En la pantalla Mensajes, pulsa en > Copia de seguridad de/Restablecer SMS.
2. Pulsa en Copia de seguridad > Copia de seguridad de SMS vía correo.
El archivo de copia de seguridad se adjunta a un mensaje de correo electrónico.
3. Introduce tu dirección de correo electrónico.
4. Redacta tu correo electrónico y después, pulsa en Enviar.
Para restablecer tus mensajes de texto en HTC One, abre el mensaje de correoelectrónico con el archivo de copia de seguridad adjunto desde la aplicación Correo.Pulsa en el adjunto para descargarlo primero y luego vuelve a pulsar en él para abrir elarchivo de copia de seguridad que deseas importar.
Hacer copia de seguridad de sus contactos
1. Abre la aplicación Contactos.
2. En la ficha Contactos, pulsa en > Administrar contactos.
3. Pulse en Importar/Exportar contactos > Exportar al almacenamiento delteléfono.
4. Seleccione una cuenta o tipo de contactos para exportar, después pulse enAceptar.
Restaurar contactos
Sólo podrá restaurar contactos de los que realizó copia de seguridad utilizando lafunción Exportar a la memoria del teléfono.
1. En la ficha Contactos, pulsa en > Administrar contactos.
2. Pulse en Importar/Exportar contactos > Importar de la memoria del teléfono.
3. Si tienes más de una cuenta configurada, pulsa en el tipo para los contactosimportados.
117 Sincronizar, realizar copia de seguridad y restablecer

Copia de seguridad de tu diccionario personal
Puede hacer una copia de seguridad de las nuevas palabras que has añadido en eldiccionario de texto predictivo.
1. Abre el panel de Notificaciones y luego, pulsa en > Idioma y teclado.
2. Pulsa en HTC Sense Input.
3. Pulsa en Diccionario personal > > Copia de seguridad a memoria o Copia deseguridad a correo electrónico.
4. Cuando se te indique, pulsa en Aceptar.
Importar tu diccionario personal
1. Abre el panel de Notificaciones y luego, pulsa en > Idioma y teclado.
2. Pulsa en HTC Sense Input.
3. Pulsa en Diccionario personal > > Restablecer desde la memoria.
4. Cuando se te indique, pulsa en Aceptar.
HTC Sync Manager
Sincronizar tus medios y datos con HTC Sync Manager
Con HTC Sync Manager, disfruta de todo el contenido multimedia tanto si estás en laoficina como de viaje. Utilízalo también para guardar los mismos contactos, importardocumentos y otros datos tanto en tu teléfono HTC como en tu ordenador.
HTC Sync Manager admite tanto Windows como Mac. Puedes:
§ Importar música, fotos y vídeos de tu ordenador y administrarlos en HTC SyncManager.
§ Importar listas de reproducción de iTunes® y Windows Media® Player desde tuordenador a HTC Sync Manager.
§ Reproducir música, vídeos y listas de reproducción utilizando el reproductorincorporado.
§ Copiar música, fotos y vídeos de tu teléfono a tu ordenador.
§ Sincronizar listas de reproducción e información como contactos, calendario,documentos y favoritos de la Web entre tu teléfono y tu ordenador.
§ Transferir fácilmente fotos, vídeos, mensajes, contactos, etc. de iPhone a tuteléfono HTC.
§ Examinar y administrar archivos en tu teléfono (solo Mac).
118 Sincronizar, realizar copia de seguridad y restablecer

Instalar HTC Sync Manager en tu ordenador
§ Para una instalación sin problemas, primero cierra todos los programas enejecución y sal temporalmente de tu programa antivirus antes de iniciar lainstalación de HTC Sync Manager.
§ Debes tener derechos de administrador si estás instalando HTC Sync Manager enWindows Vista® o en versiones posteriores.
1. Descarga el instalador de HTC Sync Manager desde el sitio de asistencia de HTC(www.htc.com/support).
2. Inicia el instalador y sigue las instrucciones en pantalla.
3. Conecta tu teléfono al ordenador utilizando el cable USB facilitado. HTC SyncManager se abre.
Para buscar y descargar nuevas actualizaciones, haz clic en > Buscaractualizaciones en HTC Sync Manager.
Transferir el contenido de iPhone a tu teléfono HTC
Con HTC Sync Manager, puedes transferir fácilmente el contenido de iPhone comocontactos, mensajes, fondos de pantalla, fotos y vídeos de la cámara, etc. a tu teléfonoHTC.
Tienes que usar iTunes 9.0 o posterior para copiar antes tu contenido de iPhone atu ordenador.
1. Conecta tu iPhone y tu teléfono HTC al ordenador.
2. En HTC Sync Manager, haz clic en Más > TRANSFERIR.
3. Haz clic en el botón Inicio.
4. Si no has utilizado iTunes para hacer una copia de seguridad de tu contenido deiPhone a tu ordenador, haz eso antes de continuar.
5. Haz clic en Siguiente.
6. Selecciona tu archivo de copia de seguridad de iPhoney luego haz clic enAceptar.
7. Selecciona los tipos de contenido que quieras transferir a tu teléfono HTC. Eligetambién si deseas sustituir el contenido de tu teléfono HTC con el contenido deiPhone.
8. Haz clic en Iniciar.
119 Sincronizar, realizar copia de seguridad y restablecer

Copiar o eliminar medios en tu teléfono
Copia fácilmente música, fotos y vídeos, álbumes completos o listas de reproduccióndesde el ordenador a tu teléfono.
1. Conecta tu teléfono al ordenador. Los medios que ya se hayan copiado en elteléfono tendrán el icono en sus miniaturas.
2. Haz clic en una miniatura para seleccionarla. O bien selecciona varios mediospara transferirlos.
3. Haz clic en uno de estos iconos:
Copia los medios seleccionados en el teléfono.
Elimina los medios seleccionados del teléfono.
Sincronizar datos entre tu teléfono y el ordenador
Configura HTC Sync Manager para sincronizar contactos, eventos de calendario yfavoritos de la Web entre tu teléfono y tu ordenador Windows o Mac.
Puedes sincronizar tu teléfono con las siguientes aplicaciones del ordenador:
§ (En Windows) Outlook® 2003, Outlook 2007 o Outlook 2010.
§ (En Mac) Contactos de Apple®, Libreta de direcciones de Apple, Calendario deApple, Apple iCal o Outlook 2011 para Mac.
§ Navegador web como Internet Explorer®, Firefox®o Google Chrome.
1. Conecta tu teléfono al ordenador.
2. En HTC Sync Manager, haz clic en Más.
3. Selecciona las casillas de verificación de los tipos de datos que quierassincronizar.
4. Haz clic en Ajustes en los distintos tipos de datos para personalizar los ajustesde sincronización. Puedes:
§ Elegir la aplicación con la que deseas sincronizar tu teléfono.
§ Para tu calendario, elige desde dónde deseas empezar a sincronizar tuseventos.
§ Elige si deseas mantener los datos de tu teléfono o los de tu ordenadorcuando haya en conflicto de datos.
Si hay un conflicto entre los favoritos de tu teléfono y los de tu ordenador, HTCSync Manager conservará siempre los favoritos de tu ordenador.
5. Haz clic en si esta es la primera vez que sincronizas. Para permitir que lapróxima vez HTC Sync Manager sincronice automáticamente tus datos yarchivos (como documentos y medios), selecciona Sincronizarautomáticamente cada vez que se conecte el teléfono.
120 Sincronizar, realizar copia de seguridad y restablecer

Sincronizar música, fotos y vídeos de tu teléfono a tu ordenador
Configura HTC Sync Manager para importar toda la música, fotos y vídeos de tuteléfono a tu ordenador.
1. Conecta tu teléfono al ordenador.
2. Elige entre lo siguiente:
§ Para copiar música de tu teléfono a tu ordenador, haz clic en Música >AJUSTES, y luego selecciona Copiar toda la música del teléfono.
§ Para copiar fotos y vídeos de tu teléfono a tu ordenador, haz clic en Galería> AJUSTES, y luego selecciona Importar automáticamente todas las fotos yvídeos del teléfono.
Selecciona Borrar las fotos y vídeos del teléfono tras la importación si quiereseliminar las fotos y vídeos de tu teléfono después de la transferencia.
3. Haz clic en Aplicar (solo Windows).
4. Haz clic en si esta es la primera vez que sincronizas. Para permitir que lapróxima vez HTC Sync Manager sincronice automáticamente tus medios y otroselementos (como documentos y datos), haz clic en Más > AJUSTES DESINCRONIZACIÓN, y luego selecciona Sincronizar automáticamente cada vezque se conecte el teléfono.
Sincronizar listas de reproducción entre tu teléfono y el ordenador
Configura HTC Sync Manager para que sincronice las listas de reproducción de iTunesy Windows Media Player entre tu teléfono y tu ordenador.
1. Conecta tu teléfono al ordenador.
2. Haz clic en Música > AJUSTES, y luego selecciona Sincronizar lista dereproducción seleccionada.
3. Selecciona los nombres de las listas de reproducción que deseas sincronizar.
4. Haz clic en Aplicar (solo Windows).
5. Haz clic en si esta es la primera vez que sincronizas. Para permitir que lapróxima vez HTC Sync Manager sincronice automáticamente tus listas dereproducción y otros elementos (como documentos, archivos multimedia ydatos), haz clic en Más > AJUSTES DE SINCRONIZACIÓN, y luego seleccionaSincronizar automáticamente cada vez que se conecte el teléfono.
Sincronizar documentos del ordenador al teléfono
1. Conecta tu teléfono al ordenador.
2. En HTC Sync Manager, haz clic en Archivos > AJUSTES DE SINCRONIZACIÓN.
3. Selecciona la opción Sincronizar documentos.
121 Sincronizar, realizar copia de seguridad y restablecer

4. Haz clic en Añadir y después elige la carpeta que contiene los documentos quequieres sincronizar con tu teléfono. Puedes añadir varias carpetas.
5. Haz clic en si esta es la primera vez que sincronizas. Para permitir que lapróxima vez HTC Sync Manager sincronice automáticamente tus documentos yotros elementos, haz clic en Más > AJUSTES DE SINCRONIZACIÓN, y luegoselecciona Sincronizar automáticamente cada vez que se conecte el teléfono.
Obtener ayuda
Para obtener más información sobre el uso de HTC Sync Manager, descarga el PDF dela guía de usuario del sitio de asistencia de HTC (www.htc.com/support). O bien abrela Ayuda que acompaña al software.
En Windows, haz clic en en HTC Sync Manager, y luego haz clic en Ayuda
Restablecer
Reiniciar el HTC One (restablecimiento de software)
Si tu HTC One funciona con una lentitud inusual, si no responde o tiene una aplicaciónque no funciona correctamente, prueba a reiniciarlo para ver si consigues solucionar elproblema.
1. Si la pantalla se apaga, pulsa el botón ENCENDIDO para volverla a encender.
2. Desbloquea la pantalla.
3. Pulse durante varios segundos en el botón de ENCENDIDO, y luego puntee enReiniciar.
4. Cuando se te indique que confirmes, pulsa en Reiniciar.
¿HTC One no responde?
Si HTC One no responde al tocar la pantalla o pulsar los botones, aún puedesreiniciarlo de otro modo.
Mantén pulsado el botón ENCENDIDO durante al menos 10 segundos. HTCOne se reinicia automáticamente.
122 Sincronizar, realizar copia de seguridad y restablecer

Reiniciar el HTC One (restablecimiento de hardware)
Si vas a ceder el HTC One a otra persona o si el HTC One presenta un problemacontinuo que no se soluciona, puedes realizar un restablecimiento de fábrica (tambiéndenominado restablecimiento de hardware).
El restablecimiento de fábrica eliminará las aplicaciones que hayas descargado einstalado, tus cuentas, así como los datos y ajustes del sistema y de lasaplicaciones. Asegúrese de hacer una copia de seguridad de los datos y archivosque quiera conservar antes de realizar un restablecimiento de fábrica.
Realizar un restablecimiento de fábrica a través de los ajustes
1. Abre el panel de notificaciones y luego, pulsa en .
2. Pulsa en Copia de seguridad y restauración.
3. Pulsa en Reiniciar teléfono.
4. Si también quieres eliminar de forma permanente contenido y otros datos de tuHTC One, selecciona Borrar todos los datos.
5. Pulsa en Aceptar.
Realizar un restablecimiento de fábrica con los botones de hardware
Si no puede encender HTC One ni acceder a sus ajustes, aún puede realizar unrestablecimiento de fábrica mediante el uso de los botones de hardware de HTC One.
1. Pulse durante varios segundos el botón BAJAR VOLUMEN y luego pulse sinsoltar el botón ENCENDIDO.
2. Espere hasta que aparezcan en pantalla las tres imágenes de Android ydespués, suelte los botones ENCENDIDO y BAJAR VOLUMEN.
3. Pulse en BAJAR VOLUMEN para seleccionar RESTABLECIMIENTO DEFÁBRICA, y luego pulse en el botón de ENCENDIDO.
123 Sincronizar, realizar copia de seguridad y restablecer

Contactos
Tu lista de contactosLa aplicación Contactos muestra todos los contactos guardados en el HTC One y enlas cuentas en línea a las que hayas accedido. Utiliza la aplicación Contactos paragestionar fácilmente las comunicaciones con las personas que te importan.
1. Abre la aplicación Contactos.
2. En tu lista de contactos, puedes:
§ Ver tu perfil y editar tu información de contacto.
§ Crear, editar, encontrar o enviar contactos.
§ Ver actualizaciones de estado.
§ Pulsar en la foto de un contacto para encontrar formas de conectarrápidamente con el contacto.
§ Consultar el icono de notificación cuando un contacto te ha enviado unmensaje nuevo.
§ Comprobar quién está conectado en Google Talk™. Los iconos de estado enlínea se muestran si has accedido a Google Talk.
Para ordenar tus contactos por su primer apellido, pulsa en > Ajustes > Ordenarlista de contactos.
124 Contactos

Filtrar tu lista de contactos
Si tu lista de contactos se vuelve muy larga, puedes elegir qué cuentas de contactomostrar.
1. En la ficha Contactos, pulsa en .
2. Elige las cuentas que contengan los contactos que deseas mostrar.
3. Pulsa en .
Buscar personas
Busca contactos almacenados en HTC One, en el directorio de tu empresa si tienesuna cuenta de Exchange ActiveSync o en las redes sociales en las que hayas iniciadosesión.
1. Abre la aplicación Contactos.
2. En la ficha Contactos, puedes:
§ Buscar personas en tu lista de contactos. Pulsa en el cuadro Buscarpersonas y luego introduce las primeras letras del nombre del contacto.
§ Buscar personas en el directorio de tu empresa. Pulsa en el cuadro Buscarpersonas, introduce las primeras letras del nombre del contacto y luegopulsa en Buscar contactos en tu Directorio de empresa.
§ Buscar personas que conozcas en tus redes sociales. Pulsa en > Ajustes >Encontrar a gente que conoces en, y luego selecciona las redes sociales enlas que has iniciado sesión. La aplicación Contactos carga tus contactos enlas redes sociales seleccionadas para ayudarte a encontrar amigos.
Además de buscar un contacto por nombre, puedes buscarlo utilizando sudirección de correo electrónico o el nombre de su empresa. En la ficha Contactos,pulsa en > Ajustes > Buscar contactos por, y luego elige un criterio de búsqueda.
Configurar tu perfilGuarda tu información personal de contacto para enviarla fácilmente a otras personas.
1. En la ficha Contactos, pulsa en Mi perfil.
2. Pulsa en Editar mi tarjeta de contacto.
3. Introduce o edita tu nombre y los detalles de contacto.
4. Pulsa en (o en la foto actual) para cambiar tu foto de contacto.
5. Pulsa en Guardar.
Aparte de tus datos de contacto, tu perfil también muestra las actualizaciones quepubliques en tus redes sociales y tus álbumes de fotos en línea.
125 Contactos

Añadir un contacto nuevo
1. En la ficha Contactos, pulsa en .
2. Pulsa en el campo Nombre y a continuación, escribe el nombre del contacto.
Pulsa en si deseas introducir por separado el nombre, primer apellido y segundoapellido del contacto. Dependiendo del tipo de contacto, tal vez también puedasañadir otra información como un sufijo de nombre (por ejemplo, "Jr.").
3. Selecciona el Tipo de contacto. Esta opción determina con qué cuenta sesincronizará el contacto.
Puede que algunos campos no estén disponibles cuando añadas contactos a tutarjeta SIM.
4. Introduce la información del contacto en los campos facilitados.
5. Pulsa en Guardar.
Cuando pulses en el contacto añadido en tu lista de contactos, verás la informacióndel contacto y tu intercambio de mensajes y llamadas. Dependiendo de la informaciónque hayas añadido al contacto (como una dirección de correo electrónico), podrástambién ver sus actualizaciones en las redes sociales, sus eventos y sus fotos.
Editar información de un contacto
Los contactos de las redes sociales no se pueden editar.
1. En la ficha Contactos, pulsa durante varios segundos en el contacto y después,pulsa en Editar contacto.
2. Introduzca la nueva información.
3. Pulsa en Guardar.
126 Contactos

Mantener la comunicación con un contacto
1. Abre la aplicación Contactos.
2. Pulsa en la foto de un contacto (no en el nombre) y luego elige el modo en quedeseas ponerte en contacto con él.
Para ver más formas de ponerte en contacto con dicho contacto, pulsa en el iconoque aparece debajo de su foto.
Importar o copiar contactos
Importar contactos de su tarjeta SIM
1. En la ficha Contactos, pulsa en > Administrar contactos.
2. Pulsa en Importar/Exportar contactos > Importar de la tarjeta SIM.
3. Si tienes una cuenta de Google o Exchange ActiveSync, pulsa en el tipo para loscontactos importados.
4. Selecciona los contactos que deseas importar.
5. Pulsa en Guardar.
Importar un contacto desde una cuenta de Exchange ActiveSync
1. En la ficha Contactos, introduzca el nombre o dirección de correo electrónicodel contacto en la casilla de búsqueda.
2. Pulse en Busque contactos en su Directorio de empresa.
3. Pulsa en el nombre del contacto que desees copiar a HTC One.
4. Pulsa en para importar el contacto.
127 Contactos

Copiar contactos de una cuenta a otra
1. En la ficha Contactos, pulsa en > Administrar contactos.
2. Pulsa en Copiar contactos y después, elige un tipo de contacto o cuenta enlínea donde copiarlo.
Los contactos de tus cuentas de redes sociales no se pueden copiar.
3. Selecciona un tipo de contacto o cuenta que quieras guardar.
Combinar información de contactoEvite duplicar entradas combinando información de contacto de distintos orígenes,tales como sus cuentas de redes sociales, en un contacto.
Aceptar sugerencias de enlace de contactos
Cuando HTC One encuentre contactos que se puedan combinar, verás unanotificación de enlace al abrir la aplicación Contactos.
1. En la ficha Contactos, pulsa en la notificación de sugerencia de enlace cuandoesté disponible. Verá una lista de contactos sugeridos para combinar.
2. Elija los contactos que desea combinar.
Si no deseas recibir sugerencias de enlace de contacto, en la ficha Contactos, pulsaen > Ajustes. Desactive la opción Sugerir enlace de contacto.
Combinar información de contactos manualmente
1. En la ficha Contactos, pulsa en el nombre del contacto (no en el icono o la foto)que desees enlazar.
2. Pulsa en > Enlazar.
3. Puedes:
§ En Sugerir enlaces, pulsar en para enlazar el contacto a una cuenta.
§ En Añadir contacto, pulsar en una de las opciones para enlazar a otrocontacto.
Romper el enlace
1. En la ficha Contactos, pulsa en el nombre del contacto (no en el icono o la foto)cuyo enlace de información de contacto quieras romper.
2. Pulsa en .
3. En la sección Contactos vinculados, pulsa en junto a un tipo de cuentapara romper el enlace.
128 Contactos

Enviar información de contacto
1. En el panel Contactos, realice una de las siguientes acciones:
Para enviar Haga esto
Información de contactode alguien
Pulsa durante varios segundos en el nombre delcontacto (no el icono o la foto) y luego pulsa enEnviar contacto como vCard.
Su información decontacto
Pulsa durante varios segundos en Mi perfil, y luegopulsa en Enviar mi perfil.
2. Elija cómo desea enviar la vCard.
3. Selecciona el tipo de información que deseas enviar.
4. Pulsa en Enviar.
Enviar múltiples tarjetas de contactos
1. En la ficha Contactos, pulsa en > Enviar contactos.
2. Selecciona los contactos cuya información deseas compartir
3. Pulsa en Enviar.
4. Elija cómo desea enviar las tarjetas de contacto.
Grupos de contactoOrganiza a tus amigos, familiares y colegas en grupos para poder enviar rápidamenteun mensaje o correo electrónico a todos los miembros del grupo. También hemosconfigurado el grupo Frecuente para añadir automáticamente los contactos a los quemás llamas o que más te llaman.
El HTC One también se sincroniza con grupos que hayas creado en tu cuenta deGoogle.
Crear un grupo
1. En la ficha Grupos, pulsa en .
2. Introduce un nombre para el grupo y después, pulsa en > Añadir contacto algrupo.
3. Selecciona los contactos que desees añadir y después, pulsa en Guardar.
4. Una vez completado el grupo, pulsa en Guardar.
129 Contactos

Enviar un mensaje o correo electrónico a un grupo
Se le cargará por cada mensaje de texto que envíe. Por ejemplo, si envía unmensaje a un grupo de cinco personas, se le cobrarán cinco mensajes.
1. En la ficha Grupos, pulse en el grupo al que quiere enviar un mensaje o uncorreo electrónico.
2. Vaya a la ficha Acción del grupo.
3. Elija si desea enviar un mensaje de texto o correo electrónico.
Editar un grupo
1. En la ficha Grupos, pulsa durante varios segundos en el grupo y después pulsaen Editar grupo.
2. Puedes:
§ Cambiar el nombre del grupo. Solo puedes cambiar el nombre de losgrupos que has creado.
§ Añadir más contactos al grupo. Pulsa en > Añadir contacto al grupo.
§ Reorganizar los miembros del grupo. Pulsa durante varios segundos en al final del nombre del contacto y luego arrástralo hasta su nueva posición.
§ Selecciona los contactos que deseas eliminar del grupo.
3. Pulsa en Guardar.
Administrar tus grupos de contactos
1. En la ficha Grupos, pulsa en > Editar grupos.
2. Puedes:
§ Reorganizar los grupos de contactos. Pulsa durante varios segundos en al final del nombre del grupo y luego arrástralo hasta su nueva posición.
§ Selecciona los grupos de contactos que deseas eliminar.
3. Pulsa en Guardar.
130 Contactos

Correo electrónico
Gmail
Ver tu bandeja de entrada de Gmail
Todos los mensajes de correos electrónicos recibidos se enviarán a tu Bandeja deentrada.
Abre la aplicación Gmail.
Permite mostrar losborradores,mensajes enviadosy otras etiquetas
Pulsa en la Bandeja de entradaen la barra superior y luego pulsaen otra etiqueta (como Enviados,Borradores o la etiqueta que hascreado) para ver tus mensajes yconversaciones.
Cambia a tu otracuenta de Gmail
Pulsa en Bandeja de entrada enla barra superior y luego pulsa enla cuenta a la que deseascambiar.
Archiva, elimina oetiqueta múltiplesconversaciones
Pulsa en la casilla de verificaciónsituada antes del mensaje o laconversación. A continuación,pulsa en los botones en pantallasituados en la parte inferior paraelegir qué deseas hacer con losmensajes o conversaciones quehas seleccionado.
Obtener ayuda En la bandeja de entrada deGmail, pulsa en > Ayuda.
Enviar una mensaje de correo electrónico en Gmail
1. En la bandeja de entrada de la cuenta de Gmail que desees usar, pulsa en .
2. Añade uno o más destinatarios.
¿Deseas enviar en bucle a más destinatarios en una copia visible (CC) o una copiano visible (CCO) del mensaje de correo electrónico? Pulsa en > Añadir CC/CCO.
3. Introduce el asunto del correo electrónico y después, redacta tu mensaje.
131 Correo electrónico

4. Si deseas adjuntar una foto o vídeo, pulsa , y luego pulsa en el tipo de archivoadjunto.
5. Pulsa en para enviar.
Responder o reenviar mensajes de correo en Gmail
1. En la bandeja de entrada de Gmail, pulse en el mensaje de correo electrónico oen la conversación.
2. Para responder al remitente, pulse en . O bien, pulse en y elija si deseaResponder a todos o Reenviar.
3. Realice uno de los pasos siguientes:
§ Si está respondiendo al remitente o ha seleccionado Responder a todos,introduzca su respuesta.
§ Si ha seleccionado Reenviar, especifique los destinatarios del mensaje.
Pulse en Responder incluido en línea si desea entrelazar su nuevo mensaje con elcorreo electrónico recibido. Pero esto eliminará cualquier dato adjunto oformateado en el mensaje de correo electrónico original.
4. Pulse en para enviar.
132 Correo electrónico

Correo
Consultar tu correo
La aplicación Correo te permite leer, enviar y organizar mensajes de correoelectrónico de una o varias cuentas de correo electrónico configuradas en HTC One.
1. Abre la aplicación Correo. Aparece la bandeja de entrada de una de tus cuentasde correo electrónico.
2. Elige entre lo siguiente:
§ Pulsa en un mensaje de correo electrónico para leerlo.
§ Para alternar entre cuentas de correo electrónico, pulse en la barra quemuestra la cuenta actual de correo electrónico y luego pulse en otracuenta.
§ Para visualizar mensajes de correo electrónico de otra carpeta de correo,pulsa en > Carpeta, y luego pulsa en la carpeta que desees ver.
§ Para ver los mensajes de correo electrónico de todas tus cuentas, pulsa enla barra que muestra la cuenta de correo electrónico actual y luego pulsaen Todas las cuentas.
§ Para cambiar la configuración de la cuenta de correo electrónico,selecciona la cuenta y luego pulsa en > Configuración.
Organizar tu bandeja de entrada
¿Tienes gran cantidad de mensajes de correo electrónico en tu bandeja de entrada?Organiza tus mensajes en fichas para encontrar rápidamente los mensajes que desees.
1. Cambia a la cuenta de correo electrónico que deseas usar.
2. En la bandeja de entrada, pulsa en > Filtros.
133 Correo electrónico

3. Selecciona las fichas que deseas añadir a la bandeja de entrada y después, pulsaen Listo.
4. Deslízate a la ficha añadida para comprobar tus mensajes de correo electrónico.
Enviar un mensaje de correo electrónico
1. Abre la aplicación Correo.
2. Cambia a la cuenta de correo electrónico que deseas usar.
3. Pulsa en .
4. Añade uno o más destinatarios.
¿Deseas enviar en bucle a más destinatarios en una copia visible (CC) o una copiano visible (CCO) del mensaje de correo electrónico? Pulsa en > Mostrar CC/CCO.
5. Introduce el asunto y después, redacta tu mensaje.
6. Elige entre lo siguiente:
§ Añade un adjunto. Pulsa en , y luego elige lo que deseas hacer.
§ Establece la prioridad para un mensaje importante. Pulsa en > Establecerprioridad.
7. Pulsa en .
Para guardar el correo electrónico como borrador y enviarlo después, pulsa en >Guardar. O pulsa en .
Reanudar un correo electrónico de borrador
1. En la bandeja de entrada de la cuenta de correo electrónico, pulsa en >Carpeta > Borradores.
2. Pulsa en el mensaje.
3. Cuando termines la edición del mensaje, pulsa en .
Leer y responder a un mensaje de correo electrónico
1. Abre la aplicación Correo.
2. Cambia a la cuenta de correo electrónico que deseas usar.
134 Correo electrónico

3. En la bandeja de entrada de la cuenta de correo electrónico, pulsa en el correoelectrónico o conversación que deseas leer.
Si deseas leer un mensaje en concreto dentro de una conversación de correoelectrónico, pulsa en para ampliar la conversación y luego pulsa en el mensajede correo electrónico.
4. Pulsa en Responder o en Responder a todos.
Pulsa en para ver más acciones para el correo electrónico.
Guardar un mensaje de correo electrónico en la aplicación Tareas
Guarde un correo electrónico en su lista de Tareas para que no se olvide deresponder.
1. En la bandeja de entrada de una cuenta de correo electrónico, pulse durantevarios segundos en el mensaje de correo electrónico y luego pulse en Guardarcomo tarea.
2. Introduce los detalles de la tarea y después, pulsa en Guardar.
Administrar tus mensajes de correo electrónico
La aplicación Correo ofrece maneras sencillas de organizar, mover o eliminar losmensajes de correo electrónico.
Ordenar los mensajes de correo electrónico
Personaliza el modo en que deseas que se ordenen tus mensajes de correoelectrónico.
En la bandeja de entrada de su cuenta de correo electrónico, pulse en > Ordenar yelija entre las distintas opciones de clasificación.
Para desplazarse rápidamente por la lista de mensajes basándose en la opción declasificación que haya seleccionado, pulse durante varios segundos con dos dedosen cualquier mensaje de correo electrónico y luego arrástrelo hacia arriba o haciaabajo.
Mover mensajes de correo electrónico a otra carpeta
1. Cambie a la cuenta de correo electrónico que desea usar.
2. Seleccione los mensajes de correo electrónico que desea mover.
Para seleccionar todo, seleccione primero un mensaje de correo electrónico y luegopulse en > Seleccionar todo.
3. Pulse en Mover a, y luego seleccione una carpeta.
135 Correo electrónico

Eliminar mensajes de correo electrónico
1. Cambia a la cuenta de correo electrónico que deseas usar.
2. Selecciona los mensajes de correo electrónico que deseas eliminar.
Para seleccionar todo, selecciona primero un mensaje de correo electrónico y luegopulsa en > Seleccionar todo.
3. Pulsa en Eliminar.
Buscar mensajes de correo electrónico
1. Pulsa en .
2. Si desea refinar o filtrar la búsqueda, pulse en , compruebe las opciones debúsqueda y luego pulse en Aceptar. Por ejemplo, puede centrar la búsqueda enuna parte de un correo electrónico o filtrar correos electrónicos con archivosadjuntos o etiquetados como de alta prioridad.
3. En la casilla de búsqueda, introduzca las palabras que desea buscar.
4. Pulse en un resultado para abrir el correo electrónico.
Buscar correos electrónicos de un contacto
¿Recuerda el remitente pero no encuentra un correo electrónico concreto de esecontacto?
1. Cambie a la cuenta de correo electrónico que desea usar.
2. Pulse durante varios segundos en un correo electrónico de un contacto.
3. Pulse en Buscar el correo del remitente. Aparecerá una lista de correoselectrónicos del contacto.
Trabajar con el correo electrónico Exchange ActiveSync
Disfruta de las potentes características de correo electrónico de Microsoft ExchangeActiveSync directamente en HTC One. Marca los mensajes de correo electrónicoimportantes, establece tu respuesta de estado Fuera de oficina, o envía invitacionespara tu próxima reunión de grupo sobre la marcha.
Añadir una bandera al correo electrónico
1. Cambia a la cuenta de Exchange ActiveSync.
2. Mientras visualizas la bandeja de entrada, pulsa en el icono con un indicador queaparece junto a un mensaje de correo electrónico o conversación.
Para marcar un mensaje de correo electrónico dentro de una conversación, pulsaen para ampliar la conversación y luego pulsa en el icono con un indicador delmensaje de correo electrónico.
136 Correo electrónico

Configurar el estado Fuera de oficina
1. Cambia a la cuenta de Exchange ActiveSync.
2. Pulsa en > Fuera de la oficina.
3. Pulsa en tu estado de oficina actual y luego selecciona Fuera de la oficina.
4. Establece las fechas y horas.
5. Introduce el mensaje de respuesta automática.
6. Si deseas un mensaje de respuesta automático para remitentes de fuera de tuorganización, pulsa en la opción Enviar respuestas a remitentes externos yluego introduce el mensaje de respuesta automática en el cuadro que aparece.
7. Pulsa en Guardar.
Enviar una invitación a un evento
1. Cambia a la cuenta de Exchange ActiveSync.
2. Pulsa en > Nueva invitación a reunión.
3. Introduce los detalles de la reunión.
4. Pulsa en Guardar. O bien pulsa en Enviar si has invitado a personas a la reunión.
Añadir una cuenta de correo electrónico
Configura cuentas de correo electrónico adicionales como otra cuenta de MicrosoftExchange ActiveSync o una cuenta de un servicio de correo electrónico basado enWeb o de un proveedor de correo electrónico.
Si vas a añadir una cuenta de Microsoft Exchange ActiveSync o una cuenta POP3/IMAP, solicita al administrador de la red o al proveedor del servicio de correoelectrónico los ajustes adicionales del correo que puedes necesitar.
1. Abre la aplicación Correo.
2. Pulsa en > Añadir cuenta.
3. Selecciona un tipo de cuenta de correo electrónico de la lista de proveedores decorreo electrónico. O bien, pulsa en Otro (POP3/IMAP).
4. Introduce la dirección de correo electrónico y la contraseña de tu cuenta ydespués pulsa en Siguiente.
Algunas cuentas de correo electrónico te permiten configurar el modo desincronización. Por defecto, HTC One utiliza Sincronización inteligente para ahorrarenergía de la batería. Consulta ¿Qué es la Sincronización inteligente? en página138.
5. Introduce el nombre de la cuenta de correo electrónico y después, pulsa enFinalizar configuración.
137 Correo electrónico

¿Qué es la Sincronización inteligente?
Sincronización inteligente aumenta automáticamente el tiempo de sincronizaciónmientras que la aplicación Correo está inactiva. Establece tu cuenta de correoelectrónico en Sincronización inteligente cuando no necesites consultar tus nuevosmensajes de correo electrónico con frecuencia. Sincronización inteligente te ayuda aahorrar energía de la batería.
Si quieres recibir los mensajes de correo electrónico cuando llegan, selecciona otromodo de sincronización en horas de máxima y mínima actividad en los ajustesSincronizar, enviar y recibir de la cuenta de correo.
138 Correo electrónico

Viajar y mapas
Ajustes de ubicación
Activar o desactivar los servicios de ubicación
A fin de encontrar tu ubicación en HTC One, debes habilitar las fuentes de ubicación.
1. Abre el panel de Notificaciones y luego, pulsa en > Ubicación.
2. Selecciona o borra las fuentes de ubicación que deseas activar o desactivar.
Google Maps
Acerca de Google Maps
Google Maps™ le permite hacer un seguimiento de su posición actual, ver la situaciónreal del tráfico y recibir direcciones detalladas de su destino.
También le ofrece una herramienta de búsqueda donde puede encontrar lugares deinterés o una dirección en un mapa o ver lugares a nivel de calle.
§ Para encontrar su ubicación con Google Maps, necesita habilitar las fuentes deubicación.
§ La aplicación Google Maps no abarca todos los países o ciudades.
Conocer los mapas
Al abrir Google Maps, puedes encontrar fácilmente tu ubicación en el mapa ocomprobar los lugares cercanos moviendo, acercando y alejando en el mapa.
Para encontrar tu ubicación con Google Maps, necesitas habilitar las fuentes deubicación.
1. Abre la aplicación Mapas.
2. Pulsa en para mostrar tu ubicación actual. El marcador azul o muestratu ubicación actual en el mapa.
3. Pulsa en para activar o desactivar el modo brújula. En el modo brújula, elmapa cambia a una visión angular y se orienta automáticamente según ladirección hacia donde mires.
139 Viajar y mapas

Comprobar los detalles de una ubicación
1. Pulse durante varios segundos en una ubicación en el mapa. Se abre unrecuadro sobre la ubicación, con el nombre de a ubicación, una parte de ladirección y una miniatura en Vista de la calle (de estar disponible).
2. Pulse en el recuadro para ver más información. Puede obtener direcciones hastala ubicación, buscar lugares de interés cercanos, etc.
Buscar una ubicación
En Google Maps, puedes buscar una ubicación, como por ejemplo una dirección, untipo de negocio o establecimiento (por ejemplo, museos).
1. En Mapas, pulsa en .
2. Introduce el lugar que quieres buscar en la casilla de búsqueda.
3. Pulsa en la tecla del teclado Enter para buscar la ubicación que has introducidoo pulsa en un elemento de búsqueda sugerido. Los resultados de la búsqueda semuestran como marcadores en el mapa.
4. Elige entre lo siguiente:
§ Pulsa en un marcador . Se abrirá un recuadro indicando el nombre de laubicación. Si es lo que buscas, pulsa en el recuadro.
§ Pulsa en Lista de resultados para mostrar los resultados de la búsquedacomo una lista y luego pulsa en la ubicación.
En la pantalla se muestra la información sobre la ubicación seleccionada.
5. Pulsa en los botones en pantalla para ver la ubicación en un mapa, obtenerdirecciones, ver la ubicación en Vista de la calle, si está disponible, etc.Desplázate hacia abajo en la pantalla para ver más opciones.
Borrar el mapa
Después de haber buscado en un mapa, puede quitar los diversos marcadorestrazados en el mismo.
Pulse en > Borrar mapa.
140 Viajar y mapas

Búsqueda de un lugar de interés cercano a ti
Utiliza Google+™Local para encontrar lugares de interés cerca de tu ubicación actual.Google+ Local utiliza Google Maps para buscar lugares habituales que desearásencontrar, tales como la gasolinera o el cajero automático más cercano.
§ Antes de utilizar Google+Local, deberás habilitar las fuentes de ubicación.
§ El nombre de la aplicación Google+ Local puede variar dependiendo de la versiónde Google Maps que tengas instalada.
1. Abre la aplicación Local.
2. Pulsa en el tipo de lugar que quieres buscar o pulsa en para introducir lo quebuscas. Cuando se encuentran varios lugares, los resultados de la búsquedaaparecen en una lista.
3. Puede:
§ Pulsar en Vista de mapa para ver dónde están estos lugares en el mapa.
§ Desde la lista de resultados de la búsqueda, pulsa en un lugar para ver másinformación.
Obtener direcciones
Obtén direcciones detalladas de tu destino. Google Maps puede facilitar direccionespara viajar a pie, en transporte público o en coche.
1. Mientras visualizas un mapa, pulsa en .
2. Elige entre lo siguiente:
§ Utiliza tu ubicación actual como el punto de inicio o introduce unaubicación desde la cual empezar en el primer recuadro de texto. Acontinuación, introduce tu destino en el segundo recuadro de texto.
§ Pulsa en para seleccionar una dirección de tus contactos o un punto quepulses en un mapa.
Si el lugar que has establecido como tu destino tiene diversas ubicacionesdisponibles, elige a cuál deseas ir.
3. Elige cómo quieres llegar a tu destino.
Si coges el transporte público, selecciona tus preferencias de transporte.
4. Pulsa en Obtener direcciones.
Para ir en coche o a pie, pulsa en Lista de direcciones para ver las direcciones enuna lista. También puede pulsar en los botones de flecha en el mapa para seguir lasdirecciones.
Cuando termines de ver o de seguir las direcciones, pulsa en para restablecer elmapa. Tu destino se guarda automáticamente en el historial de Google Maps.
141 Viajar y mapas

Encontrar a sus amigos con Google Latitude (disponible según el país)
El servicio Google Latitude® de ubicación del usuario le permite tanto a usted como asus amigos compartir ubicaciones y mensajes de estado. También le permite obtenerdirecciones de la ubicación de sus amigos, enviar detalles de la ubicación por correoelectrónico, etc.
Su ubicación no se comparte de forma automática. Debe unirse a Latitude, y después,invitar a sus amigos a que vean su ubicación o aceptar sus invitaciones. Sólo losamigos que haya invitado de forma explícita o que hayan aceptado podrán ver suubicación.
Abrir y unirte a Latitude
1. Abre la aplicación Mapas.
2. Mientras visualizas un mapa, pulsa en > Unirme a Latitude.
Puedes acceder a Latitude desde Mapas siempre que tengas conexión a Internet. EnMapas, pulsa en > Latitude.
Descargar mapas sin conexión
¿Visitas frecuentemente un área o lugar concreto? Descarga un mapa sin conexiónpara poder acceder rápidamente a ese mapa y así ahorrar también en ancho debanda.
Es posible que los mapas sin conexión no estén disponibles en todos los países oregiones.
1. Abre la aplicación Mapas.
2. Pulsa en > Disponible sin conexión.
3. Mueve la parte del mapa que desees descargar dentro del cuadro de recorte.
Para reducir el tamaño del mapa, acerca la imagen para obtener solo la parte delmapa que necesites.
4. Pulsa en Listo.
Ver mapas sin conexión
1. Abre la aplicación Mapas.
2. Pulsa en > Mis lugares.
3. Deslízate a la derecha para ver la lista de mapas sin conexión.
4. Pulsa en el mapa que desees ver.
142 Viajar y mapas

HTC Car
En la carretera con HTC Car
Ahora cuando conduzcas, podrás usar fácilmente tu HTC One para llegar a tu destino,entretenerte y mantenerte en contacto con las personas que te importan. Accedefácilmente a música, maps, navegación y llamadas telefónicas con HTC Car.
1. HTC Car se inicia instantáneamente al montar el HTC One en el kit para el cochede HTC.
2. Desliza el dedo hacia arriba o hacia abajo para ver lo que puedes hacer en HTCCar.
Al utilizar HTC Car, vuelves a la pantalla principal desde cualquier otra pantalla alpulsar .
Al retirar HTC One del kit para el coche de HTC, HTC Car se cerrará automáticamente.
También puedes cerrar manualmente HTC Car pulsando en desde la pantallaprincipal.
Utilizar comandos de voz en HTC Car
¿No quieres estar desplazándote por tu pantalla mientras conduces? Uiliza la voz paracontrolar HTC Car.
1. En HTC Car, pulsa en la pantalla con tres dedos para activar el modo de controlde voz.
También puedes pulsar en Hablar en la pantalla principal en HTC Car.
2. Realiza uno de los pasos siguientes:
Llamar a alguien Di "Llamar a [nombre de la persona tal y comoaparece en la libreta de teléfonos]"
Reproducir música Di "Reproducir [título de canción, álbum,nombre de artista o género]"
Reproducir la radio Di "Escuchar [título de canción, nombre deartista o género]"
Buscar algo en elmapa
Di "Buscar [nombre de lugar, dirección, tipode lugar]"
143 Viajar y mapas

Reproducir música en HTC Car
1. En HTC Car, pulsa en Música.
2. Realiza uno de los pasos siguientes:
§ Pulsa en para buscar por categoría.
§ Pulsa en para buscar en tu colección.
3. Pulsa en un álbum, canción o lista de reproducción para escucharla.
También puedes reproducir música pulsando en Hablar en la pantalla principal ydiciendo lo que quieres escuchar. Por ejemplo, di "Reproducir la 5ª deBeethoven".
Escuchar emisoras de Internet con TuneIn
Directamente desde HTC Car, puedes escuchar emisoras de radio de Internet conTuneIn.
1. En HTC Car, pulsa en Emisoras de Internet.
2. Realiza uno de los pasos siguientes:
§ Busca las emisoras disponibles por categoría.
§ Pulsa en para acceder y buscar emisoras por palabra clave comonombre de artista o tema.
3. Pulsa en una emisora para empezar a escucharla.
§ También puedes encontrar emisoras de radio de Internet pulsando en Hablar en lapantalla principal y diciendo lo que quieres escuchar. Por ejemplo, di "Escucharcomedia".
§ Para garantizar una buena reproducción, Tuneln carga previamente los datos deaudio (almacenados en búfer) en HTC One antes de reproducir la emisoraseleccionada. Para establecer la cantidad de audio a precargar, pulsa en y eligeun tiempo de búfer.
144 Viajar y mapas

Encontrar tu ubicación con HTC Car
HTC Car te ayuda a saber llegar a tu destino. Busca fácilmente restaurantes cercanosy mucho más en tus fines de semana. HTC Car te ofrece la información necesaria paraque no te pierdas.
Explorar lo que te rodea
¿Te sientes aventurero? Con solo unas pulsaciones, puedes encontrar rápidamentelugares interesantes a tu alrededor.
1. En HTC Car, pulsa en Navegación.
2. Realiza uno de los pasos siguientes:
§ Pulsa en una categoría.
§ Pulsa en para introducir tus propias palabras clave de búsqueda.
También puedes encontrar lugares pulsando en Hablar en la pantalla principal ydiciendo lo que buscas. Por ejemplo, di "Buscar aparcamiento".
Buscar lugares en HTC Car
1. En HTC Car, pulsa en Navegación.
2. Realiza uno de los pasos siguientes:
Buscar un lugar nuevo 1. Pulsa en .
2. Escribe lo que buscas y luego pulsa en.
Busca un lugar previamentebuscado
Pulsa en Anterior.
Obtén indicaciones para acudir aun evento próximo del Calendario
1. Pulsa en Citas.
2. Pulsa en una cita próxima de la lista.
3. Pulsa en un elemento para ver el lugar en el mapa.
4. Pulsa en Iniciar para obtener las indicaciones.
Mantenerse en contacto con sus contactos
El hecho de que esté conduciendo no significa que tenga que estar aislado del restodel mundo. Con HTC Car, podrá recibir llamadas, realizar llamadas y recibirnotificaciones.
145 Viajar y mapas

Gestionar llamadas entrantes en HTC Car
Cuando recibas una llamada entrante, puedes responderla o rechazarla fácilmentehablando o pulsando.
§ Si escuchas un mensaje de voz, di "sí" o "no" para responder o rechazar unallamada.
§ Pulsa en Responder o en Rechazar.
Realizar llamadas telefónicas en HTC Car
§ Pulsa en Marcador para abrir el panel de marcado.
§ Pulsa en Contactos y luego examina una categoría o introduce un nombre.
§ Pulsa en Hablar y di "Llamar" y el nombre de la persona. Por ejemplo, di"Llamar a Jennifer Singer".
Personalizar HTC Car
§ Para modificar el comportamiento predeterminado de HTC Car, pulsa enConfiguración.
§ Para añadir más aplicaciones a HTC Car, pulsa en y selecciona unaaplicación.
146 Viajar y mapas

Google Play y otrasaplicaciones
Obtener aplicaciones
Obtener aplicaciones de Google Play
Google Play es el lugar que debes consultar para encontrar aplicaciones nuevas paraHTC One. Elige entre una amplia variedad de aplicaciones gratuitas y de pago, desdeaplicaciones de productividad a otras de ocio y juegos.
§ Se requiere un Google Wallet™ servicio de pago para adquirir una aplicación depago. Se te pedirá que confirmes el método de pago cuando adquieras unaaplicación.
§ El nombre de la aplicación Play Store puede variar dependiendo de la región.
§ La posibilidad de comprar aplicaciones varía según la región.
Encontrar e instalar una aplicación
Cuando instales aplicaciones y las utilices en HTC One, puede que necesites acceder atu información personal o a ciertas funciones o ajustes. Descarga e instala soloaplicaciones de confianza.
Ten cuidado cuando descargues aplicaciones que tengan acceso a funciones o auna cantidad importante de datos en HTC One. Tú eres el responsable de losresultados de utilizar las aplicaciones descargadas.
1. Abre la aplicación Play Store.
2. Examina o busca una aplicación.
3. Cuando encuentres la aplicación que deseas, pulsa en ella y lee su descripción ylos comentarios de usuarios.
4. Para descargar o comprar la aplicación, pulsa en Instalar (para aplicacionesgratuitas) o en el botón de precio (para aplicaciones de pago).
5. Pulsa en Aceptar y descargar o Aceptar y comprar.
A veces las aplicaciones se actualizan con mejoras o parches. Para descargarautomáticamente actualizaciones de aplicaciones, pulsa en Permitir actualizaciónautomática.
Para abrir la aplicación, ve a la vista de Todas las aplicaciones y pulsa en la aplicación.
147 Google Play y otras aplicaciones

Restablecer aplicaciones de Google Play
¿Realizas la actualización a un teléfono nuevo, reemplazas uno perdido o realizas unrestablecimiento de fábrica? Restablece las aplicaciones descargadas previamente.
1. Abre la aplicación Play Store.
2. Pulsa en > Mis aplicaciones.
3. Deslízate hasta la ficha Todos y luego pulsa en la aplicación que quierasrestablecer.
4. Instala la aplicación.
Para más información, consulta la ayuda de Google Play.
Descargar aplicaciones de la Web
Puedes descargar aplicaciones directamente desde sitios web.
Las aplicaciones descargadas de sitios web pueden proceder de orígenesdesconocidos. Para proteger HTC One y tus datos personales, te recomendamosencarecidamente que solo descargues aplicaciones de sitios web de confianza.
1. Abre tu navegador web y después ve al sitio web donde puedes descargar laaplicación que deseas.
2. Sigue las instrucciones de descarga del sitio web para la aplicación.
Antes de instalar la aplicación descargada, asegúrate de que has configurado HTCOne para permitir la instalación de aplicaciones de terceros en Ajustes > Seguridad >Orígenes desconocidos.
Desinstalar una aplicación
Si ya no vas a necesitar una aplicación que descargaste e instalaste, la puedesdesinstalar fácilmente.
La mayoría de aplicaciones precargadas no se pueden desinstalar.
Desde la vista de Todas las aplicaciones, mantén pulsada la aplicación que deseeseliminar, y luego arrástrala a Desinstalar.
Si compraste una aplicación en Play Store, puedes desinstalarla y solicitar sureembolso en un período de tiempo limitado. Para más información sobre la políticade reembolso de las aplicaciones de pago, consulta la ayuda de Google Play.
148 Google Play y otras aplicaciones

Aplicaciones esenciales
Utilizar la aplicación Reloj
La aplicación Reloj es más que un reloj sencillo que indica la fecha y hora. Utiliza HTCOne como un reloj internacional para ver la fecha y hora en diversas ciudades delmundo. También puedes configurar alarmas o controlar tu tiempo gracias alcronómetro o temporizador.
Ajustar la fecha y la hora manualmente
1. Abre la aplicación Reloj.
2. En la ficha Hora internacional, pulsa en > Ajustes fecha y hora.
3. Borra Fecha y hora automáticas y Zona horaria automática y luego establece lazona horaria, fecha y hora según sea necesario.
Ajustar una alarma
Puedes establecer una o más alarmas.
1. Abre la aplicación Reloj.
2. En la ficha Alarmas, selecciona el botón de verificación de una alarma y luego,pulsa en esa alarma.
3. En Establecer alarma, utiliza las ruletas del tiempo para establecer la alarma.
4. Si quieres aplicar la alarma a múltiples días, pulsa en Repetir.
5. Pulsa en Listo.
§ Para desactivar una alarma, desmarca el botón de verificación de esa alarma.
§ Si tienes que configurar más de tres alarmas, pulsa en .
Comprobar El Tiempo
Utiliza la aplicación El Tiempo y el widget para comprobar el tiempo actual y lasprevisiones meteorológicas para los próximos días. Además del tiempo de tuubicación actual, puedes ver las previsiones meteorológicas de otras ciudades delmundo.
1. Abre la aplicación El Tiempo. Verás el tiempo allí donde estés.
2. Deslízate hasta las fichas Horas y Previsión para ver las previsionescorrespondientes a tu ubicación actual.
3. Para comprobar el tiempo en otras ciudades, pulsa en , y después seleccionala ciudad que desees.
4. Para añadir más ciudades, pulsa en y luego introduce la ubicación.
Tus ajustes de la aplicación El Tiempo también controlan la informaciónmeteorológica que se muestra en el Reloj y el Calendario.
149 Google Play y otras aplicaciones

Ver el Calendario
Utiliza la aplicación Calendario para ver tus eventos, reuniones y citas. Si has iniciadosesión en tus cuentas en línea, los eventos correspondientes aparecerán también enCalendario.
1. Abre la aplicación Calendario.
2. Pulsa en y después, elige una vista de calendario.
En cualquier vista de calendario, vuelve a la fecha actual pulsando en el botón dehoy que hay junto a .
Vista Mes
En la vista de Mes, verás los marcadores en los días en que hay algún evento. Lospróximos eventos del día también aparecen en la parte inferior de la pantalla.
§ Deslízate hacia la izquierda o derecha en la pantalla para ver los mesesanteriores o siguientes.
§ Pulsa en un día para ver los eventos de ese día.
§ Mantén pulsado un día para ver más opciones.
Vistas de Día y de Agenda
La vista de Día muestra su programación del día y la previsión meteorológica para lospróximos días, mientras que la vista de Agenda ofrece un resumen de todos loseventos del día.
§ Deslízate hacia la izquierda o derecha en la pantalla para ver los días anterioreso siguientes.
§ Pulsa en un evento para ver sus detalles.
§ Si el evento es un cumpleaños o un aniversario de un contacto, pulsa paraenviarle una felicitación.
¿Necesitas ver la hora del evento en otra zona horaria? En la vista de Día, pulsa en > Seleccionar segunda zona horaria > Elegir ubicación e introduce el nombre de laciudad.
Vista de Semana
La vista de Semana muestra una tabla de los eventos correspondientes a una semana.
§ Deslízate hacia la izquierda o derecha en la pantalla para ver las semanasanteriores o siguientes.
§ Pulsa en un evento (indicado como bloques de colores) para ver sus detalles.
150 Google Play y otras aplicaciones

Programar o editar un evento
Puedes crear o editar eventos en HTC One, y también sincronizar eventos con tuscalendarios de Google o Exchange ActiveSync.
La edición de eventos no es compatible con todas las cuentas.
1. Abre la aplicación Calendario.
2. En cualquier vista de Calendario, realiza una de las siguientes acciones:
Crear un evento Pulsa en . Pulsa en y luego selecciona el calendario alque desees añadir el evento.
Editar un evento Visualiza un evento y luego pulsa en .
3. Introduce y ajusta los detalles del evento.
4. Para invitar a contactos de tu cuenta de Google o Exchange ActiveSync, pulsaen .
5. Pulsa en Guardar.
Si has invitado a personas al evento, pulsa en Enviar o en Enviar actualización.
Consultar un evento en tu programación
Evita programar varias citas al mismo tiempo. En Calendario, puedes consultar tuscitas para ver si un nuevo evento entra en conflicto con tu programación.
1. Cuando crees o edites un evento, pulsa en Revisar calendario.
2. Mantén pulsado el cuadro de evento y luego arrástralo hasta un intervalo detiempo disponible.
3. Arrastra los nodos superior e inferior para ajustar la duración del evento. Verásun mensaje si hay conflictos con otros eventos programados.
4. Pulsa en Listo para volver a la pantalla del evento, y luego guarda tu evento.
Elegir qué calendarios mostrar
1. En cualquier vista de calendario, pulsa en > Cuentas (múltiples calendarios).
2. Selecciona o deselecciona la cuenta que desees mostrar u ocultar.
Si tienes múltiples calendarios en una cuenta en línea, pulsa en paraseleccionar los elementos que deseas incluir.
§ Los calendarios se sincronizan en HTC One, incluso si están ocultos.
§ También puedes mostrar u ocultar tareas que hayas creado en HTC One.
151 Google Play y otras aplicaciones

¿Por qué no aparecen mis eventos del calendario?
Si no encuentras los eventos de tus cuentas de correo electrónico o redessociales en el Calendario, comprueba que la sincronización del Calendario estéactivada en Ajustes.
1. Abre el panel de Notificaciones y luego, pulsa en > Cuentas ysincronización.
2. Pulsa en un tipo de cuenta. Si hay múltiples cuentas compatibles (talescomo Exchange ActiveSync), pulsa en la cuenta que quieras sincronizar.
3. Selecciona Calendario y luego pulsa en > Sincronizar ahora.
Compartir un evento
Puede compartir un evento del calendario como un vCalendar utilizando Bluetooth oenviándolo como un archivo adjunto con su correo electrónico o mensaje.
1. Realice uno de los pasos siguientes:
§ Mientras visualiza una página Web, pulse en > Reenviar.
§ En la vista de Día, Agenda o Semana, pulse durante varios segundos en unevento y después, pulse en Reenviar.
2. Elija cómo desea enviar el evento.
Aceptar o rechazar una invitación a un evento
Cambia a la vista de Invitados para ver las invitaciones a eventos que aún no hasaceptado o rechazado.
Debes configurar una cuenta de Exchange ActiveSync para recibir invitaciones aeventos en el Calendario.
1. Abre la aplicación Calendario.
2. Pulsa en > Invitados, y luego pulsa en una invitación a un evento.
3. Acepta, rechaza o acepta provisionalmente la invitación o sugiere una nuevafecha.
Pulsa en para elegir entre más opciones, como mover la invitación a una carpeta,etc.
152 Google Play y otras aplicaciones

Descartar o posponer recordatorios de eventos
Si ha configurado al menos un recordatorio para un evento, el icono de próximoevento aparecerá en el área de notificaciones de la barra de estado pararecordárselo.
1. Abra el panel de Notificaciones.
2. Separa dos dedos sobre la notificación de evento para ampliarla, y luego realizauna de las siguientes acciones:
§ Elige posponer o descartar todos los recordatorios de eventos. O, paradescartar rápidamente notificaciones de evento en la lista, arrástralas aizquierda o derecha.
§ En el caso de una notificación con varios eventos, pulsa en ella para ver lalista de eventos.
§ Si tienes invitados, pulsa en Enviar correo para enviar una respuesta rápidaa los asistentes a la cita.
§ Pulse para mantener los recordatorios pendientes en el área denotificaciones de la barra de estado.
Para añadir mensajes o editar tu lista de respuestas rápidas, abre Calendario, yluego pulsa en > Ajustes > Respuesta rápida.
Aplicaciones divertidas
Ver vídeos en YouTube
Utiliza la aplicación de YouTube para comprobar lo más destacado en el sitio web enlínea para compartir vídeos.
1. Abre la aplicación YouTube.
2. Examina o busca un vídeo.
3. Cuando encuentres el vídeo que desees, pulsa en él.
4. Mientras ves un vídeo, puedes:
§ Gira HTC One hacia los lados para ver el vídeo en pantalla completa.
§ Pulsa en la pantalla de vídeo para pausar o reanudar la reproducción, oarrastra la barra deslizante para saltar a una parte distinta del vídeo.
§ Desplázate hacia abajo en el panel de información de vídeo para ver ladescripción, los vídeos relacionados o comentarios de otras personas.
¿Quieres ver el vídeo más tarde? Pulsa en > Añadir a > Ver más tarde. Puedesvolver a acceder al vídeo desde la lista Ver más tarde del perfil de tu cuenta.
Pulsa en el icono de YouTube para regresar a la pantalla principal.
153 Google Play y otras aplicaciones

Cargar vídeos previamente
Configura la aplicación YouTube para poder cargar vídeos previamente y así verlos sininterrupciones. Los vídeos están precargados cuando HTC One está cargado yconectado a una red Wi-Fi.
Para más información sobre cómo precargar vídeos, consulta la ayuda de YouTube.
1. En la aplicación YouTube, pulsa en > Ajustes > Carga previa.
2. Selecciona qué tipo de vídeo deseas precargar.
Cuando los vídeos están precargados, aparece en la pantalla Lista de visualizacióno en el canal al que estás suscrito. El icono cambia a cuando los vídeos están listospara su visualización.
Borrar el historial de búsqueda
1. En la aplicación YouTube, pulsa en > Ajustes.
2. Pulsa en Búsqueda > Borrar historial de búsqueda.
Escuchar Radio FM
Sintoniza y escucha tus emisoras de radio favoritas utilizando la aplicación Radio FM.
Primero debes conectar un auricular a la toma de audio de HTC One para utilizarRadio FM. Radio FM utiliza el auricular estéreo como la antena de radio FM.
1. Abre la aplicación Radio FM.
La primera vez que abras Radio FM, buscará las emisoras FM locales quepuedes escuchar.
2. Mientras escuchas una emisora FM, puedes:
§ Pulsar en o en para ir a la emisora siguiente o a la anterior.
§ Arrastrar el control deslizante para sintonizar una frecuencia en la bandaFM. Para ajustar la frecuencia de radio, pulsa en o en .
§ Pulsa en para marcar una emisora de radio como favorita. Para ver tusdemás favoritos y emisoras predefinidas, pulsa en .
3. Para apagar la Radio FM, pulsa en .
154 Google Play y otras aplicaciones

Cambiar al Modo Niños
¿Te preocupa que tus hijos visiten páginas web inadecuadas o accedan a tus archivosde trabajo importantes mientras utilizan el HTC One? Utiliza el Modo Niños parapermitir que tus hijos disfruten de juegos y actividades propios de su edad mientras túmantienes tus datos importantes protegidos de cualquier borrado accidental. Paraobtener más información sobre el Modo Niños, visita www.zoodles.com.
1. Abre la aplicación Modo Niños.
La primera vez que utilices el Modo Niños, tienes que crear o iniciar sesión en tucuenta de Zoodles™.
2. En la pantalla principal de Zoodles, pulsa en el perfil que hayas creado para tuhijo.
3. Pulsa en los iconos para acceder a juegos y aplicaciones, reproducir lecturas decuentos, etc.
¿Cómo permito que mi hijo acceda a una aplicación en el ModoNiños?
En el Modo Niños, puedes elegir a qué aplicaciones de HTC One accederá tuhijo.
1. En la pantalla principal de Zoodles, pulsa en Panel de padres.
También puedes acceder al Panel de padres desde Ajustes > Seguridad >Modo Niños.
2. Confirma tu acción con el ajuste de bloqueo infantil (ya sea trazando laletra Z en la pantalla o introduciendo el año de nacimiento del niño).
3. En Características básicas, pulsa en Aplicaciones. Verás una lista de lasaplicaciones instaladas en HTC One.
4. Pulsa en la casilla de verificación que hay junto a la aplicación quequieras que pueda usar tu hijo en Zoodles.
¿Quieres recibir o bloquear las llamadas entrantes en el Modo Niños? EnCaracterísticas básicas, pulsa en Ajustes y luego activa o desactiva laopción Permitir llamadas entrantes.
Cerrar el Modo Niños
En la pantalla principal de Zoodles, pulsa en y luego confirma tu acción con elajuste de bloqueo infantil (ya sea trazando la letra Z en la pantalla o introduciendo elaño de nacimiento del niño).
155 Google Play y otras aplicaciones

Aplicaciones de productividad
Hacer un seguimiento de tus tareas
Utiliza la aplicación Tareas para organizar y hacer un seguimiento de las tareas y otrasactividades pendientes. Crea tareas en tu teléfono o sincronízalas con tus cuentasGoogle y Microsoft de Exchange ActiveSync. También puedes ver tus tareas enCalendario.
Crear una tarea
1. Abre la aplicación Tareas.
2. Para seleccionar la cuenta de tarea en la que quieres crear la tarea, pulsa en .
3. Pulsa en y luego introduce los detalles de la tarea.
Las tareas creadas bajo Mis tareas se pueden enlazar a un contacto (pulsa en ) oa una ubicación (pulsa en ).
4. Pulsa en Guardar.
Gestionar tareas
1. Vaya a la lista que contiene la tarea.
2. En la lista de tareas, podrás:
Marcar una tareacompletada
Pulsa en el botón de verificación que hay junto a la tarea.Para ver las tareas completadas, pulsa en > Vistacompleta.
Organizar tareas 1. Pulse en > Ordenar.
2. Selecciona cómo deseas organizar las tareas.
Editar una tarea 1. Pulsa en la tarea que deseas editar y luego pulsa enEditar .
2. Edita los detalles de la tarea y después, pulsa enGuardar.
Eliminar una tarea Pulsa durante varios segundos en la tarea que deseaseliminar y a continuación, pulsa en Eliminar.
156 Google Play y otras aplicaciones

Posponer unatarea
1. Pulsa durante varios segundos en una tarea atrasada yluego en Posponer.
2. Elija cuánto tiempo desea posponer la tarea.
Mover una tarea aotra lista
Solo puede mover la tarea a otra lista que esté bajo lamisma cuenta.
1. Pulsa durante varios segundos en la tarea que deseasmover y después, pulsa en Mover a.
2. Pulsa en la lista de tareas donde deseas que aparezca latarea.
Gestionar listas de tareas
1. En la aplicación Tareas, pulsa en > Administrar listas.
2. Desde aquí, puedes:
Mostrar tareas Para mostrar todas las tareas de una lista, pulsa en una listade tareas.
Crear una lista Pulsa en y después, elige una cuenta para la lista.
No se pueden crear listas para las cuentas de MicrosoftExchange ActiveSync.
Cambiar elnombre de unalista
1. Pulsa en a la derecha de una lista y después, pulsa enCambiar nombre.
2. Introduce un nombre nuevo para la lista y después, pulsaen Aceptar.
Elimina una lista 1. Pulsa en a la derecha de una lista y después, pulsa enEliminar.
2. Pulsa en Aceptar.
Solo puedes eliminar listas que hayas creado en HTC One.
157 Google Play y otras aplicaciones

Tomar notas
Usa Notas para anotar ideas, preguntas y cualquier otra cosa. Escribe texto, grabaaudio, adjunta fotos y documentos e incluso enlaza tus notas a un evento de reuniónen Calendario.
La primera vez que abras la aplicación Notas, puedes hacer un recorrido rápido yconfigurar tu cuenta Evernote®. Si deseas omitir este paso, podrás iniciar sesión mástarde en Evernote en los ajustes de Cuentas y sincronización.
Crear una libreta de notas
1. Abre la aplicación Notas.
2. En la pantalla principal de Notas, pulsa en para abrir un menú de selección yluego pulsa en Nueva libreta.
3. Escriba un título para la libreta de notas.
4. Pulsa en Libreta local para guardar la libreta de notas en HTC One o pulsa enLibreta sincronizada para sincronizar tus notas con tu cuenta de Evernote.
5. Pulsa en Crear.
Para abrir o cambiar a otra libreta de notas, solo tienes que pulsar en de nuevo ydespués, pulsar en un nombre de libreta de notas.
Redactar una nota
1. Con una libreta de notas abierta, pulsa en .
2. Escribe un título para la nota.
3. Redacta tu nota:
§ Pulsa en la nota y luego empieza a escribir tu texto.
§ Pulsa en para empezar a grabar audio. Pulsa en para detener lagrabación.
§ Pulsa en > Adjuntar y elige un tipo de archivo.
§ Pulsa en para crear un dibujo e insertarlo en tu nota.
§ Pulsa en para hacer una foto e insertarla en tu nota.
Para cambiar el tamaño de la foto, imagen o dibujo que estás adjuntando a tu nota,pulsa durante varios segundos en el elemento y después, pulsa en Ajustar tamaño.
4. Pulsa en > Guardar.
Para enlazar una nota a un evento, pulsa en > Calendario.Crear un dibujo
Puede crear un dibujo, garabato o ilustración e incluirlo en su nota.
1. Con una nota abierta, pulsa en .
2. Elija el color que desea usar.
3. Dibuje en la zona en blanco con ayuda de la yema del dedo.
158 Google Play y otras aplicaciones

4. Si tienes que borrar una parte del dibujo, pulsa en y luego desplaza el dedohacia la derecha o izquierda en la zona que desees borrar. También puedespulsar en > Deshacer para borrar el último trazo que realizaste.
5. Para insertar el dibujo en tu nota, pulsa en > Guardar.
Grabar una grabación de audio en Notas
Después de grabar una reunión, puede escuchar el clip de audio para repasar lospuntos clave. Si ha tomado notas durante la grabación de audio, las "marcas detiempo" (unos pequeños nodos en la barra de audio) se añaden para fijar sus notasdentro del intervalo de tiempo de la grabación de audio.
1. Abra una nota donde ha grabado un clip de voz.
2. Pulse en para reproducir el clip de audio.
3. Pulse en o para ir a la marca de tiempo siguiente o a la anterior. Cuandose desplaza de una marca de tiempo a otra, verá una miniatura de nota paraobtener una previsualización rápida de lo que ha anotado durante la grabación.
También puede pulsar en un contenido específico de su nota para saltar a su marcade tiempo y oír el audio que ha grabado en ese momento.
Sincronizar notas
Puedes elegir sincronizar automática o manualmente tus notas entre HTC One y tucuenta de Evernote en la Web.
Tienes que iniciar sesión en tu cuenta Evernote desde HTC One para empezar asincronizar notas.
1. Abre la aplicación Notas.
2. Para sincronizar manualmente las notas, pulsa en y luego pulsa en Sincronizar.
3. Para establecer Notas para que se actualice automáticamente, pulsa en lapantalla Todas las notas y después, pulsa en Ajustes > Cuentas y sincronización.
4. Pulsa en su cuenta de Evernote y después personaliza tus ajustes desincronización.
159 Google Play y otras aplicaciones

Grabar clips de voz
Utiliza el Grabador de voz para capturar información durante conferencias, entrevistaso incluso crear su propio diario de audio.
1. Abre la aplicación Grabador de voz.
2. Sujeta el micrófono junto a la fuente de sonido.
3. Pulsa en para iniciar la grabación de un clip de voz.
El Grabador de voz puede ejecutarse en un segundo plano mientras haces otrascosas en el HTC One, salvo cuando abres otras aplicaciones que también utilizanfunciones de audio.
4. Pulsa en para detener la grabación.
Para reproducir el clip de voz, pulsa en .
Para ver tus clips de voz grabados, pulsa en . Pulsa durante varios segundos enun clip de voz para ver las opciones para compartir, establecerlo como tono dellamada, etc.
160 Google Play y otras aplicaciones

Conexiones de Internet
Conexión de datosCuando enciende HTC One por primera vez, configurará automáticamente suconexión de datos del operador móvil (si está insertada la tarjeta SIM).
HTC One está disponible en la versión 3G o LTE, dependiendo de tu región yoperador móvil. Necesitas un plan LTE para usar la red 4G/LTE de tu operador parallamadas de voz y servicios de datos. Para más información, contacta con tuoperador.
Activar o desactivar la conexión de datos
Desconectar su conexión de datos ahorra la duración de la batería y ahorra dinero degastos por datos.
1. Abre el panel de notificaciones y luego, pulsa en .
2. Pulsa en el interruptor de encendido/apagado de Datos móviles para apagar yencender la conexión de datos.
Si no tienes una conexión de datos activada y tampoco estás conectado a una redWi-Fi, no recibirás actualizaciones automáticas en tu correo electrónico, cuentas dela red social y otra información sincronizada.
Añadir un punto de acceso nuevo
Puedes añadir un nombre de punto de acceso (APN) nuevo cuando estés enitinerancia o si tienes dificultades para establecer una conexión de datos. Los APNsconectan HTC One a las redes de datos para servicios como la navegación Web móvil.
Antes de añadir una nueva conexión de datos, obtén el nombre del punto deacceso y los ajustes (incluyendo el nombre de usuario y la contraseña, si espreciso).
1. Abre el panel de notificaciones y luego, pulsa en .
2. Pulsa en Datos móviles > APN.
3. En la pantalla APNs, pulsa en > APN nuevo.
4. Introduce los ajustes de APN.
5. Pulsa en > Guardar.
6. Selecciona el nuevo APN en la pantalla APN.
161 Conexiones de Internet

Administrar tu uso de los datosSi tienes un límite de datos mensual, es importante que controles las actividades yaplicaciones que suelen enviar y recibir datos, como navegar por la Web, sincronizarcuentas en línea y enviar correo electrónico o compartir actualizaciones de estado.
Los siguientes son otros ejemplos:
§ Transmitir vídeos y música por la Web
§ Sintonizar una radio de Internet
§ Jugar a juegos en línea
§ Descargar aplicaciones, mapas y archivos
§ Actualizar aplicaciones para actualizar información y feeds
§ Subir y realizar una copia de seguridad de tus archivos en tu cuenta dealmacenamiento en línea
§ Utilizar HTC One como un Router Wi-Fi
§ Compartir su conexión de datos móviles mediante conexión compartida USB
Para ayudarte a ahorrar datos, conéctate a una red de Wi-Fi siempre que sea posibley configura tus cuentas y correos electrónicos en línea para que se sincronicen conmenos frecuencia.
Activar o desactivar la itinerancia de datos
Conéctate a las redes asociadas a tu operador móvil y accede a los servicios de datoscuando estés fuera del área de cobertura de tu operador móvil.
Utilizar los servicios de datos en itinerancia puede resultar costoso. Consulta a tuoperador móvil las tarifas por itinerancia de datos antes de usar la itinerancia dedatos.
1. Abre el panel de notificaciones y luego, pulsa en .
2. Pulsa en Datos móviles y después selecciona o deselecciona la opciónItinerancia de datos.
Selecciona la opción Sonido de itinerancia de datos si deseas que tu HTC Onereproduzca un sonido para que sepas cuándo se está conectando a una red enitinerancia.
162 Conexiones de Internet

Controlar el uso de los datos
Controla el uso de datos para no superar tu límite de datos mensual.
El uso de datos que mide HTC One puede variar con respecto al uso de datos real.
1. Abre el panel de notificaciones y luego, pulsa en .
2. En Inalámbrico y redes, pulsa en Más.
3. Pulsa en Uso.
4. En la ficha Móvil, selecciona Limitar uso de datos móviles para deshabilitarautomáticamente tu conexión de datos cuando llegues al límite establecido.
Luego arrastra la línea de LÍMITE superior para establecer tu límite de datosmensual.
5. Selecciona Avisarme del uso de datos, y luego arrastra la línea de ALERTAinferior para establecer una alerta antes de que alcances tu límite de datosmensual.
6. Pulsa en Restablecer uso de datos, y luego ajusta el día del mes en el que sereinicia tu ciclo de uso. Esta fecha suele ser coincidir con el inicio de tu periodode facturación mensual.
7. Arrastra los marcadores de línea vertical para ver cuántos datos has usadodurante un determinado periodo de tiempo.
Si vas a conectar tu HTC One a otra zona activa de Wi-Fi portátil, pulsa en >Zonas activas móviles para evitar que se descarguen datos en un segundo planoque puedan generar gastos por datos adicionales.
Ver el uso de datos de las aplicaciones
1. Abre el panel de notificaciones y luego, pulsa en .
2. En Inalámbrico y redes, pulsa en Más.
3. Pulsa en Uso.
4. En la ficha Móvil, arrastra los marcadores de línea vertical para ver cuántosdatos has usado durante un determinado periodo de tiempo.
5. Desplázate hacia abajo en la pantalla para ver una lista de aplicaciones y suinformación de uso de datos.
6. Pulsa en una aplicación para ver más detalles.
163 Conexiones de Internet

Wi-FiPara utilizar Wi-Fi, deberá disponer de acceso a un punto de acceso inalámbrico o"punto caliente".
La disponibilidad e intensidad de la señal Wi-Fi variarán en función de los objetos,tales como los edificios o simplemente un muro entre habitaciones por el que debapasar la señal Wi-Fi.
Activar Wi-Fi y conectar a una red inalámbrica
1. Abre el panel de notificaciones y luego, pulsa en .
2. Pulse en el interruptor de Apagado/encendido Wi-Fi para encender el Wi-Fi.
3. Pulsa en Wi-Fi.
Las redes Wi-Fi detectadas se mostrarán.
Si la red inalámbrica que desea no aparece en la lista, pulse en > Añadir red paraañadirla manualmente.
4. Pulse en la red Wi-Fi a la que desea conectarse. Si seleccionó una red segura, sele pedirá que introduzca la clave de red o la contraseña.
5. Pulse en Conectar. Verás el icono de Wi-Fi en la barra de estado cuandoestés conectado.
La próxima vez que tu HTC One se conecte a una red inalámbrica segura a la quehayas accedido anteriormente, no se te pedirá que vuelvas a introducir la clave nininguna otra información de seguridad.
Prevenir notificaciones del redes Wi-Fi no seguras
Puedes prevenir la obtención de notificaciones por parte de redes Wi-Fi no seguras.
1. Abre el panel de notificaciones y luego, pulsa en .
2. Pulsa en el interruptor de Apagado/encendido Wi-Fi para encender la opciónWi-Fi.
3. Pulsa en Wi-Fi.
Las redes Wi-Fi detectadas se mostrarán.
4. Pulsa durante varios segundos en una red Wi-Fi no segura que quieras que dejede notificarte, y después pulsa en Bloquear notificación de red.
5. Para desbloquear una red Wi-Fi no segura, pulsa durante varios segundos en elnombre de la red y después, pulsa en Desbloquear notificación de red.
164 Conexiones de Internet

Conectando con una red Wi-Fi a través de WPS
Si utilizas un router Wi-Fi con Wi-Fi Protected Setup (WPS), podrás conectarfácilmente con tu HTC One.
1. Abre el panel de notificaciones y luego, pulsa en .
2. Pulse en el interruptor de Apagado/encendido Wi-Fi para encender el Wi-Fi.
3. Pulsa en Wi-Fi.
4. Pulsa en > WPS Push, y luego pulsa en el botón WPS en tu router de Wi-Fi.
Para usar el método PIN de Wi-FiProtected Setup (WPS), pulsa en > Introducciónde PIN de WPS.
Desconectar de la red inalámbrica actual
1. Abre el panel de notificaciones y luego, pulsa en .
2. Pulsa en Wi-Fi.
3. Puedes:
§ Pulsa en la red inalámbrica a la que esté conectado HTC One y después,pulsa en Desconectar.
§ Si quieres eliminar los ajustes de esta red, pulsa durante varios segundos enel nombre de la red y después en Borrar red.
Conectarse a una red Wi-Fi distinta
1. Abre el panel de notificaciones y luego, pulsa en .
2. Pulse en Wi-Fi. Las redes Wi-Fi detectadas se mostrarán.
Para buscar manualmente las redes Wi-Fi disponibles, pulse en > Buscar.
3. Pulse en una Wi-Fi para conectarse a ella.
Inicio de sesión automático en una red Wi-Fi pública (WISPr)
Puedes configurar el HTC One para que de forma automática se conecte a una redWi-Fi pública que utilices con regularidad. Esto te evitará la molestia de tener quepasar por el proceso de autenticación web del proveedor Wi-Fi cada vez que teconectes a su red Wi-Fi. Simplemente añade las credenciales de acceso en los ajustesWISPr (itinerancia del proveedor de servicios de Internet inalámbricos).
El punto de acceso de la red Wi-Fi debe admitir el portal web WISPr. Consulta alproveedor Wi-Fi para más detalles.
1. Abre el panel de notificaciones y luego, pulsa en .
2. Pulsa en Wi-Fi.
165 Conexiones de Internet

3. Pulsa en > Avanzado.
4. En Ajustes WISPr, selecciona Inicio de sesión automático.
5. Pulsa en Ajustes de cuenta WISPr > Añadir una cuenta nueva.
6. Pulsa en cada elemento en pantalla para introducir el nombre del proveedor delservicio, su nombre de inicio de sesión (con el nombre de dominio completo) yla contraseña.
7. Pulsa en > Guardar.
8. Activa Wi-Fi y después, conéctate a la red Wi-Fi pública.
§ Si tienes acceso a varias redes Wi-Fi públicas, puedes añadir hasta cinco ajustes decredenciales de inicio de sesión en la lista de cuentas WISPr.
§ En la lista de cuentas WISPr, pulsa durante varios segundos en una cuenta paraeliminarla o editarla.
Conectar a una red privada virtual (VPN)Añada redes privadas virtuales (VPNs) que le permiten conectarse y acceder arecursos dentro de una red local segura, como su red corporativa.
Antes de conectar con la red local de tu organización, puede que tengas que:
§ Instalar certificados de seguridad
§ Introducir tus credenciales de inicio de sesión
§ Descargar e instalar una aplicación VPN necesaria en HTC One
Para más información, ponte en contacto con tu administrador de red. Además, HTCOne debe establecer primero una conexión de datos o Wi-Fi antes de que puedasiniciar una conexión VPN.
Añadir una conexión VPN
Deberá en primer lugar establecer un PIN de bloqueo de pantalla o contraseñaantes de poder usar el almacenamiento de credenciales y configurar la VPN.
1. Abre el panel de notificaciones y luego, pulsa en .
2. En Inalámbrico y redes, pulsa en Más.
3. Pulsa en VPN > Añadir perfil VPN.
4. Escriba los Ajustes de VPN y establezca los valores según los detalles deseguridad que ha obtenido de su administrador de red.
5. Pulsa en Guardar.
La red privada virtual (VPN) se ha añadido a la sección de VPNs de la pantalla Ajustesde VPN.
166 Conexiones de Internet

Conectar a una VPN
1. Abre el panel de notificaciones y luego, pulsa en .
2. En Inalámbrico y redes, pulsa en Más.
3. Pulse en VPN.
4. Pulse en la red VPN a la que desea conectarse.
5. Introduzca sus credenciales de inicio de sesión y luego pulse en Conectar.Cuando estés conectado, aparecerá el icono de VPN conectada en el áreade notificación de la barra de estado.
A continuación, puede abrir el navegador Web para acceder a recursos como sitios deIntranet en su red corporativa.
Desconectar de una VPN
1. Deslice para abrir el panel de Notificaciones.
2. Pulse en la conexión VPN para volver a la pantalla Ajustes de VPN, y después,pulse en la conexión VPN para desconectarse de ella.
Utilizar HTC One como un router inalámbricoComparte tu conexión de datos con otros dispositivos convirtiendo HTC One en unrouter inalámbrico.
§ Compruebe que la conexión de datos esté activada.
§ Deberá tener un plan de datos aprobado asociado con su cuenta del proveedor deservicios móviles para poder usar este servicio.
1. Abre el panel de notificaciones y luego, pulsa en .
2. En Inalámbrico y redes, pulsa en Más.
3. Pulsa en Compartir red móvil > Ajustes de Router Wi-Fi.
4. Introduzca un nombre de router o utilice el nombre del router por defecto.
5. Elija el tipo de Seguridad y establezca la contraseña (clave) de su routerinalámbrico. Si seleccionó Ninguno en Seguridad, no necesita introducir unacontraseña.
La contraseña es la clave que los demás necesitan para acceder a tu dispositivopara que puedan conectarse y utilizar HTC One como un router inalámbrico.
6. Seleccione la opción Router Wi-Fi móvil para activar el router inalámbrico.
HTC One estará listo para ser utilizado como un router inalámbrico cuando veas en la barra de estado.
167 Conexiones de Internet

Compartir la conexión a Internet del teléfonomediante una conexión compartida USB¿No hay ninguna conexión a Internet disponible para tu ordenador? No te preocupes.Utiliza la conexión de datos de HTC One para conectarte a Internet.
§ Para asegurarte de que los controladores USB para HTC One están al día, instala laversión más reciente de HTC Sync Manager en tu ordenador.
§ Asegúrate de que la tarjeta SIM está insertada en tu HTC One.
§ Tal vez tengas que añadir la conexión compartida USB a tu plan de datos y estopuede tener un coste adicional. Contacta con tu proveedor de servicios móvilespara obtener información.
1. Abre el panel de notificaciones y luego, pulsa en .
2. Asegúrate de que los datos móviles están activados.
3. En Inalámbrico y redes, pulsa en Más.
4. Pulsa en Compartir red móvil > Ajustes de red USB > Conexión compartidaUSB.
Si sueles cambiar entre Conexión compartida USB y Conexión directa a Internet,selecciona Compartir red de forma inteligente para activar automáticamente el tipode conexión que necesites cada vez que conectes tu HTC One al ordenador.
5. Conecta HTC One a tu equipo con el cable USB suministrado. La próxima vezque HTC One se conecte a un ordenador, recordará tus ajustes.
Conectarse a Internet a través de unordenadorSi temporalmente no dispones de acceso a Internet en HTC One, aún puedesconectarte utilizando la conexión a Internet del ordenador.
§ Para asegurarte de que los controladores USB para HTC One están al día, instala laversión más reciente de HTC Sync Manager en tu ordenador.
§ Es posible que tengas que desactivar el firewall de tu red local. Además, si tuordenador se conecta a Internet vía PPP (es decir, Acceso telefónico, xDSL oVPN), Conexión directa a Internet solo admitirá el protocolo TCP.
1. Abre el panel de notificaciones y luego, pulsa en .
2. En Inalámbrico y redes, pulsa en Más.
168 Conexiones de Internet

3. Pulsa en Compartir red móvil > Ajustes de red USB > Conexión directa aInternet.
Si sueles cambiar entre Conexión compartida USB y Conexión directa a Internet,selecciona Compartir red de forma inteligente para activar automáticamente el tipode conexión que necesites cada vez que conectes tu HTC One al ordenador.
4. Conecta HTC One a tu equipo con el cable USB suministrado. La próxima vezque HTC One se conecte a un ordenador, recordará tus ajustes.
Impresión Wi-FiConecta HTC One a una impresora compatible vía Wi-Fi e imprime documentos,mensajes de correo electrónico, fotos, etc.
§ Tanto la impresora como HTC One deben estar encendidos y conectados a lamisma red local. Conecta HTC One a la red local utilizando Wi-Fi. Para másinformación sobre cómo conectar la impresora a una red local, consulte la guía deusuario de la impresora.
§ La red local no debe encontrarse detrás de un cortafuegos.
1. Cuando estés en una aplicación (como Correo o Calendario), abre el elementoque deseas imprimir.
2. Pulsa en > Imprimir (o en Más > Imprimir).
3. En la pantalla Imprimir, pulsa en la impresora que deseas usar.
4. Si existe más de una página para imprimir, establece el rango de página quedeseas.
Pulsa en Avanzado para establecer el tamaño de página, el diseño de impresión y laorientación de la página si deseas imprimir en color o en blanco o negro.
5. Pulsa en Imprimir.
Puedes comprobar los detalles de impresión abriendo el panel de notificaciones yluego pulsando en el elemento que estás imprimiendo.
Imprimir una foto
1. Cuando estés en Galería, abre la foto que deseas imprimir.
2. Pulsa en la foto.
3. Pulsa en > Imprimir, y después, pulsa en la impresora que deseas utilizar.
4. Pulsa en Imprimir.
Puedes comprobar los detalles de impresión abriendo el panel de notificaciones yluego pulsando en el elemento que estás imprimiendo.
169 Conexiones de Internet

Añadir una impresora
Si su impresora no aparece en la lista, deberá añadirla.
La impresora debe estar en la misma red Wi-Fi que está utilizando.
1. Desde la pantalla Imprimir, pulse en Añadir impresora.
2. Introduzca la dirección IP de la impresora que desea añadir y elija un puerto. Sino sabe la dirección IP de la impresora, solicite ayuda al administrador de su red.
3. Pulse en Siguiente y después, seleccione el fabricante y modelo de la impresora.
4. Pulse en Guardar.
La impresora aparece en la lista y puede pulsar en ella para imprimir su foto odocumento.
170 Conexiones de Internet

Uso compartido inalámbrico
Conectar un auricular BluetoothPuedes escuchar música con un auricular estéreo Bluetooth o mantenerconversaciones con manos libres utilizando un dispositivo Bluetooth compatible.
§ Para escuchar música con tu auricular, el auricular debe admitir el perfil BluetoothA2DP.
§ Antes de conectar tu auricular, debes ajustarlo en el modo visible para que HTCOne pueda encontrarlo. Consulta el manual del auricular para más detalles.
1. Abre el panel de notificaciones y luego, pulsa en .
2. Si Bluetooth está desconectado, pulsa en el interruptor de Encendido/Apagadode Bluetooth para encenderlo.
3. Pulsa en Bluetooth. Se abre la pantalla Bluetooth.
4. Si no ves tu auricular en la lista, pulsa en y luego, pulsa en Buscar paraactualizar la lista.
5. Cuando veas el nombre de tu auricular mostrado en el apartado Dispositivosdisponibles, pulsa en dicho nombre. HTC One se empareja con el auricular y elestado de conexión del auricular se muestra en la sección Dispositivossincronizados.
Si hay un error en la sincronización automática, introduce la contraseña facilitadacon el auricular.
Cuando el auricular Bluetooth esté conectado a HTC One, el icono conectado deBluetooth se muestra en la barra de estado.
171 Uso compartido inalámbrico

Volver a conectar un auricular Bluetooth
Por lo general, podrá volver a conectar fácilmente el auricular activando Bluetooth enHTC One, y después activando el auricular.
No obstante, si se ha utilizado el auricular con otro dispositivo Bluetooth puede quenecesites realizar la conexión manualmente.
Asegúrate de que el auricular es visible. Consulta el manual del auricular para másdetalles.
1. Abre el panel de notificaciones y luego, pulsa en .
2. Si Bluetooth está desconectado, pulsa en el interruptor de Encendido/Apagadode Bluetooth para encenderlo.
3. Pulsa en Bluetooth. Se abre la pantalla Bluetooth.
4. Pulsa en el nombre del auricular en el apartado de Dispositivos sincronizados.
5. Si se te pide que introduzcas una contraseña, inténtalo con 0000 o 1234, o bienconsulta la documentación del auricular para averiguar cuál es la contraseña.
Si aún no consigues volver a conectar el auricular, sigue las instrucciones facilitadas en Desincronizar un dispositivo Bluetooth en página 172, y después, sigue lasindicaciones detalladas de Conectar un auricular Bluetooth en página 171.
Desincronizar un dispositivo Bluetooth
1. Abre el panel de notificaciones y luego, pulsa en .
2. Si Bluetooth está desconectado, pulsa en el interruptor de Encendido/Apagadode Bluetooth para encenderlo.
3. Pulsa en Bluetooth. Se abre la pantalla Bluetooth.
4. En la sección Dispositivos sincronizados, pulsa en junto al dispositivo paradesincronizar.
5. Pulsa en Desvincular.
Dónde se guarda la información enviadaCuando envía información a través de Bluetooth, el lugar donde se guarda dependedel tipo de información y del dispositivo de recepción.
Si envía un evento de calendario o un contacto, por lo general se añade directamentea la aplicación correspondiente en el dispositivo de recepción.
Si envía otro tipo de archivo a un ordenador de Windows, normalmente se guardaráen la carpeta Exchange de Bluetooth dentro de las carpetas de documentaciónpersonal.
172 Uso compartido inalámbrico

§ En Windows XP, la ruta puede ser: C:\Documents and Settings\[sunombredeusuario]\Mis documentos\Bluetooth Exchange
§ En Windows Vista, la ruta puede ser: C:\Usuarios\[su nombredeusuario]\Documentos
§ En Windows 7, la ruta puede ser: C:\Usuarios\[su nombre de usuario]\Misdocumentos\Carpeta Bluetooth Exchange
§ En Windows 8, la ruta puede ser: C:\Usuarios\[su nombredeusuario]\Documentos
Si envía un archivo a otro dispositivo, la ubicación guardada puede que dependa deltipo de archivo. Por ejemplo, si envías un archivo de imagen a otro teléfono móvil, seguardará en una carpeta denominada "Imágenes".
Recibir archivos utilizando BluetoothHTC One le permite recibir diversos archivos con Bluetooth, incluyendo fotos, pistasde música, información del contacto, eventos de calendario y documentos tales comoPDFs.
Consulte la documentación del dispositivo para instrucciones sobre cómo enviarinformación vía Bluetooth.
1. Abre el panel de notificaciones y luego, pulsa en .
2. Si Bluetooth está desconectado, pulsa en el interruptor de Encendido/Apagadode Bluetooth para encenderlo.
3. Pulsa en Bluetooth. Se abre la pantalla Bluetooth.
4. Pulsa en el nombre de tu dispositivo Bluetooth cerca de la parte superior de lapantalla para hacer que HTC One sea visible para los dispositivos Bluetoothcercanos.
5. En el dispositivo de envío, envía uno o más archivos a HTC One.
6. Si se te pregunta, acepta la solicitud de emparejamiento en HTC One y en eldispositivo de envío. Además, puede que se te pida que introduzcas la mismacontraseña o confirmes la contraseña generada automáticamente en ambosdispositivos.
A continuación obtendrá una solicitud de autorización de Bluetooth.
7. Pulse en Vincular.
173 Uso compartido inalámbrico

8. Cuando HTC One reciba una notificación de solicitud para la transferencia de unarchivo, desliza hacia abajo el Panel de notificaciones, pulsa en la notificación dearchivo entrante y después, pulsa en Aceptar.
9. Cuando se transfiere un archivo, se muestra una notificación. Deslice hacia abajoel Panel de notificaciones y después, pulse en la notificación correspondiente.
Cuando abra un archivo recibido, lo que ocurre a continuación depende del tipo dearchivo:
§ Los archivos y documentos multimedia por lo general se abren directamente enuna aplicación compatible. Por ejemplo, si abre una pista musical, ésta seempieza a reproducir en la aplicación Música.
§ En el caso de un archivo vCalendar, seleccione el calendario donde deseaguardar el evento y después, pulse en Importar. vCalendar se añadirá a suseventos del Calendario.
§ Respecto a un archivo de contacto vCard, puede elegir la importación de uno,varios o todos los contactos de su lista de contactos.
174 Uso compartido inalámbrico

Compartir contenido con NFCLa función NFC (transmisión de datos en proximidad) integrada en HTC One tepermite compartir contenido con otro dispositivo móvil compatible con NFC de formainstantánea. Transfiere páginas Web, fotos, información de contacto y mucho más consolo colocar HTC One junto al otro dispositivo, uno atrás del otro.
También puedes usar la función NFC para el pago sin contacto. Contacta con tuoperador móvil para solicitar información sobre la disponibilidad de los servicios depago NFC.
Activar NFC
1. Abre el panel de notificaciones y luego, pulsa en .
2. En Inalámbrico y redes, pulsa en Más.
3. Selecciona la opción NFC.
Transferir contenido
Asegúrate de que ambos dispositivos están desbloqueados y que NFC estáactivado. Si el otro dispositivo tiene una opción Android Beam, asegúrate de queestá activada.
1. Mientras ves el contenido que quieres compartir, coloca el teléfono HTC One yel otro dispositivo opuestos entre sí. Cuando los dispositivos se conectenescucharás un sonido y ambos vibrarán ligeramente.
2. Pulsa en la pantalla.
El contenido compartido se mostrarán en la otra pantalla. En algunos elementos quehas compartido (como la información de contacto), aparecerán instruccionesadicionales sobre cómo guardar dicho elemento en el dispositivo receptor.
175 Uso compartido inalámbrico

Ajustes y seguridad
Activar o desactivar el modo AviónCuando habilites el modo Avión, todas las radios inalámbricas en teléfono HTC One sedesactivarán, incluyendo la función de llamada, los servicios de datos, Bluetooth y Wi-Fi.
Cuando deshabilites el modo Avión, la función de llamada se activará de nuevorestableciendo el estado previo de Bluetooth y Wi-Fi.
§ Puedes activar manualmente Bluetooth y Wi-Fi después de habilitar el modoAvión.
§ Si la conexión compartida USB está activada, esta se desactivará al habilitar elmodo Avión. Tendrás que activar manualmente la conexión compartida USBdespués de deshabilitar el modo Avión.
Realiza cualquiera de las siguientes acciones para activar o desactivar el modo Avión:
§ Pulsa durante varios segundos en ENCENDIDO y luego pulsa en Modo Avión.
§ Abre el panel de notificaciones y luego, pulsa en . Pulsa en el interruptor deEncendido/apagado del modo Avión para encenderlo o apagarlo.
Cuando lo habilites, el icono de modo Avión se muestra en la barra de estado.
Mantener la pantalla encendida durante lacarga
1. Abre el panel de notificaciones y luego, pulsa en .
2. Pulsa en Pantalla, gestos y botones (o en Pantalla y botones).
3. Selecciona la opción Pantalla activa.
Desactivar el giro automático de pantalla
No todas las aplicaciones admiten la rotación automática.
1. Abre el panel de notificaciones y luego, pulsa en .
2. Pulsa en Pantalla, gestos y botones (o en Pantalla y botones).
3. Desactiva la opción Pantalla giratoria.
176 Ajustes y seguridad

¿La pantalla no gira?
Vuelve a calibrar la pantalla si piensas que su orientación no se correspondecorrectamente con la manera en que sujetas HTC One.
1. Abre el panel de notificaciones y luego, pulsa en .
2. Pulsa en Pantalla, gestos y botones (o en Pantalla y botones) y después,pulsa en Calibrado del sensor-G.
3. Coloca HTC One sobre una superficie plana y nivelada y después, pulsaen Calibrar.
4. Después del proceso de recalibrado, pulsa en Aceptar.
Ajustar la hora antes de que se apague lapantallaDespués de un período de inactividad, la pantalla se apaga para conservar la energíade la batería. Se puede configurar el período de inactividad antes de que la pantalla seapague.
1. Abre el panel de notificaciones y luego, pulsa en .
2. Pulsa en Pantalla, gestos y botones (o en Pantalla y botones) y después, pulsaen Suspensión.
3. Pulsa en la hora antes de que se apague la pantalla.
Ajustar el brillo de la pantalla manualmente
1. Abre el panel de notificaciones y luego, pulsa en .
2. Pulsa en Pantalla, gestos y botones (o en Pantalla y botones) y después, pulsaen Brillo.
3. Desactiva la opción Brillo automático.
4. Arrastra el control deslizante de brillo a la izquierda para disminuir o a laderecha para aumentar el brillo de la pantalla.
177 Ajustes y seguridad

Reproducir un sonido al seleccionar elementosen pantalla
1. Abre el panel de notificaciones y luego, pulsa en .
2. Pulse en Sonido.
3. Seleccione o desmarque la opción Sonidos al tocar.
Cambiar el idioma de visualizaciónAl cambiar el idioma se ajusta la disposición del teclado, el formato de fecha y hora ymucho más.
1. Abre el panel de notificaciones y luego, pulsa en .
2. Pulsa en Idioma y teclado > Idioma del sistema.
3. Pulsa en el idioma que deseas utilizar.
Ajustes de accesibilidadUse estos ajustes después de haber descargado e instalado una herramienta deaccesibilidad, como por ejemplo, un lector de pantalla que facilite comentarios de voz.Puede activar o desactivar las funciones o servicios de accesibilidad.
1. Abre el panel de notificaciones y luego, pulsa en .
2. Pulse en Accesibilidad y elija los ajustes que desee.
178 Ajustes y seguridad

Trabajar con certificadosUtiliza los certificados digitales Certificate Authority (CA) para permitir que HTC Oneacceda a redes VPN o Wi-Fi seguras y también para ofrecer autenticación a losservidores seguros en línea. Puedes obtener un certificado del administrador de tusistema o descargarlo de los sitios que requieren autenticación.
Algunas aplicaciones como tu navegador o el cliente de correo electrónico tepermiten instalar certificados directamente en la aplicación. Consulta la ayuda de laaplicación para más detalles.
Instalar un certificado digital
Debes establecer un PIN de bloqueo de pantalla o contraseña antes de instalar uncertificado digital.
1. Guarda el archivo de certificado en la carpeta raíz en HTC One.
2. Abre el panel de Notificaciones y luego, pulsa en > Seguridad.
3. Pulsa en Instalar desde la memoria del teléfono.
4. Si tienes más de un certificado en la carpeta raíz, selecciona el certificado quequieres instalar.
5. Introduce un nombre para el certificado y pulsa en Aceptar.
Proteger su tarjeta SIM con un PINAñada otro nivel de seguridad al HTC One asignando un PIN (número deidentificación personal) a su SIM.
Antes de continuar, asegúrese de tener el PIN de la tarjeta SIM predeterminado quele facilitó su operador móvil.
1. Abre el panel de Notificaciones y luego, pulsa en > Seguridad.
2. Pulse en Bloqueo de tarjeta SIM, luego seleccione Bloquear tarjeta SIM.
3. Introduzca el código PIN de la tarjeta SIM, después pulse en Aceptar.
4. Para cambiar el código PIN de la tarjeta SIM, pulse en Cambiar PIN de tarjetaSIM.
179 Ajustes y seguridad

Restablecer una tarjeta SIM que se ha bloqueado
Si introduce el PIN erróneo más veces del número de intentos máximo permitido, sutarjeta SIM se bloqueará solicitando un "código PUK".
Necesita un código PUK para restablecer el acceso a HTC One. Para más información,contacte con su operador para solicitar este código.
1. En la pantalla de marcación del teléfono, introduzca el código PUK y después,pulse en Siguiente.
2. Introduzca el código PIN nuevo que desea utilizar y después, pulse en Siguiente.
3. Vuelva a introducir el código PIN nuevo y después, pulse en Aceptar.
Proteger el HTC One con un bloqueo depantallaProteja su información personal e impida que otros utilicen el HTC One sin su permisoestableciendo un patrón de bloqueo de pantalla, desbloqueo facial, un PIN o unacontraseña.
Se le pedirá que desbloquee la pantalla cada vez que se encienda el HTC One ocuando esté inactivo durante cierto tiempo.
1. Abre el panel de Notificaciones y luego, pulsa en > Seguridad.
2. Pulse en Bloqueo de pantalla.
3. Seleccione una opción de bloqueo de pantalla y configure el bloqueo depantalla.
4. Pulse en Bloquear teléfono después de, luego especifique el tiempo deinactividad antes de que se bloquee la pantalla.
También puede desmarcar Mostrar el patrón o Mostrar las contraseñas si no quiereque su bloqueo de pantalla se muestre a medida que accede al mismo en pantalla.
180 Ajustes y seguridad

¿Olvidaste tu patrón de desbloqueo de pantalla?
Si has olvidado el patrón de bloqueo de pantalla, tienes un máximo de cincointentos para desbloquear HTC One.
Si no lo consigues, puedes desbloquear HTC One introduciendo el nombre deusuario y la contraseña de tu cuenta de Google.
1. En la pantalla de desbloqueo, introduce tu patrón de bloqueo.
2. Tras el quinto intento y pedirte que esperes 30 segundos, pulsa enAceptar.
3. Si la pantalla se apaga, pulsa el botón de ENCENDIDO para volver aactivarla y después, desbloquea la pantalla.
4. Pulsa el botón ¿Has olvidado el patrón? cuando aparezca.
5. Introduce el nombre y la contraseña de tu cuenta de Google y después,pulsa en Acceder. Entonces, se te pedirá que crees un nuevo patrón debloqueo de pantalla. Si ya no deseas hacerlo, pulsa en Ninguno o en .
Comprobar la versión HTC Sense de tuteléfonoPuedes ver la versión HTC Sense, así como otra información sobre tu teléfono.
1. Abre el panel de notificaciones y luego, pulsa en .
2. Pulsa en Acerca de > Información de software para ver la versión de HTC Sense.
181 Ajustes y seguridad

Marcas comerciales yderechos de autor
©2013 HTC Corporation. Reservados todos los derechos.
HTC, el logotipo HTC, el logotipo HTC quietly brilliant, HTC BlinkFeed, HTC One, HTCSense, HTC Watch y HTC Zoe son marcas comerciales o marcas de servicio de HTCCorporation.
Google, el logotipo de Google, Android, el logotipo de Android, Android Market,Google Apps, Google Calendar, Google Checkout, Google Earth, Google Latitude,Google Maps, Google Play, Google Talk, Google Wallet, Gmail, Picasa y YouTube sonmarcas comerciales de Google Inc.
Microsoft, Windows, ActiveSync, Excel, Outlook, PowerPoint, Windows Media yWindows Vista son marcas registradas o comerciales de Microsoft Corporation en losEstados Unidos y/o en otros países.
La marca comercial y los logotipos Bluetooth® son propiedad de Bluetooth SIG, Inc.
Wi-Fi® es una marca comercial registrada de Wireless Fidelity Alliance, Inc.
LTE es una marca comercial de European Telecommunications Standards Institute(ETSI) (Instituto Europeo de Normas de Telecomunicaciones).
Beats, BeatsAudio y el logotipo b son marcas comerciales de Beats Electronics, LLC.
Facebook es una marca comercial de Facebook, Inc.
Twitter es una marca comercial de Twitter, Inc. y se utiliza con licencia de sus titulares.
FLICKR y el logotipo de puntos de FLICKR son las marcas comerciales y/o marcascomerciales registradas de Yahoo! Inc.
DLNA y el logotipo del disco DLNA son marcas comerciales o marcas comercialesregistradas de Digital Living Network Alliance. Reservados todos los derechos. Estáterminantemente prohibido el uso no autorizado.
iPhone, iTunes y Mac son marcas comerciales de Apple Computer, Inc.
Polaris Office es una marca comercial de Infraware, Inc.
Cualquier otro nombre de empresa, producto o servicio mencionado en estedocumento se entenderá como una marca comercial, marca registrada o marca deservicio de su respectivo propietario.
El software de HTC Sync Manager se puede utilizar con los materiales protegidos porderechos de autor que posees o que cuentan con autorización para su uso y/oduplicado. El uso y/o duplicado no autorizado de los derechos de autor, puedeentenderse como una violación de la ley de copyright en los Estados Unidos y/o enotros países/regiones. Dicha violación de las leyes de copyright internacional y de EE.
182 Marcas comerciales y derechos de autor

UU. puede estar sujeta a penalizaciones criminales y/o civiles significativas. HTCCorporation no se responsabilizará de ningún daño o pérdida (directo o indirecto) enel que usted incurra como resultado del uso de este software.
Las imágenes de pantalla incluidas aquí son simuladas. HTC no se responsabilizará deningún error técnico o editorial ni de posibles omisiones existentes en estedocumento; tampoco se responsabilizará de daños incidentales o consecuencialesresultantes del seguimiento de este material. La información se facilita "tal como está"sin garantía de ningún tipo y sujeta a cambios sin previo aviso. HTC también sereserva el derecho de revisar el contenido de este documento en cualquier momentoy sin previo aviso.
Ninguna de las partes de este documento podrá reproducirse ni transmitirse de modoalguno ni a través de ningún medio, electrónico o mecánico, incluyendo elfotocopiado, grabación o almacenamiento en sistemas de recuperación; tampoco sepodrá traducir a ningún idioma sin un permiso previo y por escrito de HTC.
183 Marcas comerciales y derechos de autor

Índice
A
Accesos directos- Pantalla de bloqueo 64
Actualización de software 18Actualizaciones del teléfono 18Actualizar
Consulte Actualización de softwareAjustes
- Accesibilidad 178- Acerca de 181- idioma de visualización 178- Memoria 104
Ajustes del teléfonoConsulte Configuración
Alarmas- ajuste 149
Almacenamiento en líneaConsulte Dropbox, acerca de
Altavoz 70Android Beam
Consulte NFCAndroid Market
Consulte Google PlayAplicaciones
- actualizar 18- agrupación en una carpeta 62- aplicaciones que no son de Google
Play 148- desinstalar 148- en pantalla principal 60- iconos en pantalla principal 60- instalar 147, 148- restablecer 148
Archivos- copiar a ordenador 104
AuricularesConsulte Bluetooth
B
Barrido panorámico 47
Batería- ahorro de energía de la batería 40- cargando 10- comprobar uso 39
Batería baja 40Bloqueo de pantalla
- abrir una aplicación 28- accesos directos 64- desbloquear 28- descartar una alarma 28- estilo de pantalla de bloqueo 64- rechazar una llamada 69- responder a una llamada 69
Bluetooth- conectar un auricular Bluetooth 171- recibir información 173- ubicación de archivo recibido 172
Buscar- buscar teléfono y web 82- búsqueda de voz 82
Búsqueda por voz 82Búsqueda por voz de Google 82
C
Calendario- conflictos de reunión 151- crear un evento 151- envío de respuesta rápida 153- invitaciones a la reunión 152- recordatorios 153- vistas 150- zona horaria dual 150
Cámara- acercar y alejar 43- aspectos básicos 43, 44- autorretrato 46- barrido panorámico 47- cámara frontal 43- cámara lenta 47- captura continua 45- efectos 44- en espera 43
184 Índice

- escenas 46- flash 44- grabar un vídeo 44- hacer fotos durante grabación 45- hacer una foto 44- HDR 47- resolución de vídeo 44
Cambiar idioma del teléfono 178Captura continua 45Captura de pantalla
Consulte Capturar pantallaCapturar pantalla 29Carpeta
- agrupar aplicaciones 62- agrupar marcadores 87- quitar elementos 62- renombrar 62
Carpetas de correo- mover mensajes de correo
electrónico 135Coche
- acerca de 143- comandos de voz 143- gestionar llamadas 146- Kit para coche HTC 143- navegación 145- Radio de Internet 144- reproducir música 144
Compartir- eventos 152- texto 35- TV 102
ConducciónConsulte Coche
Conexión a Internet- conexión de datos 161- router inalámbrico 167- VPN 166- Wi-Fi 164
Conexión compartida 168Consulte también Conexión compartidaConexión de datos
- activar o desactivar 161- compartir 168- itinerancia de datos 162- nombres de punto de acceso
(APN) 161- uso 162
Configurar- configuración inicial 12- contactos desde teléfono antiguo 16- fotos, música, vídeos desde teléfono
antiguo 16Contactos
- añadir 126- añadir un contacto nuevo 126- combinar información de
contacto 128- copiar contactos 16, 127, 128- copiar de la tarjeta SIM 127- editar contactos 126- enviar información de contacto 129- filtrar los contactos 125- grupos 129- grupos de contactos 129- importar contactos 16, 127- perfil personal 125- sugerencias de vínculos de
contactos 128- transferir contactos 16, 127
Copia de seguridad- acerca de 114- Copia de seguridad de HTC 115- fotos 121- medios 108, 118- notas 159- opciones 114- restablecer aplicaciones desde copia
de seguridad 148Copia de seguridad de HTC 115Copiar
- archivos a ordenador 104- texto 34
Correo- archivos adjuntos 134- borrador 134- borrar 136- buscar 136- copia visible (cc), copia no visible
(cco) 134- enviar 134- organizar 135- responder 134
Correo electrónicoConsulte Correo
185 Índice

Cuentas- cuentas de redes sociales 30- sincronizar 112
Cuentas en línea- añadir cuentas 112- eliminar cuentas 113- qué puede sincronizar con 112- sincronizar manualmente 113
D
Datos móviles 161Desbloqueo facial 64DLNA 103Dropbox
- acerca de 106- carga automática de capturas de
cámara 108- configurar 107- desvincular dispositivo 111- enviar enlaces 109- espacio de memoria 111- subiendo 108, 110
E
El tiempo- comprobar el tiempo 149
Emparejar un dispositivo Bluetooth 171Energía
- ahorrar energía 40- carga de la batería 10- comprobar el uso de la batería 39- modo en suspensión 27
Entrada de voz 38EPG
Consulte Guía electrónica deprogramas
Escenas- en aplicación Cámara 46
Exchange ActiveSync- añadir una bandera al correo
electrónico 136- enviar una invitación a un evento 137- Fuera de oficina 137- solicitud de reunión 137
F
FirmwareConsulte Actualización de software
Fondo de pantalla- cambiar 58
FOTAConsulte Actualización de software
Foto panorámica 47Fotos
- compartir fotos 56, 57- efectos personalizados 53- organizar 51- redes sociales 52- transferir desde ordenador 16- ubicación 49- ver fotos por ubicación 49- ver fotos y vídeos 48- ver fotos y vídeos por evento 49
G
Galería- compartir fotos 56, 57- crear fotos secuenciales 54- editar fotos 53- editar fotos de grupo 55- efectos personalizados 53- eliminar objetos de foto 55- fotos en Dropbox 108- fotos en redes sociales 52- HTC Share 57- Lo más destacado en vídeo 51- recorte de vídeo 49- ver fotos por ubicación 49- ver fotos y vídeos 48- ver fotos y vídeos por evento 49- ver vídeos 49
Geoetiqueta 48Gestos
- gestos de movimiento 26- gestos táctiles 22
Gmail 131Google Latitude 142Google Maps 139Google Now
- configurar 83- desactivar 84
186 Índice

Google Play- aplicaciones instaladas 147- reembolsar 148
GPS (sistema de posicionamientoglobal)
Consulte LocationsGrabador de voz 160Grabar su voz 160Guía electrónica de programas
- configurar 95, 97
H
HDMI 102HDR 47Historial de llamadas 71HTC Car
Consulte CocheHTC Media Link HD 102HTC Share 57HTC Sync Manager 118HTC Watch 100HTC Zoe 46
I
Idioma- idioma del sistema 178
Imprimir 169Imprimir pantalla
Consulte Capturar pantallaInformación del teléfono 181Internet
- conexiones 161- examinar 85
L
Letra 94Lista de lectura 86Lista de visualización 86Llamada de conferencia 71Llamadas de teléfono
- altavoz 70- bloquear una llamada 72- historial de llamadas 71- llamada de conferencia 71- llamada de emergencia 68- llamadas perdidas 67- llamar 66
- llamar a un número en un correoelectrónico 68
- llamar a un número en un evento delCalendario 68
- llamar a un número en un mensaje 67- Marcación inteligente 66- marcación rápida 67- poner una llamada en espera 70- recibir llamadas 69- silenciar el micrófono 70
Lo más destacado en vídeo 51Locations
- activar los servicios de ubicación 139
M
Mando a distancia 97Manos libres 171Maps
- Google Maps 139Marca de tiempo 159Marcado rápido 67Market
Consulte Google PlayMemoria 104Memoria del teléfono
- cifrado de memoria 106- copiar archivos 104- tipos de memoria 104
Mensaje de texto 74Mensaje multimedia
- archivo adjunto 74- enviar 74- MMS de grupo 76
Mensajes- bloquear 81- copiar a la tarjeta SIM 81- cuadro bloqueado 80- cuadro seguro 79- desvío 78- eliminar una conversación 81- enviar 74- guardar como tarea 78- mensaje de borrador 74, 77- responder 77- SMS de grupo 76
Mensajes de grupo 76MMS
Consulte Mensaje multimedia
187 Índice

Modo avión 176Modo incógnito
Consulte Navegador, ficha deincógnito
Modo lectura 85Modo Niños
- acerca de 155- cerrar 155- elegir aplicaciones 155
Modo ráfaga 45Modo suspensión 27Movimientos del dedo 22Música
- añadir una canción a la cola 93- carátulas de álbumes 93- escuchar 90- establecer una canción como tono de
llamada 93- fotos de artistas 93- letra 94- lista de reproducción 91- Perfil de Beats Audio 91- reproducir música desde la pantalla
de bloqueo 90- SoundHound 94- transferir desde iPhone 119
N
NavegaciónConsulte Coche
Navegador- favoritos 87- ficha de incógnito 89- fichas 86- historial 88, 89- Lista de lectura o Lista de
visualización 86- sincronizar con Google Chrome 88- utilizar 85- ver versión de escritorio 85
NFC (Transmisión de datos enproximidad) 175
Notas- acerca de 158- escribir 158- grabación de audio 159- libreta de notas 158- marcas de tiempo 159
Notificaciones- panel 33
P
Panorama 47Pantalla
- sensor-G 177- ajustar brillo 177- ajustes de modo suspensión 177- brillo de pantalla 177- cambiar la hora antes de que se
apague la pantalla 177- capturar 29- giro 176- giro de pantalla 176- Modo en suspensión 27- pantalla inactiva 28- recalibrar sensor-G 177
Pantalla inactivaConsulte Pantalla de bloqueo
Pantalla principal- accesos directos 60- ampliada 17- añadir widgets 58- aplicaciones 60- barra de inicio 61- carpeta 62- feeds 30- fondo de pantalla 58- reorganizar elementos 60
Perfil de Beats Audio 91Poca memoria
Consulte Memoria del teléfonoPredicción de palabras
- predicción bilingüe 37Presentación
- MMS 75- vídeo de lo más destacado 51
PUK (Tecla de desbloqueo del PIN) 180
R
RadioConsulte Radio FM
Radio FM- utilizar 154
Realizar llamadas- llamar 66
188 Índice

- llamar a un número en un correoelectrónico 68
- llamar a un número en un evento delCalendario 68
- llamar a un número en un mensaje 67Redes sociales 30Reloj
- ajustar fecha y hora 149- alarma 149
Reloj HTC- ajustar una alarma 149
Restablecer 122, 123Restablecimiento de fábrica 123Restablecimiento de hardware
Consulte Restablecimiento de fábricaRestablecimiento de software 122Restablecimiento principal
Consulte Restablecimiento de fábricaRouter
Consulte Router inalámbricoRouter inalámbrico 167Router Wi-Fi
Consulte Router inalámbrico
S
Seguridad- certificados de seguridad 166- cifrar datos 106- proteger el teléfono con la pantalla
de bloqueo 180- proteger tarjeta SIM con código
PIN 179Sense TV
- acerca de 95- configurar 95- consultar vídeo bajo demanda 97- guía electrónica de programas
(EPG) 96- programar 96
Sincronizar- HTC Sync Manager 118- sincronizar con ordenador 121
SMSConsulte Mensajes
Solicitud de reunión 137Sonido
- cambiar perfiles 72- Modo bolsillo 73
- reducción automática del volumen detono 73
- selección con sonido 178- tono de llamada, notificaciones y
sonidos 63
T
Tareas- acerca de 156- crear una tarea 156- gestionar 156- gestionar listas 157
Tarjeta SIM- Código PIN de SIM 179- copiar mensajes en 81
Teclado- accesos directos 37- diccionario 37- diseño 36- introducir texto 36- introducir texto hablando 38- reconocimiento de voz 38- Teclado de HTC Sense 35- teclado multi-idiomas 36- texto predictivo 37
Tono de llamada- editar 94- establecer una canción como tono de
llamada 93Transferencia de datos
- desde iPhone y otros teléfonos 15- desde teléfono Android 13- transferir contactos 16- transferir medios 121
TVConsulte Sense TV
U
Uso compartido de la redinteligente 168
V
Versión de HTC Sense 181Vídeo a cámara lenta 47VideoPic 45Vídeos
- editar 49
189 Índice

- grabación 44- hacer fotos durante grabación 45- servicio de vídeo 100- transferir desde iPhone 119- transferir desde ordenador 16- transmisión de vídeo 100- velocidad de reproducción 50- ver 49
Vista de Feeds- acerca de 30- seleccionar feeds 31
Visualización inalámbrica 102Volumen de tono
- hacer que el teléfono suene másalto 73
- Modo bolsillo 73- reducción automática del volumen de
tono 73VPN
- añadir una conexión 166- conectando 167- desconectar 167
W
Wi-Fi- conectar a otra red 165- conectar vía WPS 165- encender la unidad 164
Widgets- añadir 58- cambiar los ajustes 59- cambiar tamaño 59- quitar 61
Y
YouTube- cargar previamente 154- encontrar vídeos de canciones 95- ver 153
190 Índice