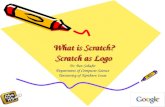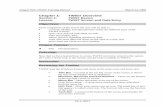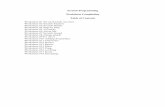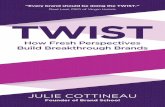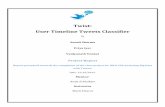TTS Scratch Controller · 6 r-e Key Focus 2 - Twist Variables The Scratch Controller has a twist...
Transcript of TTS Scratch Controller · 6 r-e Key Focus 2 - Twist Variables The Scratch Controller has a twist...

1
T
TS S
cra
tch
Co
ntr
oll
er
- Tea
cher
Guid
e
www.tts-shopping.com
Teacher Guide
Pro
duct
Cod
e: E
L00
53
0
TTS Scratch Controller

2
T
TS S
cra
tch
Co
ntr
oll
er
- Tea
cher
Guid
e
Contents TTS Scratch Controller Teacher Guide................................................................. 3
Previous Experiences ...................................................................................... 3
Progression .................................................................................................... 3
National Curriculum ....................................................................................... 3
Key Focus 1 - Getting to know the TTS Scratch Controller .................................. 4
Key Focus 2 - Twist Variables ............................................................................. 6
Converting Twist to left / right movement. ..................................................... 6
Key Focus 3 - Using multiple controls 1 - Drawing ............................................. 7
Key Focus 4 - Using multiple controls 2 – Tilt Maze ............................................ 9
Getting Started with the TTS Scratch Controller ............................................... 12
Scratch ........................................................................................................ 13
Scratch Blocks .............................................................................................. 13
Button … pressed? .................................................................................. 13
Tilt … active? ........................................................................................... 14
Twist ........................................................................................................ 14
Technical Support............................................................................................ 15
Using the Scratch Controller in the classroom
TTS Scratch Controller

3
T
TS S
cra
tch
Co
ntr
oll
er
- Tea
cher
Guid
e
TTS Scratch Controller Teacher Guide
Previous Experiences Prior to using the TTS Scratch Controller, children should have some experience of using
Scratch.
Progression The activities listed below are in a suggested order of progression. There is no specific
amount of time to be spent on each as this will vary from one situation to another. It
may also be necessary to break some of the activities down further to suit children’s
needs.
National Curriculum The National Curriculum for Computing references listed below are indicative of some
aspects of the curriculum the activities cover. They are not an exhaustive list nor do they
indicate that one activity fully covers that curriculum area. The activities support children
in learning computing skills and applying computational thinking.
Attainment Targets
Key Stage 2
• Design, write and debug programs that accomplish specific goals, including
controlling or simulating physical systems; solve problems by decomposing
them into smaller parts
• Use sequence, selection, and repetition in programs; work with variables and
various forms of input and output
• Use logical reasoning to explain how some simple
algorithms work and to detect and correct
errors in algorithms and
programs

4
T
TS S
cra
tch
Co
ntr
oll
er
- Tea
cher
Guid
e
Key Focus 1 - Getting to know the TTS Scratch
Controller
The easiest place to start with the Scratch
Controller is to explore what just one button
can do. For example write a Scratch program
that makes a sprite move right when the right
button is pressed.
(See example)
N.B. A forever loop needs to be used so the button is continually checked rather than
checked once only.
Once the above example is working, try altering the number of move steps.
• What is the effect of reducing the number of steps?
• What is the effect of increasing the number of steps?
Direction Buttons (Up, Down, Left and Right)
Twist Control
Go Button
Tilt Control

5
T
TS S
cra
tch
Co
ntr
oll
er
- Tea
cher
Guid
e
Next try adding another ‘if … then’
statement to see if the left button has been
pressed and if so make the sprite move the
other way.
The example (right) will make the sprite
move left and right but not change the
direction it faces. Try modifying the
program to make the sprite change the
direction it faces as it moves. (See example
below)
This example could be extended even further to
make the sprite move up and down the screen
too.
Another way to achieve a similar effect would be
to use ‘change x by ( )’ and ‘change y by ( )’
blocks.
Also explore adding ‘Wait ( ) secs’ blocks into
each ‘if … then’ jaw to see what impact that has.
(Try tenths of seconds.)
Tilt
The examples above can all be easily modified to
use the tilt control instead (as shown).
Note the addition of the ‘next costume’ block
into the movement. This could be used in the
earlier example to improve the look of the
animation.

6
T
TS S
cra
tch
Co
ntr
oll
er
- Tea
cher
Guid
e
Key Focus 2 - Twist Variables
The Scratch Controller has a twist control input. This input reports values from 0 to 255
as a variable. Clicking in the tick box by the Twist variable will display the variable on the
stage.
A simple way to explore the twist variable is to use it to
change the size of a sprite (as shown on the left).
The twist control can be used to change the direction a
sprite points.
The twist control can provide 256 values (0 –
255).
To make wider use of the control a little maths
needs to be applied. For example, to make the
controller rotate a sprite through 360°, divide
360° by 256 positions. This equals 1.41 (rounded
down). This can then be used in Scratch.
If you apply the same principle, then a sprite could be made to only rotate through
180° instead i.e. 256 / 180 = 0.7 (rounded). So Twist x 0.7 will now make a sprite rotate
through 180° rather than 360°.
Converting Twist to left / right movement.
The Scratch Stage is 480 wide (-240 to 240).
Divide the positions on the twist controller by the
positions on the stage i.e. 256 / 480 = 1.875.
Lastly, the x screen position 0 is in the centre of
the screen. To make the twist controller move the
sprite from one side to the other, 240 needs to be
subtracted i.e. (Twist x 1.875) – 240.
The same principles can be applied to make the sprite move up and down the screen
instead. The screen height is 360 (-180 to 180).

7
T
TS S
cra
tch
Co
ntr
oll
er
- Tea
cher
Guid
e
Key Focus 3 - Using multiple controls 1 - Drawing
This is an example of using a number of
controls. Firstly replace the cat sprite with a
pencil (this can be found in the ‘things’
category). As shown in the earlier example,
the program below will set the arrow keys to
move the sprite around.
Simply adding the ‘pen down’ block (from the
pen category) into the forever loop will make the
program draw. This however will make the
program draw all the time. The ‘Go’ button could
be used to select when the pen is down.
This needs to be placed inside the forever loop.
When the ‘Go’ button is held down the pen will
draw.
Finally a mechanism to clear the screen can be
added.
Again this needs to be placed inside the forever loop.

8
T
TS S
cra
tch
Co
ntr
oll
er
- Tea
cher
Guid
e
There are plenty of opportunities to extend
this idea further, for example, to change the
pen thickness or colour. The control of the
pen can also be refined. In the example x and
y is set to change by +/- 2 rather than +/-10.
This movement could be set as a variable and
then altered once rather than 4 times.
N.B. ‘movement’ x -1 turns movement into a
negative number.

9
T
TS S
cra
tch
Co
ntr
oll
er
- Tea
cher
Guid
e
Key Focus 4 - Using multiple controls 2 – Tilt Maze
The first task in this activity is to create a maze on the stage, as well as an object (sprite)
to move through it. The maze needs a start and an end point, marked with a different
colour. The maze must only be two colours (path and walls).
Once the stage has been set up with the sprite,
blocks need adding to the sprite so it will move
when the controller is tilted.

10
T
TS S
cra
tch
Co
ntr
oll
er
- Tea
cher
Guid
e
Two checks then need to be added. One
check is to see if the user has reached the
finish point and another is to see if
they’ve bumped into a wall. These checks
could be ‘if … then’ and Sensing blocks.
The program will now check to see if a
wall has been bumped. If it has, then the
ball returns to the start. When a player
reaches the finish line a message will
come up to say they have completed it.
There are several ways the game could be
adapted/developed:
• Change the maze to make it harder or
easier
• Make the ball (sprite) larger or smaller
to make the challenge easier or harder
• Limit the number of attempts a player
has
• Change how far/fast the ball moves
when the control is tilted
• Allow the player to choose a difficulty
level and set the ball speed from that
choice
• Add a start trigger, i.e. the user has to
press the ‘Go’ button to start each attempt

11
T
TS S
cra
tch
Co
ntr
oll
er
- Tea
cher
Guid
e
The example below limits the player to 3
attempts.

12
T
TS S
cra
tch
Co
ntr
oll
er
- Tea
cher
Guid
e
Getting Started with the TTS Scratch Controller
The TTS Scratch Controller is an ideal tool to help develop children’s understanding of
computer input.
Getting Started Please see the user guide supplied with the product for information on connecting the
TTS Scratch Controller to a PC and installing the software.
Once installation is complete double click on the TTS Scratch Devices icon to open the
Launcher.
The Launcher should automatically detect that a Scratch Controller is connected and
tick the box underneath. If a controller isn’t detected the box can be ticked manually.
This will make the additional block appear in Scratch. NB This will not make an
undetected controller work. Click on ‘Start Scratch’ to begin programming.

13
T
TS S
cra
tch
Co
ntr
oll
er
- Tea
cher
Guid
e
Scratch When Scratch opens there will be three additional blocks available in ‘More Blocks’.
There is also an indicator (green dot) to show if the Scratch Controller is detected and
available.
Scratch Blocks Three special blocks can be found in the ‘more blocks’ section of Scratch.
Button … pressed?
This block can be used to check if one of the five buttons (Up, Down, Left, Right or Go)
on the Scratch Controller is pressed. For example:
In the example above, pressing the right controller button will make the sprite move 10
steps. Note that the block is used in an ‘if’ statement and has to be in a loop to be
checked more than once. The drop down option on the ‘Button … pressed?’ block
allows one of the five different buttons to be selected.

14
T
TS S
cra
tch
Co
ntr
oll
er
- Tea
cher
Guid
e
Tilt … active?
This block can be used to check if the Scratch Controller has been tilted (Forward,
Backward, Left or Right). For example:
In the example above, tilting the controller right will make the sprite move 10 steps.
Note that the block is used in an ‘if’ statement and has to be in a loop to be checked
more than once. The drop down option on the ‘Tilt … active?’ block allows one of the
four directions to be selected.
Twist
This block is a variable and reports the position of the twist controller on the middle of
the Scratch Controller (0 – 255). When the control is at its maximum anti-clockwise
position, the value is 0. Its maximum clockwise position is 255. Ticking the box by the
Twist variable will display its value on the Scratch stage.
An example of using the twist variable:
This example will change the size of the sprite according to
the position of the control. Again note the need for a
forever loop to ensure the control’s position is continually
checked.

15
T
TS S
cra
tch
Co
ntr
oll
er
- Tea
cher
Guid
e
Technical Support
Please visit www.tts-group.co.uk for the latest product information.
Email [email protected] for technical support.
TTS Group Ltd.
Park Lane Business Park,
Kirkby-in-Ashfield,
Nottinghamshire,
NG17 9GU, UK.
Freephone: 0800 318686
Freefax: 0800 137525
© TTS Group 2017