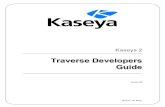TTrraavveerrssee ((OOnn...
Transcript of TTrraavveerrssee ((OOnn...

September 2, 2017
TTrraavveerrssee ((OOnn PPrreemmiisseess))
Quick Start Guide
Version R95

Copyright Agreement
The purchase and use of all Software and Services is subject to the Agreement as defined in Kaseya’s “Click-Accept” EULATOS as updated from time to time by Kseya at http://www.kaseya.com/legal.aspx. If Customer does not agree with the Agreement, please do not install, use or purchase any Software and Services from Kaseya as continued use of the Software or Services indicates Customer’s
acceptance of the Agreement.”
©2017 Kaseya. All rights reserved. | www.kaseya.com

i
Contents
Preface 1
Installation and Logon (On Premises) 3
Overview ................................................................................................................................................. 4 System Requirements (On Premises) ...................................................................................................... 4 Deployment Considerations ..................................................................................................................... 6 Installing Traverse (On Premise) .............................................................................................................. 7 Starting and Stopping Traverse - Windows ............................................................................................... 8 Verifying First Time Startup - Windows ................................................................................................... 10 Starting and Stopping Traverse - UNIX................................................................................................... 11 Verifying First Time Startup - UNIX......................................................................................................... 12 Logging In .............................................................................................................................................. 13
Basic Configuration 15
Shared Credentials/Configurations ......................................................................................................... 16 Run Network Discovery .......................................................................................................................... 17 Review Network Discovery Results ........................................................................................................ 19 Device Management .............................................................................................................................. 20 Create New Device ................................................................................................................................ 22 Creating Actions and Schedules............................................................................................................. 24 Adjusting Thresholds & Baselining ......................................................................................................... 26 Generating Reports ................................................................................................................................ 26 Security Model ....................................................................................................................................... 27 Adding Additional DGE Extensions ........................................................................................................ 29 Branding (Logos) ................................................................................................................................... 29
Advanced Features 31
Service Monitoring & Containers ............................................................................................................ 32 Creating a Service Container for Devices ..................................................................................... 32 Creating a Service Container for Tests ......................................................................................... 32 Nesting Service Containers .......................................................................................................... 34 Examining Service Container Status ............................................................................................ 34
Dashboards Overview ............................................................................................................................ 35 Panorama Topology & Maps Display...................................................................................................... 36 Creating an SLA Measurement .............................................................................................................. 38 Event Manager and Message Transformation ........................................................................................ 39 Configuring NetFlow Collectors .............................................................................................................. 39 The Network Flow Analysis Console ...................................................................................................... 41 Extensible and Open APIs ..................................................................................................................... 42 Other Advanced Features ...................................................................................................................... 43
Index 45


Preface
1
Preface
About this Traverse Quick Start Guide
This guide provides a quick installation guide and overview for the on premises version of Traverse
monitoring software.
Audience
This guide is intended for Traverse on premises administrators.
About Traverse
Traverse is a breakthrough IT infrastructure monitoring and service management solution for
mission-critical, distributed, and complex environments for enterprises and managed services providers (MSPs). Traverse delivers real-time, correlated, end-to-end, service-oriented views of the performance of the entire IT infrastructure - physical, virtual and cloud. Traverse's massively-scalable,
patented solution architecture supports tens of thousands of distributed end-points, and processes millions of metrics. The software's innovative service container technology supports creation of purpose-specific, logical management views of business services and the underlying cloud and IT infrastructure. Traverse is fully-aligned with ITIL and provides an open, extensible API and plug-in
framework for integration with the enterprise ecosystem.
Contacting Kaseya
Customer Support - You can contact Kaseya technical support online at:
https://helpdesk.kaseya.com/home (https://helpdesk.kaseya.com)
Community Resources - You can also visit the following community resources for Kaseya Traverse:
Knowledge base at: http://community.kaseya.com/kb/w/wiki/1206.kaseya-traverse.aspx (https://helpdesk.kaseya.com/forums/22931123)
Forum at: http://community.kaseya.com/xsp/f/340.aspx (http://community.kaseya.com/xsp/f/340.aspx)


3
Installation and Logon (On Premises)
In This Chapter
Overview ....................................................................................................................... 4 System Requirements (On Premises) ............................................................................ 4 Deployment Considerations ........................................................................................... 6 Installing Traverse (On Premise) .................................................................................... 7 Starting and Stopping Traverse - Windows ..................................................................... 8 Verifying First Time Startup - Windows ......................................................................... 10 Starting and Stopping Traverse - UNIX......................................................................... 11 Verifying First Time Startup - UNIX............................................................................... 12 Logging In .................................................................................................................... 13
C h a p t e r 1

Installation and Logon (On Premises)
4
Overview Traverse is a distributed application that comprises three basic software components:
1. Provisioning Database
2. Web Application
3. Data Gathering Engine (DGE)
The Web Application and the Provisioning Database are usually installed on the same server, although you can install the Web Application on a separate server. Depending on the size of your network, you can install all components (including the DGE) on a single server, or you can install the DGE on a separate server. There is only one Provisioning Database for each Traverse instance.
As your IT infrastructure expands, you can add new DGEs as required. These DGEs are responsible for monitoring the IT infrastructure and sending alert notifications when a problem is detected. The plugin actions and the plugin monitors allows you to efficiently extend the functionality of the DGEs
beyond built-in capabilities.
System Requirements (On Premises)
Supported Platforms
Windows
Windows XP Professional with Service Pack 3
Windows Server 2003 Standard Edition
Windows Server 2003 Enterprise x64 Edition
Windows Server 2003 Enterprise x64 R2 Edition
Windows Server 2008 x64 Edition
Windows Server 2008 x64 R2 Edition
Windows Server 2012
Windows Server 2012 R2
Known Issue: An issue with the installer on Windows 2012 R2 can be worked around easily by following
these instructions (https://helpdesk.kaseya.com/hc/en-gb/articles/229042328).
UNIX
RedHat Enterprise Linux ES/AS 5 or 6 on x86 platforms
CentOS 5 or 6 on x86 platforms
Hardware Requirements
For smaller environments (about 100 devices), you can install and operate the entire application from a single server. The minimum hardware reqrements for Traverse are:
2GHz+ CPU on x86 platform
4GB RAM
60GB disk space (SCSI or fast IDE)
Recommended configuration:
2 x 3GHz+ Intel Xeon CPU (multi-core ok)
8GB RAM

Installation and Logon (On Premises)
5
80GB disk space in RAID-5 configuration (SAS/SATA or SSD)
Some desktop-class processors like the Celeron (which has minimal onboard cache) are not suitable for use with Traverse. We strongly recommend Pentium 4/M, Xeon, or equivalent processors.
UNIX Software Requirements
You must install the following software on Linux and Solaris platforms:
Perl version 5.8 and above programming language/interpreter (available from http://www.perl.com
(http://www.perl.com)).
Install the Legacy Support Package on computers with the RedHat/CentOS operating system. To install the Legacy Support package, log in to the computer as root and execute following command on the command line
yum install "Legacy Software Support" yum install -y libstdc++.i686 compat-libstdc++-33.i686 popt.i686 zlib.i686 ncurses-devel.i686 glib2.i686
Windows Software Requirements
Some anti-virus/malware tools are known to cause database corruption when they attemp to intercept read/write requests. In order to avoid such issues, it is strongly recommended that McAfee, Norton and
other anti-virus tools are configured to exclude <TRAVERSE_HOME>\database directory from all
manual/on-access scans.
Disk Space Requirements
Kaseya recommends 36GB of free space in a RAID 5 configuration be available for the installation of Traverse. A minimum of 16GB of free space should be available if the recommended disk
requirements cannot be met. See Disk Space Requirements for DGE Aggregation for further
requirements.
The Web Application and Provisioning Database components have a low impact on disk space. However, these components have a very high impact on CPU performance when processing and generating reports.
Additionally, make sure you plan for the space requirements of the following directories (created during the installation of Traverse) when deploying Traverse.
Note: References to <TRAVERSE_HOME> indicate the top-level directory into which you installed Traverse.
By default, this is \Program Files (x86)\Traverse on Windows and /usr/local/traverse on UNIX.
Windows
<TRAVERSE_HOME>\database\provisioning - Provisioning data. Plan for 1MB for every 1000
tests.
<TRAVERSE_HOME>\database\mysql - DGE historical data. See Disk Space Requirements for DGE Aggregation for information about calculating disk space requirements for a DGE database.
<TRAVERSE_HOME>\logs - Plan for 5GB of disk space for log files.
UNIX
<TRAVERSE_HOME>/database/provisioning - Provisioning data. Plan for 1 MB for every 1000
tests.
<TRAVERSE_HOME>/database/mysql - DGE historical data. See Disk Space Requirements for DGE Aggregation for information about calculating disk space requirements for a DGE database.
<TRAVERSE_HOME>/logs - Plan for 5GB of disk space for log files.

Installation and Logon (On Premises)
6
Deployment Considerations Prior to your install, you should ensure that you have complete information about your IT environment where Traverse is being installed.
Note: You can specify a port number other than (the default) 80 when installing Traverse. Remember to
include this port number in the Traverse URL.
Traverse Installation Checklist
Question Relevance
Number of geographical locations with significant concentration of devices?
Instead of geographical locations, you can use the network topology instead. Install a DGE at each location that has a large concentration of devices. Use a single centralized DGE for small remote locations.
Number of devices to be monitored in each location?
This is for sizing the DGE at each location. Each DGE can typically handle 500-1500 devices.
Are there any large switches, routers, or servers at each location?
A large switch with 500 ports can have close to 3000 tests (6 tests for every port). This is the same as the number of tests on 100 devices.
Number of departments accessing the system?
You need to determine the permissions for each department (Read-Only or Read/Write). Also, you need to determine whether departments manage their own devices in Traverse, or whether another centralized department manages these devices.
Are there any existing custom monitors that require migration to Traverse?
Use the various APIs to interface any custom monitoring scripts to Traverse. See the Traverse Developer Guide & API Reference (http://help.kaseya.com/webhelp/EN/TV/9050000/DEV/index.asp#home.htm).
Do you need to interface with any existing provisioning system?
You can add the existing inventory system you use manage devices on the network directly into Traverse.
Are there any other web servers or instances of MySQL operating on the Traverse Server?
Traverse includes its own web server, and you must disable IIS or any other web server operating on the server. Alternatively, configure Traverse to operate on an alternate port. See Web Server TCP/IP Port for more information.
Make sure that you disable any firewalls operating on the Traverse server. See Problem: Cannot access Web Application for more information.
Large Environments
For large environments that have at least 30000 to 50000 tests, for 1000 or more devices, Kaseya recommends that you add an additional DGE for monioring for every 800-1200 devices,
approximately one DGE for every 20000 tests.
The actual monitoring capacity depends on the number of tests on each device. A server might only have four or five tests, but a large switch with 500 ports can have as many as 5000 tests. If a DGE can no longer manage tests due to high volume, the internal queues begin backing up and a message is
automatically sent to the error log.
However, avoid deploying too many DGEs, because it increases administrative overhead and the
probability of failures.
An example hardware configuration for a DGE-only server in a large environment is as follows:
Dual Pentium 4 Xeon (2GHz+)
4GB RAM
80GB fast SCSI/SATA drives on RAID-5/RAID-10

Installation and Logon (On Premises)
7
Static IP Addresses
Because Traverse components (on different servers) communicate with each other over TCP/IP protocols, you must configure the servers on which you are installing Traverse with static IP address. During the installation process, you are prompted for the IP address of the host w/BVE ObjectStore. When configuring new DGEs in the Traverse Web Application or BVE API server, you must specify the
corresponding IP addresses.
Using a static IP address ensures proper operation of the communication subsystem service and
prevents issues from occurring in BVE/DGE communications.
Installing Traverse (On Premise) Before you begin installing Traverse, make sure that there are no web servers or databases operating
on the server. This creates port conflicts that might prevent Traverse from starting.
Traverse is distributed as a single self-extracting executable file (traverse-x.y.z-windows.exe) for
Windows platforms, and a compressed archive (tar.gz) file called traverse-x.y.z-OS.tar.gz for
UNIX platforms.
In addition to the installation file, you need a license key to use Traverse. This can be either a
limited-time trial key, or a permanent key based on the terms of your purchase.
Contents of <TRAVERSE_HOME>
The following table lists the contents of the <TRAVERSE_HOME> directory:
Directory Description
apps/ Supporting applications required for Traverse.
bin/ Utility software for Traverse components.
database/ Runtime database for tests and provisioning.
etc/ Configuration files and startup scripts.
lib/ Component libraries.
logs/ Error and debug log files.
plugin/ User custom actions and monitors.
utils/ Useful utility tools.
webapp/ The Web Application.
Note: References to <TRAVERSE_HOME> indicate the top-level home directory into which you installed
Traverse. By default, this is \Program Files (x86)\Traverse on Windows and /usr/local/traverse on
UNIX.
Installing Traverse on Windows
1. Double-click traverse-x.y.z-windows.exe.
2. Follow the instructions in the Traverse installation program.
3. When the installation is complete, you must reboot the server before you can use Traverse.
Installing Traverse on UNIX Platforms
1. Change to a temporary directory with at least 100 MB of disk space:
cd /tmp
2. Copy the downloaded Traverse archive to the temporary directory:

Installation and Logon (On Premises)
8
cp /download/dir/traverse-x.y.z-platform.tar.gz
3. Extract the software package.
Note: (Solaris only) Use the GNU version of tar instead of the native tar utility in the following
command.
gunzip -c traverse-x.y.z-platform.tar.gz | tar xpf -
4. Change to the directory containing the extracted files:
cd traverse-x.ysu root
5. If you need to make any changes to the software license key, make the changes before executing the installation script. If the terms of your license change—for example, a change in the expiration date or number of devices—Kaseya Support (https://helpdesk.kaseya.com) provides you with a new
license file. Save the new key, overwriting any existing key:
traverse-x.y/etc/licenseKey.xml
6. As root, execute the installation script:
su root sh ./install.sh
Starting and Stopping Traverse - Windows The primary installation of Traverse includes a Business Visability Engine (BVE) component, a Provisioning Database component and a Web Application component. The BVE is labeled as the
'Correlation & Summary Engine' component in the Traverse Service Controller list.
Windows
On the system hosting the primary installation of Traverse:
1. Use the Start menu to navigate to Traverse programs folder.
2. Click the Launch Traverse Service Controller option.
3. Click Start All.
Note: If you have recently stopped the Provisioning Database, it may take a few seconds until you can start the database again while it shuts down completely. The startup scripts will let you know if the Poet
database was unable to start up properly and you should try again after a few seconds.

Installation and Logon (On Premises)
9
Starting and Stopping Using Commands
You can also start and stop Traverse components by Windows command prompt. To identify all
Traverse services enter:
net start | findstr /i "traverse"
To start and stop individual Traverse services:
net start "service name" and net stop "service name"
Starting and Stopping Using the Start Menu
From the Windows Start menu:
All Programs > Traverse > Stop Traverse Components
All Programs > Traverse > Start Traverse Components
Starting Services Automatically on Reboot- Windows
To control the startup of individual components, use the Service Control Manager from the Windows menu: Control Panel > Administrative Tools > Services. All Traverse service names are prefixed with
Traverse. If you want Traverse components to start when the system starts, select all or individual
Traverse services and change the Start-up type to Automatic. You can also do this using the
command prompt and entering:
sc config tvSlaMgr start=auto
If you are operating the Web Application and DGE monitor components on the same host, set the start-up properties for these services to Disabled.
Traverse Windows Services
Windows Service Description Default
nvBveAPI Traverse BVE API Manual
nvSummary Traverse Correlation & Summary Engine Automatic
nvMonitor Traverse Data Gathering Engine Automatic
tvFileSync Traverse File Synchronization Server Automatic
tvFlowQD Traverse Flow Analysis Engine Automatic
nvJms Traverse Internal Communication Bus Automatic
nvMsgSvr Traverse Message Handler Automatic
tvSiLK Traverse NetFlow Data Collector Automatic
tvNetConf Traverse Network Configuration Management
Automatic
nvDgeDB Traverse Performance and Event Database Automatic
nvProvDB Traverse Provisioning Database Automatic
tvRaGateway Traverse Remote Access Gateway Automatic
tvSlaMgr Traverse Service Level Assurance Manager Disabled
nvWebapp Traverse Web Application Automatic
nvWmiEL Traverse WMI Event Listener Automatic
nvWmiQD Traverse WMI Query Daemon Automatic

Installation and Logon (On Premises)
10
Verifying First Time Startup - Windows
Troubleshooting Service Startup Issues
1. Ensure that all the components display a checkmark and that a green circle displays at the top of
the dialog.
2. If some components do not start, check for the following common start-up problems:
Expired license key. - Check to see if your Traverse license key is expired by reviewing
the <TRAVERSE_HOME>/etc/licenseKey.xml file.
Another web server is using the httpd port on the server.
Failure to reboot after completing the installation.
3. After identifying and fixing any problems related to component start-up, restart Traverse.
Default Records Created by Traverse
A standard Traverse installation creates the following default records for you:
One DGE location named Default Location
One DGE component named localhost
A user-class named Default User Group
A default user traverse with the password of traverse
A default user superuser with the password of traverse
Logging On for the First Time
1. In a supported web browser, navigate to http://your_host/, where your_host is the fully
qualified name or IP address of the server on which Traverse is operating.
Note: If you specified a port number other than the default 80 during installation, remember to include this port number in the Traverse URL.
2. Enter your username and password (for example, traverse/traverse).
3. Add some test devices to verify that the system is functioning correctly.
4. Log out of Traverse. Then, log in as superuser with the password traverse. See Users and Departments (http://help.kaseya.com/webhelp/EN/TV/9050000/index.asp#17371.htm) if you want to create
additional departments and administration groups.
5. Populate the system with devices. See Adding Devices to add devices.

Installation and Logon (On Premises)
11
Starting and Stopping Traverse - UNIX Traverse components are started and stopped using the <TRAVERSE_HOME>/etc/traverse.init
script. You should execute this script with the start parameter from /etc/rc.local or another startup directory relevant to your operating system. This enables Traverse components to start automatically
when the system starts.
Before you can use the script, you must edit the script and uncomment the components you want to operate on the server. For example, if you are operating the Web Application and DGE monitor
components on the same host, edit traverse.init as follows:
PROVDB="N" BVEAPI="N" WEBAPP="Y" MESSAGE="Y" DGE="Y" SLAMGR="Y"
Each Traverse component has its own startup script. This allows you to start and stop individual
components. The scripts are in the <TRAVERSE_HOME>/etc directory and are described in the following
table:
Traverse Service Start/Stop Scripts
Script Name Description
bveapi.init Traverse BVE API
summary.init Traverse Correlation & Summary Engine
monitor.init Traverse Data Gathering Engine
filesync.init Traverse File Synchronization Server
flowqueryd.init Traverse Flow Analysis Engine
jms.init Traverse Internal Communication Bus
msgsvr.init Traverse Message Handler
netconf.init Traverse Network Configuration Management
dgedb.init Traverse Performance and Event Database
provdb.init Traverse Provisioning Database
rgateway.init Traverse Remote Access Gateway
slamgr.init Traverse Service Level Assurance Manager
webapp.init Traverse Web Application
traverse.init (shell script to start/stop Traverse components)
Each of these scripts starts and stops with the start and stop command line option.
To start Traverse, execute the following command:
sh# /etc/init.d/traverse.init start
If you start Traverse by starting individual services, make sure you start the Provisioning Database first. This is because all other Traverse components request configuration information from the
Provisioning Database during startup.
Start the DGE database and monitors after the Provisioning Database. They provide the status of all
configured devices and tests. Then, start the Web Application, followed by the BVE socket server.
To stop Traverse, execute the following command:

Installation and Logon (On Premises)
12
% <TRAVERSE_HOME>/etc/traverse.init stop
When shutting down Traverse by shutting down individual components, make sure you shut down the
components in the opposite order they are required to be started as described above.
If you want to stop the components of Traverse that read configuration files (so that they can read the
configuration files again), execute the following command:
% <TRAVERSE_HOME>/etc/traverse.init stopcore
This command does not stop the databases or the messaging bus.
Note: After you shut down the Provisioning Database, wait at least 10 to 20 seconds before attempting to
start Provisioning Database. If you attempt to restart the Provisioning Database too soon, the startup
scripts inform you that the Poet database is unable to start-up properly.
Verifying Proper Operation
Use the status parameter with the traverse.init script to display the status of the different
components. For example:
./traverse.init status performance and event database ... running internal communication bus ... running central configuration database ... running configuration file synchronization server ... running network configuration management ... running correlation and summary engine ... running dge (monitor) components ... running traffic flow analysis engine (flowqueryd) ... running remote access gateway (dropbear) ... running application server (tomcat) ... running messages and alarm receiver ... running
Alternatively, you can use status parameter with other startup scripts to check the status of individual components.
Troubleshooting Traverse Startup
See the following Kaseya community page articles if you cannot verify proper operation.
Troubleshooting dependency issues Linux 64bits (https://helpdesk.kaseya.com/entries/101971813)
Messaging server (activemq) fails to start (https://kaseya.zendesk.com/entries/99729868)
ERROR: Could not initialize class sun.awt.SunToolkit (https://kaseya.zendesk.com/entries/98851378)
Verifying First Time Startup - UNIX 1. Make sure that your Traverse license key is not expired.
(<TRAVERSE_HOME>/etc/licenseKey.xml).
2. Start Traverse. Enter:
cd <TRAVERSE_HOME>; etc/traverse.init start
3. Make sure that all the components started and are operating correctly by executing the following
command:
traverse.init status
4. Typical start-up problems include:

Installation and Logon (On Premises)
13
an expired license key
another web server is operating on the server and using the httpd port
5. After you identify and fix any problem related to Traverse component start-up, restart Traverse:
traverse.init restart
6. In a supported web browser, navigate to http://your_host/, where your_host is the fully
qualified name or IP address of the server on which Traverse is operating.
Note: You can specify a port number other than (the default) 80 when installing Traverse.
Remember to include this port number in the Traverse URL (for example, http://your_host:8080).
7. Enter your username and password (for example, traverse/traverse).
8. Add some test devices to verify that the system is functioning correctly.
9. Log out of Traverse. Then, log in as superuser with the password traverse. See Users and
Departments if you want to create additional departments and administration groups.
10.Populate the system with devices. See Adding Devices to add devices.
Traverse Post Discovery Tasks
After running a discovery on your network or manually adding devices, Kaseya recommends that you
do the following:
Change the password for the default user and superuser (Administration > Preferences).
Set the correct timezone (Administration > Preferences).
Specify the page to display after logging in to Traverse. (Administration > Preferences). Select a page from the Set the page to... drop-down menu or select Other and enter a specific page in the Other field. For example, to specify the Manage Actions Profile page, enter:
user/manageActions.jsp
You can obtain the URL of pages by clicking on the anchor icon in the top right-hand corner of each page. See Show Page URL (http://help.kaseya.com/webhelp/EN/TV/9050000/index.asp#17077.htm).
Change the DGE controller password (see DGE Controller Port/Password).
Update device dependencies and set up parent/child relationships if required to prevent alarm floods. See Device Dependency (http://help.kaseya.com/webhelp/EN/TV/9050000/index.asp#17457.htm).
Set up service containers as required to model your services. See Service Containers
(http://help.kaseya.com/webhelp/EN/TV/9050000/index.asp#17422.htm).
Set up actions and notifications. See Actions and Notifications.
Configure Message Transformation.
After using the system for two days, either update the thresholds manually if you are getting too many alerts, or use the "baseline" feature to automatically reset the thresholds. See Smart Thresholds Using Baselines.
IMPORTANT: If you want to use custom scripts to manage and maintain Traverse, you must contact Kaseya Professional Services before deploying these scripts in your Traverse environment.
Logging In Traverse users in the superusers admin-group can log in using the procedure below. If you are not a
Traverse superuser, superuser or your administrator must create the admin-group structure and assign you to an admin-class which determines your permissions (to view, create, modify, and delete
entities within the application.
Before you log in, you need to have received a username and password from superuser or your

Installation and Logon (On Premises)
14
administrator.
Logging in to Traverse
1. Type http://traverse.your.domain into your web browser.
Note: If you configure an alternate port number other than the default (port 80), remember to include this port number in the Traverse URL. See Web Server TCP/IP Port for more information
on configuring the web server port.
2. Enter your Username and Password, and then click Login.
3. To have your password emailed to you, click Forgot your password? Click here.
4. Click Login to enter the site.

15
Basic Configuration
In This Chapter
Shared Credentials/Configurations ............................................................................... 16 Run Network Discovery ................................................................................................ 17 Review Network Discovery Results .............................................................................. 19 Device Management .................................................................................................... 20 Create New Device ...................................................................................................... 22 Creating Actions and Schedules................................................................................... 24 Adjusting Thresholds & Baselining ............................................................................... 26 Generating Reports ...................................................................................................... 26 Security Model ............................................................................................................. 27 Adding Additional DGE Extensions .............................................................................. 29 Branding (Logos) ......................................................................................................... 29
C h a p t e r 2

Basic Configuration
16
Shared Credentials/Configurations Administration > Other > Shared Credentials/Configuration
Before running Network Discovery (page 17) or creating tests manually, you should register shared
credentials required to provision tests on discovered devices. Each shared credential you create:
Authenticates running multiple tests on multiple devices.
Is specific to a department.
Has additional options, based on its monitor type. For example:
SNMP credentials
Windows Management Instrumentation (WMI)
Amazon Web Services
Are validated against the appropriate tests automatically. The mapping is remembered from that point forward.
Adding a Shared Credential
1. Navigate to Administration > Other > Shared Credentials/Configuration.
2. Click the plus icon in the title bar of the Saved Configuration panel.
3. Enter the following:
Department - Select a department
Monitor Type - Select a monitor type.
Additional properties as required for the monitor type.
Editing a Shared Credential
1. Click a row in the Saved Configuration panel.
2. Click Edit in the middle panel.
The middle panel also lists the devices that use this credential.

Basic Configuration
17
Deleting a Shared Credential
Deleting a shared credential/configuration removes it from all the tests that use it. You'll have to apply
a new shared credential/configuration of the same monitor type to enable those tests to return data.
Run Network Discovery
Device Discovery and Test Discovery
The Discovery Sessions page searches a network and discovers devices and tests.
For four monitor types—ping, snmp, wmi, port—discovery includes the concept of test discovery. Test discovery scans a device to identify what metrics are supported on that specific device. For example, scanning a router using SNMP returns tests related to interfaces, system resources, etc. In contrast, a linked device template or static device template only creates the tests you specify. No actual scan
against the device is performed.
Note: You can perform test discovery for additional monitor types using the Perform auto-discovery of
supported (*) test types option on the Add Standard Tests page.
Discovery sessions:
Can automatically provision discovered devices with tests and start monitoring them immediately.
Can be scheduled on a recurring basis.
Should be limited to class-C networks instead of class-B or larger.
Automation Profiles
Automation profiles are new functionality that enable you to customize tests automatically during discovery and rediscovery. The default settings assigned to tests are overridden, based on the criteria
you provide in automation profiles. For more information see Automation.

Basic Configuration
18
Prerequisites
Discovery requires the appropriate shared credentials (page 16) be defined for the networks you want to
scan.
Procedure
1. Navigate to the Administration > Discovery page.
A list of existing Discovery sessions displays.
2. Click the add icon, then click the Network Discovery icon.
The Create Discovery Session dialog displays.
3. Enter the following values:
Department
Discovery Name - Enter a name.
Discovery Location - Your DGE extension was assigned a unique location when it was
installed. Select it from the drop-down list. Most private networks use the same range of IP addresses. This is how Traverse identifies which network you want to run Network
Discovery on.
Discovery Type - Network

Basic Configuration
19
Network Scan Range - Enter a network subnet starting value followed by the network mask.
Example: 192.168.1.0/255.255.255.0. The DGE extension you installed must have
network access to the range of IP addresses you specify.
Perform Discovery on a Schedule - If checked, enter the number of intervals to wait between
recurring discovery session runs.
Start Monitoring Discovery Immediately - If checked, newly discovered devices are provisioned
with tests, becoming managed assets, and begin being monitored immediately. If
unchecked, devices are discovered but not yet provisioned.
4. You can now click Apply or...
5. Click Advanced to enter values in these optional fields.
Note: Ignore these advanced features for your first run of network discovery.
SNMP Community Strings/Credentials - Optionally toggle each SNMP credential to include or
exclude it from the discovery session.
Bolded text means the credential is included.
Unbolded text means the credential is excluded.
VMware Hypervisor Credentials - Optionally enter a VMware credential to discover additional
information about VMware hypervisors.
Filter by Device Type
Physical Connectivity - Topology
Discover new devices and new/updated topology
Update topolog information for provisioned devices only
Seed Router - Discover connected devices from following 'seed' router (must be SNMP
enabled)
IP address of seed router
Limit search within number of hops
6. Click Apply.
Review Network Discovery Results To review the results of a Discovery session:
1. Click a row.
2. A dialog displays in three sections:
Status
History
Network

Basic Configuration
20
3. Click the Network section to display the list of items discovered.
4. If you chose not to provision newly discovered devices immediately, you can optionally click the rows you now want to provision, then click the Provision Selected Devices link..
5. Click the options icon on an existing discovery row to Run Now, Update Discovery, or Delete Discovery.
Device Management Administration > Devices
The Device Management menu configures all devices managed by Traverse. The initial page lists all the
devices the user is authorized to see. Each row contains the Department, Device Name, Address,
Device type, State (Active or Suspended) and Location.
Users can search, filter, add and edit multiple devices within their own department.
Administrators can search, filter, add and edit devices across multiple departments.

Basic Configuration
21
Devices are typically added using Discovery (page 17). They can also be imported or added
manually.
Search and Filter Options
Use the filter icon in the far left of the titlebar to display filter options.
Enter a free-form Search string to filter by Device Name or Address.
Select values by filter facet. For example, by Device Type.
Your selected filter criteria displays just below the title bar.
Filter settings are remembered when you leave this page and return to it.
Manage Perspectives
Use the perspective icon to select or save a filter by name.
Click the Create New Perspective... to save the currently selected filter criteria to a new name.
Click the filter icon to modify the perspective, then click the Save icon to resave the perspective.
Use a selected perspective's options icon to Clone or Delete the perspective.
Perspectives cannot be shared between users.
Add or Edit a Single Device
Click the Create New Device (page 22) icon to create a new device manually.
Click any single row to display the Device Details dialog for an existing single device. These are the same properties as Create New Device except for the Suspended checkbox.
Edit Multiple Devices
1. Check multiple rows.
2. Click the edit icon in the page title bar.
3. Check each property you want update and enter a value.
These are the same properties as Create New Device except for the Suspend/Resume checkbox.
4. Click Apply.

Basic Configuration
22
Delete Devices
Warning: Deleting a device will remove all information about that device from the database, including all historical records. Deletions are not reversible. Suspending a device may be preferable because there is
no loss of data.
1. Check multiple rows.
2. Click the delete icon.
3. Click Delete.
Suspending a Device
Edit one or more device rows, then click the Suspended checkbox.
When a device is suspended, polling and data collection for all tests on the device are suspended. All actions and notifications associated with the tests are not generated.
Time is not included in total downtime reports since it is considered a planned outage.
A 'polling disabled' icon displays in the Status column of the Manage Device page when a device
is suspended.
Tests can also be suspended.
Row Options
Click a device row's options icon to select:
Update Existing Tests - Displays the Test Management page, filtered by the selected device.
Create New Standard Tests
Create New Advanced Tests
Move Device
Export Device
Update Device Dependency.
Test Baseline Management
Create Device Template
Delete Device - Deletes the existing device.
Header Options
Click the icon in the header to select:
Device Dependency - Sets a dependency for all devices shown by the current filter.
Test Baseline Management - Sets baseline test thresholds all devices shown by the current filter.
Create New Device You can create a new device manually. See Network Discovery (page 17) to create devices automatically.
1. Navigate to Administration > Devices.
Click the Create New Device (page 22) icon to create a new device manually.

Basic Configuration
23
Click any single row to display the Device Details dialog for an existing single device. These
are the same properties as adding a new device.
2. Enter values in these required fields:
Department - Only displays when logged in as an administrator.
Device Name - Enter a name for the device.
Device Type - Select the type of device you are configuring from the drop down list (for
example Linux or any other UNIX server, Windows server, managed switch/hub, IP router, firewall appliance, load balancer, proxy server, VPN concentrator, wireless access point or
any other).
IP Address/Host Name - Type in the fully qualified host name or IP address of the device.
Validate / Resolve Address - If checked, validates the address immediately when you click
Apply.
Location - Select a location. Locations are created by a superuser using the Superuser >
DGE Mgmt page. (Each DGE Location is a collection of DGEs, not necessarily in the same physical location, that are grouped for load-balancing purposes.) If this device will be
monitored via WMI, select a DGE Location that contains WMI-enabled DGEs.
3. You can now click Apply or...
4. Click Advanced to enter values in these optional fields.
Device/OS Vendor
Device/OS Model/Version
Tag 1 through Tag 5 - Specify custom attributes. You can use these attributes to create rules
for populating device containers. For example, if can use Tag 1 to store values for the City
the device is located in, Tag 2 to store the value of the State. Once users have entered city and state information for each device, you can create a device container that automatically
includes all devices where City equals San Jose and State equals CA.
Comment - Add a comment as necessary.
Display Comment in Summary - If checked, displays the comment on the Status > Devices >
Device Summary page..
Automatically Clear Comment When In OK State - If checked, clears comments from device
information when a device is "OK". This option is useful during maintenance periods. If you
are disabling a device maintenance, you can insert a text message (such as down for maintenance) in the comment field and click on the Display comment on the Summary Screen

Basic Configuration
24
to display the message. If you select the Automatically Clear Comment When... option, this text
message is automatically cleared when the device is enabled and has 0% packet loss. This prevents situations where a device fails after maintenance, but (because of the maintenance
message) the administrator sees the device as down due to maintenance.
Flap Prevention Wait Cycles - Select the number of cycles to show a state of TRANSIENT when
a devices has switched to a new state. For example, assume the flap-prevention cycle is configured to be 2, and a ping test is configured for a 3 minute interval. When the ping test switches from a state of OK to a state of WARNING, the Traverse user interface will display
the ping test in a TRANSIENT state for 2 additional cycles (2 times 3 min = 6 min) before
displaying the ping test in a WARNING state.
Enable Smart Notification - Leave selected to prevent getting alarms on tests when the device
is unreachable. See Smart Notifications for more information.
Enable Test Parameter Rediscovery - If checked, several other options display on this page. Traverse uses these options to periodically rediscover SNMP and WMI tests. See Test
Parameter Rediscovery for more information.
5. Click Apply..
All Settings
Click the All Settings link to create a device manually using the legacy Create Device page. The Create
Device page has these additional properties.
Click All Settings create a device using the legacy Create Device page. This page includes
Create New Tests After Creating This Device - If checked, when you save this page, an additional Add Standard Tests page displays enabling you to create tests for this device.
Create Device Dependency After Creating This Device - If checked, when you save this page, an
additional window displays enabling you to assign the device a parent device. See Device Dependency.
Enable Network Configuration Management - If checked, Traverse backs up configurations for a network device. See Network Configuration Manager for more information. If this option is selected, an additional Schedule Configuration Backup Frequency option displays. Enter a frequency
and choose Hour(s) or Day(s) from the drop-down menu to enable automated backups.
Enable Process Collection - If checked, you can use the process monitor to return metrics for device processes. Requires the device be either WMI or SNMP enabled.Read Only - Displays only for
admin group users. Enables an administrator to create a read-only device in a department.
Creating Actions and Schedules When a test result crosses a threshold, Traverse takes action based on rules defined in action profiles.
Some possible actions include sending email, sending SNMP traps, opening trouble tickets, or running
an external script.
1. Navigate to Administration > Actions > Create an Action Profile.

Basic Configuration
25
2. Create an action profile with two levels of escalation. In this example, email is sent immediately to the admin when a test goes into warning, critical, or unknown state, and to the manager after a
test is critical for 15 minutes during peak hours.
3. Click Create Action Profile to create the profile.
4. To assign this profile to tests, click Assign to Tests in the row where the new action profile now
appears on the Manage Action Profiles page, and then click Add.
5. Choose a parameter you want to search with, then a value, and then click Add to use this as a
search criterion. Add as many other search criteria as you like, and then click Search.
6. In the Results pane, select the devices whose tests you want to use the action profile, and then
click Assign Action Profile.
7. The Assign Action Profile page now lists all of the devices with tests to which this action profile is
assigned, and if you click on a device, you can see the specific tests on that device that are using
the profile.
By default, tests and actions run all the time, but you can control when they run by creating and assigning schedules to them. For instance, you might want some tests and actions to run only during
business hours.
1. Navigate to Administration > Other > Custom Schedules > Create a Schedule.
2. Enter "business hours" in the Schedule Name field, uncheck all the boxes for days and times that
fall outside of business hours, and then click Create Schedule.
3. To assign this schedule to a device, click Select Devices For Schedule in the row where the new
schedule appears, and then click Add.
4. Choose a parameter you want to search with, then a value, and then click Add to use this as a
search criterion. Add as many other search criteria as you like, and then click Search.

Basic Configuration
26
5. In the Results pane, select the device you want to add, and then click Assign Schedule. The new
schedule is assigned to all tests for that device.
You can also assign a schedule to specific tests through device administration.
1. Navigate to Administration > Devices and click Tests in the row for the device whose tests you want
to schedule.
2. Click the Modify icon in the row for the test you want to schedule, and then use the drop-down
Schedule menu to assign a schedule.
You can assign the new business hours schedule to the actions in your action profiles as well.
1. Navigate to Administration > Actions and click Update in the row for the action profile you created.
2. For each action, use the drop-down Schedule menu to assign a schedule.
Adjusting Thresholds & Baselining Traverse comes with pre-defined thresholds for most metrics, but these warning & critical thresholds
might be too low for your environment and require adjustments. If you have a small number of devices, and if you are seeing some devices in warning or critical state for long periods of time, you should click
on the devices and increase the thresholds as needed.
1. Click on Status > Tests from the main menu
2. Click once on the test name which is in red or yellow state to select that row. Note the current result, and then click on the edit icon on the top right menu.
3. On the Update Test page, change the warning threshold to be a little higher than the current value
for the test that you noted earlier and a matching critical threshold (slightly higher than warning).
4. Click on the Submit button.
5. Repeat these steps for the remaining tests which are in warning or critical state.
If you have a large number of devices, you can use the "baselining" feature in Traverse to
automatically adjust the thresholds based on the historical data collected. This option is under Administration > Devices > Test Baseline Management.
Adaptive Thresholds
Traverse also supports dynamic, Adaptive Thresholds. This feature allows setting alarm thresholds that
match varying patterns of use or load in the IT infrastructure. For example, if nightly back-up jobs increase the utilization levels of a server during the evening hours, then you can set higher threshold levels for this time period so that unnecessary alarms are not generated. Currently you have to enable
this on a per test basis. To access this feature for a test:
1. Select a device and display its tests by going to Administration > Devices > Tests
2. Then click on the Modify button for a test, and select the Time Based Threshold checkbox.
3. You can either click on the Configure link if you want to set the thresholds manually, or else you
can configure the thresholds automatically using the baselining feature by going to Administration > Devices > Test Baseline Management.
4. Click on the Submit button.
Generating Reports Traverse has extensive and flexible reporting generated in real time from data collected by your DGE extensions and relayed to your Traverse instance in the cloud. Navigate to Reports to access the different report capabilities. Traverse reports are organized and accessible in four areas, each one
serving a specific purpose.

Basic Configuration
27
Advanced
These are a set of pre-defined reports that allows users to view and analyze different "types" of performance data for a user-specified set of devices or containers (and some additional context depending on the report itself). These reports are designed to allow users to quickly perform specific types of operational analysis of the IT infrastructure, and answer some commonly asked questions for
specific tests, devices and containers.
Custom
There reports allow users to conduct system-wide or broader analysis of events, thresholds, capacity, future-trending and availability. Users have greater flexibility in selecting the report parameters, and
can choose to run more granular reports for specific test, devices and containers if desired.
SLA
These reports are designed for the purpose of historical and deeper analysis of the SLA metrics and measurements configured and monitored in Traverse.
Ad Hoc Reports (My Reports)
Users can create ad hoc report queries for the first three types of reports, and retrieve and run these in the future. Traverse allows adding individual components from the various pre-defined reports into the
same composite, user-specific report. The reporting framework is very flexible and allows completely
arbitrary user-defined statistics generated on an as needed basis.
1. Run a report, and then click on the icon next to a component title to bring up the Add To My Reports
dialog.
2. Name your ad hoc report in the Create A New Report field, and then click Submit.
3. Your saved report now shows up when you navigate to Reports > My Reports, where you can click
the name of the report to run it.
Scheduling Automatic Reports
You can also schedule any saved report (saved query parameters or ad hoc reports) to execute
automatically and email the results to a list of recipients.
1. Navigate to Reports > Emailed > Create A Scheduled Report.
2. Name your scheduled report in the Scheduled Report Name field, use the drop-down Generate Using Saved Query menu to select a saved report, and then enter the recipient(s) and define the
schedule.
Security Model The Traverse security model controls user access to the data generated by customer networks and to
Traverse user functions that act on that data.
Note: A full description of the security model is described in Users and Departments
(http://help.kaseya.com/webhelp/EN/TV/9050000/index.asp#17371.htm) in the Traverse User Guide.
To help quickstart your deployment of Traverse, the most common security scenario for MSPs is
described below. This configuration will ensure that all your MSPs have
access across all departments. Keep in mind the following guidelines:
Create a unique department for each customer organization. You may need to create more than
one department for larger organizations.
Ensure all the departments you create use the same, single user class.

Basic Configuration
28
Define the customers of MSPs as users of a selected department. Users of departments only have
access to the data in their own department. A department user with the same name as the department is created automatically for you, each time you create a department.
Define all MSPs as users of the same, single admin group. Each admin group can only be assigned to one admin class. Ensure the admin class you select is mapped to the single user class you are
using for all your departments.
Some of the steps below require superuser access. Your configuration steps make use of
the following pages, in case you have to return to them.
Superuser > User Class
Superuser > Admin Class
Administration > Departments
When you're done, review the Administration > Departments page. It's a good way to summarize your
security configuration, as shown in the example below:
Configure an Admin Group and Admins
1. Log in to your Traverse website as superuser.
2. Navigate to Superuser > User Class and click on Update for the Default User Class.
3. Change the name to be Default Customer Class and click Update User Class. Alternatively, you
can create a new user class instead of renaming the existing one.
4. Navigate to Superuser > Admin Class and create a new admin class called MSP Class.
5. Now click User Class Mappings and then Assign User Class to Admin Class. Select the default grid that
is presented and click the Update Privileges button.
6. Navigate to Administration > Departments and click Create new Admin Group. Create a new admin
group called MSP Group belonging to the MSP Class.
7. Create new users in the MSP Group for each of your staff by going to Administration > Departments and clicking on Create User.
8. At this point, you have the basic security model setup with all your staff belonging to MSP Group.
Configure a Department and User
1. Log into your Traverse website as superuser.
2. Navigate to Administration > Departments and then click Create New Department.
3. Give a meaningful name to the department. A default user will be automatically be created with the same name as the Department name. You can provide this user logon to the MSP's customer if the customer requests access.
4. Ensure the new department uses the Default Customer Class described in step 2 of the
previous procedure.

Basic Configuration
29
5. You can optionally create a Read Only user for this same department. Click Create User and add a
new user. Using the user’s email address as the login is recommended. Make sure you set the user's role to Read Only when you do.
Creating URL with auto-login: You can create a URL with an encrypted username and password to do autologin
for a single Traverse page by using the Auto-Login URL generator at www.zyrion.com/support/tools/urlgen/ (http://www.zyrion.com/support/tools/urlgen/)
Adding Additional DGE Extensions Installing a DGE extension is required to relay monitoring data from a local network to your Traverse
website. Use the following procedure for creating additional DGE extensions.
Note: Adding additional DGE extensions to your Traverse Cloud instance requires a different procedure
than the one used to install your first DGE extension.
1. Navigate to Superuser > DGE Mgmt.
2. Click Create New DGE Extension.
3. Provide a unique name like dgex-customerA.
4. Give a suitable Description to identify the customer.
5. Select the upstream DGE name from the drop down list. This is the Upstream DGE Name you were originally assigned when your Traverse website was created. Unless support has created
additional upstream DGEs for you, there should only be one upstream DGE you can select.
6. Select the Upstream DGE Fully Qualified Host Name/IP Address. This is
your-unique-site-name.kaseyatrials.com without the http:// prefix.
7. Click on Create DGE Extension.
8. Run the DGE extension installer.
9. Installations steps are described in detail here.
10.When the installer prompts you to enter a DGE Name, ensure it matches the Unique Name you just
specified above for the new DGE extension you are creating.
11.Finish up by confirming the "health" of the new DGE extension, as described in the installation
procedure.
12.You are now ready to provision the monitoring of devices for this new network by running Network
Discovery or by adding devices and tests manually.
Branding (Logos) If the provided Traverse license permits you to change the logo, you can set the logo and theme and
custom URL for each of the customers (and intermediate MSPs) by logging in as superuser and going to Administration > Departments and selecting Themes from the Modify column.


31
Advanced Features
In This Chapter
Service Monitoring & Containers .................................................................................. 32 Dashboards Overview .................................................................................................. 35 Panorama Topology & Maps Display............................................................................ 36 Creating an SLA Measurement .................................................................................... 38 Event Manager and Message Transformation .............................................................. 39 Configuring NetFlow Collectors .................................................................................... 39 The Network Flow Analysis Console ............................................................................ 41 Extensible and Open APIs ........................................................................................... 42 Other Advanced Features ............................................................................................ 43
C h a p t e r 3

Advanced Features
32
Service Monitoring & Containers Service containers allow you to group tests and devices to create logical, business-oriented views of your network in addition to your hardware-oriented views. A service container can hold virtual devices
(special types of containers that hold only tests), real devices, or other service containers.
Creating a Service Container for Devices 1. Navigate to Administration > Containers > Create a Service Container. A middle Container
Configuration panel displays.
2. Enter Servers in the field at the top of the Container Configuration panel.
3. Select the Contains: Devices & Containers option.
4. You can assign devices to a container either by performing a search in the right hand panel and manually selecting the devices to include, or by specifying rules and having the results
automatically assigned to the container.
5. For this example, check the Populated dynamically based on a rule checkbox. A Define Rule panel
slides in from the right side of the page. Enter server in the Device Type field. Click Apply to see
which devices match this rule. You can add additional rules, such as entering *win* in the Device Name field to filter the list of devices found even further.
6. Click the Severity tab in the middle panel when you are done.
7. Assign an action profile if desired, decide the criteria for determining the severity status of the container, and then click Save.
Creating a Service Container for Tests 1. Navigate to Administration > Containers > Create a Service Container.
2. Enter Test Type Container in the field at the top of the Container Configuration panel.
3. Select the Contains: Tests option.

Advanced Features
33
4. You can assign monitoring tests to a container either by performing a search in the right hand panel and manually selecting the test to include, or by specifying rules and having the results
automatically assigned to the container.
5. For this example, check the Populated dynamically based on a rule checkbox. A Define Rule panel
slides in from the right side of the page. Enter Ping in the Test Type field. Click Apply to see which
devices have tests that match this rule.
6. Click the Severity tab in the middle panel.
7. Assign an action profile if desired, decide the criteria for determining the severity status of the container, and then click Save.

Advanced Features
34
Nesting Service Containers You can nest service containers to build a logical hierarchy of your environment. For example, you might have critical services for different departments within an organization, all contained within a
Critical Services container.
Examining Service Container Status 1. Navigate to Status > Containers to view a status summary for all containers. Traverse provides a
number of built-in containers ready to use.
2. Click on a container name to list its contents.
3. Drill down into the container hierarchy to reach a test container. Then click the Correlation Report
button at the top of the page to generate reports of Recent Events and Correlation.
4. Click on a test name to see its status page and access Long-Term History, Trend Analysis, and Raw
Data reports.

Advanced Features
35
Note: The options filters the hierarchy of containers in the left hand panel, and items displayed in the right hand panel, by their state. Set state filter preferences for the User option using
the Administration > Preferences > Only Show Devices In Following State(s) When Filter Is On settings.
Dashboards Overview Click the Dashboard menu to display the default dashboard.
Dashboards provide real-time, top-level views of all critical issues, services and infrastructure. Whereas service containers let you group tests and devices according to business-oriented views, the dashboards provide a more abstract way to organize information. For example, you might create a dashboard to monitor bandwidth across your entire network, or a dashboard that reports which devices
are the top resource hogs.
You can create multiple dashboards, each containing up to twenty components that can display and chart any metrics selected, and update in real time.
In some types of components, you can click through to view the test details for reported tests or test summary for devices.
By default, a dashboard is visible only to the user who created it, but you can mark a dashboard as "Public" to give other users in the department a read-only view of it.

Advanced Features
36
You can drag and drop your dashboard components to arrange them in the dashboard.
Panorama Topology & Maps Display The Panorama feature offers an interactive graphical representation of the devices in your network that
are being monitored, including the status of the devices and the dependency relationships between them. Panorama offers three different topology layouts, flexible display filters, pan and zoom
functionality, the ability to configure and save custom views, and the ability to add or remove device
dependencies.
1. Navigate to Status > Panorama.

Advanced Features
37
2. Click on the Display Filter icon on the top left hand corner to view various filtering and layout
options.
3. Choose between hierarchical (the default), circular, or grid layout options.
4. In edit mode, you can move the position of the nodes on the canvas. You can also add or remove device dependencies. When you click on a device node, a plus sign appears on the icon; click this plus sign and drag to another device to create a new parent/child dependency relationship. When you click on the line connecting two devices, a red X icon appears. Click this X to remove the
device dependency.
5. You can filter the devices shown in the topology view by type or status. By default, the Filter By Device Type & Status frame opens with the Device Types pane expanded. If you click on the Status bar, the Status pane expands instead. You can also click on the highlight option for each device or
state, and device nodes of that type or state will appear highlighted in the topology view.

Advanced Features
38
6. You can choose to collapse nodes based on depth in the hierarchy or threshold number of child nodes. If you select the Leaf Nodes Only check box, only the leaf nodes will be collapsed.
7. After customizing the topology view, you can save it as a custom layout.
8. You can Navigate to Status > Maps to view network on a geographical overlay.
Creating an SLA Measurement The SLA Manager lets you track compliance against user-defined service level agreement metrics for containers, devices and tests. These SLA metrics are calculated and displayed on a real-time dashboard that displays the amount of time that the metric is within the SLA threshold and also
displays how close the metric is to violating the SLA requirement.
1. Navigate to Administration > SLA.
2. On the Configure SLA Manager page, click Create an SLA Measurement.
3. Fill out the fields in the Create an SLA Measurement form:
SLA Measurement Name
Comments/Description: An optional field that lets you provide some additional descriptive
information that will appear in the SLA Manager list of SLA measurements.
Calculation Period
Calculation Frequency
Threshold: The percentage of the Calculation Period that the metric must be in the OK state.
Schedule: Used to specify business hours and weekdays for calculation of the SLA period.
4. Select whether the SLA is being created for a Container, Device or Test
If you selected Container or Device, then via the drop-down list, select the specific Container or
Device for which the SLA is being created, and then click Submit.
If you selected Test, then click Submit to go to the page for selecting the underlying device
tests for this SLA metric, and then click Add.
5. Choose a parameter you want to search with, then a value, and then click Add to use this as a search criterion. Add as many other search criteria as you need, and then click Apply to run the
search.

Advanced Features
39
6. In the Search Results pane, select the tests that you want to be a part of the SLA metric for each
device, and then click Assign to SLA Measurement.
7. You can now click on the devices you've added in the Assigned Devices list, and the tests you
selected will appear under Assigned Tests.
8. Use the Add, Edit, and Remove buttons to make any further changes to the devices and tests you
want to include.
9. Click Done to finish creating the SLA measurement.
10.Navigate to Status > SLA to view real-time data for your SLA metrics on the SLA Manager
dashboard.
Event Manager and Message Transformation The Event Manager console displays messages (traps, logs, windows events) forwarded from Message Transformation, as well as threshold violations.
1. Navigate to Status > Events.
2. From the Event Manager console you can acknowledge, suppress, and delete events. Events can
be suppressed until a particular date and time, or until the state changes. The screen refreshes automatically every few minutes (this interval can be changed on the Administration > Preferences
page).
The Message Transformation is a distributed component of Traverse which accepts syslogs, SNMP
traps, Windows events or any other text messages and then searches for specified patterns in these messages. When a pattern match is found, the message string is transformed and a severity assigned to it, and then it is forwarded to the DGE. The processed messages from Message Transformation are displayed on the Event Manager console and can trigger actions and notifications. For more information, see Message Transformation (http://help.kaseya.com/webhelp/EN/TV/9050000/index.asp#16774.htm) in the Traverse
User Guide.
Configuring NetFlow Collectors Traverse has an integrated NetFlow collector which is pre-installed, but disabled by default.
1. Login to Traverse as superuser, or an equivalent user.

Advanced Features
40
2. Navigate to the Superuser > Global Config > Netflow Collector page.
3. Choose the DGE or DGE extension you wish to add a netflow collector on, and select Update.
4. Enable the netflow collector, then choose a device from your list of network devices. Only routers, switches, and firewalls can be used as flow sources. Choose the host to allow flow data from. This allows you to send flow data from the loopback interface, or from a different IP than the one provisioned in Traverse). Choose the port, and the protocol that Traverse will accept. Additionally, you can specify the network that is "inside" of this device, so that Traverse can
categorize the data from an internal/external standpoint.
5. Press the Save button when you are done. Traverse will respond with the following prompt:
6. Choosing Yes, Apply Now will immediately write the new configuration out to the flow collector, and re/start the flow collection subsystem. Choosing No, Defer For Later will save your configuration, but
not apply it to the DGE extensions nor re/start any flow services.

Advanced Features
41
The Network Flow Analysis Console Click the Flow Analysis Console option for a selected network device or switch on the Status > Devices >
Device Summary page.
Each chart in the network flow analysis console has a title bar that states which devices (and optionally,
which application) are being examined. There are three roles, each represented by an IP address.
Source
Destination
Application
The network flow analysis is always presented from the point of view of the selected device, which may be acting as either source or destination in different contexts. Remember that whether a device is considered the source or destination depends on the direction of flow of packet data on a given port at a given time.

Advanced Features
42
Each chart can be displayed as a table, a pie chart, or a bar chart.
Extensible and Open APIs Traverse has very powerful APIs which allow access to all components of the software. Users familiar
with Perl or C can start using the API very quickly due to its familiar commands and interface. These
APIs allow you to configure connections to other legacy products or custom applications.
BVE Flex API
You can use the BVE API to perform bulk changes to tests or devices. The BVE API can be accessed via a direct telnet connection or through the perl API. Any Traverse end user can log in to the API and
will get access to the same privileges and devices as when logging in via the Web interface.
To log in, ensure that the BVE API is running on the Traverse host. Then, from a Windows command
prompt, UNIX shell, or alternate telnet client, telnet to port 7661 and enter the following command:
telnet your-unique-site-name.kaseyatrials.com 7661 LOGIN <login_id>/<password>
The basic commands are list, add, delete, and suspend, which can be applied to contexts such as device, test, and user. The general syntax is context.command <parameters>, as in the following
examples.
List all devices.
device.list "deviceName=*"
List all tests for a device.
test.list "deviceName=xyz", "testName=*"
Set the warning threshold for all line utilization tests to 80%. You can also set this threshold using the Web application.
test.update "testName=Line Utilization", "deviceName=*", warningThreshold="80"

Advanced Features
43
Other Advanced Features
Linked Device Templates
A linked device template contains a group of tests that can then be applied to multiple devices so that
each associated device is provisioned with the same tests. The linked device template can also include an action profile and a custom schedule as well. Creating a linked device template, allows you to configure tests for a master device and then apply that template across multiple associated devices. What's important to note is that when the template for the master device is updated, you have the option to push the updated template to all the devices associated with the given linked device template. See the Traverse User Guide for instructions on how to use Linked Device Template
(http://help.kaseya.com/webhelp/EN/TV/9050000/index.asp#17555.htm) functionality.
Scheduled Maintenance
Scheduled maintenance allows defining in advance any number of time periods for automatically
suspending devices at the start of the time-period, and then automatically resuming the devices at the end of the time-period. This functionality is in addition to the functionality that allows users to manually (on-demand) suspend/resume devices. Both the scheduled and the manual functionality allow you to temporarily turn off all the tests for one or more devices and turn them on again. This is useful for the purpose of performing maintenance tasks on the devices, where you do not want to receive alerts while the device is offline. Once a device is suspended, the polling and data collection for all the tests on the device is suspended and thus any associated actions to the tests will not generate notifications. Furthermore, when a device is suspended (e.g. for maintenance), this time is not included in the total downtime reports since it is considered a planned outage. See the Traverse User Guide for instructions on how to use Scheduled Maintenance (http://help.kaseya.com/webhelp/EN/TV/9050000/index.asp#17555.htm)
functionality.


Index
45
Index
A
Adding Additional DGE Extensions • 29 Adjusting Thresholds & Baselining • 26 Advanced Features • 31
B
Basic Configuration • 15 Branding (Logos) • 29
C
Configuring NetFlow Collectors • 39 Create New Device • 22 Creating a Service Container for Devices • 32 Creating a Service Container for Tests • 32 Creating Actions and Schedules • 24 Creating an SLA Measurement • 38
D
Dashboards Overview • 35 Deployment Considerations • 6 Device Management • 20
E
Event Manager and Message Transformation • 39 Examining Service Container Status • 34 Extensible and Open APIs • 42
G
Generating Reports • 26
I
Installation and Logon (On Premises) • 3 Installing Traverse (On Premise) • 7
L
Logging In • 13
N
Nesting Service Containers • 34
O
Other Advanced Features • 43 Overview • 4
P
Panorama Topology & Maps Display • 36 Preface • 1
R
Review Network Discovery Results • 19 Run Network Discovery • 17
S
Security Model • 27 Service Monitoring & Containers • 32 Shared Credentials/Configurations • 16 Starting and Stopping Traverse - UNIX • 11 Starting and Stopping Traverse - Windows • 8 System Requirements (On Premises) • 4
T
The Network Flow Analysis Console • 41
V
Verifying First Time Startup - UNIX • 12 Verifying First Time Startup - Windows • 10