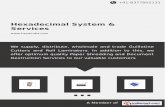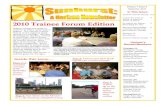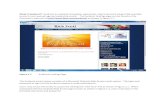TTL 3 Network 06 - Sunburst Support Support with the hexadecimal code displayed. 3. Where is my...
Transcript of TTL 3 Network 06 - Sunburst Support Support with the hexadecimal code displayed. 3. Where is my...

Ne
twork Installation Instructions
®
Copyright © 2006 Sunburst Technology Corporation. All Rights Reverved.Mac and the Mac logo are trademarks of Apple Computer, Inc., registered in the U.S. and other countries. 948248r1


1. What is ‘Optimizing the Database’, and how often should it be done?
The Database Optimization is used to speed up, clean up and fix up the Progress Reports database. This action should be performed weekly from the Teacher’s Options. Make sure no one is using the program when you Optimize. Enter Teacher Options, select Teacher, click Classes/Progress Reports/Maintenance/Optimize Database.
2. I cannot enter the Teacher’s Options, what is the password?
The default password is blank, do not enter anything in the password field and hit enter. If your password needs to be retrieved, at the ‘enter password window’ click CTRL + ALT + P on Windows, or Control + Opt + P on Macintosh and email or call Sunburst Support with the hexadecimal code displayed.
3. Where is my students’ data?
The students’ data is located in the classes.ttl folder; by default this is in the same location as the server part of the program. To see the data path that a client machine is pointing to, enter the Teacher Options on that machine and then click the ‘Change Data Files Path’ button.
4. We are receiving an, “Unable to Access Database” message
when trying to login. How do we login?
This may be due to the permissions not being properly set for the Type to Learn 3 Network folder, and specifically the classess.ttl folder. Users need read and write access in order to login and use the program. Please check that the users have proper permissions for these folders and try logging in again.
3
Type to Learn 3 Network
Type to Learn® 3 Network
FAQ’s


Macintosh Universal Binary (use CD-ROM version 3.3n)
System Requirements
To use Type to Learn 3 Network you will need a network of computers that are running(Version 3.3.n will install and run on Macintosh Power PC’s running 10.3 and 10.4 aswell as Intel Based Macintosh computers):
• Macintosh System 10.3 and 10.4 (not OS 9 or 10.2)
• G3 Power PC or higher or
• Any Intel based system (Macbook, iMac…)
• 8 MB of RAM or more (minimum)
• 800 x 600 color monitor with thousands of colors (minimum)
• Ethernet or faster Network protocol
Installation Instructions to a Network File Server
Macintosh Network Installation:
1. Before you install, quit any applications you may have open. If you have virus protection, turn it off before installing Type to Learn 3 Network and turn it back on after the installation.
2. Insert the Type to Learn 3 Network CD into your CD-ROM drive
3. As a user with administrator permissions, connect to and mount,the network file server volume where you plan to install the program.
In the Finder, select ‘Connect to Server’ under the “Go” menu. Locate and log into the sharepoint that will act as the network storage for Type to Learn 3 Network. Make sure the sharepoint is mounted on your desktop with read/write permissions.
5
Type to Learn 3 Network
Type to Learn® 3 Network
Installation Instructions

6
Type to Learn 3 Network
4. Double-click the CD icon that appears on the screen and then double click the Server Installer icon. Then click Continue on theIntroduction screen.
5. Click Select Folder to select the location where you would like to install Type to Learn 3 Network.
6. Navigate to the network server volume that you mounted on your desktop and choose a location on that volume where the contents of the program are to be stored. A folder entitled “Type to Learn 3 Network” will automatically be created in this location. Click Choose once you have selected the location, then click Continue.
Network Installation: Macintosh

7
Type to Learn 3 Network
Note: Remember where you choose to install Type to Learn 3!
7. Click Install on the Installation Type screen.
Note: There is only one type of server install; all required data and
client installers will be placed on your server.
Network Installation: Macintosh

8
Type to Learn 3 Network
8. Once the installation is complete click Quit and eject the CD.
9. Make sure the required access privileges are set, so that students and teachers have both read and write permissions to all files and folders in the Type to Learn 3 Network folder on your network server.
Macintosh Client Installation:(Must be done from each client computer)
1. As an administrator of a client workstation, mount the server volume and folder where Type to Learn 3 Network was installed.
In the Finder, select ‘Connect to Server’ under the “Go” menu. Locate and log into the sharepoint where Type to Learn 3 Network was installed. Make sure the sharepoint is mounted on your desktop with read/write permissions.
Network Installation: Macintosh

9
Type to Learn 3 Network
2. Locate and open the Type to Learn 3 Network folder and double-click the Client Installer icon. Then click Continue.
3. Now choose the location on your client workstation where you want the client files to be installed. The default location is inside the Applications folder on your Hard Drive. Click Continue to choose the default location, or click Select Folder to choose a different location on the workstation. Find that location, click Choose, and then click Continue.
Network Installation: Macintosh

10
Type to Learn 3 Network
4. Choose the type of installation you would like to perform. You canview your install options by clicking on the Easy Install drop downmenu and selecting Easy or Full Install. After you have selected the installation type, click Install.
5. The installer will ask you to select a folder into which the student data (classes.ttl folder) will be stored. The default location for the data folder is the same folder on the network from which you are running the client installation program. If you choose a location other than this default, be sure to set the read and write permissionsto this folder (classes.ttl) for all student and teacher users.
Note: The student data path can be changed at any time by using
the Teacher Options within the program.
Network Installation: Macintosh

11
Type to Learn 3 Network
6. Click the Quit button once the installation is complete.
7. To start the program, open the Type to Learn 3 Network folder on your hard drive (not the server) and double-click the program icon.
Macintosh Power PC (use CD-ROM version 3.2n)
System Requirements
To use Type to Learn 3 Network you will need a network of computers thatare running (Version 3.2n will install and run on Macintosh Power PC’srunning 9.2, 10.2, 10.3 and 10.4. This version is not compatible with IntelBased Macintosh computers):
• Macintosh System 9.2 , 10.2, 10.3 and 10.4
• G3 Power PC or higher, (not Intel Mac)
• 8 MB of RAM or more (minimum)
• 800 x 600 color monitor with thousands of colors (minimum)
• Ethernet or faster Network protocol
Network Installation: Macintosh

12
Type to Learn 3 Network
Installation Instructions to a Network File Server
Macintosh Network Installation:
1. Before you install, quit any applications you may have open. If you have virus protection, turn it off before installing Type to Learn 3 Network and turn it back on after the installation.
2. Insert the Type to Learn 3 Network CD into your CD-ROM drive.
3. Connect to and mount the network file server volume where you plan to install the program.
In the Finder, select ‘Connect to Server’ under the “Go” menu. Locate and log into the sharepoint that will act as the network storage for Type to Learn 3 Network. Make sure thesharepoint is mounted on your desktop with read/write permissions.
4. Double-click the CD icon that appears on the screen and then the Server Installer icon. Then click Continue.
5. Click on the Install Location drop down to select the location on your server where you would like to install Type to Learn 3 Network.
6. Navigate to the network server volume that you mounted on your desktop and choose a location on that volume where the contents of the program are to be stored, then click Choose.
Network Installation: Macintosh

13
Type to Learn 3 Network
7. Click Install to install Type to Learn 3 Network to your selected server location. A folder entitled “Type to Learn 3 Network” will automatically be created in your server location.
8. Click Quit once the installation is complete and eject the CD-ROM.
9. Make sure the required access privileges are set so that students and teachers have read and write permissions to all files and folders in the Type to Learn 3 Network folder on your network server.
Network Installation: Macintosh

14
Type to Learn 3 Network
Macintosh Client Installation:(Must be done from each client computer)
1. From a client workstation, mount the server volume and folder where Type to Learn 3 Network was installed.
In the Finder, select ‘Connect to Server’ under the “Go” menu. Locate and log into the sharepoint where Type to Learn 3 Network was installed. Make sure the sharepoint is mounted on your desktop with read/write permissions.
2. Locate the Type to Learn 3 Network folder and double-click the Client Installer icon. Then click Continue.
3. Click the Select Folder option in the Install Location drop-down, to choose a location other than the default, on your client workstation where you want the client files to be installed. The default location is in the root of your Hard Drive.
4. Choose the type of installation you would like to perform. You canview your install options by clicking on the Easy Install drop down menu and selecting Easy or Custom (choosing Custom will allow you to do a full installation of the program).
Network Installation: Macintosh

15
Type to Learn 3 Network
5. Click Install.
6. The installer will ask you to select a folder into which the student data (classes.ttl) will be stored. The default location for the data folder is the same folder on the network from which you are running the client installation program. If you choose a different location, you must set the read and write permissions to this folder for all student and teacher users.
7. Click Choose.
Note: The student data path can be changed at any time by using
the Teacher Options within the program.
8. To start the program, open the Type to Learn 3 Network folder on your hard drive (not the server) and double-click the program icon.
Network Installation: Macintosh

16
Type to Learn 3 Network
Windows®
(use CD-ROM version 3.3n)
System Requirements
To use Type to Learn 3 Network, you will need a network of computersthat are running:
• Windows 98, 2000 or XP
• 80486 DX2 66Mhz processor or faster
• 8 MB of RAM or more
• 640 x 480 color monitor with 256 colors (minimum)
• 4X CD-ROM
• Ethernet or faster network protocol
Windows Network Installation: 1. Before you install, quit any applications you may have open. If
you have virus protection, turn it off before installing Type to Learn 3 Network and turn it back on after the installation.
2. Insert the Type to Learn 3 Network CD into your CD-ROM drive.
3. Open Network Neighborhood or My Network Places and select and map the network file server volume where you plan to install Type to Learn 3 Network. To map a network volume, right-click the volume and choose Map Network Drive.
4. Click My Computer, then double-click the Type to Learn 3 Network CD icon, and then double-click Setup.exe.
5. Follow the instructions on the screens.
6. Select the location where you would like to install Type to Learn 3Network.
Network Installation: Windows

17
Type to Learn 3 Network
7. Click Browse and navigate to the network server volume that you have mapped. Then choose a location on that volume where you want the contents of the program to be stored and click OK.
Network Installation: Windows

18
Type to Learn 3 Network
8. Click Next to begin the installation.
9. Read the complete dialog window and then click OK.
10. Click Finish when installation is complete.
11. Make sure the required access privileges are set so that students and teachers have read, file scan, write, delete, create and modifyrights to all files and folders in the Type to Learn 3 Network folder.
Note: If you are using a Novell Netware file server, it is
necessary to flag all the files in the folder to which you have
installed Type to Learn 3 Network (and its sub-folder) as
“shared.” If this is not done, no more than one user will be
able to run the program concurrently. Additionally, the
rights should be set for guest access. Since it is very often the
intention of a network program to provide a location
common to all users to store student data files, be sure to set
up access to a common directory.
Network Installation

19
Type to Learn 3 Network
Windows Client Installation: (Must be performed from each client computer)
1. From a client workstation, open Network Neighborhood or My Network Places and navigate to the volume where Type to Learn 3Network was installed.
2. Map the volume containing the Type to Learn 3 Network folder.
3. Locate the Client folder inside the directory Type to Learn 3 Network, and open the Client folder. Double-click setup.exe.
4. Choose the location on your client workstation where you want the client files to be placed. The default location is c:\TTL3Net (where c: is your hard drive). It is recommended that you use the default location, or you can click Browse to choose a different location. Then click Next.
5. The installer will ask you to select a location to store your Type to Learn 3 student data (classes.ttl). The default location for the data folder is the same folder in which you are running the client installation program. You may use the Browse button to locate a different data files path. If you choose a different location, you must set the read, file scan, write, delete, create and modify rights to this folder for all student and teacher users.
Network Installation: Windows

20
Type to Learn 3 Network
Note: The student data path can be changed at any time by using
the Teacher Options within the program.
6. Choose the type of installation you would like to perform (Minimal or Full). Then click Next. We recommend a Full installation for best performance.
7. Select a folder in which to place the program icon, or click Next to use the default. The default is c:/Program Files/Sunburst, where c is your Hard Drive.
Network Installation

21
Type to Learn 3 Network
8. Click Finish on the install complete window.
9. To start the program click on: Start/Programs/Sunburst/Type to Learn 3 (Client). Alternatively, you can open the folder where youhave installed Type to Learn 3 Network and double-click the program icon.
Note: The network drive that is hosting Type to Learn 3 Network
MUST be mapped to the same drive letter each time the
program is launched or the program will not run correctly.
Special Note To Windows NT or Windows 2000 Users:
When running this program’s client installer under Windows NT orWindows 2000, you must be logged in with administrator privileges. If youare not, you may be unable to complete the installation. In this case, youwill see a message dialog that says, “Setup failed to launch installationengine. Class not registered.”
Network Installation: Windows

22
Type to Learn 3 Network
Setting Teacher’s Options: The Class List
1. Just like the stand alone version, the network version of this program allows you to customize program and activity options, and view progress reports based on your students’ responses to the quiz questions following each lesson. (See Setting Teacher’s Options.)
2. To add a class to the Class List, press Control + T while the Log In screen is displayed.
3. After the Password screen, the Teacher Options screen will appear. Click Class List to manage various classes.
4. The Class List screen will present you with choices to add a class for easy log in selection, edit a class name, delete a whole class from the list, and import or export a class (in txt file format).
5. Once you have entered a name for a class, you can add students’ names to that class. Anytime you wish to edit the student list for a particular class, click on the class you wish to edit, and then click on Students…below the class list.
6. When you return to the program, you will now see two columns, labeled Classes and Students, on the Log In screen.
7. When a class is selected in the left-hand column, students’ names for that class will appear in the right-hand column. Students can then choose their names from the Students list to start the program.
Network Installation