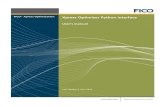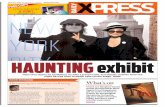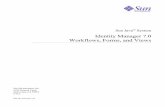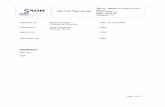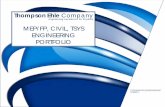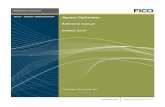TSYS GUIDE - Xpress-pay · 2019. 8. 28. · TSYS GUIDE The Xpress-pay Team endeavors to educate and...
Transcript of TSYS GUIDE - Xpress-pay · 2019. 8. 28. · TSYS GUIDE The Xpress-pay Team endeavors to educate and...

Version 1.08 1 | P a g e
TSYS GUIDE The Xpress-pay Team endeavors to educate and inform our clients how to use all available tools to ensure that vital information is readily available and your experience with ePayments is positive. To this end, this information will help you in performing common functions such as voids, refunds, and reconciliation. This guide was authored and is being provided as a courtesy by the Xpress-pay Team. It contains a synopsis of information you’ll commonly need in the course of accepting ePayments. For additional assistance, please contact the TSYS Support Department at (800) 552-8227, option 1. For security reasons, you will be asked for your Merchant Identification Number (MID), which is located at the top of your TSYS Gateway Home/Landing Page, and the physical address to which your account is registered. Please have this information available before calling.
Logging into the TSYS Gateway To process refunds or voids, review declined payments, or view batch settlements, you will need to visit the TSYS website: https://merchantcenter.transit-pass.com
The TSYS login screen will require your username. These credentials were provided during the initial Xpress-pay setup. Click Login to proceed.
Username is entered here.
This will be provided to
you by Xpress-pay.

Version 1.08 2 | P a g e
Next, you will see the following:
For this example, we have used a sample username and personal assurance message (PAM). Here, you’ll enter the password associated with your username and click “Next”. You may also be asked a security question, which would have been provided by an Xpress-Pay representative.

Version 1.08 3 | P a g e
TSYS Gateway Home/Landing Page
After signing in, you will arrive at the TSYS Home/Landing page. Information you commonly need will be on the Reports menu. To access the menus, move your mouse pointer over the menu to the left side of your screen. The two icons/menus you’ll need are REPORTS and ADMIN. QUICK TIP: Moving your mouse pointer over the left menu will expand the menu.
For now, let’s cover how to read your reports, as this allows you to verify customer payments, send receipts, issue partial or full refunds, and void payments.
Move mouse cursor over menu
on left side to expand menu

Version 1.08 4 | P a g e
Reports The Reports landing page has many options, but you will typically only use the three highlighted below. Across the top is the menu for the Reports section. This sub-menu will appear in the Reports section. You will most commonly use the Return Details, Batch Details, and Custom Reports, which is where you will access Declined Details and Transaction Details. While you can access your Declined Details and Transaction Details directly through the main sub-menu, we recommend doing this through the Custom Reports. When navigating any page in the Reports section, it will start with a search page to enter your search parameters. For example, if you know the transaction ID, you can search directly for that. It is important to note that TSYS allows for up to 7 days to be searched at a time, so you must select the correct date range for the transactions you are searching for. It will not allow you to search outside of the 7-day window.
TSYS searches up to 7 days of information, so you must change the dates accordingly!

Version 1.08 5 | P a g e
Transaction Details
This page allows you to review all your transactions details, including customer name, date, time, type of card used, amount paid and the ability to send receipts.
This page allows you to print or export transaction details. You can export as an Excel file or a PDF.
Under each column you will see a symbol that looks like a funnel. This allows you to filter your search, to look for specific customer names, specific time, or last four digits of the credit card used for payment.
Using the scroll bar on the bottom reveals the amount charged to your customer’s credit card. To the right of this, you will see the “Return/Void” column, which is used to void the payment or issue a partial or full refund. QUICK TIP: You can void a payment on the day it was made with the “Full” option in the dropdown. After one day, you must issue a partial or full refund.

Version 1.08 6 | P a g e
If you select the Partial Refund option, you need to specify the “Amount” of the refund. However, if you select full, you cannot edit the amount.
A refund typically takes one to two business days and can be done the day after the transaction is made and up to 6 weeks.
Scrolling the bottom bar to the right will reveal a “RECEIPT” link. Clicking this will launch a popup showing you a receipt, which you can print or e-mail to anyone. This can be used as proof to the customer that the refund/void was issued. Declined Details This page allows you to see all your declined details such as customer name, date, time, the credit card they used, the amount, and reason it was declined.
Typical decline descriptions you may see:
• Insufficient Funds: Not enough funds available on the card
• Do Not Honor: Bank or credit card company is not honoring this card; customer should contact their credit card provider for more detail.
• CVV Verification: Three-digit code on the back was incorrect

Version 1.08 7 | P a g e
Return Details This page shows all of the return details such as date, time, the credit card used, and the amount returned.
Scrolling the bottom bar to the right will reveal a “RECEIPT” link. Clicking this will launch a popup showing you a receipt, which you can print or e-mail to anyone. Batch Details: This page allows you to review all your batch details. Each batch represents one day’s transactions. You will be able to see the total for the day to the right, and the grand total for seven days of batch settlements.
Clicking the Batch Number hyperlink will reveal the details for all transactions placed for that day. Congratulations! You have successfully completed the Reports section. Next, we’ll discuss how to administer the TSYS gateway.

Version 1.08 8 | P a g e
Admin To access the Admin menu, move your mouse pointer over the menu to the left side of your screen. On the popup menu, click “Admin” and open a sub-menu for that section. While there are several options in this section, we’re going to focus on setting up secondary users to help you administer your TSYS gateway. To do so, click the “Manage Users” link.
Move mouse cursor over menu
on left side to expand menu

Version 1.08 9 | P a g e
You will need to fill out everything with the red asterisk next to it, as these are required fields.
Login Name: This is what they’ll use to login, this is case sensitive.
User Type: There are two types of users you can set, Superior and Operator. A Superior has the ability to create other users as Operators. Operator rights may be limited, such as to refunds, voids, and receipts. The Superior level user should be reserved for yourself. This way, you’ll receive important e-mails alerts. The Operator level is used for secondary users that will help you administer the gateway. Email: It’s important to set the correct email for the user, as they will be sent a temporary password from TSYS which will be used to complete their enrollment.
TSYS requires your password to be changed every 90 days. Login weekly to check if it’s time to change.

Version 1.08 10 | P a g e
When selecting the User Type, certain options are pre-selected under the Main Menu tab and the Admin Menu tab, however you will need to check off additional options for each user to properly establish their role. Superior User Type Additional Options
Operator User Type Additional Options

Version 1.08 11 | P a g e
Modifying Users To change options, click “Modify”, then under “Modify User” you will see a “Select User” option. Select the user and then proceed to the list of options. We recommend keeping the setting for Main Menu, Admin Menu, and Report Menu the same as suggested when you created the user (see page 10, Superior User Type Additional Options, and Operator User Type Additional Options).
Changing Password or Security Questions In the top right of your TSYS window you will see a gear icon next to your name. If you hover the mouse over this, it will reveal a sub-menu with the option to Change Password or Change Security Questions. Changing your password is straightforward. When doing so, be mindful of the standard TSYS password requirements.

Version 1.08 12 | P a g e
TSYS requires that you change your password at least once every 90 days. We always recommend that a completely new password be selected, and that it follow prudent rules for financial systems.
Changing your Security Questions will require you to confirm your current password. It will then present the following page:

Version 1.08 13 | P a g e
Your Personal Assurance Message was defined during the initial setup process. This can be changed, but it is typically used to help identify the merchant account. That is helpful for large-scale clients with multiple TSYS accounts. Next, you will see Security Questions and Answers. Select which question from each of the four required fields and type in the answer to each. Be aware that the answers are case sensitive. When you click “Submit”, your new selections will be saved.
This guide was authored and is being provided as a courtesy by the Xpress-pay Team. It contains a synopsis of information you’ll commonly need in the course of accepting ePayments. For additional assistance, please contact the TSYS Support Department at (800) 390-7924, option 1. For security reasons, you will be asked for your Merchant Identification Number (MID), which is located at the top of your TSYS Gateway Home/Landing Page, and the physical address to which your account is registered. Please have this information available before calling.