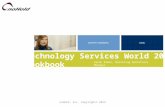TSW-560/TSW-760/TSW-1060 5, 7, and 10.1 Touch Screens
Transcript of TSW-560/TSW-760/TSW-1060 5, 7, and 10.1 Touch Screens

TSW-560/TSW-760/TSW-1060 5", 7", and 10.1" Touch Screens
Supplemental Guide Crestron Electronics, Inc.

Crestron product development software is licensed to Crestron dealers and Crestron Service Providers (CSPs) under a limited non-exclusive, non-transferable Software Development Tools License Agreement. Crestron product operating system software is licensed to Crestron dealers, CSPs, and end-users under a separate End-User License Agreement. Both of these Agreements can be found on the Crestron website at www.crestron.com/legal/software_license_agreement. The product warranty can be found at www.crestron.com/warranty. The specific patents that cover Crestron products are listed at patents.crestron.com. Certain Crestron products contain open source software. For specific information, please visit www.crestron.com/opensource. Crestron, the Crestron logo, and Rava are either trademarks or registered trademarks of Crestron Electronics, Inc. in the United States and/or other countries. Other trademarks, registered trademarks, and trade names may be used in this document to refer to either the entities claiming the marks and names or their products. Crestron disclaims any proprietary interest in the marks and names of others. Crestron is not responsible for errors in typography or photography. This document was written by the Technical Publications department at Crestron. ©2017 Crestron Electronics, Inc.

Supplemental Guide – DOC. 7927B Contents • i
Contents
Access the Setup Screens 1
Configure the Touch Screen 3
Ethernet Setup ........................................................................................................ 3 IP Table Setup ........................................................................................................ 5 Audio Setup ............................................................................................................ 7 Display Setup .......................................................................................................... 8 Standby Timeout ................................................................................................... 10 Diagnostics ........................................................................................................... 11
Test Patterns............................................................................................ 12 Touch Test ............................................................................................... 12 Mic Test ................................................................................................... 13 LAN Test .................................................................................................. 14 Keypad Test ............................................................................................. 15 Rava Test ................................................................................................. 15 RTSP Test ................................................................................................ 17
About .................................................................................................................... 18


Supplemental Guide – DOC. 7927B TSW-560/TSW-760/TSW-1060: 5", 7", and 10.1" Touch Screens • 1
TSW-560/TSW-760/TSW-1060: 5", 7", and 10.1" Touch Screens
Access the Setup Screens The setup screens enable basic configuration prior to regular operation of the Crestron® TSW-560, TSW-760, and TSW-1060 touch screens. To display the main setup screen, touch the display screen while applying power to the touch screen.
The Crestron TSW-560, TSW-760, and TSW-1060 are functionally similar. For simplicity within this guide, the term “touch screen” is used except where noted.
NOTE: The Crestron TSW-560P 5" portrait touch screen provides the same setup screens that are described in this guide, but their appearance and layout have been modified for portrait orientation.
NOTE: If no project has been loaded or if an invalid project has been loaded, the touch screen defaults to the main setup screen.
During regular operation of the touch screen, there are three ways to access the setup functions:
1. Place a button on the project main page, and assign the reserved join number (17242) that activates setup.
2. Tap the hard keys labeled below as 1, 2, 3, and 4 in sequence twice (tap 1, 2, 3, 4, 1, 2, 3, 4) within a 5-second period.
3. Place five fingers on the display and hold for 15 seconds.
Touch Screen Hard Key Assignment

2 • TSW-560/TSW-760/TSW-1060: 5", 7", and 10.1" Touch Screens Supplemental Guide – DOC. 7927B
NOTE: The hard key button assignment for the TSW-560P differs from the illustration on the previous page. For more information, refer to "Access the Setup Screens" in the TSW-560P DO Guide (Doc. 7973A) at www.crestron.com/manuals.
The TSW-560/760/1060 Setup screen is displayed.
TSW 760 Setup Screen
The TSW-560/760/1060 Setup screen provides buttons for Ethernet setup, IP table setup, audio setup, display setup, standby timeout, and diagnostics. There is also a button to toggle system messages on or off, and an About button provides information about the touch screen. Additionally, the screen displays the IP address, the hostname, and the MAC address of the touch screen. The functions of each button are detailed in the following pages of this guide.
NOTE: The bottom toolbar is present on all of the setup screens. The toolbar provides a gear button ( ) that can be tapped to return to the TSW-560/760/1060 Setup screen and a Save & Exit button that can be tapped to save all settings, to exit the setup screens, and to return to the main project.

Supplemental Guide – DOC. 7927B TSW-560/TSW-760/TSW-1060: 5", 7", and 10.1" Touch Screens • 3
Configure the Touch Screen
Ethernet Setup On the TSW-560/760/1060 Setup screen, tap Ethernet Setup to display the Ethernet Setup screen.
Ethernet Setup Screen
Use the Ethernet Setup screen to view the touch screen’s MAC and IP addresses, subnet mask, default router, primary and secondary DNS, hostname, and domain. This screen also contains a Link indicator to show the status of the Ethernet connection. (Green indicates that the Ethernet connection is active.)
DHCP can be enabled or disabled by tapping On or Off under DHCP Enable. When DHCP is off, a Set Static IP Address Settings button provides access to controls that allow these settings to be edited.
To change to a static IP address, tap Off under DHCP Enabled, and then tap Set Static IP Address Settings to display the Static IP Ethernet Setup screen.
NOTE: DHCP is enabled by default.

4 • TSW-560/TSW-760/TSW-1060: 5", 7", and 10.1" Touch Screens Supplemental Guide – DOC. 7927B
Static IP Ethernet Setup Screen
To edit the static IP address, the static subnet mask, the static default router, the preferred DNS, or the alternate preferred DNS, tap the text field underneath the setting name. The on-screen numeric keypad (not shown) opens.
• Use the keypad to make the new entry.
• Tap the clear button ( ) in the text field to clear any previous entry.
• Tap the delete button ( ) to delete the last digit.
• Tap SAVE to save a new entry or tap < CANCEL to discard any changes. The
display returns to the Ethernet Setup - Static IPs screen.
After new settings have been saved, tap Apply Changes on the Static IP Ethernet Setup screen to apply the new settings and to stay in setup mode. Tap Reboot to exit setup mode and to reboot the touch screen.
• If no changes are made, tap < BACK to return to the Ethernet Setup screen.
• Tap < BACK again to return to the TSW-560/760/1060 Setup screen.

Supplemental Guide – DOC. 7927B TSW-560/TSW-760/TSW-1060: 5", 7", and 10.1" Touch Screens • 5
IP Table Setup On the TSW-560/760/1060 Setup screen, tap IP Table Setup to display the Ethernet Setup - IP Table screen.
Ethernet Setup - IP Table Screen
Use the Ethernet Setup - IP Table screen to view and edit up to four IP table settings, each of which has an Online indicator. (Green indicates that the IP address is online.)
To add or edit an entry, tap the Add/Edit button to its left. The Ethernet Setup - Edit IP Table screen is displayed.
Ethernet Setup - Edit IP Table Entry Screen

6 • TSW-560/TSW-760/TSW-1060: 5", 7", and 10.1" Touch Screens Supplemental Guide – DOC. 7927B
Tap the text field below CIP ID to display the on-screen hex keypad.
On-Screen Hex Keypad
• Use the keypad to make the new entry.
• Tap the clear button ( ) in the text field to clear any previous entry.
• Tap the delete button ( ) to delete the last digit.
• Tap SAVE to save a new entry or tap < CANCEL to discard any changes. The
display returns to the Ethernet Setup - IP Table screen.
Tap the text field below IP Address / Hostname to display the on-screen keyboard.
On-Screen Keyboard

Supplemental Guide – DOC. 7927B TSW-560/TSW-760/TSW-1060: 5", 7", and 10.1" Touch Screens • 7
• Use the keyboard to make the new entry.
• Tap the clear button ( ) in the text field to clear any previous entry.
• Tap the delete button ( ) to delete the last digit.
• Tap SAVE to save a new entry or tap < CANCEL to discard any changes. The
display returns to the Ethernet Setup - IP Table screen.
On the Ethernet Setup - IP Table screen, tap SAVE to save the current entry or DELETE to clear it.
• If no changes are made, tap < BACK to return to the Ethernet Setup screen.
• Tap < BACK again to return to the TSW-560/760/1060 Setup screen.
Audio Setup On the TSW-560/760/1060 Setup screen, tap Audio Setup to display the Audio Setup screen.
Audio Setup Screen
Use the Audio Setup screen to control the volume, media volume, and beep volume settings for the touch screen:
NOTE: The Media Volume controls adjust the H.264 streaming media level in relation to the Volume controls.
• Volume: Tap the up and down arrows to raise or lower the master volume of the touch screen, from 0 to 100%. Tap Mute On or Mute Off to mute or unmute the master volume. Tap Test to play a test recording at the current volume level.
• Media Volume: Tap the up and down arrows to raise or lower the media volume of the touch screen, from 0 to 100%. Tap Mute On or Mute Off to mute or unmute the media volume.

8 • TSW-560/TSW-760/TSW-1060: 5", 7", and 10.1" Touch Screens Supplemental Guide – DOC. 7927B
• Beep Volume: Tap the up and down arrows to raise or lower the beep volume of the touch screen, from 0 to 100%. Tap Beep On or Beep Off to turn the beep volume on or off.
Tap < BACK to return to the TSW-560/760/1060 Setup screen.
Display Setup On the TSW-560/760/1060 Setup screen, tap Display Setup to display the Display Setup screen.
Display Setup Screen
Use the Display Setup screen to adjust the LCD display and the key backlight settings.
The following settings can be adjusted for the LCD (screen) display:
• Tap the up and down arrows under Brightness to raise or lower the brightness level of the LCD display, from 0 to100%.
• Tap On or Off under Auto Brightness to enable or disable auto brightness on the display.
• Tap the left and right arrows to adjust the ALS (ambient light sensor) threshold value for switching between high and low auto-brightness presets, from 0 to 100%.
The following settings can be adjusted for the hard key backlight:
• Tap Enabled or Disabled under Hard Key Backlight to enable or disable the hard key backlight.
• Tap the up and down arrows under Brightness to raise or lower the brightness of the hard key backlight.
• Tap On or Off under Auto Brightness to enable or disable auto brightness for the backlight.
• Tap On or Off under Hard Key Wakes LCD to enable or disable waking the LCD display by tapping a hard key.

Supplemental Guide – DOC. 7927B TSW-560/TSW-760/TSW-1060: 5", 7", and 10.1" Touch Screens • 9
• Tap the left and right arrows to adjust the ALS (ambient light sensor) threshold value for switching between high and low auto-brightness presets, from 0 to 100%.
Tap H/M/L Settings to access the Display High / Medium / Low Settings screen, which can be used to adjust touch screen brightness values.
Display High / Medium / Low Settings Screen
• Tap the up and down arrows to raise or lower the values of the high, medium, and low brightness settings for the LCD display and the key backlight, from 0 to 100%.
• Tap Low, Med, or High to set the brightness level to low, medium, or high, respectively, for the LCD display and the key backlight.
• Tap < BACK to return to the Display Setup screen.
Tap Presets to access the Display High / Low Settings screen, which can be used to adjust touch screen auto-brightness threshold values.
Display High / Low Settings Screen

10 • TSW-560/TSW-760/TSW-1060: 5", 7", and 10.1" Touch Screens Supplemental Guide – DOC. 7927B
• Tap the up and down arrows to raise or lower the auto-brightness preset values for the LCD display and the key backlight, from 0 to 100%.
• Tap < BACK to return to the Display Setup screen.
Standby Timeout On the TSW-560/760/1060 Setup screen, tap Standby Timeout to display the Standby Timeout screen.
Standby Timeout Screen
Use the Standby Timeout screen to adjust the touch screen's standby timeout duration. Tap the up and down arrows to increase or decrease the standby timeout duration, from 0 to 120 minutes.
Tap Screen Saver Options to display the Standby Screensaver screen.
Standby Screensaver Screen

Supplemental Guide – DOC. 7927B TSW-560/TSW-760/TSW-1060: 5", 7", and 10.1" Touch Screens • 11
Use the Standby - Screen Saver screen to adjust settings for the digital clock screensaver, which can be displayed during standby timeout mode.
• Tap On or Off next to Enabled to enable or disable the digital clock screensaver during standby timeout.
• Tap On or Off next to 24 Hour to enable or disable 24-hour time format for the digital clock.
• Tap the up and down arrows to increase or decrease the screen saver brightness value, from 0 to 100%.
Tap < BACK to return to the Standby Timeout screen.
Tap < BACK again to return to the TSW 560/760/1060 Setup screen.
Diagnostics On the TSW-560/760/1060 Setup screen, tap Diagnostics to display the Diagnostics screen.
Diagnostics Screen
The Diagnostics screen displays the touch screen's CPU temperature and available memory, and it provides buttons to open various test screens. The test screens are explained in the sections that follow.

12 • TSW-560/TSW-760/TSW-1060: 5", 7", and 10.1" Touch Screens Supplemental Guide – DOC. 7927B
Test Patterns On the Diagnostics screen, tap Test Patterns to display the Test Pattern Diagnostics screen.
Test Pattern Diagnostics Screen
Use the Test Pattern Diagnostics screen to display any of the available test patterns. Tap one of the buttons on the screen to display its respective test pattern.
Tap < BACK to return to the Diagnostics screen.
Touch Test On the Diagnostics screen, tap Touch Test to display the touch test screen.
Touch Test Screen

Supplemental Guide – DOC. 7927B TSW-560/TSW-760/TSW-1060: 5", 7", and 10.1" Touch Screens • 13
Use the touch test screen to test the touch functionality of the display. When a location button is tapped, its respective indicator lights on the screen.
Tap RETURN to return to the Diagnostics screen.
Mic Test On the Diagnostics menu, tap Mic Test to begin a microphone test.
Mic Test Screen
During a microphone test, the built-in microphones record sound for five seconds and then play the sound back to confirm that they are functioning. This test is performed twice: The first test records and plays sound back from the left microphone, and the second test records and plays sound back from the right microphone. When the second playback is finished, the display automatically returns to the Diagnostics screen.

14 • TSW-560/TSW-760/TSW-1060: 5", 7", and 10.1" Touch Screens Supplemental Guide – DOC. 7927B
LAN Test On the Diagnostics screen, tap LAN Test to display the Ethernet Diagnostics screen.
Ethernet Diagnostics Screen
Use the Ethernet Diagnostics screen to view the touch screen’s MAC and IP addresses, subnet mask, default router, primary and secondary DNS, hostname, and domain. This screen also contains a Link indicator to show the status of the Ethernet connection. (Green indicates that the Ethernet connection is active).
Additionally, this screen provides controls to test the connection to the default router. Tap On to begin the test, and tap Off to end the test.
Tap < BACK to return to the Diagnostics screen.

Supplemental Guide – DOC. 7927B TSW-560/TSW-760/TSW-1060: 5", 7", and 10.1" Touch Screens • 15
Keypad Test On the Diagnostics screen, tap Keypad Test to display the Keypad Diagnostics Test screen.
Keypad Diagnostics Test Screen
Use the Keypad Diagnostics Test screen to test the functionality of the five capacitive hard keys on the front of the touch screen. When one of the hard keys is tapped, its respective indicator lights on the screen.
Tap < BACK to return to the Diagnostics screen.
Rava Test On the Diagnostics screen, tap Rava Test to display the Rava Diagnostics screen.
Rava Diagnostics Screen

16 • TSW-560/TSW-760/TSW-1060: 5", 7", and 10.1" Touch Screens Supplemental Guide – DOC. 7927B
Use the Rava Diagnostics screen to test using the Rava® SIP Intercom with the touch screen. This screen can be used to call another touch screen that has Rava, to test and configure projects, and to adjust various Rava settings.
To place a call, dial the extension of the desired touch screen using the on-screen numeric keypad, and then tap Call. If the intercom works but the project does not, there is an issue with the project; if the intercom does not work, there is an issue with the settings.
Tap the Rava Setup button to open a second Rava Settings screen for Rava setup.
Rava Settings Screen
The Rava Settings screen provides controls to switch between Peer to Peer Mode and SIP Server Mode, and when set to the latter, controls to switch between Normal Mode and Door Mode. Touching the other fields on the screen opens the on-screen keyboard or on-screen numeric keypad as appropriate.
When all settings are entered, touch Apply to store them or < BACK to ignore any changes. Touching either option returns the display to the Rava Diagnostics screen.
Tap < BACK again to return to the Diagnostics screen.

Supplemental Guide – DOC. 7927B TSW-560/TSW-760/TSW-1060: 5", 7", and 10.1" Touch Screens • 17
RTSP Test On the Diagnostics screen, tap RTSP Test to display the RTSP Stream Diagnostics screen.
RTSP Stream Diagnostics Screen
Use the RTSP Stream Diagnostics screen to test whether Real Time Streaming Protocol (RTSP) is functioning on the touch screen.
Tap the text field below H264 Stream Source URL: (Touch to edit) to open the on-screen keyboard (not shown). Enter the URL for an H.264 video stream source, and then tap SAVE. The video stream is displayed in the lower right portion of the RTSP Stream Diagnostics screen.
Tap the up and down arrows on the left side of the screen to raise or lower the volume of the video stream, from 0 to 100%, and tap On or Off under Mute to mute or unmute the volume of the video stream.
Tap < BACK to return to the Diagnostics screen.

18 • TSW-560/TSW-760/TSW-1060: 5", 7", and 10.1" Touch Screens Supplemental Guide – DOC. 7927B
About On the TSW-560/760/1060 Setup screen, tap About to display the About screen.
About Screen
Use the About screen to view information about the touch screen, including the currently loaded firmware and the operating system versions.
Tap < BACK to return to the TSW-560/760/1060 Setup screen.

Supplemental Guide – DOC. 7927B TSW-560/TSW-760/TSW-1060: 5", 7", and 10.1" Touch Screens • 19
This page is intentionally left blank.

Crestron Electronics, Inc. Supplemental Guide – DOC. 7927B 15 Volvo Drive Rockleigh, NJ 07647 (2047265) Tel: 888.CRESTRON 02.17 Fax: 201.767.7576 Specifications subject to www.crestron.com change without notice.