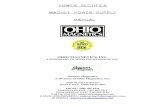TSP100 Software ManualManual del software 2 Seleccione la opción de instalación "Completa" para...
Transcript of TSP100 Software ManualManual del software 2 Seleccione la opción de instalación "Completa" para...

Rev.2.0
Manual del software

Manual del software
Contenido
1. Instalación / Desinstalación del controlador para Windows™ 2000/XP...................................... 1 1.1. Instalación ............................................................................................................................. 1 1.2. Desinstalación ....................................................................................................................... 3
2. Información general del controlador para Windows™ 2000/XP ................................................. 4 2.1. Controlador de impresora Windows ..................................................................................... 4 2.2. Controlador OPOS................................................................................................................ 5 2.3. Controlador JavaPOS............................................................................................................ 5 2.4. Emulador de puerto Star ....................................................................................................... 5
3. Uso del controlador de impresora para Windows 2000/XP.......................................................... 6 3.1. Configuración del controlador de la impresora .................................................................... 6
3.1.1. Tipo de papel................................................................................................................. 6 3.1.2. Tipo de corte de página (sólo TSP143)......................................................................... 7 3.1.3. Tipo de corte de documento.......................................................................................... 8 3.1.4. Ancho de impulso del Cajón 1...................................................................................... 9 3.1.5. Cajón 1 ........................................................................................................................ 10 3.1.6. Cajón 2 ........................................................................................................................ 11
3.2. Tamaños del papel .............................................................................................................. 12 3.3. Uso de fuentes de dispositivo ............................................................................................. 13 3.4. Uso de la fuente Control ..................................................................................................... 15
3.4.1. Lista de la fuente Control............................................................................................ 15 3.4.2. Uso de la fuente Control ............................................................................................. 17
3.5. Fuente Código de barras ..................................................................................................... 18 3.5.1. Lista de la fuente Código de Barras............................................................................ 18 3.5.2. Introducir la fuente Código de barras ......................................................................... 18 3.5.3. Uso de la fuente Código de barras .............................................................................. 20
3.6. Directrices para formatear un documento........................................................................... 21 3.6.1. Atención al utilizar MS Word..................................................................................... 21 3.6.2. Restricciones y precaución ......................................................................................... 22
4. Aplicación de configuración para Windows 2000/XP (modo Star Line) ................................... 23 4.1. Generalidades...................................................................................................................... 23 4.2. Inicio ................................................................................................................................... 23 4.3. Información......................................................................................................................... 25 4.4. Parámetros generales .......................................................................................................... 26
4.4.1. Parámetros de texto predeterminados ......................................................................... 27 4.4.2. Parámetros de impresión predeterminados ................................................................. 28
4.5. Pruebas de impresora .......................................................................................................... 29 4.5.1. Juego de caracteres predeterminado ........................................................................... 29 4.5.2. Impresión de códigos de barras................................................................................... 29 4.5.3. Prueba de cabezal de impresión.................................................................................. 29 4.5.4. Abrir cajón 1 ............................................................................................................... 30 4.5.5. Abrir cajón 2 ............................................................................................................... 30
4.6. Instalación de OPOS........................................................................................................... 31 4.6.1. Agregar un nuevo dispositivo de impresión ............................................................... 32

Manual del software
4.6.2. Agregar un nuevo dispositivo de caja registradora..................................................... 32 4.6.3. Eliminar....................................................................................................................... 32 4.6.4. Configurar ................................................................................................................... 33 4.6.5. Comprobar mantenimiento ......................................................................................... 33 4.6.6. Aplicación de muestra................................................................................................. 34
4.7. Instalación de JavaPOS™................................................................................................... 35 4.7.1. Agregar un nuevo dispositivo de impresión ............................................................... 36 4.7.2. Configurar un dispositivo de impresión...................................................................... 36 4.7.3. Agregar un nuevo dispositivo de caja registradora..................................................... 36 4.7.4. Configurar un dispositivo de caja registradora ........................................................... 37
4.8. Emulador de puerto serie .................................................................................................... 38 4.8.1. Crear un puerto serie virtual ....................................................................................... 39 4.8.2. Configurar el servicio de emulador de puertos ........................................................... 40 4.8.3. Comprobar mantenimiento ......................................................................................... 40 4.8.4. Eliminación del puerto serie virtual............................................................................ 40
4.9. Lista de imágenes................................................................................................................ 41 4.9.1. Agregar una imagen.................................................................................................... 41
4.10. Logotipos y recorte ......................................................................................................... 43 4.10.1. Herramienta de logotipos............................................................................................ 43 4.10.2. Herramienta de recorte................................................................................................ 44
4.11. Procesamiento de texto ................................................................................................... 45 4.11.1. Desencadenadores de texto ......................................................................................... 45 4.11.2. Detección de fin de página.......................................................................................... 47
4.12. Códigos de barras............................................................................................................ 48 4.12.1. Marco de impresión ITF ............................................................................................. 49 4.12.2. Longitud de barra de separación UPC-A.................................................................... 49 4.12.3. Longitud de barra de separación JAN/EAN-13 .......................................................... 50 4.12.4. Longitud de barra de separación Code39.................................................................... 50
4.13. Vista preliminar .............................................................................................................. 51 4.14. Diario e impresión de copias múltiples personalizadas .................................................. 53
4.14.1. Impresión multicopia .................................................................................................. 53 4.14.2. Diario .......................................................................................................................... 55
4.15. Modo de instalación vertical........................................................................................... 58 5. Configuración en Windows 2000/XP (modo ESC/POS)............................................................ 59
5.1. Generalidades...................................................................................................................... 59 5.2. Inicio de la aplicación de configuración ............................................................................. 59 5.3. Parámetros generales .......................................................................................................... 60
5.3.1. Parámetros de texto predeterminados ......................................................................... 60 5.3.2. Parámetros de impresión predeterminados ................................................................. 61
5.4. Enrutamiento de trabajos de impresión............................................................................... 62 6. Instalación del controlador para Windows 98/Me...................................................................... 63
6.1. Instalación de compatibilidad para impresoras USB.......................................................... 63 6.2. Instalación del controlador de impresora TSP100 futurePRNT ......................................... 66
7. Uso del controlador de impresora para Windows 98/Me ........................................................... 71 7.1. Configuración del controlador de la impresora .................................................................. 71

Manual del software
7.1.1. Tipo de papel............................................................................................................... 72 7.1.2. Acción de cortado -Página- (sólo TSP143) ................................................................ 73 7.1.3. Acción de cortado -Documento-................................................................................. 74 7.1.4. Calidad de impresión .................................................................................................. 75 7.1.5. Ancho de impulso del Cajón 1.................................................................................... 76 7.1.6. Cajón 1 ........................................................................................................................ 77 7.1.7. Cajón 2 ........................................................................................................................ 78 7.1.8. Impresión en dos tonos ............................................................................................... 79
7.2. Tamaños del papel .............................................................................................................. 80 7.3. Directrices para formatear un documento........................................................................... 82
8. Historial de versiones.................................................................................................................. 83

Manual del software
1
1. Instalación / Desinstalación del controlador para Windows™ 2000/XP
1.1. Instalación
NOTA: la instalación del controlador debe realizarse antes de conectar la impresora. Para utilizar TSP100 futurePRNT en un ordenador con Windows, es necesario que instale primero el controlador de impresora. Para instalar este controlador de impresora, haga clic en “Instalación” en el menú de ejecución automática del CD o ejecute el archivo de instalación ubicado en el directorio del CD. (D:\Win2K_XP\setup.exe, donde D es la unidad de CD-ROM)
El programa de instalación se inicia y aparece la ventana de arriba.
Haga clic en "Siguiente" para continuar.
Seleccione el usuario y haga clic en “Siguiente” para continuar.

Manual del software
2
Seleccione la opción de instalación "Completa" para asegurarse de instalar todas las opciones de TSP100 futurePRNT y haga clic en “Siguiente” para continuar.
Haga clic en "Instalar" para iniciar el proceso de instalación.
Los archivos y programas se instalan en el ordenador.
En este momento, todos los controladores y programas se han instalado. Haga clic en “Finalizar” para cerrar el asistente. Consulte el manual de instalación rápida incluido en la caja original de la impresora para obtener más instrucciones sobre su correcta conexión al ordenador.

Manual del software
3
1.2. Desinstalación
1. Apague la impresora. 2. Haga clic en el menú ‘Inicio’. 3. Seleccione ‘Todos los programas’ -> ‘StarMicronics’ -> ‘Star TSP100’ -> ‘Desinstalar’. 4. Aparecerá el desinstalador y eliminará todo el software de TSP100.

Manual del software
4
2. Información general del controlador para Windows™ 2000/XP
2.1. Controlador de impresora Windows
El controlador de impresora Windows ofrece compatibilidad con cualquier paquete de software que admita la impresión en una impresora Windows. Este controlador también es adecuado para aplicaciones de impresión de contenido principalmente gráfico, como páginas web o documentos que contienen gran cantidad de fuentes TrueType y mapas de bits. Es importante destacar las funciones añadidas de este controlador que brindan las características avanzadas de la impresora TSP100 futurePRNT y su software. El uso del controlador de impresora Windows también permite utilizar fuentes de dispositivos para garantizar una total coherencia y eficiencia al imprimir la prueba ASCII. Además, este controlador permite la impresión de códigos de barras utilizando códigos de barras generados internamente en lugar de mediante gráficos o fuentes de código de barras. Fuentes de dispositivo admitidas 7 CPP* 8,5 CPP 16 CPP ESC_Font 7 CPP (ROJO)** 8,5 CPP (ROJO) 16 CPP (ROJO) ControlFont 7 CPP vertical*** 8,5 CPP vertical 16 CPP vertical 7 CPP vertical (ROJO)
8,5 CPP vertical (ROJO)
16 CPP vertical (ROJO)
8 CPP 14 CPP 17 CPP 8 CPP (ROJO) 14 CPP (ROJO) 17 CPP (ROJO) 8 CPP vertical 14 CPP vertical 17 CPP vertical 8 CPP vertical (ROJO)
14 CPP vertical (Rojo)
17 CPP
* CPP = Caracteres Por Pulgada (horizontal) ** Los caracteres se imprimen en rojo al utilizar papel térmico bicolor rojo/negro y el modo de impresión bicolor. *** Los caracteres se imprimen en modo de doble altura (2 veces la altura normal) Símbolos de código de barras admitidos CODE39 JAN/EAN8 CODE93 JAN/EAN13 CODE128 UPC-A Interleaved Two of Five (ITF) NW-7

Manual del software
5
2.2. Controlador OPOS
El estándar de dispositivos OLE for Retail Point of Sale (OPOS) fue creado por las empresas líderes del sector para el hardware de punto de venta (POS, en inglés). OPOS es una arquitectura Win32 para el acceso a dispositivos POS. Las ventajas de este estándar se hacen patentes en la facilidad de acceso al hardware no sólo en la salida de datos a los dispositivos, sino también en la comprobación del estado del dispositivo. Este controlador OPOS se puede utilizar con cualquier aplicación existente compatible con OPOS. Star también recomienda el uso del estándar OPOS a todos los desarrolladores de aplicaciones de software comerciales basadas en Win32. El controlador OPOS de Star ofrece compatibilidad total con el estándar OPOS versión 1.8.
2.3. Controlador JavaPOS
JavaPOS suma a las ventajas existentes del estándar OPOS la capacidad de las aplicaciones para ser independientes de la plataforma. Además, al estar basado en la Máquina virtual Java, se reducen al mínimo los requisitos del sistema y, por tanto, sus costes generales. El controlador JavaPOS de Star ofrece compatibilidad total con el estándar JavaPOS versión 1.4. El controlador JavaPOS puede utilizarse con cualquier aplicación JavaPOS existente y también se recomienda especialmente a los desarrolladores que crean nuevas aplicaciones en las que se valora la independencia de la plataforma y la sencillez del hardware.
2.4. Emulador de puerto Star
El Emulador de puerto Star permite a la impresora TSP100 futurePRNT funcionar como una impresora de puerto serie. Esta posibilidad es especialmente útil en las aplicaciones heredadas que no admiten la impresión USB. El dispositivo host sí requiere compatibilidad con USB, pero la aplicación en sí únicamente necesita ser compatible con la impresión serie (puerto COM).

Manual del software
6
3. Uso del controlador de impresora para Windows 2000/XP
3.1. Configuración del controlador de la impresora
3.1.1. Tipo de papel
Puede elegir la longitud de cada página impresa. Los valores de configuración son los siguientes: Tipo de papel
Predeterminado Detalles
Recibo * Cada página se puede imprimir con diversas longitudes hasta la última línea.
Ticket Cada página se puede imprimir con la misma longitud.
Ventana de configuración del Tipo de papel

Manual del software
7
3.1.2. Tipo de corte de página (sólo TSP143)
Puede elegir el tipo de corte que se realiza al final de todas las páginas, excepto en la última página. Los valores de configuración son los siguientes: Tipo de corte Predeterminado Detalles
Sin corte * A ninguna página, salvo a la última, se le aplica el cortador, y no se cortan.
Corte parcial
A todas las páginas, salvo a la última, se les aplica el cortador, y se cortan parcialmente.
Ventana de configuración del Tipo de corte de página

Manual del software
8
3.1.3. Tipo de corte de documento
Puede seleccionar que se produzca un corte en la última página. Los valores de configuración son los siguientes:
< TSP143 > Tipo de corte Predeterminado Detalles
Sin corte No se aplica el cortador en la última página y no se corta.
Corte parcial * Se aplica el cortador a la última página y se
corta parcialmente.
< TSP113> Tipo de corte Predeterminado Detalles
Sin corte No se aplica la barra de corte a la última página.
Barra de corte * Se aplica la barra de corte a la última
página.
Ventana de configuración del Tipo de corte de documento

Manual del software
9
3.1.4. Ancho de impulso del Cajón 1
Puede elegir la longitud de la señal de apertura del cajón que se envía desde la impresora al Cajón 1. Los valores de configuración son los siguientes:
Valor Predeterminado Detalles
10 milésimas de segundo El ancho de impulso se ajusta a 0,01 seg.100 milésimas de segundo El ancho de impulso se ajusta a 0,1 seg.200 milésimas de segundo * El ancho de impulso se ajusta a 0,2 seg.300 milésimas de segundo El ancho de impulso se ajusta a 0,3 seg.400 milésimas de segundo El ancho de impulso se ajusta a 0,4 seg.500 milésimas de segundo El ancho de impulso se ajusta a 0,5 seg.600 milésimas de segundo El ancho de impulso se ajusta a 0,6 seg.700 milésimas de segundo El ancho de impulso se ajusta a 0,7 seg.800 milésimas de segundo El ancho de impulso se ajusta a 0,8 seg.900 milésimas de segundo El ancho de impulso se ajusta a 0,9 seg.1000 milésimas de segundo El ancho de impulso se ajusta a 1,0 seg.1100 milésimas de segundo El ancho de impulso se ajusta a 1,1 seg.1200 milésimas de segundo El ancho de impulso se ajusta a 1,2 seg.
Ventana de configuración del Ancho de impulso del Cajón 1

Manual del software
10
3.1.5. Cajón 1
Puede elegir entre abrir o no abrir el Cajón 1. Los valores de configuración son los siguientes: Modo Predeterminado Detalles
No abrir * No abrir el Cajón 1. Abrir antes de imprimir
Abrir el Cajón 1 antes de imprimir.
Abrir después de imprimir
Abrir el Cajón 1 después de imprimir.
Ventana de configuración del Cajón 1

Manual del software
11
3.1.6. Cajón 2
Puede elegir entre abrir o no abrir el Cajón 2. Los valores de configuración son los siguientes: Modo Predeterminado Detalles
No abrir * No abrir el Cajón 2. Abrir antes de imprimir
Abrir el Cajón 2 antes de imprimir.
Abrir después de imprimir
Abrir el Cajón 2 después de imprimir.
Ventana de configuración del Cajón 2

Manual del software
12
3.2. Tamaños del papel
Este ajuste del controlador define dos tamaños de papel estándar (tamaño del papel integrado): A4, Carta, cuatro tamaños de papel personalizados y también admite tamaños de papel definidos por el usuario. La tabla siguiente es la lista de los tamaños de papel definidos personalizados soportados por este controlador de impresora. Tamaños de papel integrados
Ancho Largo
72mm x 200 mm 72mm 200mm 72mm x recibo 72mm 3.000mm 51 mm x 200 mm 51mm 200mm 51 mm x recibo 51mm 3.000mm A4 210mm (el área imprimible es de 72
mm) 297mm
Carta 21,59 cm (el área imprimible es de 72 mm)
27,94cm
El ancho del tamaño de papel se considera el área imprimible. Por ejemplo, si utiliza un rollo de papel de 80 mm de ancho, ajuste el tamaño de papel a 72 mm. Para el registro diario (sin saltos de página), ajuste el tamaño de papel a ’72 mm x recibo’ o ’51 mm x recibo’ y el tipo de papel a Recibo. Los tamaños de papel definidos por el usuario se crean a través del formulario Propiedades del servidor, al que se puede acceder desde la carpeta Impresoras de Windows. El proceso para crear un tamaño de papel definido por el usuario es el siguiente: 1. Abra la carpeta Impresoras de Windows. 2. Entre en el menú Archivo y elija Propiedades del servidor. 3. Entre en la página de propiedades Formularios 4. Marque la casilla ‘Crear un formulario nuevo’. 5. En el campo ‘Nombre del formulario’, escriba el nombre de su nuevo formulario. 6. Elija las unidades de medida de los valores especificados (ya sean métricos o imperiales). 7. Introduzca el ancho en el campo Ancho del Tamaño del papel. 8. Introduzca el alto en el campo Alto del Tamaño del papel. 9. Introduzca 0 en todos los campos de márgenes de área de impresión. 10. Haga clic en el botón ‘Guardar formulario’ para guardar su nuevo formulario. La tabla siguiente es la lista de tamaños de papel máximos que puede definir el usuario. Ancho Largo
72mm 3.276 mm

Manual del software
13
3.3. Uso de fuentes de dispositivo
El controlador de impresora de este juego contiene fuentes de dispositivo diseñadas según las características de la impresora. Estas fuentes proporcionan una impresión más clara que las fuentes TrueType. Además, al ser fuentes compatibles con los dispositivos de las series TSP600/TSP700/TSP800/TSP1000, se puede obtener el mismo resultado en todas estas impresoras. Cuando utilice estas fuentes de dispositivo, asegúrese de seleccionar el alto de fuente correcto. La siguiente tabla contiene la lista de fuentes de dispositivo admitidas.
Nombre de fuente Ancho (Píxeles)
Alto (Píxeles)
Número 72 mm (576 puntos)
Detalles
Impresora 17 cpp 12 24 48 Fuente de impresora térmica
Impresora 8,5 cpp 24 24 24
Impresora 17 cpp vertical 12 48 48
Impresora 8,5 cpp vertical
24 48 24
Impresora 16 cpp 13 24 24
Impresora 8 cpp 26 24 22
Impresora 16 cpp vertical 13 48 44
Impresora 8 cpp vertical 26 48 22
Impresora 14 cpp 15 24 38
Impresora 7 cpp 30 24 19
Impresora 14 cpp vertical 15 48 38
Impresora 7 cpp vertical 30 48 19
Impresora 17 cpp (ROJO) 12 24 48
Impresora 8,5 cpp (ROJO)
24 24 24
Impresora 17 cpp vertical (ROJO)
12 48 48
Impresora 8,5 cpp vertical (ROJO)
24 48 24

Manual del software
14
vertical (ROJO) Impresora 16 cpp (ROJO) 13 24 24
Impresora 8 cpp (ROJO) 26 24 22
Impresora 16 cpp vertical (ROJO)
13 48 44
Impresora 8 cpp vertical (ROJO)
26 48 22
Impresora 14 cpp (ROJO) 15 24 38
Impresora 7 cpp (ROJO) 30 24 19
Impresora 14 cpp vertical (ROJO)
15 48 38
Impresora 7 cpp vertical (ROJO)
30 48 19
Control 12 24 48 Fuente de dispositivo Control
ESC-FONT 12 24 48
UPC-E 12 24 48 Fuente de dispositivo Código de barras
UPC-A 12 24 48
JAN/EAN-8 12 24 48
JAN/EAN-13 12 24 48
CODE39 12 24 48
ITF 12 24 48
NW-7 (Código de barras) 12 24 48

Manual del software
15
3.4. Uso de la fuente Control
La fuente de dispositivo Control se utiliza para proporcionar control dentro de la extensión de un solo documento. Esta fuente no se utiliza para imprimir un carácter.
3.4.1. Lista de la fuente Control
La siguiente tabla contiene la lista de fuentes de dispositivo Control admitidas. Carácter
Función
A Abre el Cajón 1 durante 50 milésimas de segundo B Abre el Cajón 1 durante 100 milésimas de segundo C Abre el Cajón 1 durante 150 milésimas de segundo D Abre el Cajón 1 durante 200 milésimas de segundo E Abre el Cajón 1 durante 250 milésimas de segundo d Abre el Cajón 2 durante 200 milésimas de segundo 6 LF 7 CR F Corte completo P Corte parcial G Imprime logotipo Nº 1 NV H Imprime logotipo Nº 2 NV I Imprime logotipo Nº 3 NV J Imprime logotipo Nº 4 NV K Imprime logotipo Nº 5 NV Q Imprime logotipo Nº 1: Doble ancho R Imprime logotipo Nº 2: Doble ancho S Imprime logotipo Nº 3: Doble ancho T Imprime logotipo Nº 4: Doble ancho U Imprime logotipo Nº 5: Doble ancho V Imprime logotipo Nº 1 NV: Vertical W Imprime logotipo Nº 2 NV: Vertical X Imprime logotipo Nº 3 NV: Vertical

Manual del software
16
Y Imprime logotipo Nº 4 NV: Vertical Z Imprime logotipo Nº 5 NV: Vertical [ Imprime logotipo Nº 1 NV: Doble ancho/alto ] Imprime logotipo Nº 2 NV: Doble ancho/alto ^ Imprime logotipo Nº 3 NV: Doble ancho/alto _ Imprime logotipo Nº 4 NV: Doble ancho/alto ` Imprime logotipo Nº 5 NV: Doble ancho/alto a Ajusta alineación a la izquierda b Ajusta alineación al centro c Ajusta alineación a la derecha e Ajusta avance de línea de 3 mm (1/8 pulgadas) f Ajusta avance de línea de 4 mm (1/6 pulgadas) g Selecciona ajuste de carácter internacional Estados
Unidos h Selecciona ajuste de carácter internacional Francia i Selecciona ajuste de carácter internacional Alemania j Selecciona ajuste de carácter internacional Reino Unido k Seleccione ajuste carácter internacional Dinamarca I l Selecciona ajuste de carácter internacional Suecia m Selecciona ajuste de carácter internacional Italia n Selecciona ajuste carácter internacional España I o Selecciona ajuste de carácter internacional Japón p Selecciona ajuste de carácter internacional Noruega q Seleccione ajuste carácter internacional Dinamarca II r Selecciona ajuste carácter internacional España II s Selecciona ajuste carácter internacional Latinoamérica t Selecciona imprimir la página siguiente u Cancela imprimir la página siguiente v Selecciona la pantalla del cliente w Anula la selección de la pantalla del cliente x Borra la pantalla del cliente

Manual del software
17
3.4.2. Uso de la fuente Control
El uso de la fuente Control debe realizarse de la siguiente manera: - Seleccione la fuente Control
- Introduzca la fuente Control
1. Seleccione la fuente de control desde el menú de fuentes.
2. Introduzca los caracteres para las acciones de impresión que desee utilizar. La función especificada se realiza al imprimir. Ejemplo: Escriba ‘A’: Abre el Cajón 1 durante 50 milésimas seg. Escriba ‘P’: Corte parcial

Manual del software
18
3.5. Fuente Código de barras
Después de imprimir un código de barras, bajo el código de barras se imprimen los caracteres pequeños. Pero no aparecen los datos de imagen del código de barras. Esta acción sólo está disponible cuando la opción Modo de impresión se ha ajustado al Modo de línea. En el Modo de trama, esta opción no está disponible.
3.5.1. Lista de la fuente Código de Barras
La siguiente tabla contiene la lista de fuentes de dispositivo Código de barras admitidas y los caracteres utilizables. Tipo Código de barras Número de caracteres Juego de caracteres UPC-E 12 0 - 9UPC-A 12 0 - 9 JAN/EAN-8 8 0 - 9 JAN/EAN-13 13 0 - 9 CODE39 1 o más 0 - 9 -, ., <SP>, $, /, +, % A - Z
Iniciar/Detener: * ITF 1 o más (inclusive) 0 - 9NW-7 (Código de barras) 1 o más 0 - 9 -, $, :, /, ., + A - DNo es necesario introducir el código Iniciar y detener, ya que se introducen automáticamente.
3.5.2. Introducir la fuente Código de barras
Introduzca el carácter ‘z’ de la fuente Código de barras para finalizar el código de barras.
Ejemplo: Mediante la fuente de dispositivo Code39, introdúzcalo de la siguiente manera: ap01234ABCz a p 01234ABC z Datos de entrada Finalizar Código de barras Datos del Código de barras Código de altura de una letra Parámetro de anchura de una letra Cada parámetro refiere a la lista de parámetros de la fuente Código de barras en la página siguiente.

Manual del software
19
Parámetro de la fuente de dispositivo Código de barras Función UPC-E, UPC-A, JAN/EAN-8,
Cáracter de impresión de código de barras
JAN/EAN-13
CODE39 NW-7 ITF
Detalles
a 2 puntos 2 puntos (6) 2 puntos (5) Ancho de módulo mínimo b 3 puntos 3 puntos (9) 4 puntos (10) Ancho de módulo mínimo c 4 puntos 4 puntos (12) 6 puntos (15) Ancho de módulo mínimo d N/A 2 puntos (5) 2 puntos (4) Ancho de módulo mínimo e N/A 3 puntos (8) 4 puntos (8) Ancho de módulo mínimo f N/A 4 puntos (10) 6 puntos (12) Ancho de módulo mínimo g N/A 2 puntos (4) 2 puntos (6) Ancho de módulo mínimo h N/A 3 puntos (6) 3 puntos (9) Ancho de módulo mínimo i N/A 4 puntos (8) 4 puntos (12) Ancho de módulo mínimo
o alto: 32 puntos (4mm)
p alto: 64 puntos (8mm)
q alto: 96 puntos (12mm)
r alto: 128 puntos (16mm)
s alto: 160 puntos (20mm)
t alto: 192 puntos (24mm)
u alto: 224 puntos (28mm)
v alto: 255 puntos (31,9 mm)
z Finalizar código (1Eh)
N/A = No disponible () numeral son puntos para la amplitud de la anchura.

Manual del software
20
3.5.3. Uso de la fuente Código de barras
El uso de la fuente Código de barras debe realizarse de la siguiente manera: - Seleccione la fuente Código de barras
- Introduzca la fuente Código de barras
1. Seleccione la fuente de código de barras desde el menú de fuentes.
2. Escriba el código. La función especificada se realiza al imprimir.

Manual del software
21
3.6. Directrices para formatear un documento
1. Este controlador no necesita ningún margen. Ajuste todos márgenes del documento a 0. 2. Este controlador admite cuatro tipos de papel personalizados y de tamaños definidos por el usuario. Puede crear un tamaño de papel definido por el usuario a través de Propiedades de servidor disponible en el menú Archivo de la carpeta Impresoras de Windows. Para más información sobre cómo realizar esa tarea, consulte el sistema de ayuda de Windows. Recuerde que no se necesitan márgenes.
3.6.1. Atención al utilizar MS Word
No se puede utilizar “Fuente de dispositivo” correctamente en un documento con formato Word 97. Para utilizar “Fuente de dispositivo”, guarde el archivo en formato Word 6.0/95. Procedimiento: 1. En Word, seleccione Herramientas y luego Opciones….
2. En la ficha Compatibilidad, seleccione Microsoft Word 6.0 ó 95 y haga clic en Aceptar.

Manual del software
22
3.6.2. Restricciones y precaución
1. Este controlador puede que no funcione normalmente, dependiendo de los ajustes del conmutador de memoria de una impresora. Salvo en el caso de que se indique expresamente en este manual de instrucciones, restablezca los ajustes predeterminados. 2. Utilice sólo un tipo de fuente de dispositivo por línea. 3. No imprima fuentes de dispositivo y gráficos en la misma línea horizontal. Esto puede producir diferencias entre el documento en pantalla y el documento impreso. 4. Cuando utilice las fuentes de dispositivo de código de barras, los caracteres sólo aparecerán en la pantalla del ordenador. El resultado impreso será un código de barras. La longitud del documento en pantalla y el documento impreso pueden ser ligeramente diferentes. 5. La fuente del dispositivo de control no se utiliza para imprimir un carácter.

Manual del software
23
4. Aplicación de configuración para Windows 2000/XP (modo Star Line)
4.1. Generalidades
La aplicación de configuración de TSP100 ofrece control sobre la apariencia y el contenido de los recibos impresos. Puede establecer configuraciones distintas para el modo Star Line y el modo ESC/POS. Este capítulo explica la configuración disponible para el modo Star Line. Para obtener detalles acerca de la configuración específica del modo ESC/POS, diríjase al capítulo 5.
4.2. Inicio
La aplicación de configuración de TSP100 ofrece control sobre la apariencia y el contenido de los recibos impresos. En la siguiente sección de este manual se explica el uso y la finalidad de las opciones contenidas en la aplicación de configuración de TSP100.
Para acceder a la aplicación de configuración de TSP100, haga clic en el botón Inicio de Windows y seleccione "Impresoras y faxes" en el menú Configuración.

Manual del software
24
A continuación, haga clic con el botón secundario en el controlador de impresora TSP100 y seleccione "Propiedades" para abrir el cuadro de diálogo de propiedades del controlador.
Seleccione “TSP Config” (Configurar TSP) y luego haga clic en "Launch Configuration Application” (Iniciar aplicación de configuración) para iniciar el programa.
Si están conectados varios dispositivos de impresión TSP, el programa muestra el cuadro de diálogo siguiente. Seleccione el dispositivo apropiado y haga clic en OK. (Si sólo hay una impresora TSP conectada, el programa omite este cuadro de diálogo y muestra directamente el cuadro de diálogo Seleccionar emulación).
Ahora el programa le pregunta qué emulación desea configurar: modo Star Line Mode (predeterminado) o modo ESC/POS. Seleccione el modo apropiado y haga clic en OK.
Si elige el modo Star Line, el programa abre la ventana Configuración descrita en las secciones siguientes. Si elige el modo ESC/POS, el programa abre la ventana Configuración descrita en el capítulo 5.

Manual del software
25
4.3. Información
Cuando se abre la ventana Configuración, muestra la página Información. Esta página presenta el nombre de cola de la impresora (el nombre de impresora que utiliza el sistema Windows) y el nombre de la emulación que se está configurando. Ahora puede abrir otras páginas de Configuración haciendo clic en los encabezados correspondientes del panel izquierdo.

Manual del software
26
4.4. Parámetros generales
Seleccione la ficha “Parámetros generales” a la izquierda para mostrar las opciones de configuración general de Parámetros de texto predeterminados y Parámetros de impresión predeterminados. Consulte la página siguiente para obtener más información.

Manual del software
27
4.4.1. Parámetros de texto predeterminados
Estilo de cero
El estilo de cero Estándar imprime el número cero como 0 El estilo de cero Con barra imprime el número cero como Ø
Juego de caracteres internacionales
Al cambiar el juego de caracteres internacionales cambian algunos caracteres de la tabla para coincidir con los caracteres propios de la ubicación seleccionada. Se trata normalmente de los caracteres con acentos y los símbolos de moneda.
Página de códigos
Al cambiar la página de códigos aparecen caracteres especiales de los idiomas especificados.
Codificación de caracteres
La codificación de caracteres permite seleccionar el juego de caracteres estándar con un byte o uno de los cuatro juegos de caracteres asiáticos con dos bytes disponibles.

Manual del software
28
4.4.2. Parámetros de impresión predeterminados
Interlineado
El interlineado predeterminado de 4 mm inserta un espacio vacío de 1 mm entre cada línea de caracteres de 3 mm. Al establecer el interlineado en 3 mm, se elimina este espacio vacío y se condensan las líneas al imprimir el recibo. No obstante, esto puede dificultar la lectura del recibo.
Densidad de impresión
El ajuste de la densidad de impresión permite ajustar el contraste para compensar los niveles de sensibilidad de los diferentes tipos y grados de papel térmico. El ajuste recomendado es 100%.
Velocidad de impresión
En determinadas aplicaciones puede ser conveniente reducir la velocidad de impresión. Por ejemplo, para ajustar la calidad de impresión en función del grado y tipo de papel utilizado. El ajuste recomendado es “High” (Alto).
Ancho de impresión
El ancho de impresión se debe definir según el tamaño de papel utilizado. El ajuste predeterminado (recomendado) es 72 mm. Un ancho de impresión de 72 mm deja un margen de 4 mm a ambos lados del papel de 80 mm. El ancho de impresión de 51 mm es la más adecuada para el papel opcional de 58 mm de ancho que admite la TSP100 futurePRNT.

Manual del software
29
4.5. Pruebas de impresora
Las pruebas de impresora son una serie de muestras de recibos impresos que prueban o demuestran las capacidades de impresión de la TSP100 futurePRNT.
4.5.1. Juego de caracteres predeterminado
Imprime una tabla que muestra el juego de caracteres con un byte predeterminado de TSP100 futurePRNT.
4.5.2. Impresión de códigos de barras
Imprime muestras de todos los códigos de barras disponibles en TSP100 futurePRNT.
4.5.3. Prueba de cabezal de impresión
Prueba el cabezal de impresión imprimiendo varias líneas en negro continuo. Si esta muestra presenta líneas blancas verticales en el área negra, esto puede indicar que es necesario limpiar o reparar el cabezal de impresión. Consulte el manual del propietario de la impresora para obtener más instrucciones sobre el mantenimiento periódico.

Manual del software
30
4.5.4. Abrir cajón 1
Prueba el cajón 1.
4.5.5. Abrir cajón 2
Prueba el cajón 2.

Manual del software
31
4.6. Instalación de OPOS
El controlador de impresora OPOS se incluye con la instalación del controlador Windows™. Sin embargo, para que se pueda utilizar con una aplicación OPOS, la impresora debe estar registrada. Si está conectada a la impresora una caja registradora, ésta también debe estar registrada. El registro de la impresora y de la caja registradora se realiza mediante la utilidad de configuración.

Manual del software
32
4.6.1. Agregar un nuevo dispositivo de impresión
Haga clic en “Agregar nuevo” junto al cuadro de texto OPOS POSPrinter. Introduzca un nombre lógico para el dispositivo de impresión OPOS en el cuadro de diálogo que aparece.
Haga clic en Aceptar para agregar el nuevo dispositivo de impresión.
4.6.2. Agregar un nuevo dispositivo de caja registradora
Haga clic en “Agregar nuevo” junto al cuadro de texto OPOS Cajón. Introduzca un nombre lógico para la caja registradora OPOS en el cuadro de diálogo que aparece. Haga clic en Aceptar para agregar la nueva caja registradora.
4.6.3. Eliminar
El botón “Eliminar” permite eliminar un dispositivo de impresión o una caja registradora POS. Sólo tiene que seleccionar el dispositivo deseado y hacer clic en el botón “Eliminar” para eliminarlo del registro OPOS. Aparece un cuadro de diálogo de confirmación de eliminación antes de que el dispositivo se elimine.

Manual del software
33
4.6.4. Configurar
El botón “Configurar” permite crear un nombre lógico o un alias para cada dispositivo. En el ejemplo, el nombre lógico del dispositivo de impresión es “Mostrador principal TSP100” y éste es el nombre con el que se llamará a la impresora desde la aplicación OPOS.
4.6.5. Comprobar mantenimiento
El botón “Comprobar mantenimiento” realiza una comprobación del sistema para verificar que la impresora está conectada y funcionando correctamente en OPOS. Tras la comprobación inicial, se imprime un recibo de ejemplo para demostrar que la impresora funciona a su máxima capacidad.

Manual del software
34
4.6.6. Aplicación de muestra
La aplicación de muestra realiza demostraciones de impresión pero también sirve para familiarizar al operador con las capacidades de la TSP100 futurePRNT en una aplicación OPOS.
Para iniciar la aplicación de muestra, seleccione primero el dispositivo en el menú desplegable. A continuación, siga estos pasos:
1. Haga clic en “Open” (Abrir) para abrir el dispositivo OPOS. 2. Haga clic en “Claim” (Reclamar) para reclamar el dispositivo para el uso de la aplicación de ejemplo. 3. Haga clic en “DeviceEnabled (True)” (Dispositivo habilitado – Verdadero) para habilitar el dispositivo para imprimir.
Haga clic en alguno o en todos los botones para imprimir la muestra respectiva:
OPOS Properties Print (Imprimir propiedades OPOS): imprime una lista de las propiedades OPOS disponibles y si las admite la TSP100 futurePRNT.
OPOS CharacterSet Print (Imprimir juego de caracteres OPOS): imprime tablas con los juegos de caracteres OPOS disponibles.
OPOS Methods Print (Imprimir métodos OPOS): imprime una lista de los métodos OPOS compatibles. OPOS ESC Sequences Print (Imprimir secuencias ESC OPOS): imprime una lista (con ejemplos) de las secuencias ESC compatibles. Sample Print (Imprimir muestra): imprime una muestra de recibo de punto de venta.
Para salir de la aplicación de muestras, siga estos pasos:
1. Haga clic en “DeviceEnabled (False) (Dispositivo habilitado – Falso) para deshabilitar el dispositivo en la aplicación. 2. Haga clic en “Release” (Liberar) para hacer disponible el dispositivo para otras aplicaciones OPOS. 3. Haga clic en “Close” (Cerrar) para cerrar la conexión entre la aplicación de muestras y OPOS.
Por último, haga clic en “Exit” (Salir) para cerrar la aplicación de muestras.

Manual del software
35
4.7. Instalación de JavaPOS™
El controlador de impresora JavaPOS se incluye con la instalación del controlador Windows™. Sin embargo, para que se pueda utilizar con una aplicación JavaPOS, la impresora debe estar registrada. Si está conectada a la impresora una caja registradora, ésta también debe estar registrada. El registro de la impresora y de la caja registradora se realiza mediante la utilidad de configuración.

Manual del software
36
4.7.1. Agregar un nuevo dispositivo de impresión
Haga clic en “Agregar nuevo” junto al cuadro de texto POSPrinter. Introduzca un nombre lógico para el dispositivo de impresión JavaPOS™ en el cuadro de diálogo que aparece.
Haga clic en Aceptar para agregar el nuevo dispositivo de impresión.
4.7.2. Configurar un dispositivo de impresión
Haga clic en “Configurar” junto al cuadro de texto POSPrinter con el dispositivo deseado resaltado.
Checked Block Printing (Impresión de bloque verificada) le permitirá verificar el éxito de cualquier trabajo enviado al dispositivo para imprimir.
4.7.3. Agregar un nuevo dispositivo de caja registradora
Haga clic en “Add New” (Agregar nuevo) junto al cuadro de texto Cash Drawer (Caja registradora). Introduzca un nombre lógico para la caja registradora JavaPOS™ en el cuadro de diálogo que aparece.
Haga clic en Aceptar para agregar la nueva caja registradora.

Manual del software
37
4.7.4. Configurar un dispositivo de caja registradora
Haga clic en “Configurar” junto al cuadro de texto Cash Drawer (Caja registradora) con el dispositivo deseado resaltado.
Status (Estado) Seleccione la casilla “Status” para activar el control del interruptor de compulsión si la caja registradora dispone de él.
Active (Activo) Seleccione la casilla “Active” para elegir si la opción “abrir” del interruptor de compulsión se reconoce como caja registradora abierta o cerrada.
Drawer Number (Número de cajón) Elija si el cajón seleccionado se reconoce como Cash Drawer 1 o Cash Drawer 2.
Activation Pulse Width (Ancho de impulso de activación) Seleccione hasta dónde se enviará la señal para abrir la caja registradora.
Post Activation Pause (Pausa post-activación) Seleccione el tiempo de pausa entre las señales de apertura de la caja.

Manual del software
38
4.8. Emulador de puerto serie
El Emulador de puerto Star permite a la TSP100 futurePRNT ser compatible con soluciones de software heredadas que no son compatibles con las impresoras USB. Esta función es posible gracias al Emulador de puerto Star, que permite al puerto USB actuar como un puerto serie (COM) estándar. Nota: La impresión mediante el controlador de impresora se detiene cuando utiliza el puerto serie creado por el servicio.

Manual del software
39
4.8.1. Crear un puerto serie virtual
Haga clic en “Agregar puerto” para abrir el cuadro de diálogo de inserción del nombre de puerto.
Introduzca el nombre del puerto. El nombre que elija debe ser comparable a los nombres de puertos esperados de su aplicación POS (p. ej. COM3).
Haga clic en “Aplicar cambios” para completar el proceso.

Manual del software
40
4.8.2. Configurar el servicio de emulador de puertos
De forma predeterminada, el servicio de emulador de puerto está deshabilitado. Para utilizar el servicio de emulador de puertos, debe seleccionar el funcionamiento manual o automático. El uso más común es el automático, ya que se inicia en cada arranque del sistema. El funcionamiento manual requiere que el servicio se inicie manualmente. Al detener el servicio, asegúrese de que las aplicaciones que puedan estar utilizando puertos serie virtuales estén cerradas. Si no lo hace, pueden producirse errores al iniciar el servicio de nuevo.
4.8.3. Comprobar mantenimiento
Haga clic en “Comprobar mantenimiento” para comprobar el puerto. Esta función asegura la apertura y el funcionamiento del puerto especificado.
4.8.4. Eliminación del puerto serie virtual
Haga clic en “Eliminar puerto” con el puerto seleccionado para eliminarlo del sistema, y haga clic en “Aplicar cambios” para completar el proceso.

Manual del software
41
4.9. Lista de imágenes
La lista de imágenes permite poner en cola las imágenes de mapa de bits (jpg, gif, bmp) para su posterior impresión automática. Se puede enviar a la cola un número infinito de imágenes cada vez para su rápida y sencilla recuperación durante la impresión.
4.9.1. Agregar una imagen
Haga clic en “Agregar nueva” para buscar la imagen que desea agregar a la lista.
Seleccione la imagen deseada y haga clic en “Abrir” para abrir el importador de imágenes.

Manual del software
42
Use el importador de imágenes para: • Asignar a su imagen un nombre único en el campo Nombre de ID de imagen • Ajustar la imagen en incrementos de 1/8 mm mediante el deslizador de ancho de imagen • Seleccionar el método de difusión de errores preferido • Ajustar la difusión de errores a la calidad de imagen deseada Nota: Cada método de difusión de errores ofrece opciones de ajuste distintas. Para un resultado óptimo se recomienda experimentar con la configuración hasta encontrar la más adecuada para una imagen en particular. Tras ajustar la imagen a su gusto, haga clic en “Usar imagen” para añadir la imagen a la lista y hacerla disponible para su uso con la utilidad de logotipos y recorte de TSP100 futurePRNT.

Manual del software
43
4.10. Logotipos y recorte
Logotipos y recorte permite seleccionar imágenes para imprimirlas en la parte superior de cada recibo (logotipos) y otras imágenes para imprimirla en la parte inferior de cada recibo (cupones). La capacidad para recortar espacio en blanco de un recibo o quitar un logotipo o cupón también se configura aquí.
4.10.1. Herramienta de logotipos
Haga clic en “Agregar” junto al cuadro de texto “Lista de imágenes superiores” para agregar imágenes superiores desde la lista de imágenes.
Seleccione una imagen de la lista de imágenes actualmente disponibles, seleccione la alineación preferida y haga clic en “Usar”. Repita el proceso haciendo clic en “Seleccionar” junto al cuadro de texto “Fusionar imagen” para seleccionar una imagen de fusión.

Manual del software
44
Seleccione “Ciclo” para cambiar a la siguiente imagen en cada recibo impreso. Seleccione “Imprimir todo” para imprimir todas las imágenes de la lista respectiva en cada recibo.
Cuando termine de seleccionar una imagen superior, inferior o de fusión, haga clic en “Aplicar cambios” en la página Logotipos y recorte de la utilidad de configuración para guardar las preferencias.
Lista de imágenes superiores
Indica las imágenes que se imprimirán en la parte superior de cada recibo.
Lista de imágenes inferiores
Indica las imágenes que se imprimirán en la parte inferior de cada recibo.
Fusionar imagen
Indica una imagen que aparecerá en el fondo de cada recibo.
4.10.2. Herramienta de recorte
La herramienta de recorte gestiona los márgenes de manera inteligente para eliminar el desperdicio de papel ajustando la carga de papel a la impresora entre la impresión y el corte.
Introduzca en mm la cantidad de espacio vacío aproximada que desea dejar en la parte superior del recibo. La herramienta de recorte eliminará este espacio de la parte superior de cada recibo, reduciendo así la cantidad de papel necesaria y aumentando el número de recibos que se pueden imprimir con cada rollo de papel.

Manual del software
45
4.11. Procesamiento de texto
El panel de configuración Procesamiento de texto permite definir opciones mediante las cuales TSP100 puede detectar ciertas “claves de texto” y modificar cada recibo en función de ellas. Este panel también permite configurar cómo TSP100 futurePRNT detectará el final de página para que los recibos puedan enviarse correctamente al búfer y modificarse completamente.
4.11.1. Desencadenadores de texto
Para modificar los recibos según su contenido, debe introducir claves de texto que servirán como desencadenadores del texto a introducir.
Haga clic en el botón “Agregar clave” para introducir una nueva clave de texto.
Cuando esté satisfecho con el contenido de la clave de texto, haga clic en “Aceptar” para agregarla a la lista.

Manual del software
46
Con la clave de texto apropiada seleccionada, se activan las opciones de configuración. Las funciones de estas opciones se indican a continuación.
Sustituir con texto alternativo Con esta opción activada, es posible sustituir la clave de texto seleccionada con una cadena nueva. Esto resulta útil si hay un número de teléfono o dirección antigua que hay que cambiar en una aplicación heredada y el cambio no se puede realizar mediante programación.
Cambiar parámetro de fusión Con esta opción activada, es posible cambiar la imagen de fusión seleccionada en la sección Logotipos y recorte o desactivar completamente la fusión para el recibo seleccionado.
Cambiar parámetros de cupones Con esta opción activada, es posible agregar un cupón en la parte inferior del recibo o desactivar completamente la impresión de cupones para el recibo seleccionado.

Manual del software
47
4.11.2. Detección de fin de página
Es posible cambiar cómo TSP100 futurePRNT detecta el final del recibo.
Comandos Cortar o Avanzar hasta línea de corte Seleccione esta opción si TSP100 futurePRNT debe tratar el comando “Cortar” como una señal de que el recibo ha finalizado.
Comando Avance de formulario Seleccione esta opción si TSP100 futurePRNT debe tratar el comando Avance de formulario como una señal de que el recibo ha finalizado.
Avances de línea consecutivos Seleccione esta opción si TSP100 futurePRNT debe tratar un número configurable de avances de línea como una señal de que el recibo ha finalizado. Escriba en el cuadro de texto “Número de avances de línea” el número de avances de línea para el desencadenador.
Delimitador Activa los comandos <1Bh><1Fh>p para funcionar como indicadores de final de página.

Manual del software
48
4.12. Códigos de barras
La impresión de códigos de barras se puede realizar con tres métodos distintos. El método preferido es imprimirlos mediante la programación de códigos de control directamente en la impresora. El segundo método consiste en imprimirlos utilizando la fuente de interna de la impresora para el código de barras. El último método consiste en imprimir los códigos de barras utilizando una fuente que reside en el PC host. La impresión mediante códigos de control o con la fuente interna de la impresora ofrece la mejor y más constante calidad y legibilidad. La impresión utilizando fuentes de código de barras (normalmente fuentes TrueType) puede producir resultados deficientes si no se configuran de manera correcta. Al imprimir códigos de barras, puede utilizar las siguientes opciones para modificar la apariencia del código de barras impreso.

Manual del software
49
4.12.1. Marco de impresión ITF
Los marcos de impresión ayudan a evitar la lectura incorrecta de un código de barras evitando la exploración parcial.
Código de barras ITF sin marcos de impresión
Código de barras ITF con marcos de impresión
4.12.2. Longitud de barra de separación UPC-A
Las barras de separación actúan como puntos de referencia para ayudar al escáner a leer correctamente el código de barras.
Código de barras UPC-A sin barras de separación ampliadas
Código de barras UPC-A con barras de separación ampliadas 2 mm

Manual del software
50
4.12.3. Longitud de barra de separación JAN/EAN-13
Las barras de separación actúan como puntos de referencia para ayudar al escáner a leer correctamente el código de barras.
Código de barras JAN/EAN-13 sin barras de separación ampliadas
Código de barras JAN/EAN-13 con barras de separación ampliadas 2 mm
4.12.4. Longitud de barra de separación Code39
Las barras de separación actúan como puntos de referencia para ayudar al escáner a leer correctamente el código de barras.
Código de barras Code39 sin barras de separación ampliadas
Código de barras Code39 con barras de separación ampliadas 2 mm

Manual del software
51
4.13. Vista preliminar
Utilice esta característica para configurar la presentación preliminar en pantalla de la impresión antes de imprimir.
Habilitar vista preliminar Marque la casilla para habilitar la vista preliminar de la impresión en pantalla antes de imprimir. Tenga en cuenta que el resto de las opciones de esta página sólo tienen efecto si la casilla está marcada.
Modo de vista previa
Con este parámetro se pueden ver previamente los contenidos del trabajo de impresión, y también enviarlos a la impresora si se desea.

Manual del software
52
Tipo de papel (en modo color)
En función del tipo de papel y el modo de color que se utilizan, puede ser deseable emular el color de ciertos tipos de papel en la ventana de presentación preliminar.

Manual del software
53
4.14. Diario e impresión de copias múltiples personalizadas
Utilice esta página para configurar el diario y la impresión multicopia.
4.14.1. Impresión multicopia
Esta característica le permite imprimir hasta cuatro copias personalizadas además del recibo original. Puede establecer imágenes de encabezado, pie de página y fusión para cada copia, y activar o desactivar la impresión de cada copia de manera independiente.
Copias múltiples automáticas Marcada: La impresora imprime sólo el recibo original, sin copias. Se ignoran todas las
opciones de configuración de las fichas. Sin marcar: La impresora imprime el original, seguido de cuatro copias personalizadas como
máximo (hasta cinco impresiones en total). La impresión de las copias personalizadas se determina según la configuración de las fichas.

Manual del software
54
Fichas de configuración
Utilice estas fichas para establecer las imágenes de cada copia personalizada y decidir cuáles de estas copias desea imprimir. Nota: la impresora imprime primero original, y luego las copias personalizadas activadas por orden: comienza por la “Primera copia ” (si está activada), después la “Segunda copia”(si está activada), y así sucesivamente. Las copias que no están activadas se omiten. Ejemplo: si la primera y tercera copias están desactivadas y la segunda y cuarta están activadas, la impresora imprime el original, seguido de la copia definida en la ficha Segunda copia, seguida de la copia definida en la ficha Cuarta copia. Cada ficha contiene las siguientes opciones:
Activar: Marque esta casilla para activar la impresión de la copia correspondiente. Si la casilla no está marcada, la copia no se imprimirá.
Imagen de encabezado: Selecciona una imagen que se imprimirá en el encabezado de la copia correspondiente.
Imagen de pie de página Selecciona una imagen que se imprimirá en el pie de página de la copia correspondiente.
Imagen de fusión: Seleccione una imagen de fondo que se imprimirá en el cuerpo de la copia correspondiente.
Las imágenes se seleccionan en la lista de imágenes. Por tanto, para poder seleccionar una imagen ya debe estar incluida en la lista, como se explica en la sección 4.9 más arriba. Para seleccionar, haga clic en el botón Seleccionar correspondiente.

Manual del software
55
Se abre el cuadro de diálogo “Seleccionar una imagen". Seleccione la imagen deseada en la lista y haga clic en Usar.
El nombre de la imagen aparece en el área correspondiente de la ficha.
Para quitar una imagen, haga clic en el botón Quitar correspondiente y se borrará.
4.14.2. Diario
Esta característica le permite guardar copias electrónicas de los recibos impresos. En esta área puede habilitar o deshabilitar la grabación del diario, y ver las copias de recibos almacenadas en él.

Manual del software
56
Habilitar Diario Si esta casilla está marcada, el ordenador guardará copias de los recibos que se impriman.
Ver Diario Haga clic en “Ver Diario” y vaya a la ventana Herramienta Diario.
Haga clic en “Buscar” para especificar la condición de búsqueda.
Escriba la fecha de inicio de búsqueda y haga clic en Aceptar.
Escriba la fecha de finalización de búsqueda y haga clic en Aceptar.

Manual del software
57
Seleccione los datos que desea ver y aparecerá la imagen para imprimir. Haga clic en “Imprimir” cuando desee imprimir los datos. Nota: Los datos de impresión se guardan en la siguiente carpeta. Idioma del sistema operativo: Inglés/Francés/Japonés/Chino simplificado/Chino tradicional C:\Documents and Settings\[cuenta de usuario]\Application Data\Star\TSP100\Journal Idioma del sistema operativo: Españo C:\Documents and Settings\[cuenta de usuario]\Datos de programa\Star\TSP100\Journal Idioma del sistema operativo: Alemán C:\Dokumente und Einstellungen\[cuenta de usuario]\Anwendungsdaten\Star\TSP100\Journal (donde C es la unidad del sistema)

Manual del software
58
4.15. Modo de instalación vertical
Si va a colocar la impresora en posición vertical o instalarla en una pared, marque esta casilla para invertir la impresión. Con la casilla marcada, los recibos se imprimen de abajo arriba para que sea más fácil presentarlos correctamente al cliente.

Manual del software
59
5. Configuración en Windows 2000/XP (modo ESC/POS)
5.1. Generalidades
La configuración del modo ESC/POS es en su mayoría idéntica a la del modo Star Line, que se explica en el capítulo anterior. Este capítulo explica únicamente las pantallas, procedimientos y opciones específicas del modo ESC/POS. Para obtener información sobre el resto de los elementos, consulte de nuevo el capítulo 4, “Aplicación de configuración para Windows 2000/XP (modo Star Line).”
5.2. Inicio de la aplicación de configuración
Inicie la aplicación como se describe anteriormente. Cuando aparezca el cuadro de diálogo "Seleccionar una emulación”, seleccione el modo ESC/POS y haga clic en OK.
El programa abre la ventana Configuración del modo ESC/POS, por la página Información.

Manual del software
60
5.3. Parámetros generales
Utilice esta página para establecer los parámetros predeterminados de texto y de impresión. Los parámetros descritos a continuación son específicos del modo ESC/POS.
5.3.1. Parámetros de texto predeterminados
Tipo de fuente Estándar: (predeterminada): Selecciona la fuente predeterminada. Grande: Selecciona una fuente más grande y redonda.
Espacio de caracteres (derecha) de 0 (predeterminadot) a 3 puntos Utilice esta característica para añadir espacio (en puntos) a la derecha de cada carácter. El espacio adicional puede mejorar la apariencia cuando se utiliza el tipo de fuente Grande.

Manual del software
61
5.3.2. Parámetros de impresión predeterminados
Caracteres/línea (fuente A) 42 car.: El estándar para el modo ESC/POS. 48 car.: (predeterminado): El estándar para el modo Star Line.
Punto de resolución
Estándar Star: Utiliza la resolución estándar del modo Star Line. (Los caracteres son más pequeños que en las impresoras ESC/POS reales, por tanto el recibo de la impresora es más pequeño y el margen derecho es más grande.)
Compatible con ESC/POS (predeterminado): Los márgenes y anchos de línea son iguales a los de una impresora ESC/POS normal. (Los caracteres son del mismo tamaño que en el estándar Star Line, pero se añade relleno para que el área de la impresora ocupe el mismo espacio que en una impresora EPSON/POS real.)

Manual del software
62
5.4. Enrutamiento de trabajos de impresión
Si desea utilizar la impresión ESC/POS, debe marcar la casilla Habilitar enrutamiento ESC/POS como se muestra abajo. Si no se marca la casilla, algunas aplicaciones pueden usar el análisis Star Line, dando lugar a una impresión incorrecta. IMPORTANTE: Si desea utilizar la impresión ESC/POS, asegúrese de marcar esta casilla.

Manual del software
63
6. Instalación del controlador para Windows 98/Me
6.1. Instalación de compatibilidad para impresoras USB
Una vez cargado el rollo de papel, conecte la impresora al PC host siguiendo las instrucciones incluidas en la hoja de instalación. Al encender la impresora se carga el Asistente para agregar nuevo hardware de Windows. A continuación, se explica el método de instalación de la compatibilidad para impresión USB. PASO 1: conexión del cable USB 1. Apague la impresora. 2. Asegúrese de que el PC esté encendido (Windows 98/Me). 3. Seleccione “TSP100 Software CD” 4. Conecte el PC y la impresora con el cable USB. PASO 2: Encienda la impresora Encienda la impresora. El asistente de instalación del controlador USB se ejecutará automáticamente. Asegúrese de que el controlador de la impresora USB sea recuperable y haga clic en el botón 'Siguiente'.
PASO 3: Haga clic en el botón 'Siguiente'

Manual del software
64
PASO 4: Indique la carpeta en la que se encuentra el controlador de la impresora USB de Microsoft. Especifique la ubicación de la compatibilidad para impresión USB. Haga clic en el botón 'Examinar' y elija una carpeta. Carpeta: "[Unidad de CD]:\Win9X\Driver\USBPrint" PASO 5: Asegúrese de que aparezca "Compatibilidad con impresoras USB" y haga clic en el botón 'Siguiente'.

Manual del software
65
PASO 6: La instalación de la compatibilidad con impresoras USB ha terminado. Haga clic en el botón 'Finalizar'.
La instalación de la compatibilidad con impresoras USB ha finalizado. Tras la instalación de la compatibilidad con impresoras USB, se inicia automáticamente la instalación del controlador de impresora TSP100 future PRNT.

Manual del software
66
6.2. Instalación del controlador de impresora TSP100 futurePRNT
Una vez instalada la compatibilidad con las impresoras USB, se abre de nuevo el Asistente para agregar nuevo hardware. Sin embargo, ahora buscará los controladores para la TSP100 futurePRNT. Si no aparece esta asistente, asegúrese de que la impresora está conectada y encendida y reinicie el ordenador. PASO 1: Inicie la instalación automática mediante la funcionalidad Plug and Play. Compruebe el nombre del modelo de la impresora y haga clic en el botón 'Siguiente' PASO 2: Haga clic en el botón 'Siguiente'

Manual del software
67
PASO 3: Especifique la ubicación (el nombre de la carpeta) donde se encuentra el controlador de la impresora. Especifique la carpeta de instalación del controlador de la impresora TSP100 futurePRNT. Haga clic en el botón 'Examinar' y elija una carpeta. Versión en inglés carpeta: "[Unidad de CD]:\Win9X\Driver\PrinterDriver\English" Versión en japonés carpeta: "[Unidad de CD]:\Win9X\Driver\PrinterDriver\Japanese" PASO 4: Compruebe el nombre del modelo del controlador de la impresora y haga clic en el botón 'Siguiente'.

Manual del software
68
PASO 5: Especifique el icono de Impresora. Si lo desea, cambie el nombre del icono de impresora utilizando el asistente de Windows y haga clic en el botón 'Siguiente'. Y puede establece esta impresora como la impresora predeterminada. PASO 6: Especifique la prueba de impresión Responda: Sí, si desea imprimir una página de prueba. Responda: No, si desea lo contrario. Haga clic en el botón 'Finalizar'.
Especifique el nombre de la impresora

Manual del software
69
PASO 7: Instalación del monitor de puerto USB y del controlador de la impresora TSP100 futurePRNT (si aparece el mensaje) Haga clic en el botón 'Aceptar' sin insertar el disco.
Especifique la carpeta del controlador de la impresora especificada en el “PASO 3”.
PASO 8: Solicitud del CD del sistema operativo Windows Si aparece esta pantalla, inserte el disco de instalación de Windows. <NOTA> Normalmente, se pasa la pantalla del “PASO 9”. Si aparece la siguiente pantalla, compruebe el nombre del controlador que insertó el CD de Windows98

Manual del software
70
PASO 9: Finalización de la instalación Finalice la instalación del controlador de la impresora con el asistente de Windows. Si ha realizado una prueba de impresión, aparecerá la siguiente ventana. Haga clic en “Finalizar” para completar el Asistente para agregar nuevo hardware.

Manual del software
71
7. Uso del controlador de impresora para Windows 98/Me
7.1. Configuración del controlador de la impresora
Este controlador proporciona varias funciones. Puede configurar todas ellas utilizando la hoja de propiedades del controlador. Siga este procedimiento para entrar en la ventana de configuración del controlador de esta impresora en el Modo de trama: 1. Vaya al menú Inicio y seleccione la opción Impresoras y Faxes. 2. La carpeta Impresoras y faxes contiene iconos de todas las impresoras instaladas. Seleccione el icono de la impresora TSP100 y haga clic con el botón derecho del ratón en él para acceder a la opción ‘Propiedades’. 3. Cuando se abra la ventana de Propiedades de la impresora, vaya a la ficha ‘Opciones de dispositivo’. A continuación, encontrará una descripción de las funciones del Modo de trama.

Manual del software
72
7.1.1. Tipo de papel
Puede elegir la longitud de cada página impresa. Los valores de configuración son los siguientes:
Tipo de papel Predeterminado Detalles
Recibo * Cada página se puede imprimir con diversas longitudes hasta la última línea.
Ticket Cada página se puede imprimir con la misma longitud.
Ventana de configuración del Tipo de papel

Manual del software
73
7.1.2. Acción de cortado -Página- (sólo TSP143)
Puede elegir el tipo de corte que se realiza al final de todas las páginas, excepto en la última página. Los valores de configuración son los siguientes: Tipo de corte Predeterminado Detalles
Sin corte * A ninguna página, salvo a la última, se le aplica el cortador, y no se cortan.
Corte parcial
A todas las páginas, salvo a la última, se les aplica el cortador, y se cortan parcialmente.
Ventana de configuración del Tipo de corte de página

Manual del software
74
7.1.3. Acción de cortado -Documento-
Puede seleccionar que se produzca un corte en la última página. Los valores de configuración son los siguientes:
< TSP143 >
Tipo de corte Predeterminado Detalles
Sin corte No se aplica el cortador en la última página y no se corta.
Corte parcial * Se aplica el cortador a la última página y se corta
parcialmente.
< TSP113> Tipo de corte Predeterminado Detalles
Sin corte No se aplica la barra de corte a la última página.
Barra de corte * Se aplica la barra de corte a la última página.
Ventana de configuración del Tipo de corte de documento

Manual del software
75
7.1.4. Calidad de impresión
Puede seleccionar la velocidad y la calidad de impresión. Los valores de configuración son los siguientes: Calidad de impresión Predeterminado Detalles
Normal * Impresión rápida.
Alta Compensación entre la velocidad y la calidad de impresión.
Óptima Reproducción lenta para conseguir una calidad óptima.
Ventana de configuración de la Calidad de impresión

Manual del software
76
7.1.5. Ancho de impulso del Cajón 1
Puede elegir la longitud de la señal de apertura del cajón que se envía desde la impresora al Cajón 1. Esta función está disponible cuando el Cajón 1 está abierto. El ancho de impulso del Cajón 1 tiene un valor de entrada de * 10 millonésimas de segundo. El valor se puede ajustar desde 1 a 127. Ventana de configuración del Ancho de impulso del Cajón 1
Esta función está disponible cuando el Cajón 1 está abierto.

Manual del software
77
7.1.6. Cajón 1
Puede elegir entre abrir o no abrir el Cajón 1. Los valores de configuración son los siguientes: Modo Predeterminado Detalles
No abrir * No abrir el Cajón 1.
Abrir antes de imprimir Abrir el Cajón 1 antes de imprimir.
Abrir después de imprimir
Abrir el Cajón 1 después de imprimir.
Ventana de configuración del Cajón 1

Manual del software
78
7.1.7. Cajón 2
Puede elegir entre abrir o no abrir el Cajón 2. Los valores de configuración son los siguientes: Modo Predeterminado Detalles
No abrir * No abrir el Cajón 2.
Abrir antes de imprimir Abrir el Cajón 2 antes de imprimir.
Abrir después de imprimir
Abrir el Cajón 2 después de imprimir.
Ventana de configuración del Cajón 2

Manual del software
79
7.1.8. Impresión en dos tonos
Este controlador de impresión compatible con el modo de trama permite la impresión en dos tonos. Los datos para impresión en negro utilizan el negro, y los datos de los demás colores se imprimen en monocolor*1.
*1 El monocolor depende del color del papel. Si el tipo del papel es rojo y negro, se imprimirá en rojo. Si el tipo del papel es azul y negro, se imprimirá en azul.
Puede elegir entre impresión a color o en escala de grises. Siga este procedimiento: 1. Vaya al menú Inicio y seleccione la opción Impresoras y Faxes. 2. La carpeta Impresoras y faxes contiene iconos de todas las impresoras instaladas. Seleccione el icono de la impresora TSP100 y haga clic con el botón derecho del ratón en él para acceder a la opción ‘Propiedades’. 3. Cuando se abra la ventana de Propiedades de la impresora, vaya a la ficha ‘Gráficos’. 4. Haga clic en el botón ‘Color…’ y seleccione el ‘Control de color’ que desee utilizar.
Ventana de configuración de impresión a dos tonos
Escala de grises
Color

Manual del software
80
7.2. Tamaños del papel
Siga este procedimiento para ajustar los tamaños del papel: 1. Vaya al menú Inicio y seleccione la opción Impresoras y Faxes. 2. La carpeta Impresoras y faxes contiene iconos de todas las impresoras instaladas. Seleccione el icono de la impresora TSP100 y haga clic con el botón derecho del ratón en él para acceder a la opción ‘Propiedades’. 3. Cuando se abra la ventana de Propiedades de la impresora, vaya a la ficha ‘Papel’. Ventana de configuración del Tamaño del papel

Manual del software
81
Este ajuste del controlador define dos tamaños de papel estándar (tamaño del papel integrado): A4, Carta, cuatro tamaños de papel personalizados y también admite tamaños de papel definidos por el usuario. La tabla siguiente es la lista de los tamaños de papel definidos personalizados soportados por este controlador de impresora. Tamaños de papel integrados Ancho Largo
72mm x 200 mm 72mm 200mm 72mm x recibo 72mm 3.000mm 51 mm x 200 mm 51mm 200mm 51 mm x recibo 51mm 3.000mm
A4 210mm (el área imprimible es de 72 mm) 297mm
Carta 21,59 cm (el área imprimible es de 72 mm) 27,94cm
El ancho del tamaño de papel se considera el área imprimible. Por ejemplo, si utiliza un rollo de papel de 80 mm de ancho, ajuste el tamaño de papel a 72 mm. Para el registro diario (sin saltos de página), ajuste el tamaño de papel a ’72 mm x recibo’ o ’51 mm x recibo’ y el tipo de papel a Recibo. La tabla siguiente es la lista de tamaños de papel máximos que puede definir el usuario. Ancho Largo
72mm 3.276 mm

Manual del software
82
7.3. Directrices para formatear un documento
1. Este controlador no necesita ningún margen. Ajuste todos márgenes del documento a 0.

Manual del software
83
8. Historial de versiones
N.º rev. Fecha Índice
Rev. 1.0 1 sep 2005 Nueva versión
Rev. 1.1 20 sep 2005 Añadida función de diario electrónico
Rev. 1.2 30 sep 2005 Soporte para varios idiomas
Rev. 2.0 26 dic 2005 Añadidos modo ESC/POS y multicopia