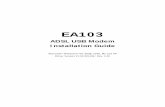TSHARC™ Drivers Manual UniWinDriver™ Windows®...
Transcript of TSHARC™ Drivers Manual UniWinDriver™ Windows®...

PRELIMINARY
TSHARC™ Drivers Manual UniWinDriver™
Windows® 2000, XP, 98se, ME RS-232, USB and PS/2
All TSHARC™ analog resistive and capacitive controllers Rev 6.20cs
Document Revision and Copyright Document Name: UniWinDriver_Manual_620cs060822.doc Document Date: August 22, 2006 Copyright Hampshire Company, Inc. 1995 – 2006 All rights reserved. Hampshire® TSHARC™ and UniWinDriver™ are the exclusive trademarks of Hampshire Company, Inc Contact Information Hampshire Company, Inc. 9055 N. 51st Street Unit H Brown Deer, WI 53223 Main Phone: 414-355-4675 Main Fax: 414-355-4775 www.hampshirecompany.com
What’s New TSHARC-C capacitive USB and RS-232 controller support
Inquisition dissimilar

Hampshire Company, Inc. 2
IMPORTANT DOCUMENT AND USER INFORMATION This document is to be used as a guide only. The information contained in this document is subject to change without notice. This document, and all of its contents, is protected under US and international copyright law. Hampshire Company trademarks, patents and copyrights are the exclusive property of Hampshire Company, Inc and may not be used without the express written consent of Hampshire Company, Inc. Do to the vast range of application variables that fall outside of Hampshire’s expertise and control Hampshire assumes no responsibility for the usability or the suitability of Hampshire products in your application(s). Hampshire assumes those responsible for the application and use of Hampshire Company products and documentation have taken all necessary steps to insure that the application of Hampshire products meet any and all safety and performance requirements including any laws, regulations, codes and standards associated with the application. In no case does Hampshire warrant the usability or suitability of its products in any, medical, aviation, military or other life critical applications. User should contact Hampshire Company before integrating any Hampshire hardware or software product into these types of applications. All Hampshire standard software products, including, but not limited to device driver software, are provided “as is” and may be used exclusively with an authentic Hampshire TSHARC touch screen controller. Hampshire does not warrantee or guarantee the usability of any of its software products. Hampshire Company warrants to you, the original purchaser, or a third party who is listed on Hampshire “Multi Party Authorization Agreement” that for the warranty period identified by Hampshire warranty for the specific product that you have purchased, that the goods will be in conformance with Hampshire specifications. Or, non Hampshire specifications agreed to in writing by Hampshire, in advance for this limited purpose between you and Hampshire Company and that the goods will be free from defects in design and material for the warrantee period. Hampshire Company, at its option will repair or replace the nonconforming or defective goods, or issue a credit memorandum, or refund the purchase price, as its sole obligation: provided that the nonconforming or defective goods are rejected in writing (including a reasonable failure analysis statement) to Hampshire Company and returned to Hampshire Company within the relevant warranty period, and provided that the nonconformance or defect was not caused by misuse, alteration, accident, or abnormal conditions of storage, operation or handling, as determined by Hampshire Company. THIS WARRANTY IS YOUR SOLE AND EXCLUSIVE REMEDY AND IS IN LIEU OF ALL OTHER WARRANTIES, EXPRESS OR IMPLIED, INCLUDING ANY IMPLIED WARRANTY OF MERCHANTABILITY OR FITNESS FOR A PARTICULAR PURPOSE, FURTHER, HAMPSHIRE COMPANY SHALL NOT BE LIABLE FOR ANY DIRECT, INDIRECT, SPECIAL, INCIDENTAL OR CONSEQUENTIAL DAMAGE OR LOSSES, INCLUDING LOSS OF PROFITS, BUSINESS INTERRUPTION, OR OTHER PECUNIARY LOSS, WHETHER ARISING FROM BREACH OF WARRANTY OR BASED ON CONTRACT, FUNDAMENTAL BREACH OR ANY OTHER THEORY. SINCE SOME JURISDICTIONS DO NOT ALLOW LIMITATIONS OF THE TERMS OF ANY IMPLIED WARRANTY, OR EXCLUSION OR LIMITATION OF INCIDENTAL OF CONSEQUENTIAL DAMAGES, THE LIMITATIONS AND EXCLUSIONS OF THIS WARRANTY MAY NOT APPLY TO YOU.
Overview: Auto and Manual screen rotation Auto-Calibration time-in Auto-Calibration time-out ACPI support Command line install Command line control panel Command line calibration Enabled Windows standard keyboard navigation Quick calibration functions Private label tab options “Kick” registry command

Hampshire Company, Inc. 3
Table of Contents: DOCUMENT REVISION AND COPYRIGHT .......................................................................................................................................................................... 1 CONTACT INFORMATION ....................................................................................................................................... ERROR! BOOKMARK NOT DEFINED. WHAT’S NEW ......................................................................................................................................................................................................................... 1 IMPORTANT DOCUMENT AND USER INFORMATION ....................................................................................................................................................... 2 OVERVIEW: ............................................................................................................................................................................................................................ 2 TABLE OF CONTENTS: ........................................................................................................................................................................................................ 3 INSTALLATION NOTES: BEFORE YOU PROCEED! ......................................................................................................................................................... 3 INSTALLING THE TSHARC DRIVER: ................................................................................................................................................................................... 4 *** For installing the driver in a silent mode (no user interaction required), see “Setup.exe” Installation command line switches on page 11 ...................... 4 HAMPSHIRE END USER LICENSE AGREEMENT: ............................................................................................................................................................. 4 SELECT TSHARC CONTROLLER TYPE: ............................................................................................................................................................................ 5 AUTOMATICALLY DETECT A SERIAL TSHARC CONTROLLER: ..................................................................................................................................... 5 MANUAL SERIAL CONTROLLER SET UP: ......................................................................................................................................................................... 5 COMPLETING THE INSTALLATION PROCESS: ................................................................................................................................................................. 6 CONFIGURE AND CALIBRATE YOUR TOUCH SCREEN ................................................................................................................................................... 6 CONFIGURING FOR MULTI-MONITOR: ............................................................................................................................................................................... 6 CALIBRATION TAB ............................................................................................................................................................................................................... 7 Configure: ................................................................................................................................................................................................................................ 7 Test: ........................................................................................................................................................................................................................................ 7 CALIBRATION “CONFIGURE” BUTTON: ............................................................................................................................................................................ 7 Three point calibration: ............................................................................................................................................................................................................ 7 Four Point Calibration (Default): .............................................................................................................................................................................................. 7 Seven Point Calibration ........................................................................................................................................................................................................... 7 Twenty point calibration .......................................................................................................................................................................................................... 7 Calibration Offset (20 point only) ............................................................................................................................................................................................. 7 Inset Calibration Targets: ........................................................................................................................................................................................................ 7 CALIBRATION ROUTINE: ..................................................................................................................................................................................................... 8 IN PROCESS CALIBRATION TEST: ..................................................................................................................................................................................... 8 DRAWING TEST: ................................................................................................................................................................................................................... 8 CLICK SETTINGS: ................................................................................................................................................................................................................. 9 Right Click Area: ..................................................................................................................................................................................................................... 9 Right Click Options: ................................................................................................................................................................................................................. 9 Double Click Area ................................................................................................................................................................................................................... 9 Double Click Speed ................................................................................................................................................................................................................. 9 TOUCH SETTINGS: ............................................................................................................................................................................................................... 9 Touch Sound: .......................................................................................................................................................................................................................... 9 Normal: .................................................................................................................................................................................................................................... 9 Touch down ............................................................................................................................................................................................................................. 9 Touch up: ................................................................................................................................................................................................................................ 9 CAPACITIVE TAB DISABLED ............................................................................................................................................................................................... 9 Hampshire’s TSHARC-C controller must be connected! ........................................................................................................................................................ 9 ENABLE CAPACITIVE CONTROLS ................................................................................................................................................................................... 10 Sensitivity Settings ................................................................................................................................................................................................................ 10 Test Settings Button: ............................................................................................................................................................................................................. 10 Save Settings ........................................................................................................................................................................................................................ 10 Other Capacitive Utilities Available ....................................................................................................................................................................................... 10 TOUCH SCREEN ROTATION CONTROLS (SYSTEM TRAY) ........................................................................................................................................... 10 Right click on the screen rotation icon .................................................................................................................................................................................. 10 Synchronize touch screen rotation with display software. ..................................................................................................................................................... 10 Presetting the autodetect rotation parameters ...................................................................................................................................................................... 10 CUSTOMIZING THE INSTALLATION PROCESS (“SETUP.EXE” WITH SWITCHES) ..................................................................................................... 11 Command Line variables and switches Use with the setup.exe command ......................................................................................................................... 11 “Hwincal.exe” Calibration command line switches ................................................................................................................................................................ 11 ADVANCED FEATURES AND UTILITIES ........................................................................................................................................................................... 12 Private Labeling: ................................................................................................................................................................................................................... 12 Backward compatible, for competitive controller products. ................................................................................................................................................... 12 Enable and Disable functions ................................................................................................................................................................................................ 12 UNINSTALLING THE DRIVER ............................................................................................................................................................................................. 12 TROUBLESHOOTING .......................................................................................................................................................................................................... 12 Installation notes: BEFORE YOU PROCEED! As the TSHARC controllers and drivers become more and more sophisticated, it is now more important than ever that your system is set-up properly. Please review the following to insure that your system is ready. Hampshire controllers are universal by design. This means that the controller may be configured for any number of touch screen types as well as communication and power settings. Please check your TSHARC controller board to insure that the user configurable configuration settings are set correctly for your application. You may find the users manual for each of Hampshire controller board at: www.hampshirecompany.com Select the products tab and then proceed to the appropriate TSHARC controller product. Make sure that you do not have another manufacturer’s touch screen controller driver installed on your system. Many touch screen manufacturer’s uninstall programs do not completely remove all components of there drivers. Please review the associated drivers’ manuals and/or contact the driver manufacturer to learn how to completely remove their driver programs from your system. In most cased this information is available from the manufacturer’s web site.

Hampshire Company, Inc. 4
IMPORTANT! Hampshire’s drivers use your display driver settings to accurately configure various touch screen driver setup files. Make sure that your display(s), your display driver card and display drivers are installed and working properly before installing any TSHARC touch screen controller drivers. Failure to follow this procedure will cause your TSHARC controller drivers not function properly. Now that you have double checked your system settings and have verified that your system is working properly, proceed with the TSHARC controller driver installation procedure.
Installing the TSHARC driver: If you are installing you driver on a XP embedded system visit the Hampshire web site to download Hampshire’s XPE driver and associated installation manual. 1) Connect the TSHARC controller(s) to your computer. (See your controller board user’s manual for details). If this is a multi-monitor application make sure all controllers are connected and powered on before you install the TSHARC driver. * You will have to install the driver for each instance of a Serial or PS/2 controller. ** You will only need to install the driver once for multiple USB controllers. *** For installing the driver in a silent mode (no user interaction required), see “Setup.exe” Installation command line switches on page 11 2) Turn on your computer. . If you are using a TSHARC USB controller type, Windows will load a temporary driver. Wait until Window’s completes this process. 3) Run the “Setup.exe” program which was provided with the Hampshire driver’s disk or from the directory which contain your TSHARC driver files. Note: If Windows asks if you want to allow an unsigned driver to be installed: accept, and continue. You may have a released un-signed driver from Hampshire. If you require driver signing please contact Hampshire Company or visit the Hampshire web site to download the latest signed driver. Welcome to Hampshire installation screen will appear. Follow the directions on the screen. Click “Next”
Hampshire End User License Agreement: In order to proceed with the installation process you must agree to Hampshire’s license agreement. Hampshire drivers are available at no charge to Hampshire touch screen controller board or chip customers only. Any unlawful use of Hampshire drivers is in strict violation of the United States and international copyright laws. Please contact Hampshire if you have any questions regarding the license agreement. USING A HAMPSHIRE DRIVER WITH ANY THIRD PARTY TOUCH SCREEN CONTROLLER IS STRICTLY PROHIBITED UNLESS AUTHORIZED IN WRITING BY HAMPSHIRE COMPANY. Click “Next”

Hampshire Company, Inc. 5
Select TSHARC controller type: The 12 or 10 bit controller radio button is automatically selected for you. If you are using a TSHARC touch screen controller for RS-232 you may select the autodetect button to find your controller and set the appropriate settings. Hampshire’s standard driver supports all Hampshire TSHARC-8, TSHARC 10 and TSHARC-12 touch screen controllers. If you are using a TSHARC-8 controller, you should contact Hampshire Company for a TSHARC-8 enabled driver. While Hampshire continues to support this product for existing customers, the TSHARC-8 controller selection has removed to eliminate possible user configuration errors. Click “Next” (If autodetect is used it will automatically take you to the next screen)
Installation
Automatically detect a serial TSHARC controller: Selecting the “autodetect” option will automatically detect all of the TSHARC, RS-232 touch screen controller products. USE AUTODETECT FOR RS-232 (SERIAL) COMMUNICATION ONLY. or, Select Serial (RS-232) to manually configure the communication settings. If you are using a USB controller select USB. DO NOT USE AUTODETECT FOR USB. If you are using a PS/2 controller solution, select the PS/2 controller interface option to load the appropriate device driver. DO NOT USE AUTODETECT FOR PS/2.
Manual serial controller set up: To manually install your TSHARC serial controller select the “Serial” communication radio button and then select “Next” to manually select Enter the appropriate settings. The tab will only display COM Port options that are available. If the com port you would like to use is not available for selection, it is in use by a different application. Check your computer configuration settings to identify what device is already using that specific com port. If you have a custom controller from Hampshire that is set to some other baud rate. Select the appropriate baud rate here. The TSAHRC-8 is the only controller which has a default of 2400. All other Hampshire controllers’ default setting is 9600. If you are using the TSHARC capacitive controller select the “Capacitive Controller” box to enable the capacitive controller functions in the control panel. Select “Next”

Hampshire Company, Inc. 6
Completing the installation process: Once the installation process is complete, Click “Finish” Reboot your computer when prompted to do so. Notes: When your computer reboots, the touch screen will be functional. However, it will not be calibrated. You must calibrate the touch screen by running the calibration routine before the touch screen will work properly. See next page for calibration options. If your application requires screen rotation, check to make sure that the Hampshire touch screen rotation icon is present in the system tray. If the icon is not present, you may enable it by running the “HTrayApp.exe” program in the C:\programFiles\TSHARC” directory.
Auto-detecting your TSH
AR
C
Controller
Configure and calibrate your touch screen Use the TSHARC control panel to configure and calibrate your touch screen. The control panel includes settings for: Touch screen display selection Calibration Click Settings Touch Settings Capacitive Settings To run the TSHARC control panel: Run the Hampshire TSHARC control panel: Start> Programs> Hampshire TSHARC Control Panel If you do not interact with the control panel within 10 seconds the Hampshire calibration program will automatically be launched to allow you to calibrate the touch screen. If you have a multi-monitor system configured the auto-calibration screen will appear on the primary monitor as defined by your display driver.
Calibrating You Touch Screen
Configuring for Multi-monitor: If you do not have a multi-monitor application, skip to the next section. A graphic representation of the monitors installed on your system will be displayed. NOTE: Microsoft® does not support multi-monitor for Win98. You should have configured your video card and display drivers before beginning the TSHARC driver installation process. If you have configured your displays properly, you should see a graphic representation of your displays here. You must configure each touch screen monitor separately. Hampshire’s driver will allow you to configure your touch screens in any orientation or position that is supported by your display driver. Select the image of the display whose properties you would like to adjust. Once a monitor image is selected, proceed to configure that display as necessary using the Hampshire controller panel. All configuration settings made from the control panel will be associated with that monitor’s touch screen. Once you have configured one of the monitors, select apply. Then, select the other display images to adjust the other monitor touch screen properties.

Hampshire Company, Inc. 7
Calibration Tab Before you start using your touch screen you must calibrate it to your monitor. This process is used to align the touch screen overlay to specific points displayed on your screen. Configure: The configure button will allow you to set the calibration variables used to most accurately calibrate you touch screen to your display. See “Calibration Options” below for details on the available options. Test: This is a simple drawing program that allows you to test your calibration to insure that you have accurately calibrated your touch screen to your display. While the Hampshire goes to great lengths to insure that all of the controllers and drivers will provide you with the highest possible performance and will even improve the performance and extend the life of a poor quality or failing touch screen, the overall accuracy and stability of the calibration will be dependent on the quality of your touch screen. Linearity, sheet resistance, contact resistance, tail assembly, capacitance and the printed silver linearization pattern vary between touch screen manufacturers, construction, assembly and technology. For more information regarding touch screen constructions and types, visit the Hampshire web site at: www.hampshirecompany.com.
Calibration “Configure” Button: Three point calibration: Quick calibration of a known good touch screen overlay. No correction. May be used to evaluate inherent touch screen linearity. Four Point Calibration (Default): Will compensate for skew, and some edge linearity anomalies. Best general calibration. Seven Point Calibration: More accurate than 3 point calibration. Helps calibrate screen to the edges. No correction. Twenty point calibration: Provides the highest level of touch screen linearization and skew correction. Should be used to get the best possible calibration. May also be used to extend the life of a failing touch screen. Calibration Offset (20 point only): Typically used for 5 wire touch screen applications to reduce the effect of the inherent linearity bow associated with 5 wire linearity patterns. Because there are a variety of 5 wire linearization patterns used by as many touch screen manufacturers, it may be necessary to fine tune the offset percentage to get the best possible bow correction. Experiment with this setting to find the best result. Default is 20%. Note: All five wire touch screen have an inherent linear bow associated with there construction, this is not inconsistent with quality. However, the less bow the better. Inset Calibration Targets: Typically used for Capacitive touch screen applications. Use this to bring the targets away from the edge of the display making them more accessible to the user. This does not have the same effect at “Offset”. This function may be used in conjunction with the “Offset” feature.
. SELECT THE LARGE TARGET TO CALIBRATE
Once you have selected the parameters for calibration in the “Configure” button select “OK” and touch or click the large calibration target to begin the calibration process.

Hampshire Company, Inc. 8
Calibration Routine: As each target is displayed on the screen TOUCH and hold the center of each target as directed by the text displayed adjacent to each target. Touch the center of each target as accurately as possible. Hampshire calibration targets have been specially developed to assist you in calibrating your touch screen as accurately as possible. Touch and hold the center of each calibration target until it shrinks and the “Hold” text changes to “Release”. The calibration screen will automatically time out and return you to the control panel if the first point in not touched within 10 seconds. This time-out feature insures that you can exit the calibration screen in the event that you have a miscalibrated the touch screen, the touch screen has been damaged or you do not have an alternative pointing device or keyboard.
In Process Calibration Test: This is the last screen displayed in the calibration process. Touch the screen and notice if the calibration target is displayed under your finger or stylus. If the target appears directly under your finger, select the “Accept” button. If the target does not appear directly beneath your finger or stylus, select the “Cancel” button, reconfigure your calibration options and recalibrate until you get an acceptable calibration. You may adjust the “Offset”, or try the 4 point and/or 20 point calibration. Select “Accept” to apply and record your calibration data. Select “Cancel” to return to the calibration tab. Once you return to the calibration tab, select, “OK” or “Apply” to save your settings. Special Note: If you have multiple monitors return to the “Screen Selection” tab and select another monitor to calibrate following this same process for each monitor.
Drawing Test: Once you have calibrated your touch screen, you may select the “Test” button located on the calibration tab of the control panel. This is a simple drawing program that you may use to determine if you touch screen is working properly. Draw on the screen with your finger or stylus and notice if the screen is displaying your drawing accurately. Click or touch “Quit” to exit the drawing test screen.

Hampshire Company, Inc. 9
Click Settings: Right Click Area: The event area should be set to an area that is slightly larger than the activator tip. If the activator is a finger tip, the right click area should be as big as your finger tip. Right Click Options: Hampshire developed the “timed hold” right click mouse event. This allows the user to initiate a “right click” by holding down a touch point for a specified period of time. Check the “Enable right click emulation” box to enable the right click option, then, set the “Right-Click Delay” value to the preferred time needed to produce a right click event. Double Click Area Set the area that will allow for a double click event. This area should be set to an area that you can accurately touch multiple times. Double Click Speed Set this to allow a sufficient amount of time needed to perform a double touch in the specified area. Click or touch “Apply” to apply your selection. “OK” to apply and exit the control panel.
Touch Settings: Touch Sound: Check “Enable touch sound” to enable a beep when the touch screen is touched. Note: The normal operation of a standard mouse performs a click event when the mouse button is released. Because a touch screen application may required a different response. You may change the functionality of a touch to perform in the manner they you choose. Normal: Emulates a standard mouse. Selecting “Normal” will allow for single click event (at release), double click event, drawing, dragging and right click event option (if right click is enabled). All of these functions perform in the same manner that a standard mouse would perform. Touch down: Touch down will perform a left click event when the touch screen is touched. You will not be able to draw or drag if this option is selected. Touch up: Touch sent only at touch up. Disables right click and double click functions. Click or touch “Apply” to apply your selection. “OK” to apply and exit the control panel.
Capacitive Tab Disabled Hampshire’s TSHARC-C controller must be connected! If you do not have a Hampshire TSHARC capacitive touch screen controller connected to your system or you have not calibrated the TSHARC-C controller this tab will be inoperable. To enable this tab you must have a TSHARC capacitive controller connected to you system and then calibrate the panel.

Hampshire Company, Inc. 10
Enable Capacitive Controls You must calibrate your capacitive controller before using the capacitive tab options. Failure to calibrate the capacitive touch screen before selecting this tab will disable all capacitive tab functionality until an initial calibration is performed. Sensitivity Settings Use this adjustment to fine tune the pressure required to activate the capacitive touch screen. Experiment with these settings to identify the correct setting for your capacitive touch screen. Test Settings Button: Press this button to temporarily save and then test the sensitivity adjustments you make. Changes will not be permanently saved until you select “Save Settings”. Save Settings Once you have modified the sensitivity settings to meet your requirements, press the “Save Settings” button to save the settings to EEPROM. The changes will become permanent until you modify them again. Other Capacitive Utilities Available In some cases it may be necessary to “Tune” you capacitive touch screen monitor to the environment. In these cases, please contact Hampshire Company for a software utility. Hampshire does not include this utility with the standard driver package.
Touch screen rotation controls (system tray) Right click on the screen rotation icon If you checked the check box “Automatically start touch screen tray application” during the installation procedure, this will be located in the system tray. If the icon is not present in the system tray, run the “HTrayApp.exe” program located in the C:\programFiles\TSHARC directory to enable the icon. Synchronize touch screen rotation with display software. If you would like the touch screen to rotate automatically when the when the display is rotated via the display driver software, enable “Autodetect Rotation” by selecting it in the Hampshire screen rotation control panel. Presetting the autodetect rotation parameters To synchronize the touch screen with your display, it is necessary to map the touch screen rotation with all required display rotations. To do this, (make sure you have selected the “Autodetect Rotation” as described above) rotate the display to all rotations needed using your display driver. Apply the change, and then touch the target that is displayed by the TSHARC driver. YOU WILL ONLY HAVE TO DO THIS ONCE THE FIRST TIME YOU ROTATE THE DISPLAY. Win 98se, ME and 2K will only support two orientations at any one time. You may rotate the screen from Landscape to portrait mode in either direction. However, you may not autodetect both portrait and landscape (4 configurations 0, 90, 180, 270) at the same time. Win XP is able to autodetect all four orientations: 0, 90, 180, and 270. Note: Check to make sure that the touch screen has rotated the correct direction. If has not, select the opposite rotation direction from the TSHARC rotation control panel. Example: If it incorrectly rotated clockwise, select “Counter Clockwise Rotation” and visa versa.

Hampshire Company, Inc. 11
Customizing the Installation process (“Setup.exe” with switches) The “Setup.exe” program is used to install the TSHARC touch screen controller driver. The setup program is located in the root directory of the TSHARC driver software package. During the setup procedure you may customize the way that setup performs the setup process. You may eliminate the choices that the installer will have to answer during the setup process. You may identify the TSHARC touch screen controller that is being used, the communication and the communication port location as well as the baud rate and controller type. Review the switches identified below to determine which commands you may want to use during the installation process. When using these switches you must make sure to correctly identify the location of the Hampshire TSHARC installation files root directory. The “setup.exe” file is located in the root directory of the driver software package and will be located wherever you put them when you transferred the files from your CD or downloaded them from the Hampshire web site. Note: Hampshire standard products default to the TSHARC10 or TSHARC12 controllers. The “-TSHARC8” command is for legacy support of the TSHARC -8 controller only. Hampshire standard products are factory configured for 9600 baud. The other baud rates and communication protocols, are available from Hampshire for custom applications only. Command Line variables and switches Use with the setup.exe command The UniWinDriver will support customized setup and Calibration command line options. Where to run: 1) You may run these files from the “Run” command in the start menu. Make sure to use “ (quotation marks) at the beginning and at the end of the command line.
Example: "C:\Program Files\Tsharc\hwincal.exe" 2) Command prompt (no “ “ needed when running from the command prompt). You may string these commands together into a single command line in any order you like. You must use a space between each switch. The DBG command should be used independently and cannot be used with other switches. The syntax for using any of the installation switches is as follows: Path\”setup.exe”<space>switchname1<space>switchname2<space>switchname3 Command Usage Example / Description -DBG DBG<number> between 1 and 255 (default 255)
Must be used independently of other command line switches.
“<path>\setup.exe” -DBG Generate a Debug log. Lower number more information, higher number less information. Use this when working with Hampshire technical support only.
-TSHARC8 Example: -TSHARC8 -2400 Must be used in conjunction with 2400 baud rate.
“<path>setup.exe -TSHARC8 Installs the driver components for the TSHARC-8 controller
-TSHARC10 -TSHARC10 “<path>setup.exe” -TSHARC10 Installs the driver components for the TSHARC-10 controller
-TSHARC12 (Default)
-TSHARC-12 controller “<path>setup.exe” -TSHARC12 Installs the driver components for the TSHARC-10 controller.
-Capacitive -Capacitive “<path>setup.exe” -Capacitive Set the default controller type to Capacitive
-Com<Number> -Com<Number> between 1 and 8 “<path>setup.exe” -com2 Installs the driver to be used with the specified com port
-9600 (Default)
-9600 For all TSHARC-10 and 12 serial controllers
“<path>setup.exe” -9600 Installs the driver components using 9600 baud rate. Default
-4800 -4800 For custom controller only.
“<path>setup.exe” -4800 Installs the driver components using 4800 baud rate.
-2400 -2400 For custom and TSHARC-8 controllers only
“<path>setup.exe” -2400 Installs the driver components using 2400 baud rate.
-19200 -19200 For custom controllers only
“<path>setup.exe” -19200 Installs the driver components using 19200 baud rate.
-Serial (Default)
-serial “<path>setup.exe” -Serial Installs the driver components for Serial communications.
-PS2 -ps2 “<path>setup.exe” -PS2 Installs the driver components for ps2 communications.
-USB -usb “<path>setup.exe” -USB Installs the driver components for USB communications.
-Silent -silent “<path>setup.exe” -silent Installs the driver in a silent mode with no user interaction required.
“Hwincal.exe” Calibration command line switches The Hwincal.exe program runs the Hampshire control panel. Instead of running the entire control panel you may prefer to run only specific functions associated with the control panel by using the switches listed below. These commands must be run from the Program files/tsharc/ directory. They are typically used in combination with associated commands. Example: Hwincal –q4 –o20 –d2 which will perform a quick 4 point calibration with a 20% offset on display two. Where to run: You may run these files from the “Run” command in the start menu (make sure to use “ “ in the data path. Example: "C:\Program Files\Tsharc\hwincal.exe" from the Start> Programs > Hampshire TSHARC Control Panel properties screen or from the command prompt (no “ “ needed when running from the command prompt). You may string these commands together into a single command line in any order you like. However, the –Kick and the DBG commands should be used independently and cannot be used with other switches. Command Usage Example / Description -DBG DBG<number> between 1 and 255 "C:\Program Files\Tsharc\hwincal.exe" -DBG50
Generate a Debug log. Lower number more information, higher number less information. Use this when working with Hampshire technical support only.
-q -q<number> where number is 3, 4,7, 20
"C:\Program Files\Tsharc\hwincal.exe" -q4 Starts “Quick Calibration” program with 4 point calibration. Does not display the entire control panel.
-o -o10<number> where number is 5, 10, 15, 20 "C:\Program Files\Tsharc\hwincal.exe" -o10 Starts the calibration program with 10% offset.
-d -d2<number> where number is a specific display number on the system.
"C:\Program Files\Tsharc\hwincal.exe" -d2 Starts the calibration program on the #2 display.
-solo -solo Must be used in conjunction with -d
"C:\Program Files\Tsharc\hwincal.exe" –solo -d2 When only one display of a multi-display system is equipped with a touch screen, this command will start and finish the calibration routine on ONLY display 2.
-kick -kick Must be used independently. May not be used with any other command variable
"C:\Program Files\Tsharc\hwincal.exe" -kick Reinstalls the driver registry files.

Hampshire Company, Inc. 12
Advanced Features and Utilities Private Labeling: All of the screens in this installation as well as in the control panel screens may be private labeled for OEM customers who meet Hampshire’s quality support requirements. Backward compatible, for competitive controller products. Hampshire has the ability to provide legacy support for other manufacturer’s controllers with Hampshire’s own drivers. These drivers are only available to forward looking customers who will incorporate Hampshire’s standard controller and driver products in future products but have legacy support issues with products purchased from a Hampshire competitor. Please contact Hampshire Company for details on this functionality and the associated support agreement. Enable and Disable functions You may enable or disable the Hampshire USB or RS-232 driver without disconnecting the TSHARC controller from the system. This function must be implemented by the OEM through an OEM written application. Sample source code and engineering instructions for implementing this function are available from Hampshire Company by request only.
Uninstalling the Driver 1) Open Add/Remove Programs (Start Menu -> Settings -> Control Panel>Add/Remove Programs) 2) Select “Touch Screen Controller Uninstall” from the list. This will run the Hampshire uninstall program. 3) Click “Remove” button Or, run the Hampshire un-install program file: tsun10.exe. This file is located in the “common” directory of the files you received from Hampshire Company. 4) Read the Message Box, accept. 5) Reboot the system when prompted
Troubleshooting Check these first: Touch screen connections: Check your touch screen overlay connection to make sure that it is connected to your TSHARC controller properly. Refer to the TSHARC controller user’s manual for the proper pin-out for your controller. www.hampshirecompany.com Note: For 4 and 8 wire touch screens: The x and y lines of the touch screen may be swapped and the TSHARC controller will compensate for the inverted pin-out. Driver not installed A USB controller will operate in a default mode when first plugged in; however, it will not be calibrated. You must install the Hampshire TSHARC driver to calibrate the touch screen as well as, enable all other Hampshire TSHARC features.
Issue Cause Solution Touch screen does not respond.
1. Controller is not plugged in. 2. Touch screen not plugged in. 3. Driver has been uninstalled. 4. Hardware failure.
1. Check connections between the touch screen and the controller, as well as between the controller and computer. 2. Plug the controller into a different port 3. Reinstall the TSHARC driver. 4. Contact Hampshire Company.
Touch screen moves, but it does not follow the stylus
1. Controller not calibrated. 2. Driver Not installed. 3. Touch screen is not plugged in correctly.
1. Run the calibration through Hampshire TSHARC Control Panel 2. Install the TSHARC driver 3. Verify the Touch screen pin-out.
When calibrating an “Error in Calibration” message appears.
1. The driver is not installed correctly. 2. The touch screen is not connected correctly.
1. Verify the pin-out of the controller matches the pin-out of the touch screen 2. Uninstall the driver then reinstall the driver.

Hampshire Company, Inc. 13
Notes:

Hampshire Company, Inc. 14
Contact Information Hampshire Company, Inc. 9055 N. 51st Street Unit H
Brown Deer, WI 53223 Main Phone: 414-355-4675 Main Fax: 414-355-4775
www.hampshirecompany.com
Copyright Hampshire Company, Inc. 1996 – 2007 Hampshire®, TSHARC™ and UniWInDriver™ are trademarks of Hampshire Company, Inc.
All rights reserved.






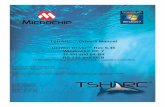

![BeatJam - MiniDisc...Click Windows [Start] button and select [All Programs* - Justsystem - BeatJam - BeatJam]. * For Windows® Me/98SE/2000, start from [Program]. Quit BeatJam You](https://static.fdocuments.in/doc/165x107/5f6801e7f537495a57725503/beatjam-minidisc-click-windows-start-button-and-select-all-programs-.jpg)