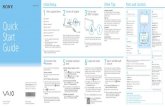Logitech QuickCam Pro 9000 · PDF file- o bien-Haga clic en el icono de QuickCam
TS5300 Getting Startedgdlp01.c-wss.com/gds/5/0300036385/01/TS5300_GS_E2a_V1.pdf · impresora y haga...
Transcript of TS5300 Getting Startedgdlp01.c-wss.com/gds/5/0300036385/01/TS5300_GS_E2a_V1.pdf · impresora y haga...

Guía de inicio
Lea primero Información de seguridad e información importante (apéndice).
Configuración en línea
Hay vídeos e instrucciones detalladas en el sitio web de Canon.
Configurar un ordenador
Configurar un teléfono inteligente
Getting Started
Read Safety and Important Information (addendum) first.
Online Setup
Detailed instructions and videos are available on the Canon website.
Setup a Computer
Setup a Smartphone

Go
Instalación de la impresora ...............................................................................................página 1
Conexión con un ordenador, teléfono inteligente o tableta .......................página 4
Vídeos instructivos
Cómo sujetar la impresora
Installing the Printer ................................................................................................................... page 1
Connecting to a Computer, Smartphone or Tablet ............................................... page 4
Holding the Printer
Instructional Videos

1
ENG
LISH
Setting Up the Printer1. Box Contents
• FINE cartridges
Color Black
• Power cord
• Setup CD-ROM for Windows
• Safety and Important Information
• Getting Started (this manual)
2. Removing Packing Materials
1 Remove and dispose of any packing materials and orange tape.
2 Open the scanning unit / cover, remove and dispose of the orange tape and protective material inside.
b
a
3 Close the scanning unit / cover.
• Open the scanning unit / cover fully and then close it.
Caution
Watch your fingers.
ab
3. Turning on the Printer
1 Connect the power cord.
Back
ImportantAt this time, do not connect any other cables.
2 Press the ON button.
3 Use the {, } and OK buttons to select a language.
4 Press the OK button.
ImportantScan the QR code for a video tutorial of the setup procedure.
5 Use the { and } buttons to check the on-screen content, and then press the OK button.

2
Setting Up the Printer
4. Installing the FINE Cartridges
1 Open the scanning unit / cover.
Caution
Do not touch the FINE cartridge holder until it stops moving.
2 Pinch and open the ink cartridge locking cover on the left-hand side.
3 Remove the Color FINE cartridge from the container and remove the protective tape.
a Color
b
Important
• Do not touch the ink on the protective tape. It could stain your hands or surrounding objects.
• Do not touch the areas shown in the figure. Otherwise, the printer may not print correctly.
4 Set the Color FINE cartridge in the FINE cartridge holder.
ImportantDo not bump the FINE cartridge. Doing so may cause a malfunction.
5 Push down the ink cartridge locking cover firmly until it snaps into place to close it completely.
6 Repeat steps 2 to 5 and install the Black FINE cartridge as well, on the right-hand side.
7 Close the scanning unit / cover.
• The printer will start initializing.
Caution
Watch your fingers.
ab

3
ENG
LISH
5. Loading Paper
1 Press the OK button.
2 Remove the cassette from the printer and remove the cassette cover.
a
b
Cassette cover
3 Slide apart the paper guides.
• Slide the right paper guide to the right edge. Align the front paper guide with the Letter or A4 mark.
4 Load paper.
• Load 2 or more sheets of Letter or A4 sized plain paper with the print side facing down.
• Place the paper against the front paper guide, and align the right paper guide to the width of the paper.
a b
5 Attach the cassette cover and replace the cassette.
a
b
• Look at it from the side to confirm it looks like the diagram.
6 Pull out the paper output tray.
7 Press the OK button.
8 Press the OK button.
ImportantScan the QR code for a video tutorial of the setup procedure.
9 Check that the following screen appears.
If you will use the printer without connecting any other devices, setup is now complete.

6-a
4
Setting Up the Printer
Computer SmartphoneComputer and smartphone
Connecting to a ComputerIf you are using multiple computers, perform these steps on each computer.
1 Access the Canon website from a computer.
2 Select Set Up.
3 Enter your printer's model name and click Go.
4 Click Start.
5 Click If you have already prepared your printer, go to Connect.
NoteThe following steps are for Windows (except Windows 10 in S mode) and macOS users. For other operating systems, continue setup by following the on-screen instructions instead.
6 Click Download.
7 Run the downloaded file.
8 Click Start Setup.
9 Follow the on-screen instructions.
• These operations may take some time.
• To connect to a smartphone as well, see "6-b. Connecting to a Smartphone" on page 5.
Using the Setup CD-ROM for WindowsDouble click EasySetup.exe in the CD-ROM, and then continue from step 3. If you do not have an internet connection, open the win folder in the CD-ROM and double click SETUP.exe. This will install the printer driver.
What device are you connecting?
6-a.Connecting to a Computer

6-b
5
ENG
LISH
1 Install the "Canon PRINT Inkjet/SELPHY" app on your smartphone.
• Scan the QR code shown on the right to access the Canon website, and then download the app.
2 Open the installed app.
3 Follow the on-screen instructions in the app to add your printer.
Connecting to a SmartphoneIf you are using multiple smartphones, perform these steps on each smartphone.
Prepare the following before starting.
a Enable the Wi-Fi setting on your smartphone.
b Connect your smartphone to the wireless router (if you have a wireless router).
Refer to your smartphone and wireless router manuals for more details.
6-b. Connecting to a Smartphone
Once you have added your printer, you can print from your smartphone. To print photos, see "Loading Photo Paper" on page 6.

6
Loading Photo Paper
1 Open the rear tray cover and extend the paper support.
2 Open the feed slot cover and slide the right-hand side paper guide to the far right.
ab
3 Load several sheets of photo paper with the print side facing up and slide the side paper guide against the edge of the paper stack.
a
b
4 Close the feed slot cover.
• Follow the on-screen instructions to set information for the loaded paper.
Copying
Photo paper can only be loaded in the rear tray.
1 Turn on the printer.
2 Load Letter or A4 sized plain paper.
3 Open the document cover and place the document face down on the platen. Align the document with the alignment mark ( ).
4 Close the document cover.
5 Press the OK button.
6 Select Copy settings, and then press the OK button.
7 Specify print settings using the {, } and OK buttons.
8 Press the Start button.

1
ESPA
ÑO
L
Instalación de la impresora1. Contenido de la caja
• Cartuchos FINE
Color Negro
• Cable de alimentación
• CD-ROM de instalación para Windows
• Información de seguridad e información importante
• Guía de inicio (este manual)
2. Retirar los materiales de protección
1 Retire y tire los materiales de protección y la cinta naranja.
2 Abra la cubierta/unidad de escaneado, retire y tire la cinta naranja y el material de protección que hay dentro.
b
a
3 Cierre la cubierta/unidad de escaneado.
• Abra la cubierta/unidad de escaneado completamente y luego ciérrela.
Precaución
Tenga cuidado con los dedos.
ab
3. Encender la impresora
1 Conecte el cable de alimentación.
Atrás
ImportanteEn este momento, no conecte ningún otro cable.
2 Pulse el botón ACTIVADO (ON).
3 Utilice los botones {, } y OK para seleccionar un idioma.
4 Pulse el botón OK.
ImportanteEscanee el código QR para ver un tutorial en vídeo sobre el procedimiento de configuración.
5 Utilice los botones { y } para consultar el contenido en pantalla y, a continuación, pulse el botón OK.

2
Instalación de la impresora
4. Instalar los cartuchos FINE
1 Abra la cubierta/unidad de escaneado.
Precaución
No toque el soporte de cartucho FINE hasta que se detenga.
2 Pellizque y abra la tapa de bloqueo del cartucho de tinta del lado izquierdo.
3 Retire el cartucho FINE de color del contenedor y retire la cinta protectora.
a Color
b
Importante
• No toque la tinta de la cinta protectora. Podría manchar sus manos o los objetos que se encuentran a su alrededor.
• No toque las áreas que se muestran en la imagen. Si lo hace, puede que la impresora no imprima correctamente.
4 Coloque el cartucho FINE de color en el soporte de cartucho FINE.
ImportanteNo golpee el cartucho FINE. Si se golpea, puede funcionar mal.
5 Empuje hacia abajo la tapa de bloqueo del cartucho de tinta firmemente hasta que encaje en su lugar para cerrarla por completo.
6 Repita los pasos del 2 al 5 e instale el cartucho FINE negro también en el lado derecho.
7 Cierre la cubierta/unidad de escaneado.
• La impresora comenzará a iniciarse.
Precaución
Tenga cuidado con los dedos.
ab

3
ESPA
ÑO
L
5. Carga del papel
1 Pulse el botón OK.
2 Retire el cassette de la impresora y retire la cubierta del cassette.
a
b
Cubierta del cassette
3 Separe las guías del papel deslizándolas.
• Deslice la guía del papel derecha hacia el borde derecho. Alinee la guía del papel frontal con la marca Carta o A4.
4 Cargue el papel.
• Cargue 2 o más hojas de papel normal de tamaño Carta o A4 con el lado de impresión hacia abajo.
• Coloque el papel delante de la guía del papel frontal y alinee la guía del papel derecha con el ancho del papel.
a b
5 Coloque la cubierta del cassette e inserte el cassette.
a
b
• Mírelo desde el lado para confirmar que está como en el diagrama.
6 Extraiga la bandeja de salida del papel.
7 Pulse el botón OK.
8 Pulse el botón OK.
ImportanteEscanee el código QR para ver un tutorial en vídeo sobre el procedimiento de configuración.
9 Compruebe que aparezca la siguiente pantalla.
Si va a utilizar la impresora sin conectar con ningún otro dispositivo, la configuración ya se ha completado.

6-a
4
Instalación de la impresora
Ordenador Teléfono inteligenteOrdenador y teléfono inteligente
Conectar al ordenadorSi utiliza varios ordenadores, realice estos pasos en cada ordenador.
1 Acceda al sitio web de Canon desde un ordenador.
2 Seleccione Configurar.
3 Escriba el nombre del modelo de su impresora y haga clic en Ir.
4 Haga clic en Iniciar.
5 Haga clic en Si ya ha preparado la impresora, vaya a Conectar.
NotaLos siguientes pasos son para usuarios de Windows (excepto Windows 10 in S mode) y macOS. Para otros sistemas operativos, continúe con la configuración siguiendo las instrucciones en pantalla.
6 Haga clic en Descargar.
7 Ejecute el archivo descargado.
8 Haga clic en Iniciar configuración (Start Setup).
9 Siga las instrucciones que aparezcan en pantalla.
• Estas operaciones pueden llevar algún tiempo.
• Para conectar con un teléfono inteligente también, consulte "6-b. Conexión con un teléfono inteligente" en la página 5.
Uso del CD-ROM de instalación para WindowsHaga doble clic en EasySetup.exe en el CD-ROM y, a continuación, continúe desde el paso 3. Si no tiene una conexión a Internet, abra la carpeta win en el CD-ROM y haga doble clic en SETUP.exe. Esto instalará el controlador de la impresora.
¿Qué dispositivo va a conectar?
6-a.Conexión con un ordenador

6-b
5
ESPA
ÑO
L
1 Instale la aplicación "Canon PRINT Inkjet/SELPHY" en su teléfono inteligente.
• Escanee el código QR que se muestra a la derecha para acceder al sitio web de Canon y, a continuación, descargue la aplicación.
2 Abra la aplicación instalada.
3 Siga las instrucciones en pantalla de la aplicación para agregar su impresora.
Conexión con un teléfono inteligenteSi utiliza varios teléfonos inteligentes, realice estos pasos en cada teléfono inteligente.
Prepare lo siguiente antes de empezar.
a Active la configuración de Wi-Fi en su teléfono inteligente.
b Conecte su teléfono inteligente al router inalámbrico (si tiene un router inalámbrico).
Consulte los manuales de su teléfono inteligente y del router inalámbrico para obtener más detalles.
6-b. Conexión con un teléfono inteligente
Cuando haya agregado la impresora, podrá imprimir desde su teléfono inteligente. Para imprimir fotos, consulte "Carga de papel fotográfico" en la página 6.

6
Carga de papel fotográfico
1 Abra la cubierta de la bandeja posterior y extienda el soporte del papel.
2 Abra la cubierta de la ranura de alimentación y deslice la guía del papel del lado derecho totalmente hacia la derecha.
ab
3 Cargue varias hojas de papel fotográfico con la cara de impresión hacia arriba y deslice la guía del papel lateral contra el borde de las hojas de papel.
a
b
4 Cierre la cubierta de la ranura de alimentación.
• Siga las instrucciones en pantalla para definir la información para el papel cargado.
Copia
El papel fotográfico solo se puede cargar en la bandeja posterior.
1 Encienda la impresora.
2 Cargue papel Carta o papel normal de tamaño A4.
3 Abra la cubierta de documentos y coloque el documento cara abajo en la platina. Alinee el documento con la marca de alineación ( ).
4 Cierre la cubierta de documentos.
5 Pulse el botón OK.
6 Seleccione Configuración de copias (Copy settings) y, a continuación, pulse el botón OK.
7 Especifique la configuración de impresión utilizando los botones {, } y OK.
8 Pulse el botón Iniciar (Start).

How-To Video LibraryVideoteca sobre procedimientos
RMC (Regulatory Model Code): K10500

Acceso al Manual en línea
Desde su navegador
Access Online Manual
From your browser
PRINTED IN XXXXXXXXQT6-3163-V01 © CANON INC. 2019XXXXXXXX