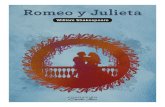TS231U - SilverStone€¦ · 5.Use el Explorador (Windows) ó Disk Utility (OS X) para crear y...
Transcript of TS231U - SilverStone€¦ · 5.Use el Explorador (Windows) ó Disk Utility (OS X) para crear y...



2
TS231U
PRODUCT INTRODUCTION
The TS231U SuperSpeed USB 3.0 Enclosure provides easy access to two standard 3.5” SATA HDD. It has a
USB 3.0 and eSATA interface for connection with PC or notebook. The device usage through the USB 3.0
5Gbps throughput to reach best data-storage performance.
SuperSpeed USB 3.0 Enclosure has four RAID modes which include RAID 0, RAID 1, JBOD and NORMAL.
With its easy-to-install features, TS231U definitely offers a convenient and economical way for storage.
OS SUPPORT
PC
USB 3.0 (USB2.0/USB 1.1): Windows XP/Vista/7
* Only Windows XP 64 bit/Vista/7 can support when RAID capacity over 2TB
2. Mac
USB 2.0 (USB 1.1): Mac OS 10.2 or above
* Mac support RAID capacity more than 2TB
3. Linux
USB 3.0 (downwards Compatible with USB2.0/USB 1.1): Linux Kernel 2.6.31 or above
* Linux support RAID capacity more than 2TB
HARD DISK SUPPORT
• One or two 3.5” SATA hard drive disk
• Recommend using identical brand, model and capacity hard disk.
• Up to 4TB per HDD is supported(only within Windows 7/Vista)
PACKAGE CONTENT
1. Power Cord
2. USB 3.0 Cable
3. eSATA Cable
4. User Manual
1 2 3 4
HARDWARE GUIDE
4.DOOR
5.COVERS

TS231U
RAID SWITCH
3
SWITCH RAID MODE
1 NORMAL
2 RAID 0
3 RAID 1
4 JBOD(COMBINE)
Please push MODE button to confirm RAID mode CAUTION!!
Backup your data in disk before setting any RAID mode, because all disks will be formatted first when setting RAID mode
Нажмите кнопку MODE (Режим) для подтверждения режима RAIDВНИМАНИЕ: Для изменения режима RAID требуется форматирование жестких дисков. Предварительно убедитесь, что сохранили все существу
Appuyez sur le bouton MODE pour confirmer le mode RAIDATTENTION : Le changement du mode RAID nécessite le formatage des disques. Assurez-vous en premier que les données ont toutes été sauvegardées !
Por favor, presione el botón MODE para confirmar el modo RAIDADVERTENCIA: Cambiar el modo RAID requiere formatear los dispositivos. ¡Asegúrese de hacer primero una copia de seguridad de todos los datos existentes!
Premere il tasto MODE per confermare la modalità RAIDATTENZIONE: Per cambiare la modalità RAID è necessaria la formattazione dei dischi rigidi. Assicuratevi quindi di aver messo al sicuro i vostri dati prima di procedere.
Bitte drücken Sie die MODE-Taste zur Bestätigung des RAID-ModusVORSICHT: Eine Änderung des RAID-Modus erfordert die Formatierung der Festplatten. Achten Sie darauf, zuvor alle darauf befindlichen Daten zu sichern!

TS231U
OPERATION
1. Connect power cord and TS231U to your system with USB 3.0 cable or eSATA cable.2. Open the front door and insert HDD (2 HDDs of identical capacity are highly recommended)3. Turn on the power4. Set RAID mode and push MODE button5. Use Disk Manager (Windows) or Disk Utility (OS X) to create and format disk6. In Windows XP, it does not recognize more than 2TB. In Windows Vista/7 if the disks larger than 2TB, you have to convert to GPT mode when initialize disk.
1.Branchez le cordon d'alimentation et le TS231U sur votre système avec un câble USB 3.0 ou un câble eSATA.2.Ouvrez la porte frontale et insérez les DD (2 DD de même capacité fortemment recommandé)3.Allumez l’appareil4.Réglez le bouton RAID et appuyez sur le bouton MODE5.Utilisez Gestionnaire de disque (Windows) ou Utilitaire de disque (OS X) pour créer et formater les disques6.Sous Windows XP, plus de 2To ne peut pas être reconnu. Sous Windows Vista/7 si les disques sont de plus de 2To, vous devez convertir au mode GPT lors de l'initialisation des disques.
1.Conecte el cable de potencia y el TS231U a su sistema con el cable USB 3.0 ó el cable eSATA.2.Abra la puerta frontal e inserte el disco duro (se recomienda encarecidamente usar dos discos duros de la misma capacidad)3.Conecte la potencia4.Fije el modo RAID y presione el botón MODE5.Use el Explorador (Windows) ó Disk Utility (OS X) para crear y formatear el disco6.En Windows XP no se reconocen más de 2TB. En Windows Vista/7 si los discos son más grandes de 2TB se deben convertir a modo GPT cuando se inicialice el disco.
1.Collegare il cavo di alimentazione e TS231U al sistema con il cavo USB 3.0 o il cavo eSATA.2.Aprire lo sportello anteriore e inserire HDD (si consigliano vivamente 2 HDD di identica capacità)3.Accendere l'apparecchio4.Impostare la modalità RAID e premere il tasto MODE5.Utilizzare Gestione disco (Windows) o Utility Disco (OS X) per creare e formattare il disco6.In Windows XP, non riconosce oltre 2 TB. In Windows Vista/7, se il disco è superiore a 2 TB, è necessario passare alla modalità GPT quando si inizializza il disco.
1.Schließen Sie Netzkabel und TS231U per USB 3.0- oder eSATA-Kabel an Ihr System an.2.Öffnen Sie die Fronttür, setzen Sie die Festplatte(n) ein (2 Festplatten identischer Kapazität werden dringend empfohlen)3.Schalten Sie das Gerät ein4.Legen Sie den RAID-Modus fest, drücken Sie die MODE-Taste5.Erstellen und formatieren Sie das Laufwerk mit Disk Manager (Windows) oder Disk Utility (OS X)6.Unter Windows XP werden nur maximal 2 TB erkannt. Unter Windows Vista/7 müssen Sie bei Laufwerken über 2 TB eine Konvertierung in den GPT-Modus bei der Laufwerkinitialisierung ausführen.
4

TS231U
OPERATION
1.Подключите кабель питания и устройство TS231U к вашей системе с помощью кабеля USB 3.0 или кабеля eSATA.
2.Откройте переднюю дверцу и установите жесткий диск (настоятельно рекомендуется использовать 2 жестких диска с
одинаковым объемом памяти)
3.Включите питание
4.Установите режим RAID и нажмите кнопку MODE (Режим)
5.Для создания и форматирования диска используйте программу Disk Manager (Windows) или Disk Utility (OS X)
6.ОС Windows XP не распознает память свыше 2 ТБ. Если при использовании ОС Windows Vista/7 объем памяти дисков
превышает 2ТБ, при инициализации диска следует использовать режим GPT.
5

TS231U
CAUTION
• Для изменения режима RAID требуется форматирование жестких дисков. Предварительно убедитесь, что сохранили все существующи• Не подключайте и не отключайте кабель питания влажными руками.• Не разбирайте устройство TS231U самостоятельно.• Не используйте в условиях повышенной температуры.
‧‧‧‧
‧‧‧‧
6
• Backup your data in disk before setting any RAID mode, because all disks will be eliminated in the operation when setting RAID mode.• Do not plug or unplug power cord with wet hand.• Do not disassemble TS231U by yourself.• Do not use in high-temperature environment.
• Le changement du mode RAID nécessite le formatage des disques. Assurez-vous en premier que les données ont toutes été sauvegardées !• Ne branchez ou débranchez pas le cordon d'alimentation avec des mains mouillées.• Ne démontez pas le TS231U.• Evitez d'utiliser dans des endroits à haute température.
• Cambiar el modo RAID requiere formatear los dispositivos. ¡Asegúrese de hacer primero una copia de seguridad de todos los datos existentes!• No conecte ó desconecte el cable de potencia con las manos húmedas• No desmonte el TS231U usted mismo• No lo use en un lugar con temperatura elevada
• Per cambiare la modalità RAID è necessaria la formattazione dei dischi rigidi. Assicuratevi quindi di aver messo al sicuro i vostri dati prima di procedere.• Non collegare o scollegare il cavo di alimentazione con le mani bagnate.• Non smontare TS231U da soli.• Non utilizzare in un ambiente a temperatura elevata.
• Eine Änderung des RAID-Modus erfordert die Formatierung der Festplatten. Achten Sie darauf, zuvor alle darauf befindlichen Daten zu sichern!• Berühren Sie das Netzkabel nebst Netzstecker niemals mit feuchten oder gar nassen Händen.• Versuchen Sie nicht, das TS231U selbst zu zerlegen.• Nicht bei hohen Umgebungstemperaturen nutzen.

TS231U
RAID MODE
RAID 0 Diagram
1. RAID 0 (Striping) for high performance The drives are shown as one large single volume but the total size will depend on the drive with the smallest capacity. This setting is used where speed is the primary objective but RAID Level 0 (also called striping) is not redundant. This form of array splits each piece of data across the drives in segments; since data is written without any form of parity data-checking, it allows for the fastest data transfer of all other modes. On the downside, if one drive becomes damaged, the whole array can become corrupted.
1. RAID 0 Les disques sont affichés avec un seul gros volume mais la taille totale dépendra de la taille du plus petit disque. Ce réglage est utilisé lorsque la vitesse est l'objectif principal, mais le niveau RAID 0 (also appelé Entrelacement) n'est pas redondant. Ce type de matrice divise chaque morceau de données entre les disques en segments ; puisque les données sont écrites sans aucune forme de vérification de parité de données, cela permet d'obtenir le transfert des données le plus rapide de tous les modes. Par contre, si un disque est endommagé, la matrice entière sera corrompue.
1. RAID 0 Los discos aparecen como un único volumen grande pero el tamaño total dependerá del disco con la capacidad menor. Este ajuste se usa cuando la velocidad es el objetivo prioritario pero el RAID nivel 0 (también llamado de bandas) no es redundante. Este tipo de matriz divide cada fragmento de datos entre los discos en segmentos; ya que los datos se escriben sin ningún tipo de comprobación de paridad, permite la transferencia de datos más rápida de todos los modos. Por otra parte, si un disco resulta dañado, toda la matriz puede corromperse.
1. RAID 0 I dischi vengono visualizzati come un unico grande volume ma la dimensione totale dipende dal drive con capacità minore. Questa modalità viene utilizzata quando la velocità è l’obiettivo primario ma il RAID 0 (chiamato anche striping) non è ridondante. Questa forma di array divide singoli pezzi dei dati (in segmenti) fra i dischi. I dati stessi vengono scritti infatti senza nessuna forma di parity data-checking. Questo permette al RAID 0 di essere la modalità più veloce rispetto alle altre. L’altra faccia della medaglia è che, se un drive si danneggia, l’intero array risulterà corrotto.
1. RAID 0 Die Festplatte werden als ein einziges großes Laufwerk angezeigt, doch die Gesamtgröße hängt von der Festplatte mit der geringsten Kapazität ab. Diese Einstellung wird genutzt, wenn das Hauptaugenmerk auf der Geschwindigkeit liegt, der RAID-Level 0 (auch Striping genannt) jedoch nicht redundant ist. Diese Art der Anordnung verteilt alle Daten quer über die Festplatten in Segmente; da Daten ohne jedwede Paritätsdatenprüfung geschrieben werden, bietet dieser Modus die schnellste Datenübertragung. Nachteil ist jedoch, dass wenn eine Festplatte ausfällt, das gesamte Array zusammenbricht.
7

TS231U
RAID MODE
RAID 0 Diagram
1. RAID 0
Жесткие диски отображаются как один большой том, но общий размер зависит от жесткого диска с меньшей емкостью. Эта
конфигурация используется, если высокая скорость является главной целью. Но уровень RAID 0 (также называемый чередованием)
не является избыточным массивом. В такой конфигурации массива каждый фрагмент данных разделяется по жестким дискам на
сегменты. Так как данные записываются без какой-либо проверки четности, достигается максимальная скорость передачи данных
по сравнению со всеми другими режимами. С другой стороны, в случае повреждения одного диска может быть поврежден весь
массив.
8

TS231U
RAID MODE
RAID 1 Diagram
2. RAID 1 (Mirroring) for high security Two drives show up as one volume but only 50% of the total capacity, depending on the drive with the smallest capacity, can be used. RAID 1 creates an exact copy (or mirror) of a set of data on the second drive. This is useful when reliability and backup take precedence over storage capacity. Should one hard drive fail, it can be replaced and the data rebuilt automatically.
2. RAID 1 Deux disques sont affichés avec un seul gros volume, mais seulement 50% de la capacité totale, basée sur le disque le plus petit, pourra être utilisé. RAID 1 créé une copie exacte (ou miroir) d'un ensemble de données sur le deuxième disque. Cela est pratique lorsque la fiabilité et la sauvegarde des données est plus important que la taille de stockage. Si un disque tombe en panne, il peut être restauré et les données reconstruites automatiquement.
2. RAID 1Dos discos aparecen como un único volumen pero sólo se puede usar un 50% de la capacidad total, dependiendo del disco con la menor capacidad. RAID 1 crea una copia exacta (ó espejo) de los datos en el segundo disco. Esto es útil cuando la fiabilidad y la copia de seguridad son más importantes que la capacidad de almacenamiento de datos. Si un disco duro falla, se puede reemplazar y los datos se reconstruirán de forma automática.
2. RAID 1 Due dischi vengono visualizzati come uno solo con il 50% della capacità totale, dipendente dal drive con capacità minore. Il RAID 1 crea una copia esatta (o mirror) di un set di dati sul secondo disco. Questa modalità torna utile quando l’affidabilità e la conservazione dei dati hanno la precedenza sulla capacità di storage. Se un drive dovesse danneggiarsi, è possibile sostituirlo e ripristinare i dati automaticamente.
2. RAID 1 Zwei Festplatten werden als ein Laufwerk angezeigt, es sind jedoch nur 50 % der Gesamtkapazität nutzbar; abhängig von der Festplatte mit der geringsten Kapazität. RAID 1 erstellt eine exakte Kopie (oder "Spiegelung") der Daten auf der zweiten Festplatte. Dies ist sinnvoll, wenn Zuverlässigkeit und Sicherung wichtiger als die Speicherkapazität sind. Falls eine Festplatte ausfällt, kann sie einfach ersetzt werden und die Daten
9

TS231U
RAID MODE
RAID 1 Diagram
2. RAID 1
Два жестких диска отображаются как один том, но можно использовать только 50% суммарной емкости дисков, в зависимости от
жесткого диска с меньшей емкостью. Массив RAID 1 создает точную (зеркальную) копию набора данных на втором жестком диске.
Эту конфигурацию можно использовать, если приоритет перед скоростью имеют надежность и необходимость резервного
копирования. При сбое одного диска его можно заменить, и данные будут автоматически восстановлены.
10

TS231U
RAID MODE
JBOD(COMBINE) Diagram
3. JBOD(COMBINE)
In this mode all hard drives will be concatenated into a single hard drive with large capacity.
Total size = the combination of all hard drives
3. JBOD
Dans ce mode, tous les disques durs seront concatenés en un seul disque dur avec une plus grande capacité.
Taille totale = la combinaison de tous les disques durs
3. JBOD
En este modo todos los discos duros se concatenarán en un único disco duro de gran capacidad.
Tamaño total = combinación de todos los discos duros
3. JBOD
In questa modalità tutti i dischi rigidi sono concatenati in un singolo disco rigido con capacità elevata.
Dimensioni totali = la combinazione di tutti i dischi rigidi
3. JBOD
In diesem Modus werden sämtliche Festplatten zu einem einzelnen Laufwerk mit hoher Kapazität zusammengefasst.
Gesamtgröße = Kombination sämtlicher Festplatten
11
3. JBOD
В данном режиме все жесткие диски объединяются в один жесткий диск большой емкости.
Общий объем памяти = сумма памяти всех жестких дисков

TS231U
RAID MODE
NORMAL Diagram
4. NORMAL
In this mode, each hard drive will be seen separately as single drive.
4. NORMAL
Dans ce mode, chaque disque dur est un disque unique.
4. NORMAL
En este modo, cada disco duro se verá por separado como
un disco independiente
4. NORMAL
In questa modalità, tutti i dischi rigidi appaiono separatamente
come singolo disco.
4. NORMAL
In diesem Modus werden sämtliche Festplatten als separate Einzellaufwerke angesprochen.
4. NORMAL
В данном режиме каждый жесткий диск отображается как
отдельный диск.
12
RAID1 Rebuild
How to rebuild RAID 1 array when one hard drive failed?
1. When there is damage in the HDD, the HDD access LED will be red light.
2. Turn off the power and then remove failed hard drive
3. Make sure TS231U connects to your system and turn on the power
4. Make sure you can access data in non-damaged hard drive.
5. Insert new empty hard drive into TS231U (power on)
*The capacity of new HDD must be larger or equal to the old one. HDDs of identical capacity and model are highly recommended.
6. TS231U start to rebuild RAID1 array, HDD LED indicator will blink red continually.
7. HDD indicator will light blue when completed.
Wie baut man ein RAID 1-Array nach Ausfall einer Festplatte wieder auf?
1. Falls ein Festplattenschaden erkannt wird, leuchtet die Festplattenzugriff-LED rot.
2. Trennen Sie die Stromversorgung, entnehmen Sie die ausgefallene Festplatte
3. Achten Sie darauf, dass das TS231U mit Ihrem System verbunden ist, stellen Sie die Stromversorgung her
4. Vergewissern Sie sich, dass Sie auf die Daten der nicht beschädigten Festplatte zugreifen können.
5. Setzen Sie eine neue, leere Festplatte in das TS231U ein (einschalten)
* Die Kapazität der neuen Festplatte muss mindestens der Kapazität der alten Festplatte entsprechen. Festplatten identischer Kapazität und
desselben Modells werden dringend empfohlen.
6. Das TS231U beginnt mit dem Wiederaufbau des RAID 1-Arrays, die Festplatten-LED blinkt kontinuierlich rot.
7. Nach dem Abschluss leuchtet die Festplatten-LED blau.
Comment faire pour reconstruire une matrice RAID 1 lorsqu'un disque dur est en panne ?
1. Lorsqu'un DD est en pannedéfectueux, le voyant d'accès DD est allumé en rouge.
2. Eteignez l'alimentation et remplacez le disque défectueux
3. Assurez-vous que le TS231U est connecté à votre système et allumez l'alimentation
4. Assurez-vous que vous avez accès aux données sur le disque dur non endommagé.
5. Insérez un nouveau disque dur vierge dans le TS231U (allumer)
*La capacité du nouveau DD doit être supérieure ou égale à celle du disque remplacé. Il est fortemment recommandé d'utiliser des DD de la
même capacité et du même modèle.
6. Le TS231U commence à reconstruire la matrice RAID1, le voyant LED de DD clignotera en rouge sans s'arrêter.
7. Le voyant de DD s'allumera en bleu lorsque cela est terminé.

TS231U
RAID1 Rebuild
¿Cómo reconstruir la matriz RAID 1 cuando falla un disco duro?
1. Cuando un disco duro está dañado, el LED de acceso al disco duro se pondrá en rojo.
2. Apague la potencia y luego retire el disco duro defectuoso.
3. Asegúrese de que el TS231U se conecta a su sistema y conecte la potencia.
4. Asegúrese de que puede acceder a los datos en su disco duro no dañado.
5. Inserte el nuevo disco duro vacío en el TS231U (potencia conectada)
*La capacidad del nuevo disco duro debe ser mayor ó igual que la del viejo. Se recomienda encarecidamente discos duros de capacidad y
modelo idénticos.
6. Cuando el TS231U empiece a reconstruir la matriz RAID 1, el indicador LED del disco duro parpadeará en rojo continuamente.
7. El indicador de disco duro cambiará a azul cuando acabe.
Come si ricrea un array RAID 1 in caso di guasto di un disco rigido?
1. In caso di pericolo nell'HDD, il LED di accesso all'HDD sarà di colore rosso.
2. Spegnere l'apparecchio, quindi rimuovere il disco rigido guasto
3. Assicurarsi che TS231U si colleghi al sisteme e accendere l'apparecchio
4. Assicurarsi che si possa accedere ai dati in un disco rigido non danneggiato.
5. Inserire un nuovo disco rigido vuoto in TS231U (accensione)
*La capacità del nuovo HDD deve essere superiore o equivalente a quello vecchio. Si consigliano vivamente HDD di capacità e modello identici.
6. TS231U inizia a ricreare un array RAID1 e il LED dell'HDD lampeggia continuamente in rosso.
7. Una volta completato, l'indicatore dell'HDD si accende in blu.
13
Как перестроить массив RAID 1, если произошел отказ одного из жестких дисков?
1. В случае отказа жесткого диска индикатор доступа к данному жесткому диску загорается красным цветом.
2. Отключите питание и извлеките отказавший жесткий диск
3. Проверьте подключение устройства TS231U к системе и включите питание
4. Проверьте возможность доступа к данным неповрежденного жесткого диска.
5. Установите новый чистый жесткий диск в устройство TS231U (включите питание)
*Емкость нового жесткого диска должна быть больше или равна емкости заменяемого диска. Настоятельно рекомендуется
использовать жесткие диски одной модели и одинаковой емкости.
6. Когда устройство TS231U начинает перестройку массива RAID1, индикатор жесткого диска непрерывно мигает красным цветом.
7. После завершения операции индикатор жесткого диска загорается синим цветом.

TS231U
©2013 SilverStone Technology Co., Ltd. All Rights Reserved.
All specifications are subject to change without prior notice.
Warranty Information
This product has a limited 2 year warranty in North America, Europe, and Australia.
For information on warranty periods in other regions, please contact your reseller or SilverStone authorized distributor.
1. Product component defects or damages resulted from defective production is covered under warranty.
Defects or damages with the following conditions will be fixed or replaced under SilverStone Technology’s jurisdiction.
a) Usage in accordance with instructions provided in this manual, with no misuse, overuse, or other inappropriate actions.
b) Damage not caused by natural disaster (thunder, fire, earthquake, flood, salt, wind, insect, animals, etc…)
c) Product is not disassembled, modified, or fixed. Components not disassembled or replaced.
d) Warranty mark/stickers are not removed or broken.
Loss or damages resulted from conditions other than ones listed above are not covered under warranty.
2. Under warranty, SilverStone Technology’s maximum liability is limited to the current market value for the product (depreciated value, excluding
shipping, handling, and other fees). SilverStone Technology is not responsible for other damages or loss associated with the use of product.
3. Under warranty, SilverStone Technology is obligated to repair or replace its defective products. Under no circumstances will SilverStone
Technology be liable for damages in connection with the sale, purchase, or use including but not limited to loss of data, loss of business, loss of
profits, loss of use of the product or incidental or consequential damage whether or not foreseeable and whether or not based on breach of warranty,
contract or negligence, even if SilverStone Technology has been advised of the possibility of such damages.
4. Warranty covers only the original purchaser through authorized SilverStone distributors and resellers and is not transferable to a second hand
purchaser.
5. You must provide sales receipt or invoice with clear indication of purchase date to determine warranty eligibility.
6. If a problem develops during the warranty period, please contact your retailer/reseller/SilverStone authorized distributors or SilverStone
http://www.silverstonetek.com.
Please note that: (i) You must provide proof of original purchase of the product by a dated itemized receipt; (ii) You shall bear the cost of shipping
(or otherwise transporting) the product to SilverStone authorized distributors. SilverStone authorized distributors will bear the cost of shipping
(or otherwise transporting) the product back to you after completing the warranty service; (iii) Before you send the product, you must be issued a
Return Merchandise Authorization (“RMA”) number from SilverStone. Updated warranty information will be posted on SilverStone’s official website.
Please visit http://www.silverstonetek.com for the latest updates.
Warranty terms & conditions
Additional info & contacts
For North America ([email protected])
SilverStone Technology in North America may repair or replace defective product with refurbished product that is not new but has been functionally tested.
Replacement product will be warranted for remainder of the warranty period or thirty days, whichever is longer. All products should be sent
back to the place of purchase if it is within 30 days of purchase, after 30 days, customers need to initiate RMA procedure with SilverStone Technology
in USA by first downloading the “USA RMA form for end-users” form from the below link and follow its instructions.
http://silverstonetek.com/contactus.php
For Australia only ([email protected])
Our goods come with guarantees that cannot be excluded under the Australian Consumer Law.
You are entitled to a replacement or refund for a major failure and for compensation for any other reasonably foreseeable loss or damage.
You are also entitled to have the goods repaired or replaced if the goods fail to be of acceptable quality and the failure does not amount to a major failure.
Please refer to above “Warranty terms & conditions” for further warranty details.
SilverStone Technology Co., Ltd. 12F No. 168 Jiankang Rd., Zhonghe Dist., New Taipei City 235 Taiwan R.O.C. + 886-2-8228-1238
(standard international call charges apply)
For Europe ([email protected])
For all other regions ([email protected])