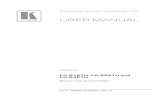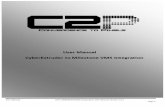User Manual - Tastaturen...User Manual - Tastaturen ... GeBE® ...
TS20 TapShare User Manual - English - TLS electronics · TS20 TapShare [Important] User Manual -...
Transcript of TS20 TapShare User Manual - English - TLS electronics · TS20 TapShare [Important] User Manual -...
-
TS20 TapShare
[Important]
User Manual - English
To download the latest version of Quick Start Guide, multilingual user manual, software, or
driver, etc., please visit Lumens https://www.MyLumens.com/support
-
English - 1
Table of Contents Chapter 1 Product Overview .......................................................................... 2
1.1 TapShare Overview ............................................................................ 2
1.2 TapShare Transmitter Light Indicator Display Descriptions ......................... 3
1.3 TapShare Box main screen ................................................................ 4
1.4 TapShare Icon Function Descriptions ................................................ 4
Chapter 2 Descriptions of Major Functions ....................................................... 5
2.1 I would like to project the screen ........................................................ 5
2.2 I would like to set up split screens ...................................................... 6
2.3 I would like to enable the host control feature .................................... 6
2.4 I would like to stream content via AirPlay ........................................... 7
2.5 I would like to use return control to computer functions ..................... 7
2.6 Log in to the web page ....................................................................... 8
2.7 I would like to update firmware ........................................................... 9
2.8 I would like to pair devices with pairing files ....................................... 9
2.9 I would like to reset to the original setting .......................................... 9
Chapter 3 Web Page Function Description ...................................................... 10
3.1 Web Interface Introduction ............................................................... 10
3.2 Device Management ........................................................................ 11
3.3 Network Management ...................................................................... 12
3.4 Admin Setting ................................................................................... 12
3.5 About ................................................................................................ 13
3.6 Download Android apk ..................................................................... 13
Chapter 4 Troubleshooting ........................................................................... 14
Appendix 1 ....................................................................................................... 16
Appendix 2 ....................................................................................................... 17
Relevant law and regulation descriptions .................................................... 19
-
English - 2
Chapter 1 Product Overview
1.1 TapShare Overview
1.1.1 TapShare Box Product Description
Top Area
1. DC IN
2. Power Switch
3. Reset Switch
4. USB port
5. Ethernet port
6. HDMI output
Back View
7. Pairing Button
(including indicator
light)
8. Status Light
Indicator
1.1.2 TapShare Transmitter Product Description
Top Area
1. Projection Button
(including indicator
light)
2. Control Button
(including indicator
light)
-
English - 3
Side View
3. Mini Display port
4. Ethernet port
5. USB port
6. PC / Mobile Switch
7. HDMI port
1.2 TapShare Transmitter Light Indicator Display Descriptions
Status Indicator Display Indicator Status Descriptions
Pairing
=>
=> =>
Pairing Pairing Indicator Light: Change from a
flashing white light to a steady white light
Projection Indicator Light: Change from a flashing red light to a steady white light
Control Indicator light: Change from a flashing red light to no light
No input signals
Projection Indicator Light: No light means no input signal
Control Indicator light: A steady green light indicates the unit is a host side A steady red light indicates the unit is a client side
Connecting Devices
Projection Indicator Light: When a red light stays lit, the system is in standby and can transmit the screen
Projecting
Projection Indicator Light: When a white light stays lit, the system is transmitting the screen
Host Side A request for projection is received.
Projection Indicator Light: When a red light stays lit, the system is in standby When a white light stays lit, the system is transmitting the screen
Control Indicator light: A flashing green light means a request for projection is received
-
English - 4
1.3 TapShare Box main screen
1. TapShare Box SSID
2. TapShare Box wireless password
3. TapShare Box functions and connection status
4. TapShare Box IP address
5. TapShare Firmware Version
1.4 TapShare Icon Function Descriptions
Airplay icon
Airplay function is set in ENABLE status
Receiver connection status icon
The parenthesized number is the quantity paired with the
receiver or connected with other network equipment
Network cable connection icon
Display of white background means that the network
cable has been properly connected
Wireless connection icon
TapShare Box is connected to a 5G network and
displays the name of the connected router
OTA firmware update icon
When this icon appears, it indicates that newer firmware
is available and can be updated via OTA
ver 1.3903.0
○5
-
English - 5
Chapter 2 Descriptions of Major Functions
2.1 I would like to project the screen 2.1.1 Connect the iPhone, iPad
The screen prompts with selections. Please click "Trust"
Choose whether to trust this computer?
Trust Don’t Trust
Press the projection key of the TapShare transmitter to project the screens.
2.1.2 Connect Android mobile phones, tablets.
1. Please visit Google Play Store to download TapShare App (name: TapShare)
2. Use a mobile phone to connect to TapShare Box via WIFI. 3. Select Tapshare App, click the TapShare transmitter projection
key on the App to begin projection
[Remark] Due to the limitation of Android system, currently audio output of
Android equipment is not supported
Switch to Mobile
TapShare Box Connection
Information
TapShare simulation projection key
TapShare simulation control key
App version Information
-
English - 6
2.2 I would like to set up split screens 2.2.1 Modify the webpage settings of TapShare
1. For TapShare Box connection, connection and web page login methods, please refer to2.6 Web Page Login
2. Select [Admin Setting] from the top-left menu
3. Go to [Host Control] and change [Share Screen] as [On/Off] 4. Click [OK] and wait for a reboot of TapShare Box Once done, follow the steps on 2.1 I would like to project or 2.3.2 How to project with Host Control mode to operate [Remark] Support up to 4 split screens at most
2.3 I would like to enable the host control feature [Remark] To enable this feature, two or more TapShare transmitters are required and the projection from client side must be approved by the host side
2.3.1 Modify the webpage settings of TapShare 1. For TapShare Box connection, connection and web page login
methods, please refer to2.6 Web Page Login
2. Select [Admin Setting] from the top-left menu
3. Click [Host Control] and modify [Requests Granted Automatically] to [Closed]
4. Click [OK] and wait for a reboot of TapShare Box
2.3.2 How to project with Host Control mode Press the TapShare transmitter projection key of the client side; then press the TapShare transmitter control key of the host side to project images.
[Remark] Host Side: The control LED indicator is in green Client Side: The control LED indicator is in red
Client Side Host Side
-
English - 7
2.3.3 Host Control mode instructions F u n c t i o n A c t i o n d e s c r i p t i o n s
Approve projection request from client side
Host Side Single click the control key
Approve full-screen projection request from client side
Client Side Click and hold the projection key to send the request of projection
Host Side Single click the control key
Reject projection request from client side
Host Side Double click the projection key
Close full-screen projection on client side
Host Side Single click the projection key
Close projection on all clients
Host Side Press and hold the projection key
2.4 I would like to stream content via AirPlay To use the Airplay output screens, please close the TapShare transmitter screen output and modify the TapShare Box setting.
1. For TapShare Box connection, connection and web page login methods, please refer to2.6 Web Page Login
2. Select [Admin Setting] from the top-left menu
3. Select [Airplay] to make sure [Airplay] is set as [On] [Remark] If Airplay is on, steps 2 to 3 can be skipped
4. Enable AirPlay on a mobile device and search for available AirPlay devices. Select “TapShare” from the list and the content will be streamed out after connecting
2.5 I would like to use return control to computer functions When the TapShare Box is connected to a touch screen, please follow the following connection method to set up return control to computer functions
1. Connect the USB port of the touch screen to the USB port of TapShare Box 2. Connect the USB cable from TapShare transmitter to the computer and
switch to PC side 3. Connect the HDMI or MiniDP port of the TapShare Transmitter to the
computer 4. When the screen of only one computer is projected, users can operate the
computer screen from the touch screen
-
English - 8
[Remark] When multiple split screens are projected, the return control to computer functions is not supported
2.6 Log in to the web page 1. Go to Wi-Fi settings on a PC or mobile device and connect to TapShare
Box. Please refer to the on-screen information for SSID and password
Go to [Settings] on a mobile device and search for wireless network
devices (e.g.: TapShare_DF6EC0E5)
Enter the Wi-Fi password (e.g.: 96825190)
2. When the web page is displayed, log in to 192.168.168.1 (default IP) 3. Input the Admin Password (default password [000000]). For the initial login,
the system will ask for password change. Please follow the instruction on the screen to modify the password. After the password is modified, please use the new password to log in again
4. Touch the login icon at the upper-right corner ; input the password
and log in to the web page management
Switch to PC
-
English - 9
2.7 I would like to update firmware 1. Please connect the TapShare Box to wired or wireless network first
2. Go to [Admin Setting] and select [Upgrade]
[Remark] If new version of firmware is available for download, then the
screen will show the new version to be downloaded
3. Select the TapShare Box or transmitter to be upgraded
4. Click [Update] and wait for a reboot of the devices
2.8 I would like to pair devices with pairing files 1. Prepare a blank USB flash drive and insert it to the USB port on TapShare
Box
2. Log in TapShare Box webpage
3. Go to [Device Management] and select [Download Pairing File]
4. Download the pairing files for TapShare Box and save them onto the root
directory of the USB flash drive
5. Switch TapShare Pod to Mobile, insert the USB flash drive to the USB port
on TapShare Pod and then power on (powered by a USB port on devices
other than TapShare Box)
6. When the LED indicators on TapShare Pod are changed from dual flashing
red lights to solid white lights, the pairing is completed successfully
2.9 I would like to reset to the original setting 2.9.1 Operate via web pages
1. Select [Admin Setting] from the top-left menu
2. Tap [Reset to Defaults] and select the equipment to be reset to defaults
[Remark] RX is receiver; TX is transmitter.
2.9.2 Use the keys to operate
Press and hold the Reset key on the back of the product unit (at least
for 10 seconds) and wait about 1 minute for the product to completely
reboot. All settings will be restored to the factory default status.
-
English - 10
Chapter 3 Web Page Function Description
3.1 Web Interface Introduction
1. Login:
When loging in to the TapShare Box web page, the system will ask for password (initial password is 000000) If the password is not input, users can only modify the basic settings of devices and network management and not the Administrator Settings
2. Function Menu: Conduct relevant device settings on the TapShare Box
Function Menu
1 2
-
English - 11
3.2 Device Management Function Option Description
Language
1. English 2. Français 3. Deutsch 4. Español
5. 简体中文
6. 繁體中文
7. 日本語
8. 한국의
9. Italiano 10. Русский 11. Nederlands 12. Português 13. Türk ية .14 عرب ال15. ไทย سی .16 ار ف17. Auto
Set up the language displayed in the receiver
Resolution
1. 1280 x 720 50p 2. 1280 x 720 60p 3. 1920 x 1080 24p 4. 1920 x 1080 50p 5. 1920 x 1080 60p 6. 3840 x 2160 24p 7. 3840 x 2160 25p 8. 3840 x 2160 30p 9. 4096 x 2160 24p 10. Auto
Set up the output resolution of the receiver
Maximum number of connections
1. 4 users 2. 8 users 3. 16 users 4. 32 users 5. 64 users
Set up the maximum number of connections of the TapShare transmitter
Android Audio Streaming
On/Off Enable the audio streaming by Android App (Compatible with Android App 1.1.21 or later)
Download Pairing File
“File name”
This function can achieve the goal of pairing via downloaded pairing files. Please refer to 2.8 I would like to pair devices with pairing files, for the method
-
English - 12
3.3 Network Management
Function Option Description
Scan 5G SSID and connect
Close after plugging in the network cable
1. Display when connecting to wired network 2. When not connecting to wired network, “Blank” is
displayed Description: TS20 only supports 5G Router
Remember Wifi
On/Off
On: If the router to be connected has been set up, it will be connected automatically upon startup Off: The router previously set up will not be connected automatically upon startup
3.4 Admin Setting
Function Option Description
WIFI Channel 1. Country 2. Channel 3. Bandwidth
5G Wifi Channel Setting Set up the Wifi channel according to the country/region of residence
LAN IP Setting
1. Auto 2. IP address 3. Gateway 4. Subnet mask 5. DNS 1 6. DNS 2
If a wired network is used, DHCP or static IP can be set up here
SSID 1. New SSID 2. Mask SSID 3. Disable SSID
Set up the SSID name displayed in the receiver Mask SSID: After enabling, manually initiate SSID of the client side to search for the receiver Mask SSID: After enabling, the client side will not be able to scan the receiver
Password 1. Password 2. Mask password
Set the WIFI password of the receiver
My Screen Select files
Set up the image displayed on the main screen of the receiver The image format for upload is restricted to the followings: Resolution: 1920 x 1080 File Size: < 3 MB Image Format: JPEG
Host Control 1. Requests granted
automatically 2. Share Screen
Requests granted automatically On: Other transmitters can automatically project screens without the permission of the host transmitter Off: Other transmitters need the permission of the host transmitter when projecting screens Share Screen On: Display two split screens or four split screens Off: Single display mode (only one transmitter screen can be projected at a time)
※After the setting is modified, the receiver will reboot
-
English - 13
AirPlay On/Off
Enable AirPlay functions to project the video and audio output of Apple equipment to the receiver
※After the setting is modified, the receiver will reboot
Administrator Password
1. New Password 2. Confirm Password
Change the administrator login password for the receiver
※To modify the items of Administrator settings, you must
log in using the Administrator password
Screen saver
1. Off 2. 15 minutes 3. 30 minutes 4. 1 hour
Set the screen saver time. If the receiver is not operated during the saver time, close the screen When using the transmitter to project screens or log in the receiver web page, resume the screen display
WiFi enterprise
"Select files for upload" Set digital signature authentication
Fixed Host
1. Dynamic (Auto) 2. Fixed IP
3. Fixed device
Dynamic (Auto):The first device connected with
TapShare Box is the host.
Fixed IP:User can assign a fixed IP of device as host
unit.
Fixed device:User can select a specific device as host
unit.
Upgrade "Select the firmware version"
Confirm whether the current OTA server has the latest version
If the receiver connection status is , it means newer versions are available for download
Restart "Do you want to restart?" Restart the receiver
Reset defaults
1. Reset RX 2. Reset TX 3. Reset RX+TX
Restore the receiver or transmitter to factory default settings
3.5 About Display the receiver and transmitter equipment, connection, and version information
3.6 Download Android apk Using Android mobile devices to enter the receiver web page. After selecting Android apk for download, install TapShare App to simulate the actual transmitter in projecting screens. Please refer to 2.1.2 Connecting Android mobile phones, tablets for operation methods
-
English - 14
Chapter 4 Troubleshooting
This Chapter describes questions frequently asked during the use of TapShare
and suggests methods and solutions.
No. Problems Solutions
1 The TapShare transmitter is
connected to the USB 2.0
port, but the system fails to
start up (no light), or it
powers on then off
repeatedly.
TapShare transmitters require a USB with
power delivery specification of 5 V 1 A.
Connection to a USB 3.0 connection port
or other USB power adapters is
recommended, so that power supply is
sufficient enough to start up a TapShare
transmitter
2 When an Android mobile
device is projecting to a
2-split screen or a 4-split
screen, the screen of the
Android mobile device in a
vertical position is smaller
than that of an iPhone. Why?
Currently, this is a known limitation and not
the problem between a mobile device and
TS20. This is normal. It's advised to place
the mobile device in a horizontal position.
3 When an iPhone is
connected to the TapShare
transmitter, the time on the
iPhone will be changed; the
battery charge temporarily
becomes 100%. Why?
This is normal for the current design. After
the iOS cable is removed from the
TapShare transmitter, it will return to the
previous status.
4 TapShare transmitter cannot
POWER ON when connecting
to a laptop
1. Please make sure if TapShare Pod is
connected to a USB 3.0 port. If not, please
reconnect to a USB 3.0 port
2. If TapShare Pod is connected to a USB
3.0 port, please also connect your laptop
to a power cord to have sufficient power
5 Cannot change image Please make sure filenames meet the
following requirements
1. 1920 x 1080 JPG file
2. The file size is less than 3 MB
-
English - 15
3. Filenames can be in English
4. Filenames cannot contain spaces
6 The wired network icon on
the TapShare Box page
displays an exclamation
mark (as shown in the
following figure).
When the symbol to the left appears, it
indicates possible IP conflict or other
network errors
Please confirm whether the network is
connected to the internet correctly
Please confirm if the IP setting of
TapShare Box is the same as other IP
address settings within the Local Area
Network (LAN)
7 The wireless network icon on
the TapShare Box page
displays an exclamation
mark (as shown in the
following figure).
When the symbol to the left appears, it
means possible Wi-Fi connection failure,
invalid password and other errors
Please try to connect the wireless network
again
8 When there are more than
two groups to more than
three groups of TapShare in
the same environment
Recommend that the wifi band be
separated to avoid mutual interference.
GO Admin Setting -> WIFI Channel
setting, please refer the appendix 1
9 How to Improve TS20 Wi-Fi
connection by changing the
channel?
Basically the major reason of weak
connection is that the Wi-Fi environment is
too crowded with many devices. You can
use an analysis tool to find a channel with
fewer users firstly then change TapShare
to the flexible channel by following these
steps. Please refer the appendix 2
-
English - 16
Appendix 1
-
English - 17
Appendix 2
Using an analysis tool to find a channel with fewer users firstly then change
TapShare to the flexible channel by following these steps.
For Android:
Step 1 – Download Wifi Analyzer (Android) from Google Play
Step 2 – Please open the Wifi Analyzer and switch the bandwidth to 5GHz then
you will see the 5G wireless networks that are competing for
bandwidth in your area.
Now you can Change TapShare TS20’s channel to the one which
less or not used by other users.
Step 3 – Visit 192.168.168.1 to change TapShare’s channel setting.
Step 4 – Click “Menu” > “Admin Setting” > “Wi-Fi Channel” and pick a channel
which has fewer users.
The default setting for the TapShare TS20 is “Auto”.
For iOS:
Step 1 – Download AirPort Utility from App Store.
Step 2 – After downloading AirPort Utility from App Store, you can open the
“Settings” on your iPhone or iPad and scroll down to AirPort Utility
https://play.google.com/store/apps/details?id=com.farproc.wifi.analyzer192.168.168.1https://itunes.apple.com/us/app/airport-utility/id427276530?mt=8
-
English - 18
section and Enable “Wi-Fi Scanner” by tapping the slide button.
Step 3 – Please turn on the AirPort Utility application and press “Wi-Fi Scan” to
check the current Wi-Fi 5GHz environment.
Now you can change TapShare TS20’s channel to the one which less
or not used by other users.
Step 4 – Visit 192.168.168.1 to change TapShare’s channel setting.
Step 5 – Click “Menu” > “Admin Setting” > “Wi-Fi Channel” and pick a channel
which has fewer users. The default setting for the TapShare TS20 is “Auto”.
※ For questions about the installation, please scan the following QR Code. A
support person will be assigned to assist you.
192.168.168.1
-
English - 19
Relevant law and regulation descriptions
FCC Statement This equipment has been tested and found to comply with the limits for a Class B digital device, pursuant to part 15 of the FCC Rules. These limits are designed to provide reasonable protection against harmful interference in a residential installation. This equipment generates, uses and can radiate radio frequency energy and, if not installed and used in accordance with the instructions, may cause harmful interference to radio communications. However, there is no guarantee that interference will not occur in a particular installation. If this equipment does cause harmful interference to radio or television reception, which can be determined by turning the equipment off and on, the user is encouraged to try to correct the interference by one or more of the following measures: — Reorient or relocate the receiving antenna. — Increase the separation between the equipment and receiver. — Connect the equipment into an outlet on a circuit different from that to which the receiver is connected. — Consult the dealer or an experienced radio/TV technician for help.
RF exposure warning This equipment complies with FCC RF radiation exposure limits set forth for an uncontrolled environment. & This device and its antenna(s) must not be co-located or conjunction with any other antenna or transmitter. This Wireless LAN radio device has been evaluated under FCC Bulletin OET 65 and found compliant to the requirements as set forth in CFR 47 Sections 2.1091, 2.1093, and 15.247 (b) (4) addressing RF Exposure from radio frequency devices. The radiated output power of this Wireless LAN device is far below the FCC radio frequency exposure limits. Nevertheless, this device shall be used in such a manner that the potential for human contact during normal operation is minimized. When nearby persons has to be kept to ensure RF exposure compliance, in order to comply with RF exposure limits established in the ANSI C95.1 standards, the distance between the antennas and the user should not be less than 20 cm.
Caution Any changes or modifications not expressly approved by the party responsible for compliance could void the user's authority to operate the equipment.
EN55022 (CE Radiation) Warning This product is intended for use in a commercial, industrial, or educational environment. It is not intended for residential use.
Operating Frequency 5180 MHz ~ 5240 MHz / 5745 MHz ~ 5805 MHz
Number of Channel CH36~CH48, CH149~CH161
CHANNEL OF SPACING 10 M
RF OUTPUT POWER 13 dBm (max: 802.11a/CCK)
MODULATION TYPE QAM/QPSK/BPSK/CCK/DSSS
DUTY CYCLE 10%
MODE OF OPERATION DUPLEX
BIT RATE OF TRANSMISSION 6/9/12/18/24/36/48/54 Mbps
ANTENNA TYPE Dipole antenna
ANTENNA GAIN 4 dBi
TEMPERATURE RANGE 0 ~ 40°C