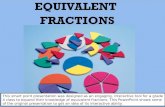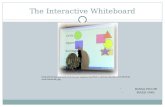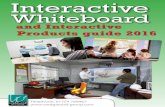TS Series interactive whiteboard user guide · PolyVision 4 Installing the TS interactive...
Transcript of TS Series interactive whiteboard user guide · PolyVision 4 Installing the TS interactive...

Part number 370-0364-00©2010 PolyVision CorporationAll rights reserved
TS Series interactive whiteboard user guide

Information in this document is subject to change without notice. Reproduction in any manner without written permission of PolyVision Corporation is forbidden.
PolyVision is a registered trademark of Steelcase, Inc. ēno, Walk-and-Talk and Lightning are trademarks of PolyVision Corporation. Webster is a registered trademark of PolyVision Corporation.
This product is covered by one or more of the following patents:Canada 2,100,624; EPO 600,576; EPO 871,935; Germany 69,321,445; WO 98/14888; US 4,777,329; US 5,248,856; US 5,327,161; US 5,434,370; US 5,583,323; US 5,585,605; US 5,623,129; US 5,665,942; US 5,790,114; US 5,838,309 US 6,353,193; US 6,355,895; US 6,445,384; US 6,667,739; Other patents pending.
PolyVision Corporation reserves the right to make changes in product design, or detail, and to discontinue any product or material without notice.
Flash™ Player, Shockwave® Player, and Authorware® Player are owned by Adobe Systems.

Table of contents
Welcome . . . . . . . . . . . . . . . . . . . . . . . . . . . . . . . . . . . . . . . . . . . . . . . . . 1What are TS products? . . . . . . . . . . . . . . . . . . . . . . . . . . . . . . . . . . . 1Register your PolyVision product . . . . . . . . . . . . . . . . . . . . . . . . . . . . 2
Installing the TS interactive whiteboard . . . . . . . . . . . . . . . . . . . . . . . . . . 3Installation checklist . . . . . . . . . . . . . . . . . . . . . . . . . . . . . . . . . . . . . . 3Mount the TS interactive whiteboard on a wall . . . . . . . . . . . . . . . . . . 4
What comes in the box . . . . . . . . . . . . . . . . . . . . . . . . . . . . . . . . . 4Mounting on the wall . . . . . . . . . . . . . . . . . . . . . . . . . . . . . . . . . . . 4
Install the PolyVision driver . . . . . . . . . . . . . . . . . . . . . . . . . . . . . . . . . 7System requirements . . . . . . . . . . . . . . . . . . . . . . . . . . . . . . . . . . . 7PolyVision driver installation . . . . . . . . . . . . . . . . . . . . . . . . . . . . . . 7
Connect power and data for TS or TSL models . . . . . . . . . . . . . . . . . 9Connections for all TSL and TS 610, 620, 810 or 820 models . . . . 9Connections for TS 600 model. . . . . . . . . . . . . . . . . . . . . . . . . . . 10
Getting started in projection mode . . . . . . . . . . . . . . . . . . . . . . . . . . 11Using TS series interactive whiteboards . . . . . . . . . . . . . . . . . . . . . . . . . 13
Getting started with TS interactive whiteboards . . . . . . . . . . . . . . . . 13The TS icon strip . . . . . . . . . . . . . . . . . . . . . . . . . . . . . . . . . . . . . 14Control icon options . . . . . . . . . . . . . . . . . . . . . . . . . . . . . . . . . . . 16
Cursor control in projection mode . . . . . . . . . . . . . . . . . . . . . . . . . . 16Using the on-screen keyboard . . . . . . . . . . . . . . . . . . . . . . . . . . . . . 16Using dry-erase markers . . . . . . . . . . . . . . . . . . . . . . . . . . . . . . . . . 17Writing in projection mode . . . . . . . . . . . . . . . . . . . . . . . . . . . . . . . . 18
Changing the pen style. . . . . . . . . . . . . . . . . . . . . . . . . . . . . . . . . 19Erasing in projection mode. . . . . . . . . . . . . . . . . . . . . . . . . . . . . . . . 19Printing and saving. . . . . . . . . . . . . . . . . . . . . . . . . . . . . . . . . . . . . . 20Spotlight and reveal options . . . . . . . . . . . . . . . . . . . . . . . . . . . . . . . 20
Spotlighting your work . . . . . . . . . . . . . . . . . . . . . . . . . . . . . . . . . 20Revealing your work . . . . . . . . . . . . . . . . . . . . . . . . . . . . . . . . . . . 21
Opening a blank window for writing . . . . . . . . . . . . . . . . . . . . . . . . . 22The PolyVision driver . . . . . . . . . . . . . . . . . . . . . . . . . . . . . . . . . . . . . . . 23
Configuring PolyVision driver options . . . . . . . . . . . . . . . . . . . . . . . . 23General options . . . . . . . . . . . . . . . . . . . . . . . . . . . . . . . . . . . . . . 24Save options . . . . . . . . . . . . . . . . . . . . . . . . . . . . . . . . . . . . . . . . 25Draw options . . . . . . . . . . . . . . . . . . . . . . . . . . . . . . . . . . . . . . . . 26
PolyVision i

Print options. . . . . . . . . . . . . . . . . . . . . . . . . . . . . . . . . . . . . . . . . 27Projection options . . . . . . . . . . . . . . . . . . . . . . . . . . . . . . . . . . . . 28Hardware options. . . . . . . . . . . . . . . . . . . . . . . . . . . . . . . . . . . . . 29Status of the PolyVision driver . . . . . . . . . . . . . . . . . . . . . . . . . . . 30
Choosing alignment accuracy . . . . . . . . . . . . . . . . . . . . . . . . . . . . . 30Using on-screen tools . . . . . . . . . . . . . . . . . . . . . . . . . . . . . . . . . . . 31Getting help . . . . . . . . . . . . . . . . . . . . . . . . . . . . . . . . . . . . . . . . . . . 31Checking for updates. . . . . . . . . . . . . . . . . . . . . . . . . . . . . . . . . . . . 32Exiting the PolyVision driver . . . . . . . . . . . . . . . . . . . . . . . . . . . . . . . 32To uninstall the PolyVision driver in Windows . . . . . . . . . . . . . . . . . . 32To uninstall the PolyVision driver on a Macintosh . . . . . . . . . . . . . . . 33To uninstall the PolyVision driver using Linux . . . . . . . . . . . . . . . . . . 33
Care and maintenance . . . . . . . . . . . . . . . . . . . . . . . . . . . . . . . . . . . . . 34TS maintenance . . . . . . . . . . . . . . . . . . . . . . . . . . . . . . . . . . . . . . . . 34
Caring for the TS or TSL whiteboard . . . . . . . . . . . . . . . . . . . . . . 34Caring for dry-erase markers and erasers. . . . . . . . . . . . . . . . . . . . . 35How to obtain replacement parts . . . . . . . . . . . . . . . . . . . . . . . . . . . 36Summer maintenance . . . . . . . . . . . . . . . . . . . . . . . . . . . . . . . . . . . 36
Technical support . . . . . . . . . . . . . . . . . . . . . . . . . . . . . . . . . . . . . . . . . 37FCC compliance . . . . . . . . . . . . . . . . . . . . . . . . . . . . . . . . . . . . . . . 38
Warranty . . . . . . . . . . . . . . . . . . . . . . . . . . . . . . . . . . . . . . . . . . . . . . . . 39Appendix 1: Installing the TS 600 Bluetooth option . . . . . . . . . . . . . . . . 41
Installing the TS BT adapter . . . . . . . . . . . . . . . . . . . . . . . . . . . . . . 41Appendix 2: Using the TS 600 BT (Bluetooth) option . . . . . . . . . . . . . . . 44
Registering the whiteboard in Windows . . . . . . . . . . . . . . . . . . . . . . 44Registering the whiteboard on a Macintosh . . . . . . . . . . . . . . . . . . . 48Registering the whiteboard using Linux . . . . . . . . . . . . . . . . . . . . . . 52Confirming Bluetooth registration . . . . . . . . . . . . . . . . . . . . . . . . . . . 55
Appendix 3: Using the TS Wireless option (IR) . . . . . . . . . . . . . . . . . . . . 56Transceiver LEDs . . . . . . . . . . . . . . . . . . . . . . . . . . . . . . . . . . . . . . . 57Establishing a wireless link . . . . . . . . . . . . . . . . . . . . . . . . . . . . . . . . 57
When a wireless link breaks . . . . . . . . . . . . . . . . . . . . . . . . . . . . . 58Re-establishing a broken link . . . . . . . . . . . . . . . . . . . . . . . . . . . . 58
Troubleshooting the TS wireless (IR) option . . . . . . . . . . . . . . . . . . . 59Index . . . . . . . . . . . . . . . . . . . . . . . . . . . . . . . . . . . . . . . . . . . . . . . . . . . 61
PolyVision ii

Welcome
Welcome
What are TS products?PolyVision offers these TS whiteboards:
� TS Interactive Whiteboard (TS)
� TS Lightning Interactive Whiteboard (TSL)
PolyVision’s TS (touch sensitive) and TSL interactive whiteboards enable you to:
� write with dry-erase markers and print or save your work
� use the whiteboard as a touch-screen for your computer to navigate documents, presentations, or web pages using your finger as the mouse
� annotate the projected computer screen on the whiteboard with your finger and print or save your work
You can capture a snapshot of anything you write or project by tapping the Print or Save icon along the edge of the board. Your digital snapshot prints on the default printer connected to your computer or it is saved as a file on your computer, just as a digital image from a camera would be.
To minimize cables in your working environment, TS whiteboards include two wireless options. The TS Wireless option provides infrared wireless communication between your interactive whiteboard and your computer. (Refer to "Appendix 3: Using the TS Wireless option (IR)" on page 56.) The
PolyVision 1

Welcome
TS BT option provides Bluetooth wireless communication between your TS 600 model whiteboard and your computer. (Refer to "Appendix 1: Installing the TS 600 Bluetooth option" on page 41.)
Register your PolyVision product By registering your product, you receive enhanced customer service with information on software upgrades.
To register your PolyVision product:
� Register on-line at: http://register.polyvision.com
PolyVision 2

Installing the TS interactive whiteboard
Installing the TS interactive whiteboard
Two people are needed for portions of this installation.
Installation checklist1. Mount the TS interactive whiteboard to a wall. (Refer to“Mount the
TS interactive whiteboard on a wall” on page 4).
2. Install the PolyVision driver on the computer. (Refer to “Install the PolyVision driver” on page 7.)
3. Connect power and data to the whiteboard. (Refer to “Connect power and data for TS or TSL models” on page 9.)
4. Install the projector. (Refer to “Getting started in projection mode” on page 11.)
5. Test the TS interactive whiteboard. (Refer to “Using TS series interactive whiteboards” on page 13.)
PolyVision 3

Installing the TS interactive whiteboard
Mount the TS interactive whiteboard on a wallYou need a tape measure, Phillips screwdriver, and drill.
What comes in the box
1. 1 whiteboard2. 1 peel-off quick start3. 1 serial port cable (TS 600)4. 1 AC power cord (TS 600)5. 4 self-tapping sheet rock anchors6. 4 Phillips screws7. 2 mounting brackets8. 2 Velcro strips9. 1 USB cable (TS 610, 620, 810 or 820 and all TSL models)10. 1 round eraser11. 1 software CD (Mac/Windows)
Mounting on the wall
To mount any TS or TSL whiteboard on a wall:
1. Choose a location with convenient access to your computer, an AC power outlet, and any network connections or projectors you are using.
123456789
10
11
12
13
1 whiteboard
1 whiteboard stylus
1 round eraser
4 self-tapping sheet ro
ck anchors (varies by m
odel)
4 Phillips screws
2 mounting brackets
2 Velcro strips
1 AC power cord (TS400, 600, or 800 models)
1 USB cable (TS 410, 610 or 810 and all TSL
models)
1 serial port cable (TS400, 600, or 800 models)
1 user guide
1 Webster software CD (Mac/Windows)
1 peel-off quick start
2
3
4
5
6
7
8
9
10
11
12
3/8
1
2
3
4
5
PolyVision TS Lightning Interactive Whiteboard
Quickstart Installation Guide
800.620.POLY
678.542.3100
+32.089.32.31.30
PN 580-0140-00
PolyVision TS and TS Lightning Interactive Whiteboard
TM
TM
1
1110
7
4
3
9
8
6
5
2
Small Eraser
Dashed Pen
Solid Pen
Nar row Pen
Black Pen
Green Pen
Blue Pen
Red Pen
Pen Style
Pen / Cursor
Medium Pen
Wide Pen
Erase All
Sa ve
Large E raser
Keyboard
Next
Previous
Projection
PolyVision 4

Installing the TS interactive whiteboard
2. Carefully mark two drill hole locations as indicated below, based on your TS whiteboard model:
3. Using the mounting plates as a template, mark two additional drill hole locations that are 3/4" (19 mm) from the original hole.
4. For sheet rock walls, screw the self-tapping sheet rock anchors into the wall using a power driver, if available.
note:NOTE:If you are not installing on a sheet rock wall, you must provide your own fasteners.
5. Attach the mounting bracket to the wall anchors on the wall using the four Phillips screws provided. Assure that the screws are snug.
Model Distance from the floor to the holes
Distance between hole locations
TS or TSL 6XX
77"(1950 mm)
62"(1575 mm)
TS or TSL8XX
77"(1950 mm)
92"(2335 mm)
92" (2335 mm)
77" (1950 mm)77" (1950 mm)
62" (1575 mm)
TS/TSL 8XX TS/TSL 6XX
PolyVision 5

Installing the TS interactive whiteboard
6. With the help of an assistant, lift the board and hang it on the mounting plates using the slots at the top corners of the board.
7. Peel the backing off the front and back of the two Velcro strips.
8. Attach Velcro strips to lower right and left corners on the back of whiteboard and press against the wall.
PolyVision 6

Install the PolyVision driver
Install the PolyVision driver
System requirements
Your Windows-based computer must have:
� 500 MHz Pentium processor
� 512 MB Ram
� Windows XP SP2, Tablet XP SP2, Vista, or Windows 7
� VGA HD-15 video port
� USB port
Your Macintosh computer must have:
� PowerBook, G4, iBook, or iMac
� PowerPC G3 or higher or Intel-based processor
� 512 MB Ram
� OS X 10.4 or higher
� USB port
Your Linux system must have:
� Ubuntu 9.10 or Fedora 11 or later
� 600 MB free disk space
� 512 MB Ram
� USB port
PolyVision driver installation
To install the PolyVision driver:
1. Locate the PolyVision driver installation CD.
PolyVision 7

Install the PolyVision driver
2. Insert the CD into your computer disk drive.
3. Installation should begin automatically. If it does not:Windows: double-click “My Computer” on your desktop, double-click the disk named “PolyVision driver,” and double-click “Setup.exe.” Installation begins. Linux: double-click the drive that appears on your desktop; double-click the “Linux” folder, right-click “Setup” and choose “Properties”; on the “Permissions” tab, click the “Allow executing file as program” check box; click “Close”; double-click “Setup.” Installation begins.Macintosh: double-click the PolyVision driver icon on your desktop, double-click the Macintosh folder, and double-click “PolyVision driver.mpkg.” Installation begins.
4. Follow the prompts you see on the screen to complete the installation. On a Macintosh, you must reboot your system.
When installation is complete, a message appears on your computer screen and the PolyVision driver icon appears in your system tray (Windows or Linux) or menu extras (Macintosh).
The PolyVision driver runs unobtrusively in the background whenever your computer is on. For information about configuring PolyVision driver options, refer to “Configuring PolyVision driver options” on page 23.
PolyVision driver icon
PolyVision 8

Connect power and data for TS or TSL models
Connect power and data for TS or TSL modelsAfter you install the PolyVision driver on your computer, connect the cable between the whiteboard and computer. Ensure that both your computer and whiteboard are powered off before you make cable connections.
note:NOTE:If you are using the Bluetooth wireless option, refer to “Appendix 1: Installing the TS 600 Bluetooth option” on page 41.
Connections for all TSL and TS 610, 620, 810 or 820 models
To connect the whiteboard to your computer:
1. Plug the USB cable to the USB port on your computer.
2. Plug the other end of the USB cable to the USB port on the whiteboard.
PolyVision 9

Connect power and data for TS or TSL models
Connections for TS 600 model
To connect the whiteboard to your computer:
1. Plug the AC power cord into the power connector on the bottom of the whiteboard, next to the serial port.
2. Plug the power cord into an electrical outlet.
3. Plug the 9-pin male end of the serial port cable into the whiteboard and tighten the screws.
4. Plug the other end into your computer’s serial port.
note:NOTE:The maximum serial port cable length is 25 feet (7.5 meters). For greater distances, a serial amplifier is required (available at computer networking suppliers).
AC Power Cord
9-Pin Serial Cable
PolyVision 10

Getting started in projection mode
Getting started in projection modeWhile using your whiteboard in projection mode, with a projector connected to your computer, powerful options become available.
In projection mode, the whiteboard becomes a touch-sensitive monitor for your computer. You can:
� control your computer from the touch-sensitive whiteboard
� run slide presentations and other software
� annotate the projected computer with writing or drawing
� print and save everything
To set up the projector and get started projecting your computer:
1. Locate your projector’s video cable and connect it to the video port of your computer.
2. Connect the other end of the video cable to your projector.
3. Connect the projector’s power cord to an outlet.
4. Turn on the projector and focus your computer screen squarely onto your whiteboard. The projected image does not need to fill the white area.
To align the projected image with a Lightning (TSL) whiteboard:
1. Assure that at least half of the projected image is actually projected onto the board.
2. Tap the Projection icon on the whiteboard one time.
To align the projected image with TS models:
1. Move the projector physically so that the entire solid-colored background is positioned inside the borders of the whiteboard.
2. Tap the Projection icon on the whiteboard.
PolyVision 11

Getting started in projection mode
The alignment window shown below projects from the computer to the whiteboard.
3. Using your finger, tap the whiteboard exactly on each target, following instructions you see on the whiteboard.
When alignment is complete, you are ready to begin interacting with your computer.
The alignment between your projector and the PolyVision driver is important. PolyVision offers three levels of alignment: good, better, best. The default is “better” alignment. If you need to change the correspondence between the position of the cursor and the point of contact when you tap the whiteboard, refer to “Choosing alignment accuracy” on page 30.
To exit projection mode:
� Tap the Projection icon on the whiteboard.
PolyVision 12

Using TS series interactive whiteboards
Using TS series interactive whiteboards
Getting started with TS interactive whiteboardsTo get started using your TS interactive whiteboard:
1. Make sure the whiteboard is plugged in and turned on, if necessary.
2. Make sure the PolyVision driver is installed on the computer connected to the TS interactive whiteboard. (Refer to "Install the PolyVision driver" on page 7.)
3. To write or draw on the TS whiteboard using a dry-erase marker, choose a marker and write or draw. (Refer to "Using dry-erase markers" on page 17.)
4. To print a copy of the whiteboard, tap the Print icon on the whiteboard. (Refer to "Printing and saving" on page 20.)
5. To save a copy of the whiteboard as a file on the computer, tap the Save icon on the whiteboard. (Refer to "Printing and saving" on page 20.)
6. To project your computer on the TS or TSL whiteboard so you can navigate documents, presentations, or the web, tap the Projection icon on the whiteboard. (Refer to "Getting started in projection mode" on page 11.)
7. To toggle between cursor control or writing in Projection Mode, tap the Pen/Cursor icon on the whiteboard. (Refer to "The TS icon strip" on page 14.)
8. To annotate the computer projection, write with your finger over the computer projection on the whiteboard.(Refer to "Writing in projection mode" on page 18.)
9. To navigate the computer from the whiteboard, use your finger as the mouse on the whiteboard. (Refer to "Cursor control in projection mode" on page 16.)
PolyVision 13

Using TS series interactive whiteboards
The TS icon strip
The TS whiteboard includes icons that you tap with your finger to interact with your computer.
The icon functions are described below.
PolyVision 14

Using TS series interactive whiteboards
Toggles “projection mode” on and off. The first use starts the onscreen alignment (calibration) process.
Goes to the previous PowerPoint slide or PgUp.
Goes to the next PowerPoint slide or PgDown.
Displays the on-screen keyboard.
Toggles between writing and cursor control.
Displays all pen size and color options.
The current pen color for writing on the board.
The current pen width.
Sets the pen to a solid line.
Sets the pen to a dashed line.
Small eraser width using the pen.
Large eraser width using the pen.
Clears all the writing.
TS icon���Operation
Prints a copy of the whiteboard.
Saves a copy of the whiteboard.
PolyVision 15

Cursor control in projection mode
Control icon options
You can access the functions of the control icons in two ways:
� by tapping the control icons with your finger
� by configuring the PolyVision driver to project the control icons onto the whiteboard in a movable window that you tap with your finger to change functions (Refer to "Using on-screen tools" on page 31.)
Cursor control in projection modeYou can use your finger as both a pen or cursor in projection mode.
To toggle between writing and cursor control:
� tap the Pen/Cursor control icon
While using your finger as a cursor to control the computer from the whiteboard:
� To click, tap the whiteboard once.
� To double-click, tap twice rapidly.
� For a right-click (Windows) or control-click (Macintosh), hold your finger to the whiteboard for one second.
� To page up or down through a document, tap the Next or Previous icon (for example, if PowerPoint is the active window, tap “Next” to move to the next slide).
Using the on-screen keyboardWhile using your computer, you can enter text using the computer operating system’s built-in on-screen keyboard. The on-screen keyboard appears in an interactive window that you can move to a convenient location and tap keys to enter text at the location of the cursor. To use your operating system’s on-screen keyboard:
note:NOTE:Macintosh computers require that the operating system’s on-screen keyboard is enabled first, before it can be recognized by the PolyVision driver.
1. Tap the Keyboard control icon.
PolyVision 16

Using dry-erase markers
2. Tap at the location where you want to move the cursor for entering text.
3. To enter text, tap keys on the on-screen keyboard.
4. To move the keyboard, drag the title bar to another location.
5. To close the keyboard, tap the “close” button at the upper corner of the window or tap keyboard again.
Using dry-erase markersThe whiteboard sends writing and erasing data to your computer by detecting a single point of pressure. Whenever you write on the whiteboard, make sure there is only one point of contact at a time.
note:NOTE:Use only the recommended markers and erasers. The whiteboard surface can be damaged by sharp objects, such as ballpoint pens and rulers. Scratches can cause permanent ink stains and data loss due to electrical malfunctions.
Use standard dry-erase markers to write on the TS and TSL whiteboard. To specify the color that is recorded in the software, tap the corresponding ink color icon on the icon strip.
To write on the board so you can save or print:
1. Choose a dry-erase marker.
2. Tap one of the ink color buttons on the icon strip to specify the color that is recorded in the software. A selected ink color (or eraser) stays in effect until you select a different one.
3. Write on the board.
When you choose an ink color and write, sounds from the board provide audible feedback to confirm that the software is recording.
The default ink color recorded in the software is black. To change the default color at startup, refer to "Configuring PolyVision driver options" on page 23.
Erase the board using the large circular felt eraser provided, or using your finger for small erasures.
To record erasures for printing or saving:
� Tap the Small or Large Eraser icon on the board before you erase.
PolyVision 17

Writing in projection mode
Writing in projection modeIn projection mode, the interactive whiteboard includes two types of writing that you can print and save:
� writing on the whiteboard using dry-erase markers
� annotating the projected computer screen using your finger for computer-projected “ink.”
To annotate the projected computer image:
1. Tap the Pen/Cursor icon on the whiteboard.The cursor changes from an arrow to a pen. (To return to mouse operations, tap the Pen/Cursor icon again.)
2. Write over the projected computer image using your finger.
To change the pen style:
� Tap the black, red, blue, or green Ink Color icon on the whiteboard.
� To choose from a variety of pen, highlighter, and eraser styles, tap the Pen Style control icon. Tap an option in the palette. The new pen style appears in future writing. (Refer to "Changing the pen style" on page 19.)
note:NOTE:The PolyVision driver provides the option to change the function of the Red icon to two other alternative functions: spotlight or reveal. These options are available in Projection mode only. To change the Red control icon, refer to "Spotlight and reveal options" on page 20.
PolyVision 18

Erasing in projection mode
Changing the pen style
The pen style palette provides a selection of pen, eraser and highlighter styles.
To choose a pen, eraser, or highlighter from the pen palette:
1. Tap the Pen Style control icon.
2. Tap an option to select it.
3. Begin writing on the whiteboard.
You can drag the palette window to any convenient location.
To close the pen palette:
� Click “OK.” Alternatively, click to add a check mark beside “Close this window after choosing one option” so the window closes automatically after your click a pen style option.
Erasing in projection modeTo erase writing in projection mode, you have these choices:
� Erase using the eraser provided with the whiteboard.
� Tap the Pen Style icon on the whiteboard, tap an eraser option in the palette, and then erase with your finger.
� Tap the Erase All icon to erase everything and start fresh.
PolyVision 19

Printing and saving
Printing and savingTo print:
� Tap the Print control icon. The PolyVision driver sends a snapshot to the printer connected to the computer.
To save a snapshot in a graphics file on your computer:
� Tap the Save control icon.
A snapshot file is added to the computer in the “My Documents” folder (Windows) or “Documents” folder (Macintosh or Linux). You can change the default file type and destination. (Refer to "Save options" on page 25.)
Spotlight and reveal optionsThe red pen color control icon has three possible functions which you can configure:
� red pen color for writing
� spotlight
� reveal
Spotlighting your work
To use the spotlight:
1. Configure the red pen color for the spotlight option. (Refer to "Projection options" on page 28.)
2. Tap the red control icon.The screen becomes grayed except one circle of light.
3. Drag the spotlight around the screen to focus attention on that portion of the screen.
PolyVision 20

Spotlight and reveal options
4. To re-shape the spotlight into an ellipse, drag the circle from any of the four cardinal points around the edge of the circle.
5. To enlarge or shrink the circle, drag it from any point around the edge except the four cardinal points.
To remove the spotlight:
� Tap the red control icon again.
Revealing your work
To use the reveal tool:
1. Configure the red pen color for the reveal option. (Refer to "Projection options" on page 28.)
2. Tap the red control icon.The screen becomes black except one strip at the top.
PolyVision 21

Opening a blank window for writing
3. Drag the strip up, down, left or right to reveal more of the screen.
To reveal the entire screen and continue your presentation:
� Tap the red control icon again.
Opening a blank window for writingIf you prefer to write on a blank window rather than writing over the projected computer desktop, you can display up to four additional blank windows for writing.
To display a blank window for writing:
� Choose the Previous (left) arrow. You can choose Previous up to four times to open up to four blank windows.
To return to the projected computer desktop:
� Choose the Next (right) arrow until the computer desktop appears.
PolyVision 22

The PolyVision driver
The PolyVision driver
The PolyVision driver is always available and running in the background after you install it on your computer.
Configuring PolyVision driver optionsThe PolyVision driver is ready to use as soon as it is installed. You can change the default options at any time.
To configure PolyVision driver options:
1. Click the PolyVision driver icon in the system tray (Windows or Linux) or menu extras (Macintosh).
2. The PolyVision driver menu appears.
3. Choose “Configure the PolyVision driver.”
To view configuration options, click an item along the left edge of the window. Each window includes:
“?” icon: Click to view help information.
“Restore Defaults”: Click “Restore Defaults” to restore factory defaults.
PolyVision driver icon
PolyVision 23

The PolyVision driver
General options
To configure general options:
� Click “General”. You see the following options:
“Sounds”: Enable or disable sounds from your computer or PolyVision product that indicate system status.
“Per-User Settings”: When enabled, this option saves settings for individual users. When disabled, settings apply to all users.
“Automatic Update Check”: Enable or disable the PolyVision driver to connect automatically to the PolyVision web site to check for driver updates.
“Left Handed Cursor”: Enable or disable the left-handed cursor.
“Desktop Alert”: Enable this option to see an alert window appear on your computer desktop while you write or draw on the PolyVision product. The alert window shows what you are drawing. As soon as you stop drawing, the window fades off.
“Desktop Alert window size”: Choose between a large or small desktop alert window when Desktop Alert is enabled.
“Low Battery Warning”: Enable the PolyVision driver to display a warning on your computer desktop when the ēno stylus battery is getting low.
PolyVision 24

The PolyVision driver
“Reset Notifications”: If a user disables Print and Save notifications, click this option to reset and enable them again.
“Disable searching COM ports”: Prevents the PolyVision driver from searching for devices that are communicating via the computer's serial COM ports. NOTE: If the whiteboard is communicating using the IR or Bluetooth wireless option, the search for COM ports should NOT be disabled.
Save options
To configure Save options:
� Click “Save”. You see these options:
“Save in”: Specify the directory where snapshot files are saved. By default, snapshot files are saved to your “My Documents” (Windows) or “Documents” (Macintosh or Linux) folder.
“Save image size”: Specify the width (in pixels) of the image that is created when you save. (The height is automatically determined by your whiteboard size.) Options include 2560, 2048, 1600, 1280, 1024, 800, and “Monitor Resolution” which saves images set to the width of your monitor.
“Save as file type”: Specify the format of the snapshot file saved on your computer when you save an image. Options include PDF, JPEG, TIFF,
PolyVision 25

The PolyVision driver
PNG, or BMP. In Windows, you can also save as GIF. On a Macintosh, you can also save as PICT, Photoshop, SGI, TGA, and Quicktime Image formats. By default, snapshot files are saved in JPG format (Windows) or PDF (Macintosh).
“Base file name”: Specify the name of the snapshot files saved on your computer when you save an image from your PolyVision product. Click the existing base file name to enter a new file name. Check boxes enable you to add a date/time stamp to the base filename, to add a sequential number to the base file name, and to overwrite the existing file each time you save.
“Save PDF in landscape mode”: Enable to save PDF files in landscape orientation.
Draw options
To configure pen options:
� Click “Drawing.” You see these options:
“Startup Pen Style”: Specify the pen style that is used when the PolyVision driver launches on your computer.
“Remember last used”: The PolyVision driver remembers the last active pen style and uses it when the program is next launched.
PolyVision 26

The PolyVision driver
“Use the default pen style”: The factory default pen style is a medium black line. Click “Select the default pen style” to select a new default pen style.
Print options
To configure print options:
� Click “Print.” You see these options:
“Select Printer”: Specify the printer used when you print a snapshot. The drop-down list includes printers currently installed on your computer. You can click “Change” to specify options for the selected printer. By default, the computer default printer is used.
PolyVision 27

The PolyVision driver
Projection options
To configure projection alignment options that apply when your device enters projection mode:
� Click “Projection.” You see these options:
“Alignment Points”: Choose between three levels of projection alignment: good, better, and best. The more points you choose, the more accurately the cursor will be controlled from the whiteboard in projection mode.
“Fixed projector”: If your whiteboard and projector remain in the same positions, check this box to use the same projection alignment each time. No alignment screen displays when you enter projection mode if this box is checked.
“Red Button”: Choose an option from the drop-down list to change the function of the Red ink color. Options are: “Pen Color” for drawing with red ink; “Spotlight” for focusing attention on one part of the screen using a spotlight that you can drag around the screen; or “Reveal” for gradually revealing screen contents from top to bottom. Refer to "Spotlight and reveal options" on page 20.
“Replay Strokes”: When enabled, pen strokes are remembered when you switch from pen mode to cursor mode, and back to pen mode. Pen strokes accumulate until you erase all.
PolyVision 28

The PolyVision driver
Hardware options
To view the PolyVision hardware products communicating with the computer:
� Click “Hardware.”
To view and change settings for a PolyVision product:
� Select a product or pen to view or edit its settings in the lower section of the window. Settings that you can edit are highlighted.
“Pair Stylus”: Click to initiate automatic Bluetooth pairing between the computer and an ēno stylus. If the stylus is listed, it is already paired with the computer.
“Remove Stylus”: Click to stop Bluetooth communication between a stylus and the computer it is paired with. For example, if you want to use the stylus with another computer in the same room, first click “remove Stylus” to unpair the stylus from the original computer, then pair it with the computer you want to use.
“Find serial whiteboard”: If your device is not listed, click “Find serial whiteboard.” If your device is still not listed, there is a problem with your Bluetooth registration.
PolyVision 29

The PolyVision driver
Status of the PolyVision driver
The Status option provides a live view of all PolyVision products communicating with the computer and their current status.
PolyVision products shown in gray are installed and communicating with the computer, but are inactive or in a “sleep” mode. The status information is updated when a change occurs.
Choosing alignment accuracyThe alignment between your projector and the PolyVision product is important. PolyVision offers three levels of alignment: good, better, best. The default is “better” alignment.
You might need to use more or fewer alignment points to improve the correspondence between the position of the computer cursor and the point of contact when you tap the PolyVision product. (Some video projectors, for instance, do not produce a linear display when projection with keystone correction is used.)
To change the number of alignment points:
1. Click the PolyVision driver icon in you computer system menu bar or system tray (refer to "Configuring PolyVision driver options" on page 23).
PolyVision 30

The PolyVision driver
2. Click “Projection.”
3. Choose the alignment type from the drop-down list.
Proceed as usual to enter projection mode or to re-align while in projection mode. Follow the alignment instructions that are projected from the computer on your PolyVision product.
Using on-screen toolsYou can operate your interactive product using on-screen tools that appear in a window you can drag to a convenient location while you work.
To use on-screen tools:
1. Click the PolyVision driver icon in the system tray (Window or Linux) or menu extras (Macintosh). The PolyVision driver menu appears.
2. Choose “Show On Screen Icon Strip” from the menu to toggle on and off the display of a functional on-screen tool window.
Getting helpChoose “Help Topics” from the PolyVision driver menu for information about using PolyVision products.
PolyVision 31

The PolyVision driver
Checking for updatesPolyVision driver updates are available via the Internet. Registered users receive notice when updates are available. The PolyVision driver can check for updates automatically (refer to "General options" on page 24) or you can check for updates at any time.
To update the PolyVision driver:
1. Click the PolyVision driver icon in the system tray (Windows or Linux) or menu extras (Macintosh). The PolyVision driver menu appears.
2. Choose “Check for Updates” from the menu when your computer is connected to the Internet. A system check reveals whether the version number available on the web agrees with the version installed on your system. If the version numbers are not the same, you can choose to initiate the download and automatic installation of the update. You can also enable automatic updates (refer to "General options" on page 24).
Exiting the PolyVision driverTo shut down the PolyVision driver:
1. Click the PolyVision driver icon in the system tray (Windows or Linux) or menu extras (Macintosh). The PolyVision driver menu appears.
2. Choose “Exit” (Windows or Linux) or “Quit” (Macintosh) from the menu. The PolyVision driver closes.
To resume:
� Windows: choose “PolyVision driver” from the Start/Programs/PolyVision menu.
� Linux: choose “PolyVision” and “PolyVision driver” from the Applications menu.
� Macintosh: double-click “PolyVision driver” in the Applications folder.
To uninstall the PolyVision driver in WindowsTo uninstall the PolyVision driver in Windows:
1. Click “Start” at the lower left corner of the task bar.
2. Choose “All Programs” from the menu.
PolyVision 32

The PolyVision driver
3. Choose “PolyVision driver” from the menu.
4. Choose “Remove the PolyVision driver.”
To uninstall the PolyVision driver on a MacintoshTo uninstall the PolyVision driver using a Macintosh:
1. Navigate to “Applications” and then to “PolyVision.”
2. Launch “PolyVision driver Uninstaller.app.”
3. Follow the prompts as directed.
To uninstall the PolyVision driver using LinuxTo uninstall the PolyVision driver using Linux:
1. In a terminal window, enter:
sudo /usr/bin/PolyVision/PolyVisionDriver/uninstall
2. Enter your root password.
3. Click “Yes.” The Uninstall Complete dialog appears.
PolyVision 33

Care and maintenance
Care and maintenance
TS maintenance
Caring for the TS or TSL whiteboard
Your whiteboard can have one of two possible surfaces. The appropriate care of each surface is very different. To determine which whiteboard surface you have, find the serial number located on the underside of the whiteboard tray next to the power connection.
Use the care instructions below if your board’s serial number begins with “A” or “B”:
� Wipe the whiteboard with a clean, soft, dry cloth or a duster.
� Clean whiteboard parts with a cloth dampened with mild soap and water. Stubborn stains can be removed using isopropyl alcohol.
� Do not use spray cleaners (such as whiteboard cleaner). Spray cleaners will damage the board.
� Do not use abrasive cleaners or cloths.
Use the care instructions below if your board’s serial number begins with any other letter:
� For daily cleaning or as needed, rinse surfaces with water using a soft cloth or sponge. Dry with a soft cloth prior to writing.
� Remove any remaining marks with Sanford Expo Towelettes or equivalent. Whiteboard cleaners available from PolyVision or at office supply stores can also be used.
� Important! Always rinse with water and dry with a soft cloth to prevent future markers from smearing.
� For stubborn stains, you can use a paint/stain remover such as Goof Off®. After the stain has been removed, rinse with clean water and dry with a soft cloth.
PolyVision 34

Care and maintenance
For all TS and TSL whiteboards:
� Use only the dry-erase markers and erasers recommended by PolyVision. To order markers, call 1.800.620.POLY (7659) in the USA, 1.678.542.3100 outside the USA, or +32 (0)89 32 31 30 in Europe, or go to:
www.polyvision.com
� Change erasers when they become dirty to leave less ink residue on your board. Replacement erasers are available directly from PolyVision. Call 1.800.620.POLY (7659) in the USA, 1.678.542.3100 outside the USA, or +32 (0)89 32 31 30 in Europe, or go to:
www.polyvision.com
� Do not use ballpoint pens or other pointed instruments on the surface.
� Do not use abrasive cleaners on the surface.
� To erase pen strokes made with permanent markers, write over the marks with a dry-erase marker of the same or similar color, then erase.
� To avoid damage, use only the power supply or cord that came with your whiteboard.
� To store your whiteboard for prolonged periods, place it in a vertical position. Do not store flat.
� Keep all shipping cartons in case you need to return your board for repair.
Caring for dry-erase markers and erasers� Cover the markers when not in use.
� Store the markers horizontally.
� Rub the eraser against a towel to remove ink residues. If excessive ink buildup occurs, contact PolyVision for a replacement. Call 1.800.620.7659 (POLY) in the USA, 1.678.542.3100 outside the USA, or +32 (0)89 32 31 30 in Europe, or go to:
www.polyvision.com
PolyVision 35

Care and maintenance
How to obtain replacement partsReplacement parts are available directly from PolyVision. Call 1.800.620.7659 (POLY) in the USA, 678.542.3100 from elsewhere in North America, or +32 (0)89 32 31 30 in Europe. You can also send e-mail to [email protected].
Summer maintenance� Gather all items that are loose and can be easily disconnected from the
board and/or computer. Store all items in a safe and secure place. (For example, the USB cable, wireless receivers, USB hubs, stylus, and eraser.)
� Tape a sign to top frame of any interactive whiteboards to say:
� This board is not a marker board.
� Do not wash the board. Clean ONLY with a soft dampened cloth.
� Back up your work. Any files you have created or images stored on your computer should be saved onto disk, USB drive, or network server. Coordinate storage of data with your IT Department.
When preparing for Fall classes:
� Test this product early in the Fall preparation process. Connect the computer to the Internet so that the PolyVision driver can acquire automatic software updates that may have been issued during the Summer break.
� If you are unable to acquire any released software updates, please request your IT Department to provide you with support early in the back-to-school process.
� Testing the product well before it is needed assures that there is time for any technical support you may need as well as time for you to try out new practices.
� Toll free technical support: 1.800.620.7659
PolyVision 36

Technical support
Technical support
If reviewing the above sections fails to resolve your hardware or driver problem, contact PolyVision USA Technical Support:
� Phone: 1.800.620.7659 (POLY), 678.542.310024-hour support Monday through Friday.
� E-mail: [email protected]
� Internet: www.polyvision.com
Or, outside the USA contact PolyVision Europe/Asia Technical Support:
� Phone: +32 (0)89 32 31 30
� E-mail: [email protected]
� Internet: www.polyvision.com
PolyVision 37

Technical support
FCC complianceThis equipment has been tested and found to comply with the limits for a Class A digital device, pursuant to Part 15 of the FCC Rules. These limits are designed to provide reasonable protection against harmful interference when the equipment is operated in a commercial environment. This equipment generates, uses, and can radiate radio frequency energy and, if not installed and used in accordance with the instruction manual, may cause harmful interference to radio communications. Operation of this equipment in a residential area is likely to cause harmful interference in which case the user will be required to correct the interference at his own expense. Changes or modifications not expressly approved by the party responsible for compliance could void the user’s authority to operate the equipment.
PolyVision 38

Warranty
Warranty
WHAT IS COVERED
PolyVision Corporation warrants to the original consumer or other end-user purchaser that this product is free from defects in material and workmanship for a period of two years from the date of purchase and for five years if the product is registered through the PolyVision product registration web page. During the warranty period, and upon proof of purchase, the product will be repaired or replaced (with the same or similar model) at PolyVision’s option, without charge for either parts or repair labor. Shipping costs will apply. Please keep your original sales receipt or delivery invoice for proof of purchase. Without proof of the purchase date, your warranty will be defined as beginning on the date of manufacture, which is recorded by serial number at the factory. This warranty applies only to the first end-user purchaser and only when the product is used in a country for which it is labeled for sale. Some factory-reconditioned parts may be used in the assembly of this whiteboard.
WHAT IS NOT COVERED
1. Any product that is sold or used outside of North America and Europe unless the product was specifically labeled for sale in that country.
2. Any product on which the serial number has been defaced, modified, or removed.
3. Damage, deterioration, or malfunction resulting from, but not limited to:
� Accident, misuse, abuse, neglect, fire, water, lightning or other acts of nature, unauthorized product modification, or failure to follow instructions supplied with the product.
� Use of unintended writing implements such as (but not limited to) ball point pens, pencils, fountain pens, or non-dry-erase markers.
� Use of non-approved cleaning materials or solvents.
� Repair or attempted repair by anyone not authorized by PolyVision.
� Any damage incurred in shipping.
� Removal or installation of the product.
� Any other cause that does not relate to a product defect.
4. Cartons, carrying cases, pens, external cabinets, easels, or any accessories used in connection with the product.
5. Removal and/or installation charges.
6. Shipping charges to and from our factory or authorized repair depot.
HOW TO GET WARRANTY SERVICE
If you experience a problem with this product, contact your local dealer or PolyVision Product Support (800.620.POLY in the USA, or +32 (0)89 32 31 30 in Europe) to
PolyVision 39

Warranty
resolve the problem. If the product is diagnosed as being defective, return the product to the original place of purchase. If you are directed to return the product directly to PolyVision, you must obtain a Return Materials Authorization (RMA) number from PolyVision. All products returned to PolyVision must have an RMA number assigned, regardless of reason for return. The RMA number must be clearly marked on the outside of the shipping carton; any unit without an RMA number will be returned to the sender.
LIMITATION OF DAMAGES AND IMPLIED WARRANTIES
POLYVISION WARRANTS THAT THE PRODUCT WILL OPERATE SUBSTANTIALLY IN CONFORMITY TO THE POLYVISION DOCUMENTATION AND PUBLISHED SPECIFICATIONS DURING THE WARRANTY PERIOD, PROVIDED IT IS USED IN ACCORDANCE WITH POLYVISION’S USER INSTRUCTIONS. POLYVISION’S SOLE AND EXCLUSIVE LIABILITY, AND YOUR EXCLUSIVE REMEDY, FOR ANY BREACH OF THIS WARRANTY IS THAT, IF THE BREACH IS REPORTED TO POLYVISION IN WRITING WITHIN THE WARRANTY PERIOD, POLYVISION WILL CORRECT THE NONCONFORMITY, EITHER BY CORRECTING THE PRODUCT OR (WHERE APPROPRIATE) DOCUMENTATION; REPLACING THE PRODUCT; OR, WHERE POLYVISION DETERMINES THAT CORRECTION OR REPLACEMENT IS NOT FEASIBLE, REFUNDING THE FEE ACTUALLY PAID FOR THE PRODUCT. NO OTHER REMEDY SHALL BE AVAILABLE TO YOU. EXCEPT AS EXPRESSLY SET FORTH HEREIN, POLYVISION MAKES NO WARRANTY OF ANY KIND, EXPRESSED OR IMPLIED. POLYVISION DISCLAIMS ANY IMPLIED WARRANTY OF MERCHANTABILITY OR FITNESS FOR A PARTICULAR PURPOSE. POLYVISION SHALL HAVE NO LIABILITY BEYOND THE OBLIGATIONS SET FORTH ABOVE. IN NO EVENT SHALL POLYVISION BE LIABLE FOR ANY INDIRECT DAMAGES, WHETHER INCIDENTAL, CONSEQUENTIAL, OR OTHERWISE (AND EXPRESSLY INCLUDING LOST PROFITS AND LOSS OF DATA) OR FOR ANY DAMAGES IN EXCESS OF THE PURCHASE PRICE OF THIS PRODUCT UNDER THIS OR RELATED AGREEMENTS, WHICH DAMAGES ARISE OUT OF THE USE OF THE HARDWARE, IRRESPECTIVE OF WHETHER POLYVISION SHALL HAVE BEEN INFORMED OF THE POSSIBILITY OF SUCH DAMAGES AND IRRESPECTIVE OF THE CAUSE OF DAMAGE, INCLUDING NEGLIGENCE. SOME STATES OR COUNTRIES RESTRICT THE RIGHT TO EXCLUDE CERTAIN WARRANTIES, THEREFORE, THE ABOVE EXCLUSIONS MAY NOT APPLY TO YOU.
HOW STATE LAW RELATES TO THE WARRANTY
In the USA, this warranty gives you specific legal rights, and you may also have other rights, which vary from state to state. PolyVision Corporation products are warranted in accordance with the terms of the applicable PolyVision Corporation limited warranty. Product performance is affected by system configuration. Software, the application, customer data, and operator control of products are considered to be compatible with many systems. The specific suitability of a product for a specific purpose or application must be determined by the customer and is not warranted by PolyVision Corporation.
PolyVision 40

Appendix 1: Installing the TS 600 Bluetooth option
Appendix 1: Installing the TS 600 Bluetooth option
Installing the TS BT adapterTS Bluetooth is available for the TS 600 model only. The Bluetooth adapter kit includes the following:
1. TS 600 Bluetooth adapter
2. two screws
note:NOTE:Your computer must include Bluetooth capability.
1 2
PolyVision 41

Appendix 1: Installing the TS 600 Bluetooth option
To install the TS 600 Bluetooth adapter:
1. Write down the number printed on the adapter’s label (PV 00500, for example). You will need that number in a later step.
2. Connect the TS series interactive whiteboard power adapter cord to the whiteboard and to a power outlet.
PV 00500
PolyVision 42

Appendix 1: Installing the TS 600 Bluetooth option
3. Connect the TS 600 Bluetooth adapter to the serial port on the whiteboard.
4. Use a screwdriver to install and tighten the two screws supplied for the adapter.
5. Finish installing the TS 600 interactive whiteboard.
6. Register the wireless communication link between your computer and the whiteboard as described below.
PolyVision 43

Appendix 2: Using the TS 600 BT (Bluetooth) option
Appendix 2: Using the TS 600 BT (Bluetooth) option
The Bluetooth® adapter from PolyVision® provides wireless Bluetooth communication between your computer and PolyVision interactive whiteboard.
For Bluetooth wireless operation of a PolyVision interactive whiteboard, your computer must have Bluetooth capability and you must register the whiteboard’s Bluetooth connection with your computer.
note:NOTE:Instructions below describe registering the whiteboard’s Bluetooth connection with your computer using Bluetooth software provided with Windows, Linux and Macintosh operating systems. If you installed Bluetooth capability on your computer that was made by another company, the menus and Wizards may differ. Be sure to connect any needed Bluetooth adapter to your computer and install the adapter software on your computer before you connect the Bluetooth adapter to the whiteboard and apply power to the whiteboard.
Registering the whiteboard in WindowsFor each whiteboard that you want to share wireless Bluetooth communication with your computer, you must register the whiteboard with your computer.
To register a whiteboard for wireless communication with a Windows-based PC:
1. Right click the Bluetooth icon in your Windows taskbar.
PolyVision 44

Appendix 2: Using the TS 600 BT (Bluetooth) option
You see the following menu. (Remember, if you use Bluetooth software not provided by Windows, your menu may differ.)
2. Choose “Add a Bluetooth Device” from the menu. You see the dialog box shown below.
3. Make sure that the whiteboard Bluetooth adapter is connected and the whiteboard is powered on.
4. Check “My device is set up and ready to be found.”
PolyVision 45

Appendix 2: Using the TS 600 BT (Bluetooth) option
5. Click “Next.” You see the dialog box shown below.
6. Select your whiteboard from the list and click “Next.” You see the dialog box shown below.
7. Click the radio button beside “Use the passkey found in the documentation” and enter “1234” as shown.
PolyVision 46

Appendix 2: Using the TS 600 BT (Bluetooth) option
8. Click “Next” and wait for the software to connect to the whiteboard.
9. The software automatically finishes establishing the connection and tells you the COM port where you can expect to find the whiteboard connection. In the example below, the COM port is COM36.
10. Your whiteboard is now accessible via the Bluetooth connection.
11. This Bluetooth communication link appears in the list of active connections on your computer and automatically reconnects in the future.
12. To check or change this Bluetooth connection, choose “Open Bluetooth Settings” from the menu that appears when you right click the Bluetooth icon in your taskbar.
13. If the software asks you for a passkey, the factory default is “1234.”
14. Skip to "Confirming Bluetooth registration" on page 55.
PolyVision 47

Appendix 2: Using the TS 600 BT (Bluetooth) option
Registering the whiteboard on a MacintoshFor each whiteboard that you want to share wireless Bluetooth communication with your computer, you must register the whiteboard with your computer.
1. To see the Bluetooth menu, click the Bluetooth icon in the system menu.
2. Select “Set up Bluetooth Device.” The Bluetooth Setup Assistant appears.
PolyVision 48

Appendix 2: Using the TS 600 BT (Bluetooth) option
3. Click “Continue.” You see the Select Device Type dialog.
4. Select “Any device.”
5. Click “Continue.” A list of discoverable Bluetooth devices appears.
6. Select the Polyvision Bluetooth-Serial adapter identified by a number in the form PV-10346, for example.
PolyVision 49

Appendix 2: Using the TS 600 BT (Bluetooth) option
7. Click “Continue.” The system gathers information about your adapter.
8. Click “Continue” when the setup assistant has completed gathering information about your device. You are prompted to enter a passkey.
9. Enter “1234.”
PolyVision 50

Appendix 2: Using the TS 600 BT (Bluetooth) option
10. Click “Continue.” You see the Bluetooth Device Setup window. No services are available.
11. Click “Continue.” You see the Conclusion window.
12. Click “Quit.”
PolyVision 51

Appendix 2: Using the TS 600 BT (Bluetooth) option
Registering the whiteboard using LinuxFor each whiteboard that you want to share wireless Bluetooth communication with your computer, you must register the whiteboard with your computer.
1. To see the Bluetooth menu, click the Bluetooth icon in the system menu.
2. Select “Set up new device.” You see the Bluetooth New Device Setup Introduction dialog.
PolyVision 52

Appendix 2: Using the TS 600 BT (Bluetooth) option
3. Select “Forward.” A list of discoverable Bluetooth devices appears.
4. Select the PolyVision Bluetooth-Serial adapter identified by a number in the form PV-11083, for example.
5. Click “PIN options.”
6. Click the “1234” radio button.
PolyVision 53

Appendix 2: Using the TS 600 BT (Bluetooth) option
7. Click “Close.” Device setup continues automatically.
8. When setup is completed, click “Close.”
PolyVision 54

Appendix 2: Using the TS 600 BT (Bluetooth) option
Confirming Bluetooth registrationTo confirm wireless communication between your computer and the whiteboard:
1. Click the PolyVision driver icon in your system tray (Windows or Linux) or menu extras (Macintosh). You see the PolyVision driver menu.
2. Choose “Configure the PolyVision driver” from the menu.
3. Click the “Hardware” tab. Your Bluetooth device appears in the list using an identification number in the form “PV 10346” for example.
4. Some whiteboards may not be listed. If your device is not listed, click “Find Serial Whiteboard.” If your device is still not listed, there is a problem with your Bluetooth registration.
5. Click “OK” to close.
6. Confirm that the whiteboard and your computer are communicating by writing on the board saving a sample file. Check the file in your “My Documents” (Windows or Linux) or “Documents” (Macintosh) folder.
PolyVision 55

Appendix 3: Using the TS Wireless option (IR)
Appendix 3: Using the TS Wireless option (IR)
TS Wireless uses reflected infrared (IR) light to communicate between transceivers on your whiteboard and your computer. A direct line of sight between the transceivers is not needed for reliable communication. Both transceivers are designed to shine and detect IR light using the ceiling.
Install TS Wireless so both transceivers have an unobstructed view of the area of the ceiling between the two transceivers. This allows the IR from each transceiver to bounce over the heads of people writing on the board and sitting near the computer.
TS Wireless works best when the two transceivers are within 24 feet (7 m) of one another. The TS wireless option only words with TS interactive whiteboards.
Ceiling height and material also make a difference in performance. The higher the ceiling, the closer together the transceivers need to be. A non-IR reflective ceiling also reduces the range. The 24-foot (7 m) range assumes a typical office conference room with a ceiling height of between 8 and 12 feet (2.5 and 3.5 m) and a light-colored, acoustic tile ceiling. If your ceiling is not IR reflective, try using one of your walls. Do this by mounting one transceiver on the side of your whiteboard and pointing the other transceiver toward the wall on that side of the whiteboard.
Position the transceiver so the curved edge of the transceiver points toward the transceiver on the board.
Small E raser
Dashed Pen
Solid Pen
Narrow Pen
Black Pen
Green Pen
Blue Pen
Red Pen
Pen Style
Pen / Cursor
Medium Pen
Wide Pen
Erase All
Save
Large E raser
Keyboard
Next
Previous
Projection
To Computer
PolyVision 56

Appendix 3: Using the TS Wireless option (IR)
Adjust the position of the computer and whiteboard transceiver until both transceivers show a green light, then use the double-sided tape to fasten the whiteboard transceiver in place.
Once TS Wireless is installed and while a wireless link is established (green lights on both transceivers) most TS whiteboard systems function just as they did with the serial or USB cable in place.
Transceiver LEDsThe lights on both transceivers must be green for TS Wireless to work properly. It is possible for one transceiver to have a green light when the other transceiver only has an amber light. Be sure to check the lights on both transceivers before trying to use your whiteboard. It is also possible to have two green lights without the transceivers being plugged into the serial ports of the board or the computer and when either the board or the computer is not turned on.
Under certain circumstances the link breaks between TS Wireless transceivers. The light in the center of each TS Wireless transceiver tells you the current status:
OFF: Transceiver is not receiving power.
AMBER: Transceiver is receiving power.
GREEN: Transceiver is receiving power and a signal from the other transceiver.
Establishing a wireless linkTS Wireless transceivers attempt to establish a wireless link automatically whenever they are powered on. Connecting power to a TS Wireless transceiver does two things:
� The transceiver starts sending out a signal that the other transceiver can receive.
� The transceiver starts looking for a signal from the other transceiver.
The green light comes on when the transceiver with the green light can see the signal from the other transceiver.
PolyVision 57

Appendix 3: Using the TS Wireless option (IR)
When a wireless link breaks
When the wireless link breaks:
� The light on one or both of the transceivers turns amber.
� Data stops flowing between your whiteboard and your computer.
� Your Webster software may give you an error message.
The Webster software error message can appear even when both transceiver lights are green. This means that one of the two transceivers has come unplugged from the serial connection on the board or the PC or that the board itself has lost power.
Re-establishing a broken link
It is possible to break the link in several ways. The two most obvious ways are to cover one of the transceivers or to unplug one of the transceivers from power. It is also possible to break the link by “shadowing” one of the transceivers. Because you can’t see IR light, you can’t see a shadow in the IR light being sent from one transceiver to another. A shadow usually occurs when a large object, like a person, is placed very close to one of the transceivers so it cannot see or bounce light off of the ceiling.
Remove the cause of the broken link and the link will automatically restore itself. The troubleshooting section gives you a list of symptoms, probable causes and cures for broken links.
PolyVision 58

Appendix 3: Using the TS Wireless option (IR)
Troubleshooting the TS wireless (IR) option
Problem Cause Solution
Both transceiver lights are GREEN, but your software says communication has been lost.
One or both ends of the serial cable is unplugged.
1 Check the serial connections at both board and computer.
2 Some computers have multiple serial ports. Your whiteboard software may be trying to use a different serial port that the one your transceiver is connected to. Try connecting to a different serial port.
3 Try disabling other software that may be using the same COM port, such as Palm HotSync.
One transceiver light is GREEN and the other is AMBER.
1 The transceiver with the AMBER light is shadowed.
Move the AMBER transceiver away from any tall or overhanging objects such as computer monitors.
2 The transceiver with the GREEN light is blocked.
Reposition the GREEN transceiver away from any tall or overhanging objects. If the board side transceiver is GREEN look for objects hanging from the ceiling above and in front of the transceiver such as drapes or signs.
Both transceiver lights are AMBER.
The transceivers are too far apart or are shaded from one another.
1 Move the transceivers closer together.
2 Move the transceivers out from under any overhanging objects.
3 Move the transceivers away from tall, wide objects that are between the two transceivers.
PolyVision 59

Appendix 3: Using the TS Wireless option (IR)
The light on one transceiver is OFF.
This transceiver has lost power.
1 Check that the cord from the power supply is fully plugged into serial connector
2 Check that the power supply is plugged into the wall.
3 If a switch controls the wall plug, make sure the switch is on.
The connection keeps breaking and re-connecting while using the board.
Something moving in the room is periodically shadowing one of the transceivers. This is likely to be someone standing in front of the whiteboard, or walking in front of or sitting near the computer transceiver.
On the whiteboard side, move the transceiver higher on the wall.On the computer side, move the transceiver away from any aisles or walkways. Particularly, move the transceiver away from any place where a person is likely to sit in front of the transceiver.
PolyVision 60

Index
Index
Aalignment accuracy 31alignment options 28Alignment Points 28
BBluetooth
confirm wireless communication 55ID number 55registering 48testing the wireless connection 55
Bluetooth ID number 42Bluetooth RS232 adapter
41Bluetooth wireless option 44BT adapter ID number 42
Ccable connections 9caring for the TS whiteboard 34Change drawing cursor for left handed
person 24Check for Updates 32components 4configuration options 23cursor control 16
Ddesktop alert window
enable or disable 24Desktop Alert window size 24Draw options 26driver
menus and options 23updates 32
dry-erase markers 17
EEnable automatically check for updates 24Enable desktop alert window 24Enable Per User Settings 24erasing 19Exit PolyVision driver 32
FFind serial whiteboard 29find snapshot on computer 25
PolyVision
Find Whiteboard 55
Gget started
projecting your computer 11
Kkeyboard 16
LLinux
install PolyVision driver 8register the WT BT adapter 52system requirements 7uninstall the PolyVision driver 33
Low Battery Warning 24
MMake Sounds 24menu options 23mounting brackets
installing 5
Nname of snapshot file 25
Oon-line registration 2options 23, 28
file location 25file type 25printer used 27
PPair Stylus 29parts replacement 36pens
care and maintenance 35Permanently-Mounted Projector 28PolyVision driver
checking for updates 32exit 32installation 7start 32system requirements 7uninstall 32, 33
printoptions 27
61

Index
Print To 27projection alignment
number of alignment points 28options 28
projection mode 11configuration options 28exiting 12getting set up 11
RRed color
configuration options 28register with PolyVision 2Remove Stylus 29replacement parts 36Replay Strokes 28Reset Notifications 25reveal 21right-click 16
SSave File As 25Save image size 25Save to Directory 25snapshot
file location 25file name 25printing 27saving 25
softwaremenus 23options 23
sounds from the board 17spotlight 20
drag to ellipse 21enlarge or shrink 21removing 21
Start PolyVision driver 32Startup Pen Style 26system requirements 7
Ttechnical support 37transceiver
positioning 56
PolyVision
TSBT adapter connections 43getting started checklist 13mounting brackets 5pen color 18power and data connections 9power connector 10projection mode alignment (Lightning
models) 11projection mode alignment (TS models)
11serial port cable 10Velcro strips 6whiteboard power with BT option 42wireless (IR) broken link 58wireless (IR) ceiling height 56wireless (IR) link 57wireless (IR) maximum distance 56wireless (IR) option 56wireless (IR) transceiver positioning 56wireless (IR) transceiver status lights 57wireless (IR) troubleshooting 58
TS Interactive Whiteboard 1TS Lightning Interactive Whiteboard 1
UUbuntu 7uninstall PolyVision driver
Linux 33Macintosh 33Windows 32
using dry-erase markers 17using the on-screen keyboard 16
Wwall-mounting instructions (TS models) 4whiteboard
care and maintenance (TS models) 34writing in projection mode 18
62