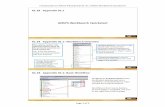TryItNow! ANSYS AIM · 2016-09-06 · 1 © 2015 ANSYS, Inc. August 26, 2016 ANSYS Confidential...
Transcript of TryItNow! ANSYS AIM · 2016-09-06 · 1 © 2015 ANSYS, Inc. August 26, 2016 ANSYS Confidential...

1 © 2015 ANSYS, Inc. August 26, 2016 ANSYS Confidential
TryItNow! ANSYS AIMStep by Step Walkthrough:
Fluid FlowThermal Mixer

2 © 2015 ANSYS, Inc. August 26, 2016 ANSYS Confidential
ANSYS designed this TryItNow! experience to give you quick access to ANSYS AIM simulations on the cloud.
In this example, a steady-state thermal-flow simulation of thermal mixer shows how easy AIM sets up and solves fluid flow. Default settings highlight ease-of-use and show how AIM automates many of the simulation steps. AIM’s integrated geometry modeling extracts the fluid flow volume from the original structural part.
Step by Step Walkthrough:Thermal Mixer

3 © 2015 ANSYS, Inc. August 26, 2016 ANSYS Confidential
Select Fluid Flow Template
Select the “Fluid Flow” template.

4 © 2015 ANSYS, Inc. August 26, 2016 ANSYS Confidential
Modify Template settings
2. Select “Create Simulation Process” and select the geometry file thermal_mixer.x_t to execute the template.
1. Enable thermal effects

5 © 2015 ANSYS, Inc. August 26, 2016 ANSYS Confidential
Task Based Workflow
The necessary simulation tasks are created, and the geometry loaded.

6 © 2015 ANSYS, Inc. August 26, 2016 ANSYS Confidential
Access Geometry Editing
Right-click on the Geometry task and select Edit Geometry.

7 © 2015 ANSYS, Inc. August 26, 2016 ANSYS Confidential
Specify bounding faces for Volume Extract
1. Select the ‘Prepare’ tab
2. Select ‘Volume Extract’
3. Select the three faces that bound the pipe openings.

8 © 2015 ANSYS, Inc. August 26, 2016 ANSYS Confidential
Specify Seed Face for Volume Extract
1. Select Seed Face tool guide
2. Select an internal pipe face
3. Select ‘Complete’ to extract the flow volume

9 © 2015 ANSYS, Inc. August 26, 2016 ANSYS Confidential
Exit geometry editing
1. Select the x to return to physics simulation.

10 © 2015 ANSYS, Inc. August 26, 2016 ANSYS Confidential
Hide the pipe body
1. Select any face on the pipe solid body, then right-click and select Hide Body.

11 © 2015 ANSYS, Inc. August 26, 2016 ANSYS Confidential
Specify Mesh Inflation
4. Add the selected faces to inflation
2. Right-click and use the ‘Fix’ menu to navigate to Inflation 1
1. Select the Mesh task
3. Select all wall faces by using Shift-left mouse to box select all faces, then Ctrl-left mouse to deselect the three pipe opening faces.

12 © 2015 ANSYS, Inc. August 26, 2016 ANSYS Confidential
Generate and Review Mesh
Right-click to Generate Mesh and review result.

13 © 2015 ANSYS, Inc. August 26, 2016 ANSYS Confidential
• Select the Physics Tasks and review the Physics panel. The initial settings are automated based on the selected template. In each section you can review the setup and modify it based on your own requirements.
• The material assignments, physics region locations and solver options can be reviewed.
The Physics Panel

14 © 2015 ANSYS, Inc. August 26, 2016 ANSYS Confidential
Set the Physics Region
1. Select the Physics Region from the Physics Panel
2. Selection filters enable you to switch between selecting points, lines, surfaces or bodies. Turn on the Body selection filter.
3. Select the Fluids body
4. Replace the Physics Location with the selected body

15 © 2015 ANSYS, Inc. August 26, 2016 ANSYS Confidential
Change Material
1. Select the Material Assignment from the Physics Panel, and change the material from Air to Water.

16 © 2015 ANSYS, Inc. August 26, 2016 ANSYS Confidential
Specify Cold Water Inlet
2. Select the large Inlet face.
3. Right-click and Add an Inlet Fluid Flow Condition.
4. Specify inlet velocity of 0.1 m/s and inlet temperature of 30 C.
1. Turn on the Face selection filter.

17 © 2015 ANSYS, Inc. August 26, 2016 ANSYS Confidential
Specify Hot Water Inlet
1. Select the small Inlet face.
2. Right-click and Add an Inlet Fluid Flow Condition.
3. Specify inlet velocity of 0.5 m/s and inlet temperature of 80 C.

18 © 2015 ANSYS, Inc. August 26, 2016 ANSYS Confidential
Specify Outlet Boundary
1. Select the Outlet face.
2. Right-click and Add an Outlet Fluid Flow Condition.
3. Specify the outlet Pressure as 0 Pa.

19 © 2015 ANSYS, Inc. August 26, 2016 ANSYS Confidential
Specify Wall Boundary
Right-click and a add Wall boundary condition. (AIM will automatically select all surfaces without a boundary condition specification for the wall.)

20 © 2015 ANSYS, Inc. August 26, 2016 ANSYS Confidential
Optional, Increase number of Solver processes
AIM always runs in parallel, using 2 processes by default. You can accelerate solution time by increasing the number of processes (to a maximum of 6 for Try It Now).
From the Physics Panel, navigate to Solver Options/Solver Settings/Launch Controls, and set the number of processes. Hit Apply when done.

21 © 2015 ANSYS, Inc. August 26, 2016 ANSYS Confidential
Add Flow Streamlines
1. Select the Results task.
2. Select the hot water inlet face and add a Streamline Result.

22 © 2015 ANSYS, Inc. August 26, 2016 ANSYS Confidential
Update Results (and Physics)
Click on Results task right-click and select Update to execute solution and calculate results.
The Solution Monitors tab can be used to evaluate convergence. This case defaults to moderate convergence sufficient for demonstration purposes. Click OK when the convergence warning appears.

23 © 2015 ANSYS, Inc. August 26, 2016 ANSYS Confidential
Post-process Streamlines
1. Post-process the results from the Search and Select Bar.
4. Click to animate streamlines.
3. You can show the flow domain by turning on Faces, and enabling Translucent or Enhanced display.
2. Right-click and select Show All to re-display the solid body.

24 © 2015 ANSYS, Inc. August 26, 2016 ANSYS Confidential
Create a Cut Plane
1. Select the Outlet face and add a Construction Geometry Plane
2. Use the Gizmo to rotate the plane 90 degrees around the Y-axis. Hold down ‘Ctrl’ while rotating the plane to snap in 5 degree increments.

25 © 2015 ANSYS, Inc. August 26, 2016 ANSYS Confidential
Add a Temperature Contour
1. Right-click to add a Contour Result, and select Plane 1 & Temperature.
2. Right-click to Evaluate the Result.

26 © 2015 ANSYS, Inc. August 26, 2016 ANSYS Confidential
Add Calculated Value
1. Select outlet surface and right-click to add calculated value.
2. Specify Function as Average and Variable as Temperature and select Evaluate to compute average temperature.

27 © 2015 ANSYS, Inc. August 26, 2016 ANSYS Confidential
Ready to learn more about ANSYS AIM?
CONTACT US
ANSYS, Inc.
Southpointe
275 Technology Drive
Canonsburg, PA 15317
U.S.A.