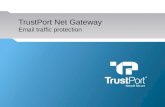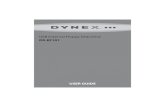TrustPort Disk Shredder User Guide · 3) Plug your USB into the PC and run Rufus, and as a...
Transcript of TrustPort Disk Shredder User Guide · 3) Plug your USB into the PC and run Rufus, and as a...

TrustPort Disk Shredder
User Guide
TrustPort Disk Shredder
Revision date: 25/02/2019
Copyright © 2019, TrustPort, a.s., All rights reserved.

2
Content
CONTENT .................................................................................................................... 2
1 TRUSTPORT DISK SHREDDER ................................................................................ 3
1.1 PRODUCT OVERVIEW AND KEY FEATURES ........................................................................ 3
1.2 MINIMUM SYSTEM REQUIREMENTS ............................................................................... 3
2 TRUSTPORT DISK SHREDDER SERVER ................................................................... 4
2.1 MAIN MENU ITEMS ................................................................................................. 4
2.2 USER ROLES ........................................................................................................ 6
2.3 LICENSES ............................................................................................................ 6
2.4 CERTIFICATES ...................................................................................................... 7
3 PREPARING OF BOOTABLE SHREDDING USB OR DVD ............................................ 8
4 SHREDDING PROCESS WITH BOOTABLE USB OR DVD ........................................... 9
4.1 CONNECTION SETTINGS TAB .................................................................................... 10
4.2 USER AUTHENTICATION TAB .................................................................................... 11
4.3 OPERATIONAL MODE TAB ........................................................................................ 12
4.4 DISK SELECTION TAB ............................................................................................ 12
4.5 SECURE ERASE METHOD TAB .................................................................................... 13
4.6 PRE-REPORT TAB ................................................................................................. 14
4.7 ERASING TAB ..................................................................................................... 15
4.8 FINISH POST-REPORT TAB ....................................................................................... 15
5 OFFLINE SHREDDING AND CREATING OF REPORTS ............................................. 16
6 MODIFICATION OF DEFAULT CONFIGURATION ................................................... 18
7 TECHNICAL SUPPORT .......................................................................................... 20

3
1 TrustPort Disk Shredder
1.1 Product overview and key features
TrustPort Disk Shredder is an application aimed for secure and effective data erasure in the enterprise networks as well as for use in a small office.
Architecture of the Disk Shredder product consists of client side application, distributed together with bootable media (USB drive, DVD) and TrustPort Disk Shredder Server – local or in cloud - that communicate with TrustPort Disk Shredder Client. Communication between this to components enables client part to verify license validity, send information about the shredding processes running at local hosts and enables remotely configure and control shredding at an end-point computer. There’s available simultaneous erase of multiple drives either connected locally or via remote erasure through the TrustPort Disk Shredder Server.
Disk Shredder Client is not installable application. User needs to boot from received USB or DVD media with the Disk Shredder bootable image prepared by an administrator in the TrustPort Disk Shredder Server.
Authentication, License checking, Information about shredding process, reports sending….
1.2 Minimum System Requirements
The TrustPort Disk Shredder Server installation requires at least the following hardware configuration:
• CPU with 2 cores.
• 1 GB RAM.
• 20 GB of hard disk space.
The TrustPort Disk Shredder Client require for running computer:
• 256 MB RAM.
• USB or CD/DVD drive.
• Ethernet NIC or Wi-Fi (not necessary for offline mode).
• An application is independent on the operating system of the shredded host computer.
Disk Shredder
Client booted
from DVD
Disk Shredder
Server

4
2 TrustPort Disk Shredder Server TrustPort Disk Shredder Server is available via browser at IP address or via DNS name if DNS record was created. For example: https://shredder-demo.trustport.com/ or https://10.55.41.2 for cloud installation.
2.1 Main Menu
• Dashboard - shows administrator all information about erased devices, data and failures if any.
• Reports – a list of all shredding reports, even failed/not finished ones. Every record includes a technical information about a shredded device (CPU, RAM, Drives...), and a status of shredding process. A real-time status information is available if a shredding process is just running.
It also includes full PDF reports available for download. PDF is digitally signed.
Report includes the Health Status of the hard disk. If S.M.A.R.T. test is OK then the status is set to PASSED, if not the status is set to FAILED!. Report includes also a number of “bad blocks” (reallocated sectors).
The details for specific values of S.M.A.R.T. test or number of reallocated sectors may be found using bootable TrustPort Disk Shredder Client - see chapter 4.5 Secure erase method tab.
Example of main part of report:

5
• Stats – this tab includes statistics about shredded data, devices and users.
• Remote control – tab includes a list of pending shredding processes - all shredding processes set by “On-line - remote” method. By checking the drives and choosing option resolve the shredding process in the end machine starts. See part “Operational mode”.
• Download shredding ISO – an option to download an ISO file image with the end-point shredding Client application.
• Deploy to USB – an information about an option how to use bootable USB drives instead of bootable DVD.
• Erasing templates - in case of multiple users operating in the network, everyone may have different predefined shredding settings for an “Online - remote method”. As well, for every user may be allowed a specific Operational mode. See “Remote control” option above.
• Users – this tab defines user role. User’s role Administration has the rights to create and manage other user’s accounts, including a shredding licenses assigned to a specific user called Manager. This role can define Shredder users who are providing a shredding process.
• Certificates – this tab manages users and server’s certificates. It includes option to create a certification request and uploading the key pair into a server.

6
• Licenses – this tab enables Administrator to add and check a new shredding licenses.
• Audit log - enables Administrator to view a system records stored in the logs. This record includes events like shredding, editing of users settings, login attempts to the Disk Shredder Server and a similar service logs.
2.2 User Roles
There are different roles defined in the Trustport Shredder Server:
• Administrator - can change all available settings of the TrustPort Shredder Server. He can create another user, confirm his certificates and see all shredding reports and statistics generated by all other users. This account can be also used for a device shredding as well. Administrator has full control over a user management.
• Manager - can create another Shredding user and Manager can see all the reports and statistics generated by these users. He can also confirm/accept their certificates. Basically, Manager is supervising the users created by him. Manager can’t see a user’s reports belonging to other Managers (and Users created by another Mangers). This account can be also used for shredding process.
• Shredder User - can only see his own reports. Shredder User may upload or create certificate request for himself. This account can be used for drive shredding.
• Auditor - can only view the reports and statistic. This account can’t be used for shredding process.
Although Administrator and Manager accounts can be fully used for shredding process, and reports generated by this role are correctly stored in server database, it is better for shredding process to define user role Shredder Users. It is better for the highest level of clarity.
Note: Every user may change his own settings in “My Account” option at the top right corner of the page appearing after login.
2.3 Licenses
TrustPort Shredder software licenses can be managed by Administrator. An overview of SW licenses is available in menu Licenses in Dashboard. Any user may check the total number of an available and already used licenses. License is marked as used once shredding process was successful finished and a report is created on the server side.

7
All available licenses may be assigned to specific Mangers by Administrator, using the Add license button. Settings are available at a User - Licenses tab for every Manager. These licenses can be used by all Shredding Users created by this Manager and/or by this Manager.
Note: In case, a Manager has no assigned license, the shredding process will not start!
2.4 Certificates
Every user must be authenticated before he starts a shredding process using the bootable USB/DVD, except using the Offline mode (See chapter Shredding process with bootable USB or DVD). Depending on security settings there are two options available. Standard password authentication (with login and password) and more secure certificate authentication. A selection of allowed authentication method can be change for every user individually at Users – TrustPort Disk Shredder Client application authentication tab. By default, both options are allowed so any user may use a standard password authentication or a certificate authentication.
In case a user wants to use certificate authentication, there must be stored user’s certificate (without need of private key) at the server side - certificate can be uploaded by user itself (in tab my Account settings) or by his
Manager or by an Administrator - in .PEM or .DER format (as a file with extension .PEM, .DER). On a bootable USB drive with TrustPort Disk Shredder Client, there must be stored user’s private key in .PEM or .PFX format.

8
In process of certificate generation, a user may also create certification request for certification authority, to obtain verified certificate for his private key.
Every uploaded certificate must be verified for using in TrustPort Shredder Server by Administrator first or by user Manager at a Certificate tab. Without it, user failed to login using certificate method.
3 Preparing of bootable shredding USB or DVD
A bootable DVD (containing ISO image with TrustPort Disk Shredder Client application) may be anytime downloaded at the left panel of TrustPort Disk Shredder Server in tab “Download shredding ISO”. ISO may be burned to physical DVD media or use as is in virtual environment (Virtual Box, VMware).
As well the bootable ISO image containing the TrustPort Disk Shredder Client may be used by placing into USB drive by using 3rd application for example “Rufus”.
1) Download the ISO image from a Dashboard of TrustPort Disk Shredder Server - „Download shredding ISO“.
2) Download and run Rufus application from https://rufus.akeo.ie/ (supported operating systems: Windows XP or later Windows OS, 32 or 64 bit).

9
3) Plug your USB into the PC and run Rufus, and as a “device” choose your USB flash drive. Use option “Create a bootable disk using ISO Image” and browse for downloaded ISO image from point 1. Then choose Start option. Operation takes several minutes depending on the speed of your USB flash drive.
As an option it is possible to use e.g. UNetbootin from https://unetbootin.github.io/ (supported operating systems: Windows, Linux and Mac OS X) or similar application.
4 Shredding process with bootable USB or DVD
To use TrustPort Disk Shredder Client there is a need to use bootable DVD (see chapter 3). The booting menu option is generally available during startup of computer by pressing key F12 (or Esc, F2 in some cases - it depends on the hardware manufacturer). In a BIOS menu should be available booting option DVD or USB if such device is available.
The second option is to change a booting sequence in the BIOS. BIOS is available during startup by pressing key F2 (or Del, Esc, F12 in some cases, it depends on the hardware manufacturer). By moving for instance DVD to the top of the list, you may change booting device order.

10
Whenever a computer is booted from a USB or DVD media, and running the TrustPort Disk Shredder Client, as described the first step, user is prompted to connect to TrustPort Disk Shredder Server to authenticate himself, and to receive shredding policy from TrustPort Disk Shredder Server. Following step is to select a shredded
media and, finally, when the shredding process finishes, TrustPort Disk Shredder Client sends shredding report to the TrustPort Disk Shredder Server.
In the right pane of graphical user interface are placed configuration options like language selection.
In the left pane of the graphical user interface there are tabs defining functionality of the TrustPort Disk Shredder Client. Explanation of the tabs follows in next chapters.
4.1 Connection settings tab
User can setup network connection settings in the tab “Connection settings” of the TrustPort Disk Shredder Client. All items are predefined and in general, it’s not necessary to change something, then can user continue clicking on “Connect” button.
• Connection settings – a user is able setup the address and port number of the TrustPort Disk Shredder Server. The address can be in name convention as a host name (e.g. shredder-demo.trustport.com) or standard IP network address (e.g. 10.50.16.24). The communication port is optional, implicitly there is used port number 443. If the license allows it, fully offline mode can be used using option “Skip to offline mode”.

11
• Local connection settings - setup of network connection of the local computer on which the TrustPort Disk Shredder Client is running. It is possible to choose between classical wired or optionally wireless (Wi-Fi) connection.
Common wired connection name starts by default with letters “en” (en stands for Ethernet for example enp0s3 - Ethernet, pci bus 0, slot3).
Common wireless connections name starts by default with letters “wl” (for example wlp2s0).If user chooses wireless connection, all available networks are listed in network list. DHCP servers are pre-set, so in most networks there’s no need to change something and continue clicking on button
“Connect”.
• IP address - selects an interface IP address for communication with TrustPort Disk Shredder Server, for which the Local connection settings will be applied. Automatic DHCP method is used by default.
• DNS - setup of a DNS server can be done either automatically with help of a DHCP server in the network or manually by defining it’s IP address or host name.
• Connect - pushing this button, TrustPort Disk Shredder Client connects to the remote TrustPort Disk Shredder Server.
• Skip to offline mode - pressing this button TrustPort Disk Shredder Client is not trying to establish connection to the remote TrustPort Disk Shredder Server and limits number of available options. This option is not available in all versions of TrustPort Disk Shredder Client. It is available only with specific TrustPort Disk Shredder Client software license code.
4.2 User authentication tab
This tab enables user to authenticate to the TrustPort Disk Shredder Client and the TrustPort Disk Shredder Server, by entering the user’s credentials. Second option of authentication is using a user certificate. This option must be set and enabled in TrustPort Disk Shredder Server by Manager user role. User’s private key must be
available at USB flash drive containing the TrustPort Disk Shredder Client software. If the private key is protected by a password, there is need to fill it in dialog box. There’s displayed an activity of authentication process in the right pane.
• Authenticate - by pushing this button, user is authenticated with the help of inserted credentials. In a case of failed authentication, displayed dialog enables to re-enter the user’s credentials. In case of TrustPort Disk Shredder Client’s license is expired, a message box informing user will be displayed and shredding process canceled.

12
• Back - pushing this button enables a user to return to the previous configuration wizard so that the user can modify previously entered configuration options.
4.3 Operational mode tab
Options available in this tab enable user to choose the shredding modes in dependence on computer’s network connection availability. Not all methods are allowed (it depends on a SW license type, currently logged user, and
an administration setting in the TrustPort Disk Shredder Server).
• Online – local - mode provides self-selecting configuration for a data shredding process. Some configuration settings may be disabled according to a user role.
• Online – remote - mode provides automatic configuration of shredding process from the TrustPort Disk Shredder Server. It’s available only if the user role allows it. Every shredding process needs always to be started from the TrustPort Disk Shredder Server (remote control options).
• Offline - mode provides self-selecting configuration for data shredding. Some configuration settings may be disabled according to user’s role. It’s available only if the user role allows it. Technically this mode needs connection to server but don’t store shredding reports to server. Full offline mode can be accessible from connection tab – “Skip to offline mode”.
4.4 Disk selection tab
With the help of this option, a user may choose a hard drive (disk devices) or/and partitions for shredding. It is available only if user’s role or operational mode allows it.
Hard drives (physical disks) and partitions notation:
sda – the first physical disk
sdN – the N-th physical disk
sda1 – the first partition on the first physical disk
sdaNX – the X-th partition of the N-th physical disk.

13
4.5 Secure erase method tab
This section is aimed for a selection of specific shredding method, at some methods the number of passes can be selected as well. For the other ones, the number of passes is given by given standard.
A chosen erase method has no impact for SSD drivers shredding. SSD drives shredding is pre-set with suitable secure SSD erase method.
This tab also allows you to check S.M.A.R.T data and a test for bad blocks of selected drive.
TrustPort Disk Shredder Client enables user to use following shredding methods:
List of available shredding methods:
• Quick - 0x00 - this method will simply overwrite all data with 0x00 stream.
• TrustPort - this method uses AES 256 random stream.
• HMG IS5 Baseline - British shredding standard method with number of passes: 2
• GOST P50739-95 - Russian shredding standard method with number of passes: 2
• U.S. DoD 5220.22-M - method of the U.S. Department of Defense standard (US DoD 5220.22-M E)
with number of passes: 3
• HMG IS5 Enhanced - British shredding standard method with number of passes: 3
• NCSC-TG-025 - defined by NSA with number of passes: 3
• NAVSO P-5239-26 - defined by US Navy with number of passes: 3
• NAVSO P-5239-26 (MFM) - defined by US Navy with number of passes: 3
• NAVSO P-5239-26 (RL) - defined by US Navy with number of passes: 3
• AFSSI-5020 - defined by United States Air Force (USAF) with number of passes: 3

14
• AR 380-19 - defined by US army with number of passes: 3
• NSA 130-1 - defined by National Security Agency (NSA) with number of passes: 3
• U.S. DoD 5220.22-M (ECE) - method defined by the U.S. Department of Defense's standard (US
DoD 5220.22-M ECE) with number of passes: 7
• VSITR - German standard with number of passes: 7
• NATO - standard of NATO with number of passes: 7
• Gutmann method - Peter Gutmann method. Takes long time to finish and should be used only for
very sensitive information with number of passes: 35
• Gutmann + U.S. DoD 5220.22-M (ECE) - Combination of Peter Gutmann method and method of
the U.S. Department. It takes a long time to finish shredding of device and should be used only for
very sensitive information with number of passes: 42
4.6 Pre-report tab
There is summary information of TrustPort Disk Shredder Client settings and computer HW information displayed in the right pane.
• Start –using this button the shredding process starts. The data will be irretrievably lost! Status
of the shredding process is displayed in the right pane and this information is being sent to the TrustPort Disk Shredder Server in defined time interval (except Offline mode). In case of expired shredding license there is no information about it displayed to user. Shredding process will not be performed.
• Back – enables a user to return to the previous configuration wizard so that user can modify previously inserted configuration options.
• Shutdown when completed – enabling this check button, the computer is shut-down when the shredding operation is finished and report about shredding is created and stored.
• Add optional note to report – enables a user to add one or two notes into the final digitally
signed PDF file report.

15
4.7 Erasing tab
It’s a tab displaying the up-to-date information about shredding process. User may stop shredding process but in this case some data may not be destroyed and may be recovered! A Manager/Administrator can see in the report of this shredding process on the TrustPort Disk Shredder Server status information saying that shredding process was not finished completely – FAIL status.
4.8 Finish post-report tab
This tab displays result of the shredding process. In case when a user checks “Shutdown when complete” options at Erase tab, this report is not displayed, and the shredded computer is automatically shut down after finishing of the shredding process.

16
5 Offline Shredding and creating of reports
In a case user’s license enables the Offline shredding mode, any shredding process can be performed in this mode (without network access to TrustPort Disk Shredder Server). User can enable Offline shredding mode clicking on tab “Skip to offline mode” in left pane menu Connection settings.

17
Information of a shredding process (shredding report metadata), needed for shredding report creation, is stored in the root folder of USB flash drive from which user started the Offline shredding process. (In case when user boot shredded computer from DVD or any other read-only medium, no information is stored).
The shredding report metadata can be uploaded to Management console using the Report tab and “+” button at
top left corner of the window (this operation can be done by role: Administrator, Manager or Shredding user). In the displayed browsing window, user must select a metadata report file (root of flash drive or stored at hard drive). TrustPort Disk Shredder Server creates a shredding report form the metadata report file and add it to the list of shredding reports. Name of the user adding the report is added to the shredding report. (Shredding process starting and ending time is taken from shredded computer BIOS). When the new report is saved, the number of available licenses is decreased.

18
6 Modification of default configuration
Default configuration may be changed when TrustPort Data Shredder Client is run from from USB flash drive. By adding the file discshredder.conf into the root directory of flash drive, user can change selected configuration items, if needed This configuration file is loaded during start of TrustPort Disk Shredder Client application. The discshredder.conf file can be created by any text editors e.g. Notepad.
Descriptions of the configuration items (every line in the configuration file is ended by comma mark):

19
"interface": "physical interface of client’s end-point computer", "ipAddress": "IP address of end-point computer", "ipMask": "mask of end-point computer", "ipGateway": "default gateway of network communication", "configserver": "address of remote TrustPort Disk Shredder Server", "note_row1_column1": "label of the first optional note", "note_row1_column2": "text of the first optional note", "note_row2_column1": "label of the second optional note",
"note_row2_column2": "text of the second optional note"
Example 1 of discshredder.conf file with all available items changed:
{ "interface": "eth0", "ipAddress": "192.168.10.1", "ipMask": "255.255.255.0", "ipGateway": "192.168.1.1", "configserver": "myshredding.server.com:443",
"note_row1_column1": "note label 1:", "note_row1_column2": "some note 1", "note_row2_column1": "note label 2:", "note_row2_column2": "some another note" }
Example 2 of discshredder.conf file with changed remote TrustPort Disk Shredder Server address only:
{
"configserver": "myshredding.server.com:443" }
The result after booting:
7 Custom logo in report

20
It can be set a specific company logo used in a shredding reports. It’s setting is available under every account in a tab “Custom Report settings”. If the logo is uploaded under Administrator’s account then it’s automatically used for all user’s report. In case the logo is used under a Manager’s account then all Shredding users within the same user group can use this Manager’s specific logo.
Logo is shown at top right corner. The maximum size of picture is 2MB.
8 Technical Support Detail information about TrustPort Disk Shredder product can be found at http://www.trustport.com/en/enterprise
For sales questions use this form
http://www.trustport.com/en/sales-inquiry-form
For technical support, please contact
Vendor address: Trustport, a.s. Purkynova 101 61200 Brno Czech republic
Web: www.trustport.com E-mial: [email protected]
Tel: +420 541244471