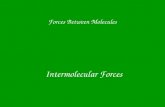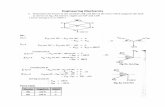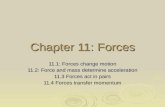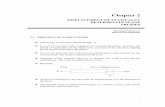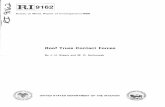Calculating Truss Forces. A body being squeezed Forces Compression Tension A body being stretched.
Truss Analysis This tutorial will show you how to determine the forces in each member of a truss...
-
Upload
sybil-marshall -
Category
Documents
-
view
244 -
download
0
Transcript of Truss Analysis This tutorial will show you how to determine the forces in each member of a truss...

Truss Analysis
• This tutorial will show you how to determine the forces in each member of a truss using Working Model

Change the units to feet and pounds using the View pull-down menu.
Change Units


Create a small circle using the Circle button. Change the radius of the selected circle using the Radius input box.
Circle

Move the circle to (0,0) using the x and y location input boxes.

Cut and paste the circle using Ctrl-C and Ctrl-V.

Move the pasted circle to (0,5) using the x and y location input boxes.

Copy and paste circles and place them at (0,5), (0,10), (12,0), (12,5) and (12,10). Use the Zoom to Extent button to see all of the circles.
Zoom to Extent

Using the Rod button, create a rod that connects two of the circles using the centers of the circles.
Rod

Continue using the Rod button to create the rest of the truss members. Make sure to use the centers of the circles to ensure the correct geometry.

Using the Text button, label all of the corners of the truss.
Text

Create circles with connecting rods to form the reactions at E and F. Point F is a pinned connection that requires two components, and Point E requires only a normal force.

Using the Force button, apply forces at Points B and D. Use the Force input boxes to ensure the correct direction and magnitude in both the x and y directions.
Force
Force input boxes

Using the Anchor button, anchor the three circles at the reaction points.
Anchor

Select one of the truss members. Using the Measure drop-down menu, place a Tension measurement output box next to the truss. Do this for all of the required members, including the rods representing the reactions.

Execute the program by pressing the Run button. The tension (or compression) within the selected member will be shown in the output box. After running the program, press the Reset button to stop execution.
Run Reset