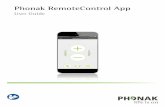TruLink Hearing Control App User Guide · that work with the TruLink Hearing Control app: Apple...
Transcript of TruLink Hearing Control App User Guide · that work with the TruLink Hearing Control app: Apple...

Hearing Control App User Guide

Introduction to Starkey’s Smart Hearing AidsListed below are Starkey’s smartphone compatible hearing aids that work with the TruLink Hearing Control app:
Apple
Apple’s operating system (iOS) is responsible for managing the connectivity between your Apple device(s) and smartphone compatible hearing aids. The TruLink app is a supplement to your hearing devices and offers a variety of enhanced adjustment capabilities. The TruLink app relies on iOS connecting to your hearing aid(s) in order to communicate.
iOS UPDATE NOTE: When updating the version of iOS on your iPhone, the hearing aids may lose connection, requiring you to unpair and re-pair the hearing aids with your iPhone.
Android
We are constantly evaluating Android products and their compatibility with our hearing aids. Due to the complex nature of the Android platform and many different types of products utilizing this platform, we test each product separately and will continuously provide compatibility information as we complete our rigorous testing. Streaming is not yet available for Android devices. However, Android users can experience several benefits with Halo iQ, Halo 2 or Halo and TruLink including:
• Volume Control
• Automatic and Custom Memories
• SoundSpace
• Noise Manager
• Tinnitus Management
• Find My Hearing Aids
• Comfort Boost
For the most up-to-date compatibility information, visit TruLinkHearing.com
RIC 312 RIC 13 BTE 13RIC 312RIC13

A P P L E A P P L E
Connectivity for Apple DevicesIn order to use the TruLink Hearing Control app, you must first pair your hearing aids with your iOS device.
1. Ensure Bluetooth® is enabled on your iOS device. Within the Settings menu go to Bluetooth and toggle to On.
2. Within the Settings menu go to General > Accessibility > MFi Hearing Aids.
3. While the iOS device searches for the devices, open and close the battery door on your hearing aids. This puts the hearing aids in pairing mode.
• You will see your hearing aid name (e.g. “Chris Hearing Aids”) when the iOS device first discovers your hearing aids.
• If your name does not appear in the “Devices” list within 5-7 seconds, tap Accessibility in the upper left corner, then tap Hearing Devices.
4. Tap on the hearing aid name to connect your hearing aids to the iOS device.
5. You will see two pairing requests (one for each hearing aid). Select Pair for each request. These requests may be several seconds apart.
6. When pairing is complete, your hearing aid name will change from black to blue and a checkmark will appear to the left.

A P P L E A P P L E
Re-connecting your hearing aids to your Apple Device
When you turn off your hearing aids or Apple device, they will no longer be connected to one another. To re-connect, turn on your Apple device and then turn on your hearing aids by opening and closing the battery door.
The hearing aids will automatically connect to your Apple device. You can also verify this connection by accessing the Accessibility shortcut (triple click the Home button) and making sure that your hearing aids have been detected.
General
The TruLink app contains a help feature to explain the function of each available screen. Tap on the Help icon to view these tips called, “Coachmarks”:
TruLink offers a widget that is available in the iOS Notification Center. The TruLink widget allows for quick access to increase or decrease hearing aid volume, mute the hearing aid(s) or launch the TruLink app. Widgets can be accessed by swiping down from the top of your screen at any time. Widgets are added to the Notification Center by swiping down to view Notification Center and tapping Edit. From there you can choose app widgets to add or remove.

A P P L E A P P L E
Hearing Aid Volume
Personalize
Individual Hearing Aid Volume Adjustment
Remote
Current Memory
Settings
Coachmarks
Tinnitus*
Mute
StatusView/Change Memories
*Only visible if programmed by your clinician.
Status
The Remote screen provides a status for the current battery level of each hearing aid and a status icon to show connection to your iOS device.
Hearing Aid Volume
Increase/decrease the volume level on your hearing aid(s) by dragging the volume slider for each side or by sliding your finger on the slidepad (between the left and right volume sliders) to adjust both sides simultaneously. Double-tap anywhere on the slidepad to return your volume to the default setting that was
set by your clinician.
Memory
The current memory is displayed at the top left of the screen. To change Memories, tap on the memory name or the Memories label to see all available options.
Mute
Tap on the Mute button to mute the microphones on both hearing aids. Tap again on the Mute button to unmute the hearing aids and return to the volume prior to muting.

A P P L E A P P L E
Memory HubTo access advanced memory features, tap on the memory name or the Memories label and tap the icon to the right of the memory name. This opens the Memory Hub where you have options to edit the memory name, set up location-based memories, set automatic memories for streaming audio, and delete custom memories that you’ve created.
Memory Name
From this field you can edit the name of any TruLink custom memory that you’ve created.
Memory Location
The Memory Location section is used to manage location-based memory changes for geotags.
GeotagsGeotags allow you to assign a specific location to a custom memory so that any time you enter that location, TruLink will automatically change the hearing aid setting to the memory you’ve assigned to that location.
Tapping Memory Location launches into map view by default and your current location will be represented by a blue dot in the center of the map.

A P P L E A P P L E
Tapping the geotag pin icon in the bottom right or tapping and holding on the screen will add a geotag to your custom memory.
Automatic Memories
The automatic memories section allows you to select the current memory to be used for phone calls, audio streaming or when traveling in a car. The current memory in use is displayed at the top of the screen. In each section, the currently selected memory will be shown to the right of the section label. Example: Phone – (Current: Stream Boost).
To select the current memory to be used for phone or audio, tap on the Set button and then choose the hearing aid microphone reduction setting to be used when in phone call or streaming audio. Options are No change, Decrease or Mute.
To set the current memory to automatically engage when traveling in a car, tap On for this memory button.
Tapping Cancel on top left of the screen will ignore all changes made and return to the memory hub. Tapping Save on the top right of the screen will keep all changes and return to the memory hub.
The icons in the lower left corner allow you to change the map view or to
center the pin on your location.

A P P L E A P P L E
Delete
To delete a custom memory, tap on the Delete button and confirm that you want to delete the current memory.
Personalize ScreenPersonalize lets you create and save custom TruLink memories. There are two tools under Personalize; SoundSpace and Noise Manager. Use SoundSpace to personalize your custom memory sound and use Noise Manager to adjust for comfort in noisy situations.
SoundSpace
SoundSpace allows you to turn your iOS device into a personal settings adjustment tool for your hearing aid(s). It provides you the ability to modify the response for any of your custom TruLink memories to better suit a particular environment.
Tap on to begin using SoundSpace. As you move your finger around the blank screen, the settings in your hearing aid(s) will temporarily change so you can listen to a variety of options.
Once you’ve found a spot that you like for the current listening environment, tap Done. Follow the prompts to save this as a new memory.
To exit SoundSpace without saving a memory, just tap Cancel.

A P P L E A P P L E
Tinnitus Screen
Tinnitus Stimulus Adjustments
The ability to play a tinnitus stimulus is available on certain hearing aid models. If you do not see a bottom tab labeled “Tinnitus” it means your hearing aid(s) either do not support the feature or it has not been enabled by your clinician.
Volume
Increase/decrease the tinnitus stimulus level on your hearing aid(s) by moving the tinnitus slider for each side or by sliding your finger in the slide pad (located between the left and right volume sliders) to adjust both sides simultaneously.
Speed
You can adjust the rate at which the tinnitus sound varies as it plays. Options are 0 (no variation), 1 (slow), 2 (medium), and 3 (fast).
Noise Manager
Noise Manager allows you to adjust the settings and microphone direction for multiple noise types in order to manage sound clarity and comfort. The Noise Manager features include directional, wind, crowd and noise. The settings available will be dependent on your hearing aid model.

A P P L E A P P L E
TruLink Settings Accessed by tapping on the gear-shaped icon at the top of the screen, TruLink Settings provides a variety of options, some of which are only visible with certain hearing aid models.
Information
ManualsOutlines all of the features and functions in the TruLink app. The manual is web-based and updated as needed.
HelpProvides you with specific troubleshooting instruction steps. The troubleshooting tips are web-based and updated as needed.
AboutProvides information about Starkey Hearing Technologies and the end user license agreement.

A P P L E A P P L E
FeedbackFeedback provides you the opportunity to communicate with our Tech Support and Development teams.
Features
Remote MicrophoneEnables you to use your iOS device as an extra microphone for receiving, recording, saving and delivering audio
directly to your hearing aid(s).
To turn the remote microphone on/off, tap the Power button on the Remote Microphone screen. This will start/stop streaming of audio from the iOS device microphones to your hearing aid(s).
If the iOS device is already streaming audio and you turn on the remote microphone, the current audio will stop streaming.
When the remote microphone is on, blue-colored sound wave images will appear, indicating the input to the iOS device microphone is being sent to the hearing aid(s).
RecordThe remote microphone can record and save audio picked up by your iOS device. Simply tap on the Record button and all audio collected by your iOS device will be recorded until the Record button is tapped again.
At that point, you will be prompted to name your recording.

A P P L E A P P L E
You can listen to a saved recording by tapping on the List icon to review and select a recording for playback.
From the list view, you can email the recording by tapping on the Email icon. You can delete a recording by swiping it from right to left and tapping on the Delete button that appears.
Find My Hearing AidsThe Find My Hearing Aids feature allows you to see the last known geographic location of your hearing aid(s) on a map.
When Find My Hearing Aids is launched, you will be presented with a map view and an icon indicating the location where your hearing aid(s) was last connected.
If your hearing aid(s) is close enough to the phone to be detected, tap on the Search button and you’ll see a gauge indicating how close or far away your phone is from your hearing aid(s). [Note: The battery must be in the hearing aid(s).]
AlertsAlerts is a setting available with certain hearing aid models which gives you the ability to play a unique indicator tone in your hearing aid(s) for alert notifications set on your iOS device. This includes alerts for calendar events, email and social notifications (Messages, Facebook, Twitter, etc.).
Default Home MemoryAllows you to choose a specific memory to jump to when using the force touch feature on certain iOS devices or on the Apple Watch.

A P P L E A P P L E
Auto-StreamingControls the ability of your hearing aid(s) to recognize when an audio stream starts and automatically changes to a different hearing aid memory specifically for streamed audio.
Comfort BoostComfort boost allows you to aggressively reduce noise while optimizing sound quality in noisy environments.
Retain Demo ModeAllows you to force the TruLink app into a demo mode allowing the app to function without any hearing aids attached so that all features are visible for demonstration. Adjustments made while in Demo Mode will not be applied to your hearing aid(s).
ResetLocated on the Settings screen, this option allows you to reset the TruLink app to the default settings. This will delete all custom memories and geotags.

A N D R O I D A N D R O I D
Connectivity for Android DevicesIn order to use the TruLink app, you must first pair your hearing aids with your Android device.
NOTE: Hearing aids must be powered on to pair with your device.
1. Locate, then tap the Settings icon on your device.
2. Select Bluetooth.
3. In this screen, if Bluetooth appears Off, change the settings to On. Then, open and close the battery door on your hearing aids (this puts your hearing aids into pairing mode).
4. Under Paired devices you will see your first name followed by hearing aid (e.g. “Michelle H/As”) when the device first discovers the hearing aids. If your name does not appear in the Available Devices list within 5-7 seconds, tap Scan For Devices.
5. Tap the hearing aid name to connect each hearing aid to the device.
6. Pairing is complete.
Re-connecting your hearing aids to your Android Device
When you turn off your hearing aids or Android device, they will no longer be connected to one another. To re-connect, turn on your Android device and then turn on your hearing aids by opening and closing the battery door.
The hearing aids will automatically connect to your Android device.

A N D R O I D A N D R O I D
General
The TruLink app contains a help feature to explain the function of each available screen. Tap on the Help icon to view these tips called “Coachmarks”:
The widget is accessible from the Android Notification window (swiping downward from the top of the screen). The TruLink widget must first be added to the Notification window. This process will vary by mobile device manufacturer. (An example of adding the widget is by pressing and holding the home screen or selecting the Widget option within the app list). After the Widget has been added, it will always be available. Changes made in the Widget will reflect within the TruLink app. The functions of the Widget include:
• Increase and decrease volume adjustments
• Mute
• Launching the TruLink app
Hearing Aid Volume
Individual Hearing Aid Volume Adjustment
Current Memory Coachmarks
Personalize
Tinnitus*
Mute
StatusSettings and Memory List
*Only visible if programmed by your clinician.

A N D R O I D A N D R O I D
Status
The Remote screen provides a status for the current battery level of each hearing aid and a status icon to show connection to your device.
Memory
The current memory is displayed at the top left of the screen. To change Memories, tap on the Menu icon to see all available options. Tap on the name of the memory you want to use. The selected memory will be sent to the hearing aid, and the Memories menu will retract.
Hearing Aid Volume
Increase/decrease the microphone volume level on your hearing aid(s) by dragging the volume slider for each side or by sliding your finger on the slidepad (between the left and right volume sliders) to adjust both sides simultaneously. Double-tap anywhere on the slidepad to return your volume to the default setting that was set by your clinician.
Mute
Tap on the Mute button to mute the microphones on both hearing aids. Tap again on the Mute button to unmute the hearing aids and return to the volume prior to muting.
Memory Hub
To access advanced memory features, tap on the memory name or the Memories label and tap the icon to the right of the memory name. This opens the Memory Hub where you have options to edit the memory name, set up location-based memories, set automatic memories for streaming audio, use SoundSpace and delete custom memories that you created.

A N D R O I D A N D R O I D
Memory Name
From this field you can edit the name of any TruLink custom memory that you’ve created.
Memory Location
The Memory Location section is used to manage location-based memory changes for geotags.
GeotagsGeotags allow you to assign a specific location to a custom memory so that any time you enter that location, TruLink will automatically change the hearing aid setting to the memory you’ve assigned to that location.
Tapping Memory Location launches into map view by default and your current location will be represented by a blue dot in the center of the map.
Tapping the geotag pin icon in the bottom right or tapping and holding on the screen will add a geotag to your custom memory.

A N D R O I D A N D R O I D
Automatic Memories
The automatic memories section allows you to select the current memory to be used for phone calls, or when traveling in a car. The current memory in use is displayed at the top of the screen. In each section, the currently selected memory will be shown to the right of the section label. Example: Phone Call – (Current: None).
To set the current memory to be used when on a phone call, tap the on/off toggle. This will enable TruLink to automatically change the hearing aid memory in use when in a phone call.
To set the current memory to automatically engage when traveling in a car, tap the on/off toggle.
Tapping Cancel on top left of the screen will ignore all changes made and return to the memory hub. Tapping Save on top right of the screen will keep all changes and return to the memory hub.
Delete
To delete a custom memory, tap on the Delete button and confirm that you want to delete the current memory.
Personalize Screen
Personalize lets you create and save custom TruLink memories. There are two tools under Personalize; SoundSpace and Noise Manager. Use SoundSpace to personalize your custom memory sound and use Noise Manger to adjust for comfort in noisy situations.

A N D R O I D A N D R O I D
SoundSpace
SoundSpace allows you to turn your Android device into a personal settings adjustment tool for your hearing aid(s). It provides you the ability to modify the response for any of your custom TruLink memories to better suit a particular environment.
Tap to begin using SoundSpace. As you move your finger around the blank screen, the settings in your hearing aid(s) will temporarily change so you can listen to a variety of options.
Once you’ve found a spot that you like for the current listening environment, tap Done. Follow the prompts to save this as a new memory.
To exit SoundSpace without saving a memory, just tap Cancel.
Noise Manager
Noise Manager allows you to adjust the settings and microphone direction for multiple noise types in order to manage sound clarity and comfort. The Noise Manager features include directional, wind, crowd and noise. The settings available will be dependent on your hearing aid model.

A N D R O I D A N D R O I D
Tinnitus Screen
Tinnitus Stimulus Adjustments
The ability to play a tinnitus stimulus is available on certain hearing aid models. If you do not see a tab labeled “Tinnitus” it means your hearing aid(s) either do not support the feature or it has not been enabled by your clinician.
Volume
Increase/decrease the tinnitus stimulus level on your hearing aid(s) by moving the tinnitus slider for each side or by sliding your finger in the slide pad (located between the left and right volume sliders) to adjust both sides simultaneously.
Speed
You can adjust the rate at which the tinnitus sound varies as it plays. Options are 0 (no variation), 1 (slow), 2 (medium), and 3 (fast).
TruLink Settings
Accessed by tapping on the Menu icon at the top of the screen. TruLink Settings provides a variety of options, some of which are only visible with certain hearing aid models.

A N D R O I D A N D R O I D
Information
ManualsOutlines all of the features and functions in the TruLink app. The manual is web-based and updated as needed.
HelpProvides you with specific troubleshooting instruction steps. The troubleshooting tips are web-based and updated as needed.
AboutProvides information about Starkey Hearing Technologies and the end user license agreement.
FeedbackFeedback provides you the opportunity to communicate with our Tech Support and Development teams.

A N D R O I D A N D R O I D
Find My Hearing Aids The Find My Hearing Aids feature allows you to see the last known geographic location of your hearing aid(s) on a map view.
When Find My Hearing Aids is launched, you will be presented with a map view and an icon indicating the location where your hearing aid(s) was last connected.
If your hearing aid(s) is close enough to the phone to be detected, you can tap on the Search button and you’ll see a gauge indicating how close or far away your phone is from your hearing aid(s). [Note: The battery must be in the hearing aid(s).]
Comfort BoostComfort boost allows you to aggressively reduce noise while optimizing sound quality in noisy environments.
Retain Demo ModeAn option that allows you to force the TruLink app into a demo mode, allowing the app to function without any hearing aids attached so that all features are visible for demonstration.

A N D R O I D
ResetLocated on the Settings screen, this option allows you to reset the TruLink app to the default settings. This will delete all custom memories and geotags.
Notes

Notes Notes

“Made for iPod,” “Made for iPhone,” and “Made for iPad” mean that an electronic accessory has been designed to connect specifically to iPod, iPhone, or iPad, respectively, and has been certified by the developer to meet Apple performance standards. Apple is not responsible for the operation of this device or its compliance with safety and regulatory standards. Please note that the use of this accessory with iPod, iPhone, or iPad may affect wireless performance. Apple, the Apple logo, iPhone, iPad, iPod touch, FaceTime, Apple Watch and App Store are trademarks of Apple Inc., registered in the U.S. and other countries.
Android and Google Play are trademarks of Google Inc.
Bluetooth is a registered trademark of Bluetooth Special Interest Group.
© 2017 Starkey. All Rights Reserved. 85393-000 7/17 MISC3068-00-EE-ST
6700 Washington Avenue SouthEden Prairie, MN 55344800.328.8602
Starkey.com