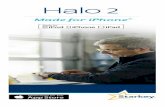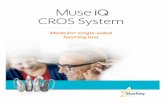TruLink Hearing Control App User Guide - StarkeyPro · PDF fileTruLink Hearing Control App...
Transcript of TruLink Hearing Control App User Guide - StarkeyPro · PDF fileTruLink Hearing Control App...
GET CONNECTEDIn order to use the TruLink® Hearing Control app, you must first pair your hearing aids with your iOS device.
IMPORTANT: Before completing the following steps, ensure Bluetooth® is enabled on your iOS device. Within the Settings menu go to Bluetooth and toggle to On.
1. Locate, then tap the Settings icon on your iOS device.
2. Within the Settings menu go to General > Accessibility >
Hearing Devices.
3. While the iOS device searches for the devices, open and close the battery
door on your Halo or Halo 2s. This puts the hearing aids in “pairing”
mode.
4a. If your name does not appear in the “Devices” list within 5-7 seconds,
tap Accessibility in the upper left corner, then tap Hearing Devices.
4b. You will see your first name and hearing aid (e.g. “Chris Hearing Aids”
or “Chris H/As” depending on the length of the first name) when
the iOS device first discovers the hearing aids.
5. Tap on the Hearing Aid Name to connect the hearing aids to the
iOS device.
6. You will see two pairing requests (one for each hearing aid). Select Pair
for each request. These requests may be several seconds apart.
7. Pairing is complete.
TruLink Hearing Control App User Guide
GENERAL
The TruLink Hearing Control app provides advanced remote control functionality for your Made for
iPhone® Hearing Aid(s):
• Control volume for audio that is picked up by the hearing aid(s).
• Change between memories that have been programmed by your hearing professional.
• Create and modify memories for your unique listening situations.
• Tie memories to a specific location for automatic activation.
The TruLink Hearing Control app contains a help feature to explain the function of each screen. Tap on the
Help icon to view the Coachmarks.
TruLink offers a widget that is available in the iOS Notification Center. The TruLink widget allows for quick
access to increase/decrease the hearing aid volume, mute the hearing aid or launch the TruLink app.
Widgets can be accessed by swiping down from the top of your screen at any time regardless of what
app you are currently using. The TruLink widget must first be enabled. Widgets are added to the Notification
Center by swiping down to view Notification Center and tapping Edit. From there you can choose app
widgets to add/remove.
Slidepad for simultaneous volume adjustment both hearing aids
Individual right or left hearing aid
volume adjustment
Current memory
Settings
Coachmarks
TruLink app functionality
Mute hearing aid
Hearing aid battery statusView/Change memories
REMOTE SCREENSTATUS
The Remote screen provides a status icon for the current battery level of each
hearing aid and a status icon to show connection to your iOS device.
HEARING AID VOLUME
Increase/decrease the microphone volume level on your hearing aid(s)
by dragging the volume slider for each side or by sliding your finger on the
slidepad (between the left and right volume sliders) to adjust both sides
simultaneously. Double-tap anywhere on the slidepad to return your volume to the
default setting that was set by your hearing professional.
MUTE
Tap on the Mute button to mute the microphones on both hearing aids. Tap again on the Mute button to
unmute the hearing aids and return the volume to the position prior to muting.
MEMORY
The current memory is displayed and can be changed in the Memories menu
at the top left of the screen. To change Memories, tap on the memory name or
the Memories label to see all available memory options. Tap on the name of the
memory you want to use. The selected memory will be sent to the hearing aid,
and the Memories menu will retract. The new hearing aid memory name will be
shown as the current memory.
MEMORY HUBTo access advanced memory features, tap on the memory name or
the Memories label and tap the icon to the right of the memory name. This
opens the Memory Hub where you have options to edit the memory name, set
up location-based memories, set automatic memories for streaming audio, use
SoundSpace and delete custom memories that you created.
MEMORY NAME
From this field you can edit the name of any TruLink custom memory that you’ve
created.
MEMORY LOCATION
The Memory Location section is used to manage location-based memory
changes for geotags and beacons.
DELETE
To delete a custom memory, tap on the Delete button and confirm that you want to delete the current memory.
GEOTAGS
Geotags allow you to set a location on the map so that any time you enter that
location, TruLink will automatically change the hearing aid memory to the one
you’ve assigned for the location.
Tapping into the Memory Location section launches into the map view by default
and your current location will be represented by a blue dot in the center of the
map. Tapping the geotag pin icon in the bottom right or tapping and holding
on the screen will add a geotag which automatically triggers a memory change
whenever you enter/exit that physical location.
TRULINK BEACONS
TruLink beacons are small Bluetooth low-energy devices that broadcast a unique identifier that your device
and TruLink app can recognize and use to automatically change memories in the hearing aid. Beacons can
be placed in any location where you want an automatic memory change. Examples:
• Place a beacon in the glove box of your car for an automatic memory change when riding in the car.
• Place a beacon in any room of your house to auto-change to a memory configured for that room
(noisy kitchen, watching television).
To assign a beacon, tap on the Beacon tab at the top of the screen. TruLink will search and display any
beacons that are in range (closest beacon at the top of the list). When a beacon appears in the list, tap
on the TruLink Beacon text to assign the selected beacon to the current memory.
Tapping Cancel will ignore all changes made and return to the memory hub. Tapping Save will keep all
changes and return to the memory hub.
AUTOMATIC MEMORIES
The automatic memories section allows you to select the current memory to
be used for phone calls, audio streaming or when traveling in a car. When in the
detailed view, the current memory in use is displayed at the top of the screen.
In each section, the currently selected memory will be shown to the right of the
section label. Example: Phone – (Current: None).
To set the current memory to be used for phone or audio, tap on the Set button
and then choose the hearing aid microphone reduction setting to be used when in
phone call or streaming audio. Options are None, Decreased or Mute.
To set the current memory to automatically engage when traveling in a car, tap On for this memory button.
Tapping Cancel will ignore all changes made and return to the memory hub. Tapping Save will keep all
changes and return to the memory hub.
PERSONALIZE SCREENPersonalize lets you create and save custom Trulink memories to fit your
specific environments to fit your specific environments. There are two tools
under Personalize; SoundSpace and Noise Manager. You can use SoundSpace
to personalize your custom memory sound and use Noise Manger to adjust for
comfort in noisy situations.
SOUNDSPACE ADJUSTMENTSThe SoundSpace option allows you to turn your iOS device into a personal
settings adjustment tool for your hearing aid(s). It provides you the ability to
modify the response for any of your custom TruLink memories to better suit a
particular environment.
Tap on the Launch SoundSpace button to begin using
SoundSpace. As you move your finger around the blank screen, the settings in your
hearing aid(s) will temporarily change so you can listen to a variety of options.
Once you’ve found a spot that sounds good for the current listening
environment, tap Done. Follow the prompts to save this as a new memory.
To exit SoundSpace without saving a memory, just tap Cancel.
NOISE MANAGERThe Noise Manager option allows you to adjust the settings for multiple noise
types in order to manage sound clarity and comfort. The settings available will be
dependent on your hearing aid model.
TINNITUS SCREENTINNITUS STIMULUS ADJUSTMENTS
The ability to play a tinnitus stimulus is available on certain hearing aid models and
is enabled by your hearing professional on a per memory basis. If you do not see a
bottom tab labeled “Tinnitus” it means your hearing aids either don’t support the
feature or it has not been enabled for you by your hearing professional.
VOLUME
Increase/decrease the tinnitus stimulus level on your hearing aid(s) by moving the Tinnitus slider for each
side or by sliding your finger in the slide pad (located between the left and right volume sliders) to adjust
both sides simultaneously.
SPEED
You can adjust the rate at which the tinnitus sound variates as it plays. Options
are 0 (no variation), 1 (slow variation), 2 (medium variation), and 3 (fast variation).
Default view is to select the same setting for both ear sides at the same time
with an option to “Show R/L” which allows for setting the tinnitus sound variation
differently between ears.
TRULINK SETTINGS TruLink Settings are accessed by tapping on the gear-shaped icon at the top
of the screen . TruLink Settings provides an information section with a user
manual and help options followed by a Features section with variety of options,
some of which are specific and only visible with certain hearing aid models.
SETTINGSINFORMATION
Manuals
Provides you with a user manual that outlines all of the features and functions
in the TruLink app. The manual is web-based and updated as needed.
Help
Provides you with specific troubleshooting instruction steps. The troubleshooting
tips are web-based and will be updated as needed.
About
Provides information about Starkey Hearing Technologies and the end user license agreement.
Feedback
Feedback provides you the opportunity to communicate to our Tech Support and Development teams.
FEATURES
Remote Microphone
The Remote Microphone feature enables you to use your iOS device as an extra
microphone for receiving, recording, saving and delivering audio directly to your
hearing aid(s).
To turn the remote microphone on/off, tap the Power button on the
Microphone screen. This will start/stop streaming of audio from the iOS device
microphones to the hearing aids.
If the iOS device is already streaming audio and you turn on the remote
microphone, the current audio will stop streaming.
When the remote microphone is on, a blue-colored image will show the input to the iOS device microphone
being sent to the hearing aid(s).
Record
The remote microphone can record and save audio picked up by your iOS
device. Simply tap on the Record button and all audio collected by your
iOS device will be recorded until the Record button is tapped again. At that
point, you will be prompted to name that recording.
You can listen to a saved recording by tapping on the List icon to review
and select a recording for playback.
From the list view, you can email the recording by tapping on the Email icon. You can delete a recording by
swiping it from right to left and tapping on the Delete button that appears.
Find My Hearing Aids
The Find My Hearing Aids feature allows you to see the last known geographic
location of your hearing aid(s) on a map view.
• When Find My Hearing Aids is launched, you will be presented with a
map view and an icon indicating the location where your hearing aid(s)
was last connected.
• If the hearing aid(s) is close enough to the phone to be detected, you
can tap on the Search button and you’ll see a gauge to let you know how
close or far away the phone is from the hearing aid(s).
(Note: The battery must be in the hearing aid.)
Search view searching for hearing aids (not yet connected).
Search view with iOS device next to hearing aids.
Search view with iOS device away from hearing aids.
© 2017 Paradigm Inc. All Rights Reserved. 1/17 MISC3068-06-EE-XX
Halo 2 and TruLink are compatible with iPhone 7 Plus, iPhone 7, iPhone SE, iPhone 6s Plus, iPhone 6s, iPhone 6 Plus, iPhone 6, iPhone 5s, iPhone 5c, iPhone 5, iPad Pro, iPad Air 2, iPad Air, iPad (4th generation), iPad mini 4, iPad mini 3, iPad mini with Retina display, iPad mini, iPod touch (5th generation) and Apple Watch. Use of Apple Watch requires iPhone 5 or later. “Made for iPod,” “Made for iPhone,” and “Made for iPad” mean that an electronic accessory has been designed to connect specifically to iPod, iPhone, or iPad, respectively, and has been certified by the developer to meet Apple performance standards. Apple is not responsible for the operation of this device or its compliance with safety and regulatory standards. Please note that the use of this accessory with iPod, iPhone, or iPad may affect wireless performance. Apple, the Apple logo, iPhone, iPad, iPod touch, FaceTime, Apple Watch and App Store are trademarks of Apple Inc., registered in the U.S. and other countries.
Bluetooth is a registered trademark of Bluetooth Special Interest Group.
* Important Note: The Comfort Boost feature is available with TruLink 2.0 and updated products. Please consult with your Hearing Care Professional for updates and more information about Comfort Boost.
Alerts
Alerts is a setting available with certain hearing aid models which allows you to turn on the ability for the
hearing aid to play a unique indicator tone for alert notifications that are set on your phone. This includes
alerts for calendar events, email and some social notifications (Messages, Facebook, Twitter, etc.).
Default Home Memory
Default Home Memory allows you to choose a specific memory to jump to when using the force touch
feature on certain iPhones or on the Apple Watch.®
Auto-Streaming
The auto-streaming switch controls the ability of the hearing aid to recognize when an audio stream starts
and automatically changes to a different hearing aid memory specifically for streamed audio.
Comfort Boost
The option to show Comfort Boost* when turned on will place the Comfort Boost button on the Remote
screen allowing you to turn on/off the Comfort Boost feature. Comfort boost allows you to aggressively
reduce noise while optimizing sound quality in noisy environments with an on-demand control
on the Remote screen.
Retain Demo Mode
An option that allows you to force the TruLink app into a demo mode allowing the app to function without
any hearing aids attached so that all features are visible for demonstration.
Reset
An option that allows you to reset the TruLink app to the default settings. This will delete all custom
memories and geotags and set TruLink back as if it were just installed.
APPLE iOS CONTROLSYour iOS device also features controls that allow you to adjust your hearing instruments without accessing
the TruLink Hearing Control app. With this control, you can quickly access the volume adjustment for your
hearing aids without unlocking your iOS device. Just click your iOS device’s Home button three times for
quick access to volume adjustment.