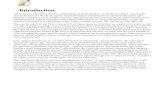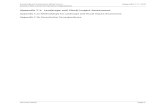TrueCrypt Version 7.1a User Guide
-
Upload
chuck-marvin -
Category
Documents
-
view
238 -
download
1
Transcript of TrueCrypt Version 7.1a User Guide
-
7/31/2019 TrueCrypt Version 7.1a User Guide
1/150
TTRRUUEECCRRYYPPTTF R E E O P E N - S O U R C E O N - T H E - F L Y E N C R Y P T I O NUSERS GUIDE
www.truecrypt.org
Version Information
TrueCrypt Users Guide, version 7.1aReleased by TrueCrypt Foundation on February 7, 2012
Legal Notices
THIS DOCUMENT IS PROVIDED "AS IS" WITHOUT WARRANTY OF ANY KIND, WHETHER EXPRESS, IMPLIED, OR STATUTORY.THE ENTIRE RISK AS TO THE QUALITY, CORRECTNESS, ACCURACY, OR COMPLETENESS OF THE CONTENT OF THISDOCUMENT IS WITH YOU. THE CONTENT OF THIS DOCUMENT MAY BE INACCURATE, INCORRECT, INVALID, INCOMPLETEAND/OR MISLEADING. IN NO EVENT WILL ANY AUTHOR OF THE SOFTWARE OR DOCUMENTATION, OR ANY APPLICABLECOPYRIGHT OWNER, OR ANY OTHER PARTY WHO MAY COPY AND/OR (RE)DISTRIBUTE THIS SOFTWARE ORDOCUMENTATION, BE LIABLE TO YOU OR TO ANY OTHER PARTY FOR ANY DAMAGES, INCLUDING, BUT NOT LIMITED TO,ANY DIRECT, INDIRECT, GENERAL, SPECIAL, INCIDENTAL, PUNITIVE, EXEMPLARY, OR CONSEQUENTIAL DAMAGES(INCLUDING, BUT NOT LIMITED TO, CORRUPTION OR LOSS OF DATA, ANY LOSSES SUSTAINED BY YOU OR THIRD PARTIES,A FAILURE OF THIS SOFTWARE TO OPERATE WITH ANY OTHER PRODUCT, PROCUREMENT OF SUBSTITUTE GOODS ORSERVICES, OR BUSINESS INTERRUPTION), WHETHER IN CONTRACT, STRICT LIABILITY, TORT (INCLUDING, BUT NOTLIMITED TO, NEGLIGENCE) OR OTHERWISE, ARISING OUT OF THE USE, COPYING, MODIFICATION, OR (RE)DISTRIBUTIONOF THIS SOFTWARE OR DOCUMENTATION (OR A PORTION THEREOF), OR INABILITY TO USE THIS SOFTWARE ORDOCUMENTATION, EVEN IF SUCH DAMAGES (OR THE POSSIBILITY OF SUCH DAMAGES) ARE/WERE PREDICTABLE ORKNOWN TO ANY (CO)AUTHOR, INTELLECTUAL-PROPERTY OWNER, OR ANY OTHER PARTY.
BY INSTALLING, RUNNING, USING, COPYING, (RE)DISTRIBUTING, AND/OR MODIFYING THIS SOFTWARE, INCLUDING, BUTNOT LIMITED TO, ITS DOCUMENTATION, OR A PORTION THEREOF, YOU ACCEPT AND AGREE TO BE BOUND BY ALL TERMSAND CONDITIONS OF THE TRUECRYPT LICENSE THE FULL TEXT OF WHICH IS CONTAINED IN THE FILE License.txt
INCLUDED IN TRUECRYPT BINARY AND SOURCE CODE DISTRIBUTION PACKAGES.
http://www.truecrypt.org/http://www.truecrypt.org/ -
7/31/2019 TrueCrypt Version 7.1a User Guide
2/150
2
CONTENTS
INTRODUCTION .............................................................................................................................. 6BEGINNERS TUTORIAL .............................................................................................................. 7
How to Create and Use a TrueCrypt Container ....................................................................... 7How to Create and Use a TrueCrypt-Encrypted Partition/Device ......................................... 25
TRUECRYPT VOLUME ................................................................................................................ 26CREATING A NEW TRUECRYPT VOLUME ........................................................................................ 26
Hash Algorithm ...................................................................................................................... 26Encryption Algorithm ............................................................................................................ 26Quick Format ......................................................................................................................... 27Dynamic ................................................................................................................................. 27Cluster Size ............................................................................................................................ 27TrueCrypt Volumes on CDs and DVDs ................................................................................ 27Hardware/Software RAID, Windows Dynamic Volumes ..................................................... 28Additional Notes on Volume Creation .................................................................................. 28
FAVORITE VOLUMES ....................................................................................................................... 29SYSTEM FAVORITE VOLUMES ......................................................................................................... 31
SYSTEM ENCRYPTION ............................................................................................................... 33Hidden Operating System ...................................................................................................... 33Operating Systems Supported for System Encryption ........................................................... 34TrueCrypt Rescue Disk .......................................................................................................... 34
PLAUSIBLE DENIABILITY ......................................................................................................... 37HIDDEN VOLUME ............................................................................................................................ 38
Protection of Hidden Volumes Against Damage ................................................................... 40Security Requirements and Precautions Pertaining to Hidden Volumes ............................... 43
HIDDEN OPERATING SYSTEM.......................................................................................................... 47Process of Creation of Hidden Operating System ................................................................. 49Plausible Deniability and Data Leak Protection .................................................................... 50Possible Explanations for Existence of Two TrueCrypt Partitions on Single Drive ............. 50Safety/Security Precautions and Requirements Pertaining to Hidden Operating Systems ... 52
MAIN PROGRAM WINDOW ....................................................................................................... 54Select File .............................................................................................................................. 54Select Device ......................................................................................................................... 54Mount ..................................................................................................................................... 54Auto-Mount Devices .............................................................................................................. 54Dismount ................................................................................................................................ 54Dismount All .......................................................................................................................... 55Wipe Cache ............................................................................................................................ 55Never Save History ................................................................................................................ 55Exit ......................................................................................................................................... 55Volume Tools ........................................................................................................................ 56
-
7/31/2019 TrueCrypt Version 7.1a User Guide
3/150
3
PROGRAM MENU............................................................................................................................. 57Volumes -> Auto-Mount All Device-Hosted Volumes ......................................................... 57Volumes -> Dismount All Mounted Volumes ....................................................................... 57Volumes -> Change Volume Password ................................................................................. 57Volumes -> Set Header Key Derivation Algorithm .............................................................. 57Volumes -> Add/Remove Keyfiles to/from Volume ............................................................. 58Volumes -> Remove All Keyfiles from Volume ................................................................... 58Favorites -> Add Mounted Volume to Favorites ................................................................... 58Favorites -> Organize Favorite Volumes ............................................................................... 58Favorites -> Mount Favorites Volumes ................................................................................. 58Favorites -> Add Mounted Volume to System Favorites ...................................................... 58Favorites -> Organize System Favorite Volumes .................................................................. 58System -> Change Password .................................................................................................. 58System -> Mount Without Pre-Boot Authentication ............................................................. 58Tools -> Clear Volume History ............................................................................................. 59Tools -> Traveler Disk Setup ................................................................................................. 59Tools -> Keyfile Generator .................................................................................................... 59Tools -> Backup Volume Header .......................................................................................... 59Tools -> Restore Volume Header .......................................................................................... 59Settings -> Preferences .......................................................................................................... 60
MOUNTING TRUECRYPT VOLUMES................................................................................................. 62Cache Password in Driver Memory ....................................................................................... 62Mount Options ....................................................................................................................... 62
PARALLELIZATION .................................................................................................................... 63PIPELINING .................................................................................................................................... 63HARDWARE ACCELERATION .................................................................................................. 64
HOT KEYS ....................................................................................................................................... 65KEYFILES ....................................................................................................................................... 66
Keyfiles Dialog Window ....................................................................................................... 66Security Tokens and Smart Cards .......................................................................................... 67Keyfile Search Path ................................................................................................................ 68Empty Password & Keyfile.................................................................................................... 68Quick Selection ...................................................................................................................... 68Volumes -> Add/Remove Keyfiles to/from Volume ............................................................. 69Volumes -> Remove All Keyfiles from Volume ................................................................... 69Tools -> Keyfile Generator .................................................................................................... 69Settings -> Default Keyfiles ................................................................................................... 69
SECURITY TOKENS & SMART CARDS ................................................................................... 71PORTABLE MODE ........................................................................................................................ 72
Tools -> Traveler Disk Setup ................................................................................................. 72LANGUAGE PACKS ...................................................................................................................... 74
Installation ............................................................................................................................. 74ENCRYPTION ALGORITHMS .................................................................................................... 75
-
7/31/2019 TrueCrypt Version 7.1a User Guide
4/150
4
AES ........................................................................................................................................ 75Serpent ................................................................................................................................... 76Twofish .................................................................................................................................. 76AES-Twofish ......................................................................................................................... 76AES-Twofish-Serpent ............................................................................................................ 76Serpent-AES .......................................................................................................................... 77Serpent-Twofish-AES ............................................................................................................ 77Twofish-Serpent ..................................................................................................................... 77
HASH ALGORITHMS ................................................................................................................... 78RIPEMD-160 ......................................................................................................................... 78SHA-512 ................................................................................................................................ 78Whirlpool ............................................................................................................................... 78
SUPPORTED OPERATING SYSTEMS....................................................................................... 79COMMAND LINE USAGE ............................................................................................................ 80
Syntax .................................................................................................................................... 82Examples ................................................................................................................................ 82
SECURITY MODEL ....................................................................................................................... 83SECURITY REQUIREMENTS AND PRECAUTIONS ............................................................. 86
Data Leaks.............................................................................................................................. 86Paging File ............................................................................................................................. 87Memory Dump Files .............................................................................................................. 87Hibernation File ..................................................................................................................... 88Unencrypted Data in RAM .................................................................................................... 89Physical Security .................................................................................................................... 89Malware ................................................................................................................................. 90Multi-User Environment ........................................................................................................ 90Authenticity and Integrity ...................................................................................................... 91Choosing Passwords and Keyfiles ......................................................................................... 91Changing Passwords and Keyfiles ......................................................................................... 92Trim Operation ....................................................................................................................... 92Wear-Leveling ....................................................................................................................... 93Reallocated Sectors ................................................................................................................ 93Defragmenting ....................................................................................................................... 94Journaling File Systems ......................................................................................................... 94Volume Clones ....................................................................................................................... 95Additional Security Requirements and Precautions............................................................... 95
HOW TO BACK UP SECURELY ................................................................................................. 96Non-System Volumes ............................................................................................................ 96System Partitions ................................................................................................................... 96General Notes ......................................................................................................................... 98
MISCELLANEOUS......................................................................................................................... 99Using TrueCrypt Without Administrator Privileges .............................................................. 99Sharing over Network .......................................................................................................... 100TrueCrypt Background Task ................................................................................................ 101
-
7/31/2019 TrueCrypt Version 7.1a User Guide
5/150
5
Volume Mounted as Removable Medium ........................................................................... 102TrueCrypt System Files & Application Data ....................................................................... 103How to Remove Encryption ................................................................................................. 105Uninstalling TrueCrypt ........................................................................................................ 106Digital Signatures ................................................................................................................. 107
TROUBLESHOOTING ................................................................................................................ 109INCOMPATIBILITIES ................................................................................................................ 118KNOWN ISSUES & LIMITATIONS .......................................................................................... 119
Known Issues ....................................................................................................................... 119Limitations ........................................................................................................................... 119
FREQUENTLY ASKED QUESTIONS ....................................................................................... 122TECHNICAL DETAILS ............................................................................................................... 134
NOTATION..................................................................................................................................... 134ENCRYPTION SCHEME ................................................................................................................... 135MODES OF OPERATION.................................................................................................................. 137HEADER KEY DERIVATION,SALT, AND ITERATION COUNT .......................................................... 138RANDOM NUMBER GENERATOR ................................................................................................... 139KEYFILES ...................................................................................................................................... 141TRUECRYPT VOLUME FORMAT SPECIFICATION ............................................................................ 143COMPLIANCE WITH STANDARDS AND SPECIFICATIONS ................................................................. 145SOURCE CODE............................................................................................................................... 145
FUTURE DEVELOPMENT ......................................................................................................... 146CONTACT ...................................................................................................................................... 146LEGAL INFORMATION ............................................................................................................. 146VERSION HISTORY .................................................................................................................... 147ACKNOWLEDGEMENTS........................................................................................................... 148REFERENCES ............................................................................................................................... 149
-
7/31/2019 TrueCrypt Version 7.1a User Guide
6/150
6
PREFACE
Please note that although most chapters of this documentation apply generally to all versions of TrueCrypt,some sections are primarily aimed at users of the Windows versions of TrueCrypt. Hence, such sections maycontain information that is inappropriate in regards to the Mac OS X and Linux versions of TrueCrypt.
Introduction
TrueCrypt is a software system for establishing and maintaining an on-the-fly-encrypted volume(data storage device). On-the-fly encryption means that data is automatically encrypted right beforeit is saved and decrypted right after it is loaded, without any user intervention. No data stored on anencrypted volume can be read (decrypted) without using the correct password/keyfile(s) or correctencryption keys. Entire file system is encrypted (e.g., file names, folder names, contents of everyfile, free space, meta data, etc).
Files can be copied to and from a mounted TrueCrypt volume just like they are copied to/from anynormal disk (for example, by simple drag-and-drop operations). Files are automatically beingdecrypted on the fly (in memory/RAM) while they are being read or copied from an encryptedTrueCrypt volume. Similarly, files that are being written or copied to the TrueCrypt volume areautomatically being encrypted on the fly (right before they are written to the disk) in RAM. Note thatthis does notmean that the wholefile that is to be encrypted/decrypted must be stored in RAMbefore it can be encrypted/decrypted. There are no extra memory (RAM) requirements forTrueCrypt. For an illustration of how this is accomplished, see the following paragraph.
Lets suppose that there is an .avi video file stored on a TrueCrypt volume (therefore, the video fileis entirely encrypted). The user provides the correct password (and/or keyfile) and mounts (opens)
the TrueCrypt volume. When the user double clicks the icon of the video file, the operating systemlaunches the application associated with the file type typically a media player. The media playerthen begins loading a small initial portion of the video file from the TrueCrypt-encrypted volume toRAM (memory) in order to play it. While the portion is being loaded, TrueCrypt is automaticallydecrypting it (in RAM). The decrypted portion of the video (stored in RAM) is then played by themedia player. While this portion is being played, the media player begins loading another smallportion of the video file from the TrueCrypt-encrypted volume to RAM (memory) and the processrepeats. This process is called on-the-fly encryption/decryption and it works for all file types (notonly for video files).
Note that TrueCrypt never saves any decrypted data to a disk it only stores them temporarily inRAM (memory). Even when the volume is mounted, data stored in the volume is still encrypted.
When you restart Windows or turn off your computer, the volume will be dismounted and filesstored in it will be inaccessible (and encrypted). Even when power supply is suddenly interrupted(without proper system shut down), files stored in the volume are inaccessible (and encrypted). Tomake them accessible again, you have to mount the volume (and provide the correct passwordand/or keyfile).
-
7/31/2019 TrueCrypt Version 7.1a User Guide
7/150
7
Beginners Tutorial
How to Create and Use a TrueCrypt Container
This chapter contains step-by-step instructions on how to create, mount, and use a TrueCryptvolume. We strongly recommend that you also read the other sections of this manual, as theycontain important information.
STEP 1:
If you have not done so, download and install TrueCrypt. Then launch TrueCrypt by double-clickingthe file TrueCrypt.exe or by clicking the TrueCrypt shortcut in your Windows Start menu.
STEP 2:
The main TrueCrypt window should appear. Click Create Volume (marked with a red rectangle forclarity).
-
7/31/2019 TrueCrypt Version 7.1a User Guide
8/150
8
STEP 3:
The TrueCrypt Volume Creation Wizard window should appear.
In this step you need to choose where you wish the TrueCrypt volume to be created. A TrueCryptvolume can reside in a file, which is also called container, in a partition or drive. In this tutorial, wewill choose the first option and create a TrueCrypt volume within a file.
As the option is selected by default, you can just click Next.
Note: In the following steps, the screenshots will show only the right-hand part of the Wizard window.
-
7/31/2019 TrueCrypt Version 7.1a User Guide
9/150
9
STEP 4:
In this step you need to choose whether to create a standard or hidden TrueCrypt volume. In thistutorial, we will choose the former option and create a standard TrueCrypt volume.
As the option is selected by default, you can just click Next.
-
7/31/2019 TrueCrypt Version 7.1a User Guide
10/150
10
STEP 5:
In this step you have to specify where you wish the TrueCrypt volume (file container) to be created.Note that a TrueCrypt container is just like any normal file. It can be, for example, moved ordeleted as any normal file. It also needs a filename, which you will choose in the next step.
Click Select File.
The standard Windows file selector should appear (while the window of the TrueCrypt VolumeCreation Wizard remains open in the background).
-
7/31/2019 TrueCrypt Version 7.1a User Guide
11/150
11
STEP 6:
In this tutorial, we will create our TrueCrypt volume in the folder D:\My Documents\ and thefilename of the volume (container) will be My Volume(as can be seen in the screenshot above).
You may, of course, choose any other filename and location you like (for example, on a USBmemory stick). Note that the file My Volumedoes not exist yet TrueCrypt will create it.
IMPORTANT: Note that TrueCrypt will notencrypt any existing files (when creating aTrueCrypt file container). If you select an existing file in this step, it will be overwritten andreplaced by the newly created volume (so the overwritten file will be lost, notencrypted).You will be able to encrypt existing files (later on) by moving them to the TrueCrypt volumethat we are creating now.*
Select the desired path (where you wish the container to be created) in the file selector.
Type the desired container filename in the File name box.
Click Save.
The file selector window should disappear.
In the following steps, we will return to the TrueCrypt Volume Creation Wizard.
*Note that after you copy existing unencrypted files to a TrueCrypt volume, you should securely erase (wipe) the original
unencrypted files. There are software tools that can be used for the purpose of secure erasure (many of them are free).
-
7/31/2019 TrueCrypt Version 7.1a User Guide
12/150
12
STEP 7:
In the Volume Creation Wizard window, click Next.
STEP 8:
Here you can choose an encryption algorithm and a hash algorithm for the volume. If you are notsure what to select here, you can use the default settings and click Next (for more information, seechaptersEncryption AlgorithmsandHash Algorithms).
-
7/31/2019 TrueCrypt Version 7.1a User Guide
13/150
13
STEP 9:
Here we specify that we wish the size of our TrueCrypt container to be 1 megabyte. You may, ofcourse, specify a different size. After you type the desired size in the input field (marked with a redrectangle), click Next.
-
7/31/2019 TrueCrypt Version 7.1a User Guide
14/150
14
STEP 10:
This is one of the most important steps. Here you have to choose a good volume password.
Read carefully the information displayed in the Wizard window about what is considered a goodpassword.
After you choose a good password, type it in the first input field. Then re-type it in the input fieldbelow the first one and click Next.
Note: The button Next will be disabled until passwords in both input fields are the same.
-
7/31/2019 TrueCrypt Version 7.1a User Guide
15/150
15
STEP 11:
Move your mouse as randomly as possible within the Volume Creation Wizard window at least for30 seconds. The longer you move the mouse, the better. This significantly increases thecryptographic strength of the encryption keys (which increases security).
Click Format.
Volume creation should begin. TrueCrypt will now create a file called My Volumein the folderD:\My Documents\ (as we specified in Step 6). This file will be a TrueCrypt container (it will containthe encrypted TrueCrypt volume). Depending on the size of the volume, the volume creation maytake a long time. After it finishes, the following dialog box will appear:
Click OK to close the dialog box.
-
7/31/2019 TrueCrypt Version 7.1a User Guide
16/150
16
STEP 12:
We have just successfully created a TrueCrypt volume (file container).
In the TrueCrypt Volume Creation Wizard window, click Exit.
The Wizard window should disappear.
In the remaining steps, we will mount the volume we just created. We will return to the mainTrueCrypt window (which should still be open, but if it is not, repeat Step 1 to launch TrueCrypt andthen continue from Step 13.)
-
7/31/2019 TrueCrypt Version 7.1a User Guide
17/150
17
STEP 13:
Select a drive letter from the list (marked with a red rectangle). This will be the drive letter to whichthe TrueCrypt container will be mounted.
Note: In this tutorial, we chose the drive letter M, but you may of course choose any other availabledrive letter.
-
7/31/2019 TrueCrypt Version 7.1a User Guide
18/150
18
STEP 14:
Click Select File.
The standard file selector window should appear.
-
7/31/2019 TrueCrypt Version 7.1a User Guide
19/150
19
STEP 15:
In the file selector, browse to the container file (which we created in Steps 6-11) and select it.
Click Open (in the file selector window).
The file selector window should disappear.
In the following steps, we will return to the main TrueCrypt window.
-
7/31/2019 TrueCrypt Version 7.1a User Guide
20/150
20
STEP 16:
In the main TrueCrypt window, click Mount.
Password prompt dialog window should appear.
-
7/31/2019 TrueCrypt Version 7.1a User Guide
21/150
21
STEP 17:
Type the password (which you specified in Step 10) in the password input field (marked with a redrectangle).
-
7/31/2019 TrueCrypt Version 7.1a User Guide
22/150
22
STEP 18:
Click OK in the password prompt window.
TrueCrypt will now attempt to mount the volume. If the password is incorrect (for example, if youtyped it incorrectly), TrueCrypt will notify you and you will need to repeat the previous step (typethe password again and click OK). If the password is correct, the volume will be mounted.
(Continued on the next page.)
-
7/31/2019 TrueCrypt Version 7.1a User Guide
23/150
23
FINAL STEP:
We have just successfully mounted the container as a virtual disk M:
The virtual disk is entirely encrypted (including file names, allocation tables, free space, etc.) andbehaves like a real disk. You can save (or copy, move, etc.) files to this virtual disk and they will beencrypted on the fly as they are being written.
If you open a file stored on a TrueCrypt volume, for example, in media player, the file will beautomatically decrypted to RAM (memory) on the fly while it is being read.
Important: Note that when you open a file stored on a TrueCrypt volume (or when you write/copy afile to/from the TrueCrypt volume) you will not be asked to enter the password again. You need toenter the correct password only when mounting the volume.
You can open the mounted volume, for example, by double-clicking the item marked with a redrectangle in the screenshot above.
(Continued on the next page.)
-
7/31/2019 TrueCrypt Version 7.1a User Guide
24/150
24
You can also browse to the mounted volume the way you normally browse to any other types ofvolumes. For example, by opening the Computer (or My Computer)list and double clicking thecorresponding drive letter (in this case, it is the letter M).
You can copy files (or folders) to and from the TrueCrypt volume just as you would copy them toany normal disk (for example, by simple drag-and-drop operations). Files that are being read orcopied from the encrypted TrueCrypt volume are automatically decrypted on the fly in RAM(memory). Similarly, files that are being written or copied to the TrueCrypt volume are automaticallyencrypted on the fly in RAM (right before they are written to the disk).
Note that TrueCrypt never saves any decrypted data to a disk it only stores them temporarily inRAM (memory). Even when the volume is mounted, data stored in the volume is still encrypted.
When you restart Windows or turn off your computer, the volume will be dismounted and all filesstored on it will be inaccessible (and encrypted). Even when power supply is suddenly interrupted(without proper system shut down), all files stored on the volume will be inaccessible (andencrypted). To make them accessible again, you have to mount the volume. To do so, repeatSteps 13-18.
(Continued on the next page.)
-
7/31/2019 TrueCrypt Version 7.1a User Guide
25/150
25
If you want to close the volume and make files stored on it inaccessible, either restart youroperating system or dismount the volume. To do so, follow these steps:
Select the volume from the list of mounted volumes in the main TrueCrypt window (marked with ared rectangle in the screenshot above) and then click Dismount (also marked with a red rectanglein the screenshot above). To make files stored on the volume accessible again, you will have tomount the volume. To do so, repeat Steps 13-18.
How to Create and Use a TrueCrypt-Encrypted Partition/Device
Instead of creating file containers, you can also encrypt physical partitions or drives (i.e., createTrueCrypt device-hosted volumes). To do so, repeat the steps 1-3 but in the step 3 select thesecond or third option. Then follow the remaining instructions in the wizard. When you create adevice-hosted TrueCrypt volume within a non-systempartition/drive, you can mount it by clickingAuto-Mount Devicesin the main TrueCrypt window. For information pertaining to encrypted systempartition/drives, see the chapterSystem Encryption.
Important: We strongly recommend that you also read the other chapters of this manual, asthey contain important information that has been omitted in this tutorial for simplicity.
-
7/31/2019 TrueCrypt Version 7.1a User Guide
26/150
26
TrueCrypt Volume
There are two types of TrueCrypt volumes: File-hosted (container) Partition/device-hosted (non-system)
Note: In addition to creating the above types of virtual volumes, TrueCrypt can encrypt a physicalpartition/drive where Windows is installed (for more information, see the chapter SystemEncryption).
A TrueCrypt file-hosted volume is a normal file, which can reside on any type of storage device. Itcontains (hosts) a completely independent encrypted virtual disk device.
A TrueCrypt partition is a hard disk partition encrypted using TrueCrypt. You can also encryptentire hard disks, USB hard disks, USB memory sticks, and other types of storage devices.
Creating a New TrueCrypt Volume
To create a new TrueCrypt file-hosted volume or to encrypt a partition/device (requiresadministrator privileges), click on Create Volume in the main program window. TrueCrypt VolumeCreation Wizard should appear. As soon as the Wizard appears, it starts collecting data that will beused in generating the master key, secondary key (XTS mode), and salt, for the new volume. Thecollected data, which should be as random as possible, include your mouse movements, keypresses, and other values obtained from the system (for more information, please see the sectionRandom Number Generator). The Wizard provides help and information necessary to successfullycreate a new TrueCrypt volume. However, several items deserve further explanation:
Hash Algorithm
Allows you to select which hash algorithm TrueCrypt will use. The selected hash algorithm is usedby the random number generator (as a pseudorandom mixing function), which generates themaster key, secondary key (XTS mode), and salt (for more information, please see the sectionRandom Number Generator). It is also used in deriving the new volume header key and secondaryheader key (see the sectionHeader Key Derivation, Salt, and Iteration Count).
For information about the implemented hash algorithms, see the chapterHash Algorithms.
Note that the output of a hash function is neverused directly as an encryption key. For more
information, please refer to the chapterTechnical Details.
Encryption Algorithm
This allows you to select the encryption algorithm with which your new volume will be encrypted.Note that the encryption algorithm cannot be changed after the volume is created. For moreinformation, please see the chapterEncryption Algorithms.
-
7/31/2019 TrueCrypt Version 7.1a User Guide
27/150
27
Quick Format
If unchecked, each sector of the new volume will be formatted. This means that the new volumewill be entirelyfilled with random data. Quick format is much faster but may be less securebecause until the whole volume has been filled with files, it may be possible to tell how much datait contains (if the space was not filled with random data beforehand). If you are not sure whether toenable or disable Quick Format, we recommend that you leave this option unchecked. Note thatQuick Format can only be enabled when encrypting partitions/devices.Important: When encrypting a partition/device within which you intend to create a hidden volumeafterwards, leave this option unchecked.
Dynamic
Dynamic TrueCrypt container is a pre-allocated NTFS sparse file whose physical size (actual diskspace used) grows as new data is added to it. Note that the physical size of the container (actualdisk space that the container uses) will not decrease when files are deleted on the TrueCryptvolume. The physical size of the container can only increaseup to the maximum value that is
specified by the user during the volume creation process. After the maximum specified size isreached, the physical size of the container will remain constant.
Note that sparse files can only be created in the NTFS file system. If you are creating a containerin the FAT file system, the option Dynamicwill be disabled (grayed out).
Note that the size of a dynamic (sparse-file-hosted) TrueCrypt volume reported by Windows and byTrueCrypt will always be equal to its maximum size (which you specify when creating the volume).To find out current physical size of the container (actual disk space it uses), right-click thecontainer file (in a Windows Explorer window, not in TrueCrypt), then select Propertiesand see theSize on diskvalue.
WARNING: Performance of dynamic (sparse-file-hosted) TrueCrypt volumes is significantly worsethan performance of regular volumes. Dynamic (sparse-file-hosted) TrueCrypt volumes are alsoless secure, because it is possible to tell which volume sectors are unused. Furthermore, if data iswritten to a dynamic volume when there is not enough free space in its host file system, theencrypted file system may get corrupted.
Cluster Size
Cluster is an allocation unit. For example, one cluster is allocated on a FAT file system for a one-byte file. When the file grows beyond the cluster boundary, another cluster is allocated.Theoretically, this means that the bigger the cluster size, the more disk space is wasted; however,the better the performance. If you do not know which value to use, use the default.
TrueCrypt Volumes on CDs and DVDs
If you want a TrueCrypt volume to be stored on a CD or a DVD, first create a file-hosted TrueCryptcontainer on a hard drive and then burn it onto a CD/DVD using any CD/DVD burning software (or,under Windows XP or later, using the CD burning tool provided with the operating system).Remember that if you need to mount a TrueCrypt volume that is stored on a read-only medium(such as a CD/DVD) under Windows 2000, you must format the TrueCrypt volume as FAT. Thereason is that Windows 2000 cannot mount NTFS file system on read-only media (Windows XPand later versions of Windows can).
-
7/31/2019 TrueCrypt Version 7.1a User Guide
28/150
28
Hardware/Software RAID, Windows Dynamic Volumes
TrueCrypt supports hardware/software RAID as well as Windows dynamic volumes.
Windows Vista or later: Dynamic volumes are displayed in the Select Device dialog windowas \Device\HarddiskVolumeN.
Windows XP/2000/2003: If you intend to format a Windows dynamic volume as a TrueCryptvolume, keep in mind that after you create the Windows dynamic volume (using the Windows DiskManagement tool), you must restart the operating system in order for the volume to beavailable/displayed in the Select Device dialog window of the TrueCrypt Volume Creation Wizard.Also note that, in the Select Device dialog window, a Windows dynamic volume is notdisplayedas a single device (item). Instead, allvolumes that the Windows dynamic volume consists of aredisplayed and you can select anyof them in order to format the entireWindows dynamic volume.
Additional Notes on Volume Creation
After you click the Format button in the Volume Creation Wizard window (the last step), there willbe a short delay while your system is being polled for additional random data. Afterwards, themaster key, header key, secondary key (XTS mode), and salt, for the new volume will begenerated, and the master key and header key contents will be displayed.
For extra security, the portions of the randomness pool, master key, and header key can beprevented from being displayed by unchecking the checkbox in the upper right corner of thecorresponding field:
Note that only the first 128 bits of the pool/keys are displayed (not the entire contents).
You can create FAT (whether it will be FAT12, FAT16, or FAT32, is automatically determined fromthe number of clusters) or NTFS volumes (however, NTFS volumes can only be created by userswith administrator privileges). Mounted TrueCrypt volumes can be reformatted as FAT12, FAT16,FAT32, or NTFS anytime. They behave as standard disk devices so you can right-click the driveletter of the mounted TrueCrypt volume (for example in the Computer or My Computer list) andselect Format.
For more information about creating TrueCrypt volumes, see also the sectionHidden Volume.
-
7/31/2019 TrueCrypt Version 7.1a User Guide
29/150
29
Favorite Volumes
Favorite volumes are useful, for example, in any the following cases:
You have a volume that always needs to be mounted to a particular drive letter.
You have a volume that needs to be automatically mounted when its host device getsconnected to the computer (for example, a container located on a USB flash drive orexternal USB hard drive).
You have a volume that needs to be automatically mounted when you log on to theoperating system.
You have a volume that always needs to be mounted as read-only or removable medium.
To configure a TrueCrypt volume as a favorite volume, follow these steps:
1. Mount the volume (to the drive letter to which you want it to be mounted every time).2. Right-click the mounted volume in the drive list in the main TrueCrypt window and select
Add to Favorites.3. The Favorite Volumes Organizer window should appear now. In this window, you can set
various options for the volume (see below).4. Click OK.
Favorite volumes can be mounted in several ways: To mount all favorite volumes, selectFavorites> Mount Favorite Volumesor press the Mount Favorite Volumes hot key (Settings> HotKeys). To mount only one of the favorite volumes, select it from the list contained in the Favorites
menu. When you do so, you are asked for its password (and/or keyfiles) (unless it is cached) and ifit is correct, the volume is mounted. If it is already mounted, an Explorer window is opened for it.
Selected or all favorite volumes can be mounted automatically whenever you log on toWindows. To set this up, follow these steps:
1. Mount the volume you want to have mounted automatically when you log on (mount it tothe drive letter to which you want it to be mounted every time).
2. Right-click the mounted volume in the drive list in the main TrueCrypt window and selectAdd to Favorites.
3. The Favorites Organizer window should appear now. In this window, enable the optionMount selected volume upon logon and click OK.
Then, when you log on to Windows, you will be asked for the volume password (and/or keyfiles)and if it is correct, the volume will be mounted.
Note: TrueCrypt will not prompt you for a password if you have enabled caching of the pre-bootauthentication password (Settings> System Encryption) and the volumes use the same passwordas the system partition/drive.
-
7/31/2019 TrueCrypt Version 7.1a User Guide
30/150
30
Selected or all favorite volumes can be mounted automatically whenever its host devicegets connected to the computer. To set this up, follow these steps:
1. Mount the volume (to the drive letter to which you want it to be mounted every time).2. Right-click the mounted volume in the drive list in the main TrueCrypt window and select
Add to Favorites.3. The Favorites Organizer window should appear now. In this window, enable the option
Mount selected volume when its host device gets connected and click OK.
Then, when you insert e.g. a USB flash drive on which a TrueCrypt volume is located into the USBport, you will be asked for the volume password (and/or keyfiles) (unless it is cached) and if it iscorrect, the volume will be mounted.
Note: TrueCrypt will not prompt you for a password if you have enabled caching of the pre-bootauthentication password (Settings> System Encryption) and the volume uses the same passwordas the system partition/drive.
A special label can be assigned to each favorite volume. This label is not the same as thefilesystem label and it is shown within the TrueCrypt user interface instead of the volume path. Toassign such a label, follow these steps:
1. Select Favorites> Organize Favorite Volumes.2. The Favorite Volumes Organizer window should appear now. In this window, select the
volume whose label you want to edit.3. Enter the label in the Label of selected favorite volume input field and click OK.
Note that the Favorite Volumes Organizer window (Favorites> Organize Favorite Volumes)
allows you to set various other options for each favorite volume. For example, any of them canbe mounted as read-only or as removable medium. To set any of these options, follow these steps:
1. Select Favorites> Organize Favorite Volumes.2. The Favorite Volumes Organizer window should appear now. In this window, select the
volume whose options you want to set.3. Set the options and click OK.
The order in which system favorite volumes are displayed in the Favorites Organizer window(Favorites> Organize Favorite Volumes) is the order in which the volumes are mounted whenyou select Favorites> Mount Favorite Volumesor when you press the Mount Favorite Volumes
hotkey (Settings> Hot Keys). You can use the Move Upand Move Downbuttons to change theorder of the volumes.
Note that a favorite volume can also be a partition that is within the key scope of systemencryption mounted without pre-boot authentication (for example, a partition located on theencrypted system drive of another operating system that is not running). When you mount such avolume and add it to favorites, you will no longer have to select System> Mount Without Pre-BootAuthenticationor to enable the mount option Mount partition using system encryption without pre-boot authentication. You can simply mount the favorite volume (as explained above) withoutsetting any options, as the mode in which the volume is mounted is saved in the configuration filecontaining the list of your favorite volumes.
-
7/31/2019 TrueCrypt Version 7.1a User Guide
31/150
31
Warning: When the drive letter assigned to a favorite volume (saved in the configuration file) is notfree, the volume is not mounted and no error message is displayed.
To remove a volume form the list of favorite volumes, select Favorites> Organize FavoriteVolumes, select the volume, click Remove, and click OK.
System Favorite Volumes
System favorites are useful, for example, in the following cases:
You have volumes that need to be mounted before system and application servicesstart and before users start logging on.
There are network-shared folders located on TrueCrypt volumes. If you configure thesevolumes as system favorites, you will ensure that the network shares will beautomatically restored by the operating system each time it is restarted.
You need each such volume to be mounted as the same drive letter each time theoperating system starts.
Note that, unlike the regular (non-system) favorites, system favorite volumes use the pre-bootauthentication password and, therefore, require your system partition/drive to be encrypted (alsonote it is not required to enable caching of the pre-boot authentication password).
System favorite volumes can be configured to beavailable within TrueCrypt only to userswith administrator privileges (select Settings> System Favorite Volumes > Allow onlyadministrators to view and dismount system favorite volumes in TrueCrypt). This option should beenabled on servers to ensure that system favorite volumes cannot be dismounted by users withoutadministrator privileges. On non-server systems, this option can be used to prevent normalTrueCrypt volume actions (such as Dismount All, auto-dismount, etc.) from affecting systemfavorite volumes. In addition, when TrueCrypt is run without administrator privileges (the default onWindows Vista and later), system favorite volumes will not be displayed in the drive letter list in themain TrueCrypt application window.
To configure a TrueCrypt volume as a system favorite volume, follow these steps:
1. Mount the volume (to the drive letter to which you want it to be mounted every time).2. Right-click the mounted volume in the drive list in the main TrueCrypt window and select
Add to System Favorites.3. The System Favorites Organizer window should appear now. In this window, enable the
option Mount system favorite volumes when Windows starts and click OK.
The order in which system favorite volumes are displayed in the System Favorites Organizerwindow (Favorites> Organize System Favorite Volumes) is the order in which the volumes aremounted. You can use the Move Upand Move Downbuttons to change the order of the volumes.
-
7/31/2019 TrueCrypt Version 7.1a User Guide
32/150
32
A special label can be assigned to each system favorite volume. This label is not the same asthe filesystem label and it is shown within the TrueCrypt user interface instead of the volume path.To assign such a label, follow these steps:
1. Select Favorites> Organize System Favorite Volumes.2. The System Favorites Organizer window should appear now. In this window, select the
volume whose label you want to edit.3. Enter the label in the Label of selected favorite volume input field and click OK.
Note that the System Favorites Organizer window (Favorites> Organize System FavoriteVolumes) allows you to set various options for each system favorite volume. For example, anyof them can be mounted as read-only or as removable medium.
Warning: When the drive letter assigned to a system favorite volume (saved in the configurationfile) is not free, the volume is not mounted and no error message is displayed.
Note that Windows needs to use some files (e.g. paging files, Active Directory files, etc.) beforesystem favorite volumes are mounted. Therefore, such files cannot be stored on system favoritevolumes. Note, however, that they canbe stored on any partition that is within the key scope ofsystem encryption (e.g. on the system partition or on any partition of a system drive that is entirelyencrypted by TrueCrypt).
To remove a volume from the list of system favorite volumes, select Favorites> OrganizeSystem Favorite Volumes, select the volume, click Remove, and click OK.
-
7/31/2019 TrueCrypt Version 7.1a User Guide
33/150
33
System Encryption
TrueCrypt can on-the-fly encrypt a system partition or entire system drive, i.e. a partition or drivewhere Windows is installed and from which it boots.
System encryption provides the highest level of security and privacy, because all files, includingany temporary files that Windows and applications create on the system partition (typically, withoutyour knowledge or consent), hibernation files, swap files, etc., are always permanently encrypted(even when power supply is suddenly interrupted). Windows also records large amounts ofpotentially sensitive data, such as the names and locations of files you open, applications you run,etc. All such log files and registry entries are always permanently encrypted as well.
System encryption involves pre-boot authentication, which means that anyone who wants to gainaccess and use the encrypted system, read and write files stored on the system drive, etc., willneed to enter the correct password each time before Windows boots (starts). Pre-bootauthentication is handled by the TrueCrypt Boot Loader, which resides in the first track of the bootdrive and on the TrueCrypt Rescue Disk (see below).
Note that TrueCrypt can encrypt an existing unencrypted system partition/drive in-place while theoperating system is running (while the system is being encrypted, you can use your computer asusual without any restrictions). Likewise, a TrueCrypt-encrypted system partition/drive can bedecrypted in-place while the operating system is running. You can interrupt the process ofencryption or decryption anytime, leave the partition/drive partially unencrypted, restart or shutdown the computer, and then resume the process, which will continue from the point it wasstopped.
The mode of operation used for system encryption is XTS (see the sectionModes of Operation).For further technical details of system encryption, see the sectionEncryption Schemein the
chapterTechnical Details.
To encrypt a system partition or entire system drive, select System> Encrypt SystemPartition/Driveand then follow the instructions in the wizard. To decrypt a system partition/drive,select System> Permanently Decrypt System Partition/Drive.
Note: By default, Windows 7 and later boot from a special small partition. The partition containsfiles that are required to boot the system. Windows allows only applications that have administratorprivileges to write to the partition (when the system is running). TrueCrypt encrypts the partitiononly if you choose to encrypt the whole system drive (as opposed to choosing to encrypt only thepartition where Windows is installed).
Hidden Operating System
It may happen that you are forced by somebody to decrypt the operating system. There are manysituations where you cannot refuse to do so (for example, due to extortion). TrueCrypt allows youto create a hidden operating system whose existence should be impossible to prove (provided thatcertain guidelines are followed). Thus, you will not have to decrypt or reveal the password for thehidden operating system. For more information, see the sectionHidden Operating Systemin thechapterPlausible Deniability.
-
7/31/2019 TrueCrypt Version 7.1a User Guide
34/150
34
Operating Systems Supported for System Encryption
Note: After this version of TrueCrypt was released, a new version of an operating system mayhave been released and verified to be fully compatible with TrueCrypt. Therefore, if this is the lateststable version of TrueCrypt, you should check the online version of this chapter at:
http://www.truecrypt.org/docs/?s=sys-encryption-supported-os
TrueCrypt can currently encrypt the following operating systems:
Windows 7 (32-bit and 64-bit) Windows Vista (SP1 or later) Windows Vista x64 (64-bit) Edition (SP1 or later) Windows XP Windows XP x64 (64-bit) Edition Windows Server 2008 R2 (64-bit) Windows Server 2008 Windows Server 2008 x64 (64-bit)
Windows Server 2003 Windows Server 2003 x64 (64-bit)
Note: The following operating systems (among others) are not supported: Windows 2003 IA-64, Windows 2008 IA-64,Windows XP IA-64, and the Embedded/Tablet versions of Windows.
See also the sectionSupported Operating Systems.
TrueCrypt Rescue Disk
During the process of preparing the encryption of a system partition/drive, TrueCrypt requires thatyou create a so-called TrueCrypt Rescue Disk (CD/DVD), which serves the following purposes:
If the TrueCrypt Boot Loader screen does not appear after you start your computer (or ifWindows does not boot), the TrueCrypt Boot Loader may be damaged. The TrueCryptRescue Disk allows you restore it and thus to regain access to your encrypted system anddata (however, note that you will still have to enter the correct password then). In theRescue Disk screen, select Repair Options> Restore TrueCrypt Boot Loader. Then pressY to confirm the action, remove the Rescue Disk from your CD/DVD drive and restart yourcomputer.
If the TrueCrypt Boot Loader is frequently damaged (for example, by inappropriately
designed activation software) or if you do not want the TrueCrypt boot loader to resideon the hard drive (for example, if you want to use an alternative boot loader/manager forother operating systems), you can boot directly from the TrueCrypt Rescue Disk (as itcontains the TrueCrypt boot loader too) without restoring the boot loader to the hard drive.Just insert your Rescue Disk into your CD/DVD drive and then enter your password in theRescue Disk screen.
If you repeatedly enter the correct password but TrueCrypt says that the password isincorrect, it is possible that the master key or other critical data are damaged. TheTrueCrypt Rescue Disk allows you to restore them and thus to regain access to yourencrypted system and data (however, note that you will still have to enter the correctpassword then). In the Rescue Disk screen, select Repair Options> Restore key data.
Then enter your password, press Y to confirm the action, remove the Rescue Disk from
http://www.truecrypt.org/docs/?s=sys-encryption-supported-oshttp://www.truecrypt.org/docs/?s=sys-encryption-supported-oshttp://www.truecrypt.org/docs/?s=sys-encryption-supported-os -
7/31/2019 TrueCrypt Version 7.1a User Guide
35/150
35
your CD/DVD drive, and restart your computer.
Note: This feature cannot be used to restore the header of a hidden volume within which ahidden operating system resides (see the sectionHidden Operating System). To restoresuch a volume header, click Select Device, select the partition behind the decoy systempartition, click OK, select Tools-> Restore Volume Headerand then follow the instructions.
WARNING: By restoring key data using a TrueCrypt Rescue Disk, you also restore thepassword that was valid when the TrueCrypt Rescue Disk was created. Therefore,whenever you change the password, you should destroy your TrueCrypt Rescue Disk andcreate a new one (select System-> Create Rescue Disk). Otherwise, if an attacker knowsyour old password (for example, captured by a keystroke logger) and if he then finds yourold TrueCrypt Rescue Disk, he could use it to restore the key data (the master keyencrypted with the old password) and thus decrypt your system partition/drive.
If Windows is damaged and cannot start, the TrueCrypt Rescue Disk allows you topermanently decrypt the partition/drive before Windows starts. In the Rescue Disk screen,
select Repair Options> Permanently decrypt system partition/drive. Enter the correctpassword and wait until decryption is complete. Then you can e.g. boot your MS Windowssetup CD/DVD to repair your Windows installation. Note that this feature cannot be used todecrypt a hidden volume within which a hidden operating system resides (see the sectionHidden Operating System).
Note: Alternatively, if Windows is damaged (cannot start) and you need to repair it (oraccess files on it), you can avoid decrypting the system partition/drive by following thesesteps: If you have multiple operating systems installed on your computer, boot the one thatdoes not require pre-boot authentication. If you do not have multiple operating systemsinstalled on your computer, you can boot a WinPE or BartPE CD/DVD or you can connectyour system drive as a secondary or external drive to another computer and then boot the
operating system installed on the computer. After you boot a system, run TrueCrypt, clickSelect Device, select the affected system partition, click OK, select System> MountWithout Pre-Boot Authentication, enter your pre-boot-authentication password and clickOK. The partition will be mounted as a regular TrueCrypt volume (data will be on-the-flydecrypted/encrypted in RAM on access, as usual).
Your TrueCrypt Rescue Disk contains a backup of the original content of the first drivetrack (made before the TrueCrypt Boot Loader was written to it) and allows you to restore itif necessary. The first track typically contains a system loader or boot manager. In theRescue Disk screen, select Repair Options> Restore original system loader.
Note that even if you lose your TrueCrypt Rescue Disk and an attacker finds it, he or she willnotbe able to decrypt the system partition or drive without the correct password.
To boot a TrueCrypt Rescue Disk, insert it into your CD/DVD drive and restart your computer. If theTrueCrypt Rescue Disk screen does not appear (or if you do not see the Repair Options item inthe Keyboard Controls section of the screen), it is possible that your BIOS is configured to attemptto boot from hard drives before CD/DVD drives. If that is the case, restart your computer, press F2or Delete (as soon as you see a BIOS start-up screen), and wait until a BIOS configuration screenappears. If no BIOS configuration screen appears, restart (reset) the computer again and startpressing F2 or Delete repeatedly as soon as you restart (reset) the computer. When a BIOSconfiguration screen appears, configure your BIOS to boot from the CD/DVD drive first (for
-
7/31/2019 TrueCrypt Version 7.1a User Guide
36/150
36
information on how to do so, please refer to the documentation for your BIOS/motherboard orcontact your computer vendors technical support team for assistance). Then restart yourcomputer. The TrueCrypt Rescue Disk screen should appear now. Note: In the TrueCrypt RescueDisk screen, you can select Repair Options by pressing F8 on your keyboard.
If your Rescue Disk is damaged, you can create a new one by selecting System> Create RescueDisk. To find out whether your TrueCrypt Rescue Disk is damaged, insert it into your CD/DVD driveand select System> Verify Rescue Disk.
-
7/31/2019 TrueCrypt Version 7.1a User Guide
37/150
37
Plausible Deniability
In case an adversary forces you to reveal your password, TrueCrypt provides and supports twokinds of plausible deniability:
1. Hidden volumes (for more information, see the sectionHidden Volumebelow) and hiddenoperating systems (see the sectionHidden Operating System).
2. Until decrypted, a TrueCrypt partition/device appears to consist of nothing more thanrandom data (it does not contain any kind of "signature"). Therefore, it should be impossibleto provethat a partition or a device is a TrueCrypt volume or that it has been encrypted(provided that the security requirements and precautions listed in the chapter SecurityRequirements and Precautionsare followed). A possible plausible explanation for theexistence of a partition/device containing solely random data is that you have wiped(securely erased) the content of the partition/device using one of the tools that erase databy overwriting it with random data (in fact, TrueCrypt can be used to securely erase apartition/device too, by creating an empty encrypted partition/device-hosted volume withinit). However, you need to prevent data leaks (see sectionData Leaks) and also note that,for system encryption, the first drive track contains the (unencrypted) TrueCrypt BootLoader, which can be easily identified as such (for more information, see the chapterSystem Encryption). When using system encryption, plausible deniability can be achievedby creating a hidden operating system (see the sectionHidden Operating System).
Although file-hosted TrueCrypt volumes (containers) do not contain any kind of "signature"either (until decrypted, they appear to consist solely of random data), they cannot providethis kind of plausible deniability, because there is practically no plausible explanation for theexistence of a file containing solely random data. However, plausible deniability can still beachieved with a file-hosted TrueCrypt volume (container) by creating a hidden volume
within it (see above).
Notes
When formatting a hard disk partition as a TrueCrypt volume (or encrypting a partition inplace), the partition table (including the partition type) is nevermodified (no TrueCryptsignature or ID is written to the partition table).
There are methods to find files or devices containing random data (such as TrueCryptvolumes). Note, however, that this should notaffect plausible deniability in any way. Theadversary still should not be able to provethat the partition/device is a TrueCrypt volume orthat the file, partition, or device, contains a hidden TrueCrypt volume (provided that you
follow the security requirements and precautions listed in the chapter SecurityRequirements and Precautionsand in the subsectionSecurity Requirements andPrecautions Pertaining to Hidden Volumes).
-
7/31/2019 TrueCrypt Version 7.1a User Guide
38/150
38
Hidden Volume
It may happen that you are forced by somebody to reveal the password to an encrypted volume.There are many situations where you cannot refuse to reveal the password (for example, due toextortion). Using a so-called hidden volume allows you to solve such situations without revealing
the password to your volume.
The layout of a standard TrueCrypt volume before and after a hidden volume was created within it.
The principle is that a TrueCrypt volume is created within another TrueCrypt volume (within thefree space on the volume). Even when the outer volume is mounted, it should be impossible toprove whether there is a hidden volume within it or not *, because free space on anyTrueCryptvolume is always filled with random data when the volume is created and no part of the
(dismounted) hidden volume can be distinguished from random data. Note that TrueCrypt does notmodify the file system (information about free space, etc.) within the outer volume in any way.
The password for the hidden volume must be substantially different from the password for theouter volume. To the outer volume, (before creating the hidden volume within it) you should copysome sensitive-looking files that you actually do NOT want to hide. These files will be there for
*Provided that all the instructions in the TrueCrypt Volume Creation Wizard have been followed and provided that the
requirements and precautions listed in the subsection 'Security Requirements and Precautions Pertaining to HiddenVolumes' are followed. Provided that the options Quick Formatand Dynamicare disabled and provided that the volume does not contain afilesystem that has been encrypted in place (TrueCrypt does not allow the user to create a hidden volume within such avolume). For information on the method used to fill free volume space with random data, see chapterTechnical Details,sectionTrueCrypt Volume Format Specification.
-
7/31/2019 TrueCrypt Version 7.1a User Guide
39/150
39
anyone who would force you to hand over the password. You will reveal only the password for theouter volume, not for the hidden one. Files that really are sensitive will be stored on the hiddenvolume.
A hidden volume can be mounted the same way as a standard TrueCrypt volume: Click Select Fileor Select Deviceto select the outer/host volume (important: make sure the volume is notmounted).Then click Mount, and enter the password for the hidden volume. Whether the hidden or the outervolume will be mounted is determined by the entered password (i.e., when you enter the passwordfor the outer volume, then the outer volume will be mounted; when you enter the password for thehidden volume, the hidden volume will be mounted).
TrueCrypt first attempts to decrypt the standard volume header using the entered password. If itfails, it loads the area of the volume where a hidden volume header can be stored (i.e. bytes65536131071, which contain solely random data when there is no hidden volume within thevolume) to RAM and attempts to decrypt it using the entered password. Note that hidden volumeheaders cannot be identified, as they appear to consist entirely of random data. If the header issuccessfully decrypted (for information on how TrueCrypt determines that it was successfully
decrypted, see the section Encryption Scheme), the information about the size of the hiddenvolume is retrieved from the decrypted header (which is still stored in RAM), and the hiddenvolume is mounted (its size also determines its offset).
A hidden volume can be created within any type of TrueCrypt volume, i.e., within a file-hostedvolume or partition/device-hosted volume (requires administrator privileges). To create a hiddenTrueCrypt volume, click on Create Volumein the main program window and select Create a hiddenTrueCrypt volume. The Wizard will provide help and all information necessary to successfullycreate a hidden TrueCrypt volume.When creating a hidden volume, it may be very difficult or even impossible for an inexperienceduser to set the size of the hidden volume such that the hidden volume does not overwrite data on
the outer volume. Therefore, the Volume Creation Wizard automatically scans the cluster bitmap ofthe outer volume (before the hidden volume is created within it) and determines the maximumpossible size of the hidden volume. *
If there are any problems when creating a hidden volume, refer to the chapterTroubleshootingforpossible solutions.
Note that it is also possible to create and boot an operating system residing in a hidden volume(see the sectionHidden Operating Systemin the chapterPlausible Deniability).
* The wizard scans the cluster bitmap to determine the size of the uninterrupted area of free space (if there is any) whoseend is aligned with the end of the outer volume. This area accommodates the hidden volume and therefore the size ofthis area limits the maximum possible size of the hidden volume. On Linux and Mac OS X, the wizard actually does notscan the cluster bitmap, but the driver detects any data written to the outer volume and uses their position as previouslydescribed.
-
7/31/2019 TrueCrypt Version 7.1a User Guide
40/150
40
Protection of Hidden Volumes Against Damage
If you mount a TrueCrypt volume within which there is a hidden volume, you may readdata storedon the (outer) volume without any risk. However, if you (or the operating system) need to savedatato the outer volume, there is a risk that the hidden volume will get damaged (overwritten). To
prevent this, you should protect the hidden volume in a way described in this section.
When mounting an outer volume, type in its password and before clicking OK, click Mount Options:
In the Mount Optionsdialog window, enable the option Protect hidden volume against damagecaused by writing to outer volume. In the Password to hidden volume input field, type thepassword for the hidden volume. Click OKand, in the main passwordentry dialog, click OK.
Both passwords must be correct; otherwise, the outer volume will not be mounted. When hiddenvolume protection is enabled, TrueCrypt does notactually mount the hidden volume. It onlydecrypts its header (in RAM) and retrieves information about the size of the hidden volume (fromthe decrypted header). Then, the outer volume is mounted and any attempt to save data to thearea of the hidden volume will be rejected (until the outer volume is dismounted). Note thatTrueCrypt nevermodifies the filesystem (e.g., information about allocated clusters, amountof free space, etc.) within the outer volume in any way. As soon as the volume isdismounted, the protection is lost. When the volume is mounted again, it is notpossible to
determine whether the volume has used hidden volume protection or not. The hidden
-
7/31/2019 TrueCrypt Version 7.1a User Guide
41/150
-
7/31/2019 TrueCrypt Version 7.1a User Guide
42/150
42
There are several ways to check that a hidden volume is being protected against damage:
1. A confirmation message box saying that hidden volume is being protected is displayed afterthe outer volume is mounted (if it is not displayed, the hidden volume is not protected!).
2. In the Volume Propertiesdialog, the field Hidden Volume Protectedsays Yes:3. The type of the mounted outer volume is Outer:
Important: When an adversary asks you to mount an outer volume, you, of course, mustnotmount the outer volume with the hidden volume protection enabled. You must mount it as anormal volume (and then TrueCrypt will not show the volume type "Outer" but "Normal").Note that during the time when an outer volume is mounted with the hidden volumeprotection enabled, the adversarycan find out that a hidden volume exists within the outervolume (he/she will be able to find it out until the volume is dismounted).
Warning: Note that the option Protect hidden volume against damage caused by writing to outervolume in the Mount Optionsdialog window is automatically disabled after a mount attempt is
completed, no matter whether it is successful or not (all hidden volumes that are already beingprotected will, of course, continue to be protected). Therefore, you need to check that option eachtime you attempt to mount the outer volume (if you wish the hidden volume to be protected):
-
7/31/2019 TrueCrypt Version 7.1a User Guide
43/150
43
If you want to mount an outer volume and protect a hidden volume within using cached passwords,then follow these steps: Hold down the Control(Ctrl) key when clicking Mount(orselect Mount withOptionsfrom the Volumesmenu). This will open the Mount Optionsdialog. Enable the optionProtect hidden volume against damage caused by writing to outer volume and leave the passwordbox empty. Then click OK.
If you need to mount an outer volume and you know that you will not need to save any data to it,then the most comfortable way of protecting the hidden volume against damage is mounting theouter volume as read-only (see the sectionMount Options).
Security Requirements and Precautions Pertaining to Hidden Volumes
If you use a hidden TrueCrypt volume, you must follow the security requirements and precautionslisted below in this section. Disclaimer: This section is not guaranteed to contain a list of allsecurityissues and attacks that might adversely affect or limit the ability of TrueCrypt to secure data storedin a hidden TrueCrypt volume and the ability to provide plausible deniability.
If an adversary has access to a (dismounted) TrueCrypt volume at several points over time, hemay be able to determine which sectors of the volume are changing. If you change thecontents of a hidden volume (e.g., create/copy new files to the hidden volume ormodify/delete/rename/move files stored on the hidden volume, etc.), the contents of sectors(ciphertext) in the hidden volume area will change. After being given the password to the outervolume, the adversary might demand an explanation why these sectors changed. Your failureto provide a plausible explanation might indicate the existence of a hidden volume within theouter volume.
Note that issues similar to the one described above may also arise, for example, in thefollowing cases:
o The file system in which you store a file-hosted TrueCrypt container has beendefragmented and a copy of the TrueCrypt container (or of its fragment) remains in thefree space on the host volume (in the defragmented file system). To prevent this, doone of the following:
Use a partition/device-hosted TrueCrypt volume instead of file-hosted. Securely erase free space on the host volume (in the defragmented file system)
after defragmenting. Do not defragment file systems in which you store TrueCrypt volumes.
o A file-hosted TrueCrypt container is stored in a journaling file system (such as NTFS).A copy of the TrueCrypt container (or of its fragment) may remain on the host volume.To prevent this, do one the following:
Use a partition/device-hosted TrueCrypt volume instead of file-hosted. Store the container in a non-journaling file system (for example, FAT32).
o A TrueCrypt volume resides on a device/filesystem that utilizes a wear-levelingmechanism (e.g. a flash-memory SSD or USB flash drive). A copy of (a fragment of) theTrueCrypt volume may remain on the device. Therefore, do not store hidden volumeson such devices/filesystems. For more information on wear-leveling, see the sectionWear-Levelingin the chapter Security Requirements and Precautions.
o A TrueCrypt volume resides on a device/filesystem that saves data (or on a
device/filesystem that is controlled or monitored by a system/device that saves data)
-
7/31/2019 TrueCrypt Version 7.1a User Guide
44/150
44
(e.g. the value of a timer or counter) that can be used to determine that a block hadbeen written earlier than another block and/or to determine how many times a block hasbeen written/read. Therefore, do not store hidden volumes on such devices/filesystems.To find out whether a device/system saves such data, please refer to documentationsupplied with the device/system or contact the vendor/manufacturer.
o A TrueCrypt volume resides on a device that is prone to wear (it is possible todetermine that a block has been written/read more times than another block).Therefore, do not store hidden volumes on such devices/filesystems. To find outwhether a device is prone to such wear, please refer to documentation supplied with thedevice or contact the vendor/manufacturer.
o You back up content of a hidden volume by cloning its host volume or create a newhidden volume by cloning its host volume. Therefore, you must not do so. Follow theinstructions in the chapterHow to Back Up Securelyand in the sectionVolume Clones.
Make sure that Quick Formatis disabled when encrypting a partition/device within which you
intend to create a hidden volume.
On Windows, make sure you have not deleted any files within a volume within which you intendto create a hidden volume (the cluster bitmap scanner does not detect deleted files).
On Linux or Mac OS X, if you intend to create a hidden volume within a file-hosted TrueCryptvolume, make sure that the volume is not sparse-file-hosted (the Windows version of TrueCryptverifies this and disallows creation of hidden volumes within sparse files).
When a hidden volume is mounted, the operating system and third-party applications may writeto non-hidden volumes (typically, to the unencrypted system volume) unencrypted informationabout the data stored in the hidden volume (e.g. filenames and locations of recently accessed
files, databases created by file indexing tools, etc.), the data itself in an unencrypted form(temporary files, etc.), unencrypted information about the filesystem residing in the hiddenvolume (which might be used e.g. to identify the filesystem and to determine whether it is thefilesystem residing in the outer volume), the password/key for the hidden volume, or othertypes of sensitive data. Therefore, the following security requirements and precautions must befollowed:
o Windows: Create a hidden operating system (for information on how to do so, see thesectionHidden Operating System) and mount hidden volumes only when the hiddenoperating system is running. Note: When a hidden operating system is running, TrueCrypt ensuresthat all local unencrypted filesystems and non-hidden TrueCrypt volumes are read-only (i.e. no files can bewritten to such filesystems or TrueCrypt volumes).
*Data is allowed to be written to filesystems within
hidden TrueCrypt volumes. Alternatively, if a hidden operating system cannot be used, use a"live-CD" Windows PE system (entirely stored on and booted from a CD/DVD) thatensures that any data written to the system volume is written to a RAM disk. Mounthidden volumes only when such a "live-CD" system is running (if a hidden operatingsystem cannot be used). In addition, during such a "live-CD" session, only filesystemsthat reside in hidden TrueCrypt volumes may be mounted in read-write mode (outer orunencrypted volumes/filesystems must be mounted as read-only or must not bemounted/accessible at all); otherwise, you must ensure that applications and theoperating system do not write any sensitive data (see above) to non-hiddenvolumes/filesystems during the "live-CD" session.
* This does not apply to filesystems on CD/DVD-like media and on custom, untypical, or non-standard devices/media.
-
7/31/2019 TrueCrypt Version 7.1a User Guide
45/150
45
o Linux: Download or create a "live-CD" version of your operating system (i.e. a "live"Linux system entirely stored on and booted from a CD/DVD) that ensures that any datawritten to the system volume is written to a RAM disk. Mount hidden volumes only whensuch a "live-CD" system is running. During the session, only filesystems that reside inhidden TrueCrypt volumes may be mounted in read-write mode (outer or unencryptedvolumes/filesystems must be mounted as read-only or must not be mounted/accessibleat all). If you cannot comply with this requirement and you are not able to ensure thatapplications and the operating system do not write any sensitive data (see above) tonon-hidden volumes/filesystems, you must not mount or create hidden TrueCryptvolumes under Linux.
o Mac OS X: If you are not able to ensure that applications and the operating system donot write any sensitive data (see above) to non-hidden volumes/filesystems, you mustnot mount or create hidden TrueCrypt volumes under Mac OS X.
When an outer volume is mounted with hidden volume protection enabled (see sectionProtection of Hidden Volumes Against Damage), you must follow the same securityrequirements and precautions that you are required to follow when a hidden volume is mounted(see above). The reason is that the operating system might leak the password/key for thehidden volume to a non-hidden or unencrypted volume.
If you use an operating system residing within a hidden volume (see the sectionHiddenOperating System), then, in addition to the above, you must follow these security requirementsand precautions:
o You should use the decoy operating system as frequently as you use your computer.Ideally, you should use it for all activities that do not involve sensitive data. Otherwise,plausible deniability of the hidden operating system might be adversely affected (if yourevealed the password for the decoy operating system to an adversary, he could find
out that the system is not used very often, which might indicate the existence of ahidden operating system on your computer). Note that you can save data to the decoysystem partition anytime without any risk that the hidden volume will get damaged(because the decoy system is not installed in the outer volume).
o If the operating system requires activation, it must be activated before it is cloned(cloning is part of the process of creation of a hidden operating system see thesectionHidden Operating System) and the hidden operating system (i.e. the clone)must never be reactivated. The reason is that the hidden operating system is created bycopying the content of the system partition to a hidden volume (so if the operatingsystem is not activated, the hidden operating system will not be activated either). If youactivated or reactivated a hidden operating system, the date and time of the activation
(and other data) might be logged on a Microsoft server (and on the hidden operatingsystem) but not on the decoy operating system. Therefore, if an adversary had accessto the data stored on the server or intercepted your request to the server (and if yourevealed the password for the decoy operating system to him), he might find out thatthe decoy operating system was activated (or reactivated) at a different time, whichmight indicate the existence of a hidden operating system on your computer.
For similar reasons, any software that requires activation must be installed andactivated before you start creating the hidden operating system.
o When you need to shut down the hidden system and start the decoy system, do notrestart the computer. Instead, shut it down or hibernate it and then leave it powered off
for at least several minutes (the longer, the better) before turning the computer on and
-
7/31/2019 TrueCrypt Version 7.1a User Guide
46/150
46
booting








![5. [Daily hack] Truecrypt](https://static.fdocuments.in/doc/165x107/55c4b048bb61eb242c8b45ab/5-daily-hack-truecrypt.jpg)