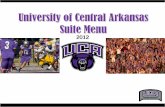True Hybrid Energy Systemoutbackpower.com/downloads/documents/skybox/skybox_prg_web.pdfIf a firmware...
Transcript of True Hybrid Energy Systemoutbackpower.com/downloads/documents/skybox/skybox_prg_web.pdfIf a firmware...

Page 56 900-0211-12-00 Rev A©2019 OutBack Power. All Rights Reserved.
OutBack Power
About OutBack PowerOutBack Power is a leader in advanced energy conversion technology. OutBack products include true sine wave inverter/chargers, maximum power point tracking charge controllers, and system communication components, as well as circuit breakers, batteries, accessories, and assembled systems.
Contact Information Mailing Address: 17825 – 59th Avenue NE
Suite B Arlington, WA 98223 USA
Web Site: www.outbackpower.com
DisclaimerUNLESS SPECIFICALLY AGREED TO IN WRITING, OUTBACK POWER:
(a) MAKES NO WARRANTY AS TO THE ACCURACY, SUFFICIENCY OR SUITABILITY OF ANY TECHNICALOR OTHER INFORMATION PROVIDED IN ITS MANUALS OR OTHER DOCUMENTATION.
(b) ASSUMES NO RESPONSIBILITY OR LIABILITY FOR LOSS OR DAMAGE, WHETHER DIRECT, INDIRECT,CONSEQUENTIAL OR INCIDENTAL, WHICH MIGHT ARISE OUT OF THE USE OF SUCH INFORMATION.THE USE OF ANY SUCH INFORMATION WILL BE ENTIRELY AT THE USER’S RISK.
OutBack Power cannot be responsible for system failure, damages, or injury resulting from improper installation of their products.
Notice of CopyrightSkyBox Programming Guide © 2019 by OutBack Power. All Rights Reserved.
TrademarksOutBack Power and the OutBack Power logo are trademarks owned and used by OutBack Power, an EnerSys company. These trademarks may be registered in the United States and other countries.
Date and RevisionJune 2019, Revision A
Part Number900-0211-01-00 Rev A
Programming Guide
True Hybrid Energy System
FeaturesA: Mounting panel B: Inverter connection panelC: Graphical User Interface (GUI)D: Balance of Systems (BOS)
WARNING: Limitations on Use This equipment is NOT intended for use with life support equipment or other medical equipment or devices.
WARNING: Reduced ProtectionIf this product is used in a manner not specifi ed by SkyBox product literature, the product’s internal safety protection may be impaired.
CAUTION: Equipment DamageOnly use components or accessories recommended or sold by OutBack Power or its authorized agents.
IMPORTANT This document is for use by qualified personnel familiar with photovoltaic (PV)
systems and maximum power point tracking (MPPT) technology as well asbasic inverter functionality. Users of this document should meet all local andgovernmental code requirements for licensing and training for the installationof electrical power systems with AC and DC voltage up to 600 volts. Thisproduct is only serviceable by qualified personnel.
This document describes settings available under the Installer login profile.A password for this profile is required.
NOTE:Certain data, such as date and time, may be pre-fi lled by connecting the SkyBox online before beginning the programming. This may save time and eff ort.
A
B
C
D
Interface DisplayThe user interface allows monitoring and programming of all items. It can be accessed remotely using a web browser once a local area network or internet connection is established.The SkyBox interface screen is touch-sensitive. Items will respond or open when tapped with a fi nger or stylus. Mild pressure is required. Arrows , chevrons v, or pointers are frequently used for navigation. To navigate:○ Arrows usually proceed to the previous () or next () screen in a series. Continuing to press the left arrow will
generally return to the Home screen.Chevrons v proceed to the previous or next sub-screen in a series. Navigation within each Tile (see page 11) is usually performed with chevrons.
● Chevrons pointing up or down access additional screens for monitoring, programming, or settings.● Chevrons pointing left or right access alternate views of the present screen from other dates. The left chevron brings
up data from the previous day. The right chevron brings up the next day (if possible).○ Pointers access drop-down menus. A drop-down menu offers a list of pre-populated selectable items. Making a
selection will automatically exit. Items without a pointer have a pop-up screen with a keypad for setting a number.Pressing the DONE command will automatically exit.
ContentsInterface Display 1Setup Wizard 2Home Screen 9
System Notifi cation Button 10Off /On Button 10SkyBox Select Button 12SkyBox Button 12Inverter Fault Status 13Settings Button 15
LOGIN Tab 15Password 15
SYSTEM Tab 16REGIONAL Tab 17NETWORK Tab 18FIRMWARE Tab 19SOLAR Tile 20GRID Tile 22
Time of Use 26Grid Protection 27
LOAD Tile 32BATTERY Tile 34
Three-Stage Charging 39Temperature Compensation 41
424450
State of Charge (SoC) GENERATOR Tile
AGS Stacking SkyBoxes in Parallel 54

Page 3Page 2 900-0211-12-00 Rev A©2019 OutBack Power. All Rights Reserved.
Setup Wizard Items○ SYSTEM SETTINGS: LANGUAGE.
○ WIZARD INSTALLATION● Quick setup allows you to load previously saved information from a USB drive and skip to the end of the
Setup Wizard◘ Insert a USB drive at this step to load saved information. Continue through the following items to check the settings.
○ SYSTEM SETTINGS: DISPLAY (see page 16)● System Name — can be manually populated.● Brightness — Range: 1 to 10. Default: 10
○ SYSTEM SETTINGS: INTERNET CONNECTION● Connection mode — Range: Wired or Disabled.
Default: Wired.● DHCP enable — Range: Yes or No. Default: Yes.● Ethernet connection — Range: Wall or SkyBox.
Default: Wall.● IP address — DHCP will auto-populate.● Subnet mask — DHCP will auto-populate.
○ SYSTEM SETTINGS: FIRMWARE UPDATES
○ SYSTEM SETTINGS: REGIONAL SETUP
● Country — can be populated from a drop-down list.● Time zone — can be manually populated.● Date format — can be manually populated.● Date — required field.
Setup Wizard
Setup Wizard On initial power-up, a welcome message is shown. The right arrow proceeds to the Setup Wizard. For this occasion the user is treated as logged into the Installer profi le. (See page 15). The Wizard begins with the applicable language, then off ers the option to load previously saved information from a USB drive. The USB port is located here at A. See the SkyBox Quick Start Guide for more information on the use of this port.
Subsequent Wizard items include display settings, networking and region, then PV, battery, and AC settings. The list of bullets on the opposite page shows the progression of items. On the last screen, Save and Exit proceeds to the Home screen. After the fi rst power-up, the Home screen appears after every power reset. It is possible to re-run the Wizard (see page 16). When running it again, logging into the Installer profi le (with password) is required to change settings. It is not possible to re-run the Wizard when logged in remotely.
Setup Wizard
● Display timeout (minutes) — Range: Never, 1, 2, 5,10, 15. Default: 5.
● Login timeout (minutes) — same as above.Default: 5.
● Gateway — DHCP will auto-populate.● Primary DNS — DHCP will auto-populate.● Secondary DNS — DHCP will auto-populate.● Automatic port forwarding — Range: Enable or
Disable. Default: Enable.● UPnP Port number — DHCP will auto-populate.
● Time format — can be manually populated.● Time — required field.● Temperature format — can be manually populated.
A
NOTE: Only English is available at this time.
NOTES: If a firmware update is available from an internet connection or a USB drive,
a screen will appear to prompt a firmware update. This screen shows thefirmware version currently running and the versions available from USB orthe internet server. It will not appear if these conditions do not apply.
When updating, select the highest version available.
NOTE: Most of these screen items lead to pop-up screens that allow setting changes.
NOTES: The SkyBox must be in Edit mode to access the Wizard. See page 15.
It is not possible to access the Wizard when logged in remotely.
Some settings may not be compatible with each other. The Wizard willflag these combinations by outlining them in red until they are corrected.
The Wizard is a streamlined version of the normal interface settings.All settings are also available under their respective headings withoutaccessing the Wizard.

Page 5Page 4 900-0211-12-00 Rev A©2019 OutBack Power. All Rights Reserved.
○ GRID CONFIGURATION (see page 25)
● Use the grid connection for:◘ Net metering with backup. See page 25 and 28.
◘ Self consumption. See page 25 and 29.
If selected, another screen follows this one withGridZero™ settings.
◘ Non export (the default selection) See page 25 and 29.
If selected, another screen follows this one withGridZero™ settings.
◘ Maximum independence. See page 25 and 28.
● Cost of energy (kWh) varies throughout the day (see page 26)
If Yes is selected, an Enter time of use schedule screen follows this one.
If No is selected, a Cost of Energy (kWh) flat rate entry screen follows this one.
● Demand charges apply to maximum kW peaks (see page 25)
If Yes is selected, a Max grid demand (kW) entry screen follows this one.
● Enable external CTs (see page 14)
If Yes is selected, a CT settings screen follows this one.
● Grid interconnection profile (see page 27)
○ SOLAR CONFIGURATION (see page 21)
● PV array size (kW) — can be populated
● Vmp (V) — Range: 24 to 100.Default: 33.5
● Voc (V) — Range: 24 to 100.Default: 40.8
● Imp (A) — Range: 0 to 30.Default: 7.75
● Isc (A) — Range: 0 to 30.Default: 8.25
● Pmp (W) — Range: 0 to 500.Default: 260
● Module type — Range: Monocrystalline, Polycrystalline, Thin film.Default: Monocrystalline
● Number of parallel strings — Range: 1 to 10.Default: 2
● Number of modules in series per string — Range: 5 to 30.Default: 12
Setup Wizard (continued)○ SYSTEM COMPONENTS: ALL
Setup Wizard Setup Wizard
IMPORTANT: All five components on this screen are initially populated. Components
not applicable to the system should be removed. If a component is not indicated here but is still present, the SkyBox will
still accept it. For example, the SkyBox will not reject power from PV orgenerator even if this screen is not programmed for them.
The Load component is not currently selectable, but shows onscreenas populated.
The Wizard cannot proceed to the next screen unless at least two itemsare populated.
○ LOAD CONFIGURATIONThis screen is not available at this time. Load configurationwill be available in future revisions. The symbol illuminatesautomatically when entering BATTERY CONFIGURATION.

Page 7Page 6 900-0211-12-00 Rev A©2019 OutBack Power. All Rights Reserved.
○ BATTERY CONFIGURATION (see page 37)● Battery series — This item presents a list of battery series.
Select the one most applicable to this system.Default: None
● Battery model number — This varies according tothe battery series selected above.
● Total amp-hour capacity — Range: 0 to 20000. Default: 200● Charging parameters (if Custom is selected above)
◘ Absorb charge — Range: Timed or Disabled. Default: Timed
◘ Float charge — Range: Timed, Continuous, or Disabled.Default: Timed
◘ Absorb voltage (V) — Range: 36 to 68. Default: 56.5
◘ Float voltage (V) — Range: 36 to 68. Default: 54.5
◘ Max absorb time (hh:mm) — Range: 00:00 to 10:00. Default: 02:00
◘ Float time (hh:mm) — Range: 00:00 to 23:59. Default: 02:00
◘ Refloat voltage (V) — Range: 36 to 68. Default: 50
◘ Rebulk voltage (V) — Range: 36 to 68. Default: 48
◘ Equalize voltage (V) — Range: 36 to 68. Default: 58.8
◘ Equalize time min (hh:mm) — Range: 00:00 to 23:59. Default: 00:00
◘ Charge efficiency factor (%) — Range: 80 to 100. Default: 95
◘ Absorb end (Adc) — Range: 0 to 50. Default: 10
◘ Max charge (Adc) — Default: 30 (limits based on battery type)
◘ Temperature compensation slope (–mV/°C/cell) Default: 5
◘ Battery manufacture date (mm:yyyy)— Can be manually populated.
◘ Battery installation date (mm:yyyy)— Can be manually populated.
◘ Levelized cost of energy per kWh— Can be manually populated. See page 41 to determinethis number.
○ GENERATOR CONFIGURATION (see page 47)● Generator start options (see page 49)
◘ If the battery is discharged too low
Start generator if SOC falls below (%) — Range: 0 to 80. Default: 50◘ If the load is too high
Select load level (kW) — Range: 0 to 50. Default: 5
Load duration (seconds) — Range: 1 to 90. Default: 5◘ Exercise
Generator exercise start (hh:mm) — Range: 00:00 to 23:59. Default: 00:00
Exercise duration (minutes) — Range: 10, 15, or 20. Default: 10
Exercise interval — Range: Daily, Weekly, or Monthly. Default: Monthly◘ There are quiet times when this generator should not run
Weekday quiet time begin (hh:mm) — Range: 00:00 to 23:59. Default: 00:00 Weekday quiet time end (hh:mm) — 00:00 to 23:59. Default: 00:00
Weekend quiet time begin (hh:mm) — Range: 00:00 to 23:59. Default: 00:00
Weekend quiet time end (hh:mm) — Range: 00:00 to 23:59. Default: 00:00◘ This generator is manual start
If selected, the items above will not appear.
● Generator output rating (kVA) — Range: 0 to 100. Default: 5● Max Grid Demand (kVA) — Range: 0 to 14.2. Default: 12
Setup Wizard (continued)Setup Wizard (continued)
Setup Wizard Setup Wizard
NOTES: This generator is manual start is the only selection enabled by default.
All other selections are initially disabled.
As long as This generator is manual start is enabled, other selectionscannot be enabled. The other selections cannot be used untilThis generator is manual start is disabled.
At least one selection must be made before proceeding to thenext screen.
When enabled, the items in each sub-bullet below will appearin order after this screen (not after each item).

Page 9Page 8 900-0211-12-00 Rev A©2019 OutBack Power. All Rights Reserved.
Setup Wizard (continued)
Setup Wizard Home Screen
○ ACCOUNT SETTING (see page 15)● Would you like to change the Owner Password?
◘ If Yes is selected, another screen follows this one with entriesfor the current password and the new password.
◘ The default Owner Password is 1234.
● Would you like to change the Installer Password?◘ If Yes is selected, another screen follows this one with entries
for the current password and the new password.◘ The default Install Password is 1234.
○ INSTALLER INFO◘ Company name◘ Name◘ E-mail◘ Telephone number◘ Website
○ REVIEW AND SAVEThis screen allows the installer to review each Wizard setting.● The up and down chevrons (B) can be used to review the previous
settings, one section at a time.● If Edit (C) is pressed, the Wizard jumps to the Configuration screen
that was shown with the up and down chevrons. Navigation proceedsas shown on the previous pages.
● Save (A) presents additional options.◘ Save and exit saves the data, then exits the Wizard with the message
Your changes are saved. The display returns to the Home screen.If a USB drive is inserted when Save and exit is selected, the messagePlease confirm "you would like to save these settings to the USBdrive also"? will appear. If Yes is selected, the files are copied to theUSB drive and the message Config files copied to USB drive appears.If No is selected, the display returns to the Home screen.
◘ Discard and exit: Any changes made in the Wizard are discarded. The display shows Changes discardedsuccessfully and returns to the home screen.
◘ Back returns the user to the beginning of the Wizard to start over.
IMPORTANT:If the Installer password is left at the default setting, this will permit the end user to haveconfi guration access. Installers who wish to restrict access must update this password.
NOTE:If Grid interconnection profi le is set to anything other than IEEE 1547 2003,the Installer Password must be updated before proceeding.
A B
C
Home ScreenThe Home screen is the entry point for all SkyBox monitoring.
○ The items along the top, the Buttons , allow access to status messages, notifications, and settings for the SkyBox.● The white box at the top represents the physical SkyBox and contains direct SkyBox commands.
○ The central items, the Tiles , show real-time data for different aspects of the system. Tapping a tile allowsaccess to status messages, historical data, and settings. The tiles have several common features.
● Banner. This appears at the top of each tile and includes a status message. The banner color also indicatesgeneral status.
● Chevron. This appears above each tile. It is only present when the item in the tile is active. It may point eitherupward or downward. The chevron will point downward when power flows to that item (solar, battery, etc.).It will point upward when the item contributes power.
Tile color codes :
Item is in use and functioning normally
Item is functioning normally in an alternate mode or state from that indicated by green
Item is turned off and awaiting manual activation
Item is not available or not present
Item is faulted and cannot be activated until the fault is corrected
These color codes apply to both the banners, the chevrons, and the meter bars shown on many tiles.
The specific features of each tile are described in the Tiles section beginning on page 20.
Green
Yellow
Black
Gray
Red

Page 11Page 10 900-0211-12-00 Rev A©2019 OutBack Power. All Rights Reserved.
Off/On Button (B)This button controls all SkyBox functions. Tapping it will turn these functions on or off. This includes the inverting (load) function, connection to the utility grid or generator, PV harvest, and any selling or charging. The present state is indicated by the color. ○ ON. Tapping the button will change to OFF.○ OFF. Tapping the button will change to ON.
○ Partial operation due to faults. Tapping the button opens the Inverter Fault Status page. See page 13.If the SkyBox is turned off from this state, the button turns red (shutdown with faults).
○ SkyBox has shut down with faults. Tapping the button brings up a command to clear all faults. See page 13.○ SkyBox has shut down and is unable to restart. The System Notification screen A may have more information.
See the Troubleshooting and Rapid Shutdown sections of the SkyBox Overview Guide for more information.
Network Button (C)A black icon means communications are normal. Red indicates the RJ45 cable is present but no connection is established. Yellow indicates a partial connection. Tapping this button opens the NETWORK tab (see page 18).
Firmware Update Button (D)If this button is present, a firmware update is available. The button will not be present if no update is available. Tapping this button opens the FIRMWARE tab (see page 19).
OPTICS RE Button (E)Tapping this red button opens the OPTICS RE section of the NETWORK tab (see page 18).
Time and Date (F)This is not a button, but a display. It uses the settings in the REGIONAL tab (see page 17).
Information Button (G)Tapping this button, then tapping any other item on the screen, brings up a definition of that item. This mode is disabled by tapping the button again. Note that other screen locations cannot be entered as long as the Information button is active.
Green
Yellow
Black
Red
Gray
System Notification Button (A)Tapping this button opens the System Notification screen. It contains two tabs: Alerts and Logs, with a historical record of up to 50 events. A Log is simply a record of a change in SkyBox status. An Alert is a condition that may occur during normal operation and may need monitoring. Alerts also include error messages that accompany shutdown faults. See page 13 and the SkyBox Overview Guide for more information.
Home Screen
K L MM N
DA B C GH
E
F
I
O
Buttons
Solar Tile (K)This tile and its screens summarize data (historical and real-time) regarding PV harvest. Information on lifetime production is available here. These screens also contain access to PV settings. See page 20.
Grid Tile (L)This tile and its screens summarize data (historical and real-time) regarding power bought from, or sold to, the utility grid. Information on grid performance is located here. These screens also contain access to grid connection settings and required grid-interactive settings. See page 22.
Load Tile (M)This tile and its screens summarize data (historical and real-time) regarding power being used to sustain loads. Information is located here on load performance for both the L1 and L2 lines. These screens also contain access to load management settings. See page 32 .
Battery Tile (N)This tile and its screens summarize data (historical and real-time) regarding battery status and state of charge. Information can be tracked for multiple independent battery banks. These screens also contain access to charger settings and battery specifications. See page 34.
Generator Tile (O)This tile and its screens summarize data (historical and real-time) regarding generator operation. The advanced generator start function (AGS) is managed here. The screens also contain access to generator settings and specifications. See page 44.
J
SkyBox Button (H)Tapping this button opens the SkyBox Status screen. See page 12.
Settings Button (I)Tapping this button opens the Global Settings series of screens. Global settings affect the system as a whole as well as the GUI, network communications, and other large-scale settings. See page 15.
MM

Page 13Page 12 900-0211-12-00 Rev A©2019 OutBack Power. All Rights Reserved.
SkyBox ButtonSkyBox Status Screen Tapping the SkyBox button (H on page 11) brings up the SkyBox Status screens. The first page has a history graph for the full SkyBox system, showing either positive or negative kilowatts. It includes daily behavior of the following items:
○ SOLAR
○ GRID
○ LOAD
○ BATTERY
○ STATE OF CHARGE
○ GENERATOR
Solar, load, and generator output are measured in kilowatts. Positive values represent power drawn from that source. In the load graph, positive values represent power consumed by loads. Negative values represent power returned from the loads, usually only in the case of AC coupling applications.
Grid output is also measured in kilowatts. However, positive values represent power sold, while negative values represent power bought.
The batteries are measured in kilowatt-hours (the net daily production) and percentage (the present battery state of charge or SoC).
Each line on the graph is also represented as a peak-value measurement at the bottom of the screen in the same color. Tapping each measurement hides that item in the graph, or restores it if it has been hidden.
Green
Red
Blue
Purple
Yellow
Pink
Buttons: SkyBox
A B
System Info The chevrons bring up the SYSTEM INFO screen B (for the unit specified in the SkyBox Select dropdown) with:
○ System name — Default is SkyBox. (See page 16.)○ Current Status
● Normal — unit operating normally.● Over temperature — unit has been derated due to
high temperature.● Faulted — unit may be off (red symbol) or still running
(yellow symbol) depending on fault.● Off — all SkyBox functions have been turned off with the
Off/On button (see page 10) or the Inver ter offbutton (see below).
○ Unit model number○ Unit serial number
Inverter Fault Status Pressing the chevrons again brings up the Inverter Fault Status screen C. This screen is also accessed by pressing the Off/On button when it is yellow. (See page 10.)
○ Inver ter off buttonThis disables the inverting (load) function, connectionto the utility grid or generator, PV harvest, and anyselling or charging. When pressed, the Off/On buttonturns white (OFF). This does not clear a fault condition.If the button was previously in the yellow (partial operation)state, it will turn red (shutdown with faults).
○ Clear faults buttonThis attempts to reset all items indicated in the table. When pressed, the SkyBox will attempt to clear all faults andreturn to the appropriate operation. Faults may fail to clear if the fault condition is still present.
○ Faults tableThis table shows coded values. Fault codes here indicate problems with either the input, output, or another aspectof the solar, grid, load, battery, or generator parts of the system. A fault is often accompanied by a message in theAlert or Log tabs of the System Notification screen (see page 10). If a fault code needs to be identified byanother means, contact OutBack Power through one of the methods listed on the website, www.outbackpower.com.
See the next page for the Configure button A.
Buttons: SkyBox
C
C
B

Page 15Page 14 900-0211-12-00 Rev A©2019 OutBack Power. All Rights Reserved.
Basic SettingsThe Configure button (A from the previous page) leads to the AC setup screen. An Edit button is available to change these settings (see page 15). Once placed in Edit mode, the screen appears as shown in the image to the right.
The user can select the connections which will be keyed to a Rapid Shutdown signal, if present. The user can also select the functions of the SkyBox A terminals.
○ Nominal AC output voltage (Vac) — Setting: 120/240(US Models). No other selections are available at this time.
○ Nominal frequency — Setting: 60 Hz. No other selections are available at this time.○ RSD (rapid shutdown response) — Range: PV or PV and AC. Default: PV
When Rapid Shutdown is used, this controls which parts of the SkyBox are shut down. The PV setting shuts downonly the solar charging. The PV and AC setting shuts down all SkyBox input and output. After a Rapid Shutdownevent, the SkyBox will be unable to be turned on until the condition is cleared.
More information is available in the Rapid Shutdown section of the SkyBox Overview Guide.
The down chevron v proceeds to the setup screen for AC current transducers. The user can select the CT type and rated current. The phase shift and turns ratio can also be specified.
○ CT type — Range: None, CUSTOM, or OB CT-1000. Default: None.The items below can only be set if CUSTOM is selected under CT Type.
○ Rated current — Range: 50 to 400. Default: 200.○ Phase shift (degrees) — Range: –9 to 9. Default: 0.○ Turns ratio — Range: 500 to 4000. Default: 2000.
The down chevron v proceeds to the setup screen for additional stacked SkyBoxes. See page 54 for full stacking instructions, including more information on most of these items.○ Units Detected — display only, not settable. This item displays the number of SkyBoxes detected communicating
on a single network.○ Units Installed — Range: 1 to 10. Default: 1. This should equal Units Detected. If these numbers are not equal,
the display will function but the unit(s) will not power up due to potential communication issues.○ Role — Range: Master or Slave. Default: Master. Each stacked SkyBox must have a Role designated.
The Master is the unit connected to the router or online. Only one Master can be designated. All other SkyBoxesmust be redesignated as Slave.
○ Endpoint Termination — Range: Enable or Disable. Default: Enable. Enable applies to the first SkyBox(the master) and the last SkyBox in a stacked system. All other units must be set to Disable.
Buttons: SkyBox
Settings Button Tapping this button (I from page 11) opens the Global Settings series of screens. Global settings affect the system as a whole as well as the GUI, network communications, and other large-scale settings.
NOTE: This button does not access settings for the charger, PV, etc. See the Tiles beginning on page 20.This menu shows several tabs accessing different categories. Tapping the Settings button brings up the first tab, LOGIN .
LOGIN Tab (A)This screen allows access to higher-level profiles for access to restricted settings or functions. A password is required for each profile. (See page 9 and page 16.) This book assumes the user is logged into Installer. The items on the following pages assume this profile is in use. Without logging in, the available options are limited to the Public selection.
Public (I) (default): ○ Can view status screens, configuration items,
logs/alerts○ Has access to the inverting function and
generator on/off○ Can clear faults
Installer (III):○ Can perform all actions shown in Public or Owner○ Has access to Setup Wizard○ Has access to all Configuration items○ Can change Installer password
PasswordSelecting Owner (II) or Installer (III) causes that profile button to be outlined in green. A Password field F and a Login button G will appear. To enter the password, tap anywhere within F. This will bring up a simulated keyboard where the password can be typed. Once completed, tapping the Done key will return to the Login screen. Tap G to complete the process. F and G will disappear. The profile button will turn solid green to show successful login. Selecting Public (I) will log the system out of any other profile.
Edit ButtonMany screens, including Configure button screens, have an Edit button which puts the screen into a mode where settings can be changed. The user must log in to the Installer profile to change settings. If not already logged in, pressing the Edit button jumps to a version of the screen above to prompt the logging process. Screen items are depicted differently than usual in Edit mode, with pop-up or drop-down menus as well as selectable On/Off or Yes/No items. Most screens in this book are shown in Edit mode.
Buttons: Settings
Owner (II)○ Can perform all actions shown in Public○ Has access to all action buttons on status screens○ Can change Owner password○ Can install firmware updates
Admin (IV):○ For OutBack use only
D
F
E
G
BA C

Page 17Page 16 900-0211-12-00 Rev A©2019 OutBack Power. All Rights Reserved.
SYSTEM Tab (B)The SYSTEM tab opens several screens showing items of system settings and information. The first few screens are titled DISPLAY (shown in Edit mode).○ System name — can be entered. This is a required field.
Other settings in this menu cannot be saved unless an entryis made here.
○ System model — display only, not settable○ Serial # — display only, not settable○ Display timeout (minutes) — Range: Never, 1, 2, 5, 15.
Default: 5.○ Login timeout (minutes) — same as above. Default: 5.○ Display Brightness — Range: 1 to 10. Default: 10.
The down chevron v proceeds to the configuration settings screen BACKUP AND RESTORE.
○ Load configuration from USB — brings up several prompts regarding overwriting the present set of files andinserting a USB drive.
○ Save configuration to USB — brings up several prompts regarding overwriting the present set of files and insertinga USB drive.
○ Reset to factory defaults — brings up a prompt to confirm the reset of all settings. Once this is confirmed and thereset takes place, another prompt will acknowledge that all items were reset.
○ Run Setup Wizard — immediately brings up the first screen of the Setup Wizard so that settings can be quicklyupdated. (See page 2.)
The down chevron v proceeds to the REMOTE SECURITY screen.○ Change Owner Password — Clicking Change brings up several additional fields for the new and old passwords.
The default Owner Password is 1234.○ Change Installer Password — Clicking Change brings up several additional fields for the new and old passwords.
The default Installer Password is 1234.
IMPORTANT: If the Installer password is left at the default setting, this will permit the end user to have confi guration access. Installers who wish to restrict access must update this password.
The down chevron v proceeds to the REMOTE SECURITY screen for logging in remotely using a computer.○ Enable remote login — Range: Yes or No. Default: No.○ Change Remote Login Password — Clicking Change brings up several additional fields for the new and old
passwords. This is only selectable if Enable remote login is set to Yes.
Buttons: Settings
REGIONAL Tab (C) The REGIONAL tab opens several screens showing settings that are customizable to a geographic area. All items are settable. The first screen is LANGUAGE & LOCALE (shown in Edit mode). ○ Language — Range: English.
Other languages will be added in the future.○ Temperature format — Range: Celsius or Fahrenheit.
Default: Fahrenheit.○ Country — Default: United States.○ Time zone — Default: -8/-7 Los Angeles UTC.
The down chevron v proceeds to DATE & TIME.
○ Date format — Range: YYYY/MM/DD, MM/DD/YYYY, DD/MM/YYYY.Default: YYYY/MM/DD.
○ Date — can be entered in the format selected above.○ Time format — Range: 12HR or 24HR. Default: 12HR.○ Time — can be entered in the format selected above.
The down chevron v proceeds to INTERNET TIME. This selection (defaulted to Yes) allows the time to be set automatically.
Tabs
NOTES: This screen is only visible in Edit mode. Otherwise the down chevron v proceeds to REMOTE SECURITY (see below).
The Wizard and the REMOTE SECURITY screen are not available when logging in remotely.
NOTES: The Country and Time Zone fields have too many
options to list here.
Time zone cannot be entered unless Country is selected.

Page 19Page 18 900-0211-12-00 Rev A©2019 OutBack Power. All Rights Reserved.
NETWORK Tab (D)The NETWORK tab opens several network communication setting screens. Some items are settable, while others are automatically populated when an internet connection is made. The first few screens are all titled INTERNET CONNECTION (shown in Edit mode):○ Communication mode — Range: Disabled or Wired.
Default: Wired○ DHCP enable — Range: Yes or No. Default: Yes○ Ethernet Connection — Range: Wall or SkyBox.
Default: Wall● Wall is used when a single SkyBox is connected to an external network or online.● SkyBox is used when multiple SkyBoxes are stacked in parallel. This setting indicates that the network port
is being used to connect to another SkyBox. The master unit should still be set to Wall. All slave units should beset to SkyBox. (See page 54)
The down chevron v proceeds to the second and third screens with these options. The first five items will be automatically populated if DHCP enable is set to Yes. If it is set to No, they can be manually populated.○ IP address○ Subnet mask○ Gateway○ Primary DNS○ Secondary DNS○ Automatic port forwarding UPnP — Range: Enable or
Disable. Default: Enable○ UPnP port number — Range: 1025 to 65535. Default: 3000
The down chevron v proceeds to the OPTICS RE screen.○ OPTICS RE communication — Range: Enable or Disable.
Default: Enable
The down chevron v proceeds to several screens for communication using the SunSpec protocol. All screens are titled SUNSPEC COMMUNICATION (RS-485).○ RS-485 — Range: Enable or Disable. Default: Disable○ Device ID — Range: 1 to 255. Default: 1○ Comm — Half duplex○ Baud rate — Range: BAUD 9600, BAUD 19200, or
BAUD 38400. Default: BAUD 9600.
Buttons: Settings
The down chevron v proceeds to the second SunSpec screen with these options.○ Parity bit — Range: None or Even. Default: Even○ Stop bits — Range: 1 or 2. Default: 1○ Data bits — 8
The down chevron v proceeds to the third SunSpec screen with these options.○ TCP/IP— Range: Enable or Disable. Default: Disable○ Port — Default: 502
FIRMWARE Tab (E)The FIRMWARE tab opens several screens showing the current firmware revision. It allows updates to be downloaded from a server or a USB drive (see page 2).
The first screen is FIRMWARE UPDATES.○ Running version — display only, not settable○ Last check for update — displays the last time performed.
Clicking Refresh prompts another update and resets this field.○ Automatically download updates — Range: Manual or Auto.
Default: Manual.The down chevron v proceeds to DOWNLOADED VERSION. The following items will be shown below the title bar:○ Download version○ Last known good version○ If a USB drive is installed, Local drive detected will appear.After pressing Download , the button changes to Apply and Downloaded version appears below the bar. If a USB drive was inserted, this screen will appear immediately instead of Download .After pressing Apply , a confirmation screen will appear. Upon acceptance, the message Installing Firmware Update will appear (along with a reminder that the grid must remain connected). It will return to the Home screen when complete.
Tabs
NOTES: These screens do not have an Edit mode. The Edit button is disabled. Grid power must be connected to perform an update. When using a USB drive, the file to be imported cannot be compressed
or located in a subfolder. It must be in the root directory.
NOTE: While applying the new revision, the system will restart. Power to the loads will be interrupted.

Page 21Page 20 900-0211-12-00 Rev A©2019 OutBack Power. All Rights Reserved.
SOLAR Tile The SkyBox harvests photovoltaic (PV) energy from a designated PV array using maximum power point tracking (MPPT) technology. This energy can be used by the batteries to run loads for battery charging, for grid-tied activity, or for other purposes.○ For loads, see page 32.○ For battery charging, see page 34.○ For grid-tied activity, see page 22.
The Home screen SOLAR tile A has several PV status indicators. The colors of each indicator use the same general key shown in the Tile section on page 9. ○ The chevron B points to the SkyBox to show that PV energy is being harvested. This chevron
is only present when the status of C is PRODUCING.○ Message C displays the specific status of the SkyBox PV input (also noted by the color).
● (gray): The system was not configured with a PV array and one has not been detected. ● (gray): The PV is not generating sufficient voltage to activate the input (the isolation relay). ● (yellow): The SkyBox is performing a ground fault, arc fault, or impedance test prior to SWEEPING. ● (yellow): The SkyBox is performing an MPPT sweep prior to harvesting PV energy. ● (green): PV energy is available but the SkyBox is unable to export it. The grid may be disconnected.
The loads may be disconnected. The battery may be fully charged. ● (green): PV energy is available and being used (see D). The chevron in B points upward. ● (red): The array is in a fault condition, which must be cleared before proceeding.
○ Item D is a circular meter which advances clockwise to showthe PV input (PRODUCING) in kilowatts (kW). The maximumpower that the SkyBox can harvest is 5 kW. The production is also displayed as a digit in the center.
StatusTapping the SOLAR tile A opens E. In screen E, the PV PRODUCTION tab G is the default view. It shows:○ Peak kilowatts (kW) output that day.
● This is graphed with a blue line.● A blue dot marks the instantaneous peak.
○ Kilowatt-hours (kWh) produced that day.● This is graphed with green bars.
○ Lifetime megawatt-hours (MWh) produced.○ Displays for other days are available.
Tiles: SOLAR
C
D
A
B
WAITING
TESTING
SLEEPING
FAULT
PRODUCING
SWEEPING
NONE
Historical DisplayIn screen E, tapping the clock symbol F changes the graph to a historical display (not depicted here) showing daily, weekly, monthly, or yearly production for a selected range of dates.
G
H
F
E
J
I
ConfigurationThe Configure button H opens several screens with PV module and array specifications. These values can be changed using the Edit button. They should be populated with values provided by the module manufacturer. They include○ Vmp (V) — Range: 24 to 100. Default: 33.5○ Voc (V) — Range: 25 to 100. Default: 40.8○ Imp (A) — Range: 0 to 30. Default: 7.75○ Isc (A) — Range: 0 to 30. Default: 8.25○ Pmp (W) — Range: 0 to 500. Default: 260○ Module Type — Range: Monocrystalline, Polycrystalline,
or Thin film. Default: Monocrystalline○ Number of parallel strings — Range: 1 to 10. Default: 2○ Number of modules in series per string — Range: 5 to 30.
Default: 12○ Array size — Default: 5
In screen E, tapping the “down” chevron opens several MORE INFO screens (I) with: ○ The present level of PV voltage, current, and power harvested.○ The system’s peak PV power and the time and date harvested.○ The system’s highest Voc and the time and date measured.
These are followed by an IRD, GFDI, and AFCI TEST screen.See the Overview Guide for more information on self-testing.
Tapping the IV CURVE tab J opens a view with current / voltage (I-V) curves for MPPT. It also displays measurements for Vmp, Imp, and Pmp. ○ The red and orange displays show the most recent MPPT sweep.
Red indicates the current curve while orange indicates power.Voltage is displayed at the bottom of the graph. The orange dotshows the maximum power point. The purple and blue displaysare a previous MPPT sweep that was saved for comparison.
○ Tapping a colored bar at the bottom of the screen will hidethat number and graph, or restore it.
○ The Sweep button K forces the SkyBox to perform a newMPPT sweep after showing a confirmation screen. This replaces the most recent sweep on the screen.
○ The SAVE button L saves the present sweep to memory aftershowing a confirmation screen. This replaces any sweep that waspreviously saved. Only one sweep can be saved at a time.
Confi guration
H
I
J
LK
A
NOTE: Most of these items are graphed by time of day. The peak value for each is also shown as a number. Tapping a colored bar at the bottom of the screen will hide that number and graph, or restore it.

Page 23Page 22 900-0211-12-00 Rev A©2019 OutBack Power. All Rights Reserved.
GRID Tile The SkyBox connects to the utility grid to charge batteries and run loads using the transfer circuit. It can also sell to the grid, or interact with the grid in other ways if sell-back is not permitted.
NOTE: The messages in this section assume that the utility grid, not another AC source, is connected to the appropriate input.
○ For the transfer function, see page 24.
○ For battery charging, see page 34.
The Home screen GRID tile A has several grid status indicators. The colors of each indicator use the same general key shown in the Tile section on page 9.
○ The chevron B shows that the SkyBox is either buying or selling.
● Chevron aimed upward: Buying more than 100 watts (see below).
● Chevron aimed downward: Selling more than 100 watts (see below).
NOTE: This chevron is only present when the status message C is Buying or Selling.
○ Message C displays the specific status of the SkyBox grid input (also noted by the color).
● (gray): The grid is disconnected.
● (gray): The grid is outside the grid protection parameter boundaries.
● (green): The grid is within the input range but the connection timer is still running. In the United States, grid-interactive installations usually require a duration of 5 minutes or more. The timer is depicted onscreen.
● (green): The SkyBox is minimizing grid input with the GridZero function. (See page 29.)
● (gray): The grid is available but is intentionally not being used. The user, or the programmed settings, have issued a command to disconnect the SkyBox.
● (green): The SkyBox is connected to the grid. Total activity is less than 100 watts (bought or sold).
● (yellow): More than 100 watts of power is being taken from the grid. The chevron in B points upward.
● (green): More than 100 watts of power is being sold to the grid. The chevron in B points downward.
○ Item D is a circular meter which advances clockwise to show the power measured by the G terminals (bought or sold)in kilowatts (kW). The meter is fully lit when the SkyBox reaches full capacity (10 kW when BUYING, 5 kW whenSELLING). The production is also displayed as a digit in the center.
Tiles: GRID
C
D
A
B
WAITING
BUYING
OUT OF SPEC
SELLING
ZEROED
OFF GRID
DROPPED
CONNECTED
A
NOTE: When current transducers are in use, the reading on the GRID tile automatically shows the CT measurement rather than the measurement made at the G terminals. See page 14.
StatusTapping the GRID tile A opens E.
In screen E, the BUY/SELL tab G is the default view. It shows:
○ Peak kilowatts (kW) either bought or sold that day.● This is graphed with a pink line.● Pink dots mark the peaks of buying and selling.
○ Kilowatt-hours (kWh) accumulated (both bought and sold)that day.● Power bought is graphed by yellow bars that expand downward.● Power sold is graphed by green bars that expand upward.
○ Net daily kWh accumulated. This is not graphed.NOTE: These items are graphed by time of day. The peak value foreach is also shown as a number. Tapping a colored bar at the bottomof the screen will hide that number and graph, or restore it. When theNET display is tapped, it replaces the daily accumulated graph.
○ Displays for other days are available.
The "down" chevron I opens a MORE INFO screen with additional information on grid interaction. See page 24.
In screen E, tapping the VOLTAGE VARIANCE tab J opens a view with average high and low AC voltages on the utility grid L1 and L2 phases. These readings are only for the present day.
The Configure button H opens a series of of configuration screens for SkyBox grid acceptance. See page 25.
Historical DisplayIn screen E, tapping the clock symbol F changes the graph to a historical display showing daily, weekly, monthly, or yearly buying and selling for a selected date range.
Status
F
GF
E
I
E
J
H

Page 25Page 24 900-0211-12-00 Rev A©2019 OutBack Power. All Rights Reserved.
More Info From page 23, the "down" chevron I opens a MORE INFO screen with:○ Grid power
The present grid power handled by the SkyBox.Positive numbers indicate power sold to the grid.Negative numbers indicate power bought.
○ Grid sell timer statusThe present reading on the grid connection timer.
○ Use gridA command telling the SkyBox to either Drop or Use the grid.
○ AC voltageThe present grid voltage.
○ FrequencyThe present grid frequency.
○ Power factorThe immediate power factor reading presented to the grid across all phases (0.8 to 1.0).
Tiles: GRID
I
G
Transfer RelayCAUTION: Equipment DamageCurrent draw in excess of the transfer relay rating can damage the relay. This is not covered by warranty. Use appropriate-sized protective devices.
The SkyBox uses mechanical transfer relayd to alternate between the states of inverting and of accepting an AC source. The G and G terminals have separate, independent relays. Until the grid relay energizes, the G terminals are electrically isolated from the L . When the relay closes, the G and L terminals become electrically common. (However, the G terminals remain isolated.) When the relay changes states, the physical transfer delay is as fast as 20 milliseconds.
The relay contacts are limited to 48 Aac per phase or line. The continuous loads should never exceed this. When connected to an AC source, the SkyBox cannot limit the load current. The G or L circuit breakers may trip.
See page 26 for a description of the conditions required for transfer.
ConfigurationThe Configure button H (also shown on page 23) opens a series of confi guration screens for SkyBox acceptance of grid power. These values can be changed using the Edit button. Once placed in Edit mode, the screen appears as shown in the image to the right.
Grid Use○ Use the grid connection for —
● Net metering with backup● Self consumption● Non export● Maximum independenceDefault: Non exportThe four major AC profiles. See page 30 to page 33.
AC Input Settings ○ GridZero™ max threshold (kW) — Range: 1 to 50. Default: 6
The maximum level of AC inverting for GridZero operation(see page 29). Loads that exceed this threshold will besupported by the grid.
○ Charge limit (kW) — Range: 0 to 10. Default: Varies with AC profile.The maximum grid power used for charging the batteries.If set to zero, the SkyBox will never use the grid for charging.This is not the same as the Max charge (A) setting on page 41.
○ Demand cap enable — Range: Yes or No. Default: No (when functional).This enables the support function. The SkyBox uses battery energy to support loads that exceed the Max griddemand setting. See the Setup Wizard and Demand charges apply to maximum kW peaks on page 5.
○ Maximum grid demand (kW) — Range: 0 to 20. Default: 0 (when enabled)The limit on the total draw on the grid (loads and battery charging). When this number is exceeded, the SkyBox willreduce charging to support the loads. If it is still exceeded, the batteries will discharge to support the loads.
H
Confi guration
NOTES: Use instructs the SkyBox to follow its programmed usage instructions. It may still drop the grid
based on various conditions. See the following pages.
Drop is a forced condition that is not normally overridden. The SkyBox will not reconnect tothe grid unless the batteries reach Low Battery Cut-Out or High Battery Cut-Out (see page 38).These are emergency states requiring grid power for the SkyBox to keep operating.
NOTE: If the loads exceed the sum of GridZero max threshold and Maximum grid demand, the grid will provide the excess.

Page 27Page 26 900-0211-12-00 Rev A©2019 OutBack Power. All Rights Reserved.
Tiles: GRID
Grid InputWhen the SkyBox G terminals are connected to a grid-quality AC source and the SkyBox is turned on, the SkyBox will synchronize itself with the grid source and connect to it for one of the Grid Use AC profiles. Its transfer relay will engage, linking the G terminals directly with the L . See page 24. The SkyBox must wait for the standard grid-interactive delay period (usually 5 minutes or more) before it can connect to grid power at the same time as PV or battery sources. If grid is introduced before PV or battery sources, the SkyBox will close its relay and transfer G to L immediately. However, it will not connect to the other sources until the delay timer expires. If the PV or battery are already connected when the grid is introduced, the SkyBox will not close the transfer relay until the delay timer expires.
Time of UseContinuing to press the "down" chevron I brings up settings for the Time of Use function (K).
○ Enable time of use rates — Yes or No.Default: Yes.This enables the Time of Use function. When the cost of gridenergy exceeds the cost of battery energy, the GridZero function(see page 29) displaces grid use with battery energy. See theSetup Wizard and Cost of Energy (kWh) varies throughoutthe day on page 5.
○ Modify time of use. This is only enabled if the previous item isset to Yes. If it is set to No, the Cost of energy per kWh (flatrate) setting (see below) is in effect. If it is set to Yes, the Entertime of use schedule sets the appropriate rates (see right).
○ Cost of energy per kWh (flat rate). This rate (in dollars andcents per kWh) takes effect at midnight and is used wheneverthere is a gap in the Time of Use scheduled programming.Use the lowest baseline electric rate for power purchased fromthe utility.
K
NOTE: This function is not a timed connection or disconnection from the
grid. See Grid Input. Time of Use uses a schedule which begins at midnight and
incorporates variable utility rates throughout the day.
1
23
4 5
Up to 32 blocks (1) may be used to definethe annual time of use schedule. The firstblock should begin at midnight (2).
Below is a simplified example with winterand summer schedules (days of the week(5) are not used):
Block 1 (winter schedule, beginning 11/1) (3): 12 AM – 7 AM, $0.35 / kWh (4)
Block 2: 7 AM – 3 PM, $0.36 / kWh
Block 3: 3 PM – 9 PM, $0.37 / kWh
Block 4: 9 PM – 12 AM, $0.35 / kWh) Block 5 (summer schedule, beginning 6/1):
12 AM – 7 AM, $0.30 / kWh (4) Block 6: 7 AM – 3 PM, $0.35 / kWh Block 7: 3 PM – 9 PM, $0.57 / kWh Block 8: 9 PM – 12 AM, $0.30 / kWh)
Confi guration
Grid ProtectionFrom pages 23 and 25, the Configure button H opens a series of confi guration screens L for SkyBox grid acceptance. Continuing to press the "down" chevron brings up settings for the Grid Protection function. These values can be changed using the Edit button. They should be populated with values appropriate for the AC profi leand any grid interconnection agreements. The fi rst screen is the grid interconnection profi le. This is the code or utility company regulation which specifi es the following preloaded settings.○ Grid interconnection profile
● IEEE 1547 2003
Default: IEEE 1547 2003This selection is the code or utility company regulation for a given installation. Settings have been preloaded according to the grid interconnection requirements.
○ Reset to defaultsThe Reset button resets all grid interconnection parameters to the default values (of the Grid interconnection profileselected above). NOTE: This button will erase any settings which have been customized. All customized gridinterconnection settings (noted onscreen with asterisks) should be recorded.
○ Sell limit (kW) — Range: 0 to 5. Default: 5 (when functional).This limits the amount of power that can be exported to the utility grid input.
L
IMPORTANT: Settings which have been changed from the (preloaded) factory default values are marked onscreen with an asterisk. Grid interconnection settings should not be changed without permission from the utility company or the appropriate authorities.
● CA RULE 21● CA RULE 21 LS & T
NOTE: Following this screen is a series of grid protection settings. These should not normally be adjusted and are not depicted in this manual.
To be accepted, the utility grid must meet certain parameters, notably voltage and frequency. Agreements for utilty interconnection may require other specified settings. ○ When these conditions are met, the SkyBox will close its transfer relay and accept the grid.○ If the conditions are not met, the SkyBox will not accept the grid.○ When a grid outage or shutoff occurs during normal operation, the SkyBox will open the transfer relay. This isolates itself and the
protected loads from the grid so that it may serve the loads from the battery if one is present.
The SkyBox has a separate G connection (see page 44). These independent connections are used for wiring to multiple AC sources. However, the SkyBox can only use one AC source at a time. If both connections are powered, the SkyBox automatically accepts G . It cannot accept G as long as G is active. NOTE:
The SkyBox is designed to remain continuously connected to the grid as long as it is available. Unlike other OutBack products, it cannot connect and disconnect on a timed basis.
● HECO 1● HECO 2

Page 29Page 28 900-0211-12-00 Rev A©2019 OutBack Power. All Rights Reserved.
Tiles: GRID
AC Profiles An AC profi le is an assembly of SkyBox priorities for grid power fl ow. For full functionality, some profi les assume a battery bank, a PV source, the utility grid, and a SkyBox-protected load subpanel. An AC generator may be added without impacting the AC profi le. The letters in the following drawings show the power fl ow to each element. Note that each AC profi le will load some values automatically, overwriting the present settings. See the table to the right.In all AC profi les:○ When not using the grid, the SkyBox will create its own output waveform with energy from the battery bank and/or the PV
array (D and G) to power loads (I).○ For all grid activities (buying or selling), the SkyBox uses the birectional terminals labeled G (see the SkyBox Quick
Start Guide). Connection to the utility grid is controlled by the Grid Protection settings from page 27. An outage willcause the SkyBox to internally disconnect the G terminals and return to creating its own output. E and F are notpermitted when disconnected. It will sweep periodically to detect when the grid returns to operation. See Transfer Relayon page 24 and Grid Input on page 26.
Use of Current TransducersThe SkyBox may use external current transducers (CT) to relocate the sensed position of the grid input. The most common location for a CT is on the main service input (A / B). Lines L1 and L2 should each receive a CT. ○ Without a CT present, this sensing occurs at the G terminals (E / F).○ When the CT is active and placed at the main service input, the sensing occurs at A / B and the reading on the
GRID tile becomes the CT measurement.
B
A
D
F
H
E
G
I
The following applies to current transducers if excess power is available after supporting the protected loads I: Many AC profiles allow the SkyBox to support the main panel (non-backup) loads (F to C) without selling power. Additional production above this level may be prohibited. If the CT is located at B, support from F to C can still occur, but nothing will go to B. The system will prevent power from being sold to B by curtailing PV production. See CT settings on page 14. NOTES:
When a CT is in use, the reading on the LOAD tile becomes the sum of the measurements made at the L and G terminals (I plus E or F).
The use of a CT is most advantageous when Non-Export is selected. This function will not work normally if Maximum Independence is selected.
AC Profi les
Parameters by AC Profile
Net Metering with Backup Self-Consumption Non-Export Maximum
Independence
Purpose of AC profile Support loads, sell to grid
Minimize grid use, sell excess
Support loads without selling Grid use is last resort only
Default charge source PV or grid PV PV PV (only)
Battery usual state Full SOC Partial SOC Partial SOC Partial SOC
Charge limit (kW) (grid only) 6 0 0 Disabled
Demand Cap Enable No No No Disabled
Maximum Grid Demand Limit (kW) 0 0 0 Disabled
Enable time of use rates No Disabled No Disabled
Sell Limit (kW) 5 5 Disabled Disabled
GridZero The AC profi les Self-Consumption and Non-Export use batteries to "zero" the grid use. The battery bank is charged from the PV array and then discharged to carry all possible loads. Any surplus PV energy is saved in the batteries. When consumption exceeds production, the batteries will power the load if the Levelized Cost of Energy per kWh setting is less than the present utility rate.○ This setting is defined by the Time of Use schedule (see page 26).○ If no schedule has been defined, this function uses the Cost of
energy per kWh (flat rate) setting.○ When the present utility rate is less than Levelized Cost of Energy
per kWh, the SkyBox uses grid power rather than battery power.
GridZero uses PV and battery energy (D and G) up to the setting GridZero max threshold (kW). It operates in parallel with the grid (A and E) to power the protected load output I. This operation will continue until the battery’s Minimum SOC% setting is reached, after which grid power will be used exclusively. See page 38.
Default Settings by AC Profile
C

Page 31Page 30 900-0211-12-00 Rev A©2019 OutBack Power. All Rights Reserved.
B
A
D
F
H
E
G
I
AC Profiles (Descriptions) Net Metering with BackupA net -metering agreement with the utility may be required to use this AC profile. The SkyBox sends PV power to the loads (I). If additional PV power is available after that, the SkyBox sells it to the utility grid (F and B). The Sell limit (kW) setting (see page 27) affects this AC profile. Other loads on the main panel (C) may use the excess power as well.The battery SoC is held at a high level (fully charged). This maximizes the days of autonomy during unforeseen grid outages. The SkyBox will maintain the battery SoC with PV power (D) if it is available. If not available, the SkyBox may charge the battery from the grid (A and E). See below. NOTES: The support function Demand Cap Enable is disabled by default. See page 25. Time of Use rates are disabled by default. Once enabled, the schedule must be entered manually (see page 26).
When enabled and the Cost of energy per kWh is greater than the battery Levelized cost of energy per kWh(see page 37), the SkyBox will only use PV power, not grid, to charge.
When current transducers are installed, the above behavior may change. See page 28.
Self-ConsumptionA net -metering agreement with the utility may be required to use this AC profile. The goal of self-consumption is to displace as much of the utility usage as possible by serving protected loads with PV and battery power. (D and G are prioritized to supply I.) The SkyBox does not curtail PV production. This minimizes (or "zeroes") the grid use A and E. Excess generation is allowed to be sold to the utility B to avoid curtailing PV output. The Sell limit (kW) setting (see page 27) affects this AC profile. NOTES This AC profile allows charging from the grid,
but doing so will reduce the cost savings.The grid charging limit Charge Limit (kW)is set at zero by default. See page 25.
The support function Demand Cap Enableis disabled by default. See page 25.
Time of Use rates are disabled andcannot be used in this profile.
When current transducers areinstalled, the above behavior maychange. See page 28.
Tiles: GRID
C
AC Profi les
Non-ExportThis AC profile does not permit the SkyBox to sell (export) power to the utility grid. Instead, grid usage is displaced by serving protected loads with PV and battery power. (D and G are prioritized to supply I and minimize grid use A and E.) The battery is charged with PV energy. If the loads are reduced and the battery is full,the SkyBox will curtail PV production D so that it it is always less than the load I. NOTES In the above state, the SkyBox ensures a small amount of power is drawn from the grid at all times (A) to prevent B (selling) from occurring. If the SkyBox senses no load at I, the SkyBox will open the grid transfer relay at F, ensuring the renewable energy is not exported to the grid. The grid charging limit Charge Limit (kW) is set at zero by default. See page 25. The support function Demand Cap Enable is disabled by default. See page 25. Time of Use rates are disabled by default. See page 26. The Sell Limit (kW) is disabled and cannot be used in this profile. When current transducers are installed, the above behavior may change. See page 28.
Maximum IndependenceThis AC profile does not permit the SkyBox to sell (export) power to the utility grid. Instead, the default operation is for the SkyBox to be disconnected from the utility grid. If demand exceeds PV generation, the system will attempt to run on PV and battery-supplied power for as long as possible. When the batteries become depleted and reach the Minimum SOC (%) set point (see page 37), the system reconnects to the utility grid E to operate loads.Recharging H is performed only with PV power. Grid power (exclusively) will be used to support the loads until the batteries reach 85% or more of their maximum state of charge (SoC), after which PV may also be used. Upon recharging to the Maximum SOC (%) set point (see page 37), the SkyBox will disconnect from the grid.
NOTES: The PV array should be sized to meet all requirements for load and charging. It is not efficient
to operate with an undersized array. If the PV generation does not meet the load kWh orcharging requirements, a different AC profile should be used.
Grid charging is not used in this AC profile. Charge Limit (kW) is disabled by default andcannot be enabled. See page 25.
The support function Demand Cap Enable is disabled by default. See page 25. Time of Use rates are disabled by default. See page 26. The Sell Limit (kW) is disabled and cannot be used in this profile.
IMPORTANT: Net Metering with Backup is the only AC profi le that will fully operate in the absence of a battery.

Page 33Page 32 900-0211-12-00 Rev A©2019 OutBack Power. All Rights Reserved.
LOAD Tile The SkyBox uses an inverting function to convert battery (DC) power to AC output. It can run loads in the absence of an AC source. If an AC source (utility grid or generator) is present, the SkyBox transfer relay will switch to run loads from the AC source.
The inverting function can also work with the utility grid. It can add PV and battery power to support loads (self-supply) if the grid connection is not large enough. It performs similar activity for the grid-interactive (sell-back) function.
○ For the grid-interactive AC profiles, see page 30.
○ For GridZero, see page 29.
The Home screen LOAD tile A has several load status indicators. The colors of each indicator use the same general key shown in the Tile section on page 9.
○ The chevron B shows the status of SkyBox loads.
● Chevron aimed downward: Sending power to loads (POWERING, SUPPORT, orPASS THROUGH).
○ Message C displays the specific status of the SkyBox load functions (also noted by the color).
● (gray): Loads are not being powered. The Off/On button (see page 10) is set to OFF.
● (green): Loads are being powered by the SkyBox.
● (green): Loads in excess of the Maximum Grid Demand (kW) setting (see page 25) are being powered by the grid and are also being supported by the batteries.
● (yellow): Loads are being powered by the AC source.
○ Item D is a circular meter which advances clockwise to show the power in kilowatts (kW) being handled by the Lterminals. The meter is fully lit when the SkyBox reaches full capacity (10 kW when POWERING, PASS THROUGH, orSUPPORT). The power is also displayed as a digit in the center.
OFF
POWERING
C
D
A
B
SUPPORT
PASS THROUGH
A
Tiles: LOAD
NOTE: When current transducers are in use, the reading on the LOAD tile becomes the sum of the measurements made at the L and G terminals. See page 14.
I
StatusTapping the LOAD tile A opens E. In screen E, the TOTAL tab G is the default view. It shows: ○ Kilowatts (kW) consumed (by loads) that day.
● This is graphed with a pink line.● Pink dots mark the peaks of consumption and production.
○ Kilowatt-hours (kWh) consumed (by loads) or self-supplied that day.● Power consumed by loads is graphed by yellow bars that
expand upward.● Power self-supplied to loads is graphed by green bars that
expand upward. Where the green bars completely overlaythe yellow, self-supplied power meets the full load demand.
○ Displays for other days are available.
The "down" chevron I opens several MORE INFO screens with: ○ Percent of SkyBox capacity○ Today's Self supply and Lifetime Self supplyThe following items appear if no current transducers are active:○ Total Self supply and Total Protected load○ L1 Self supply and L1 Protected load○ L2 Self supply and L2 Protected loadIf current transducers are active (set to any option other than NONE on page 14), the following items replace those above:○ Total Combined load and Total Self Supply○ Total Protected load and Total Unprotected load○ L1 and L2 Combined load and L1 and L2 Self supply○ L1 and L2 Protected load and L1 and L2 Unprotected loadIn screen E, tapping either the L1 tab (J) or the L2 tab opens individual screens with average loads on the L1 or L2 output lines for a selected date.
Historical DisplayIn screen E, tapping the clock symbol F changes the graph to a historical display showing daily, weekly, monthly, or yearly buying and selling for a selected date range.
F
G
H
F
E
E
J
Confi guration
I
NOTE:This chevron is not present when no loads are present or confi gured.
NOTE: The Inver ter Off/On button is set to ON for all other status messages.
NOTE: The Configure button H opens a series of screens with options for load management. These items are not currently functional and will be enabled in the future.
NOTE:These items are graphed by time of day. The peak value for each is alsoshown as a number. Tapping a colored bar at the bottom of the screen willhide that number and graph, or restore it.

Page 35Page 34 900-0211-12-00 Rev A©2019 OutBack Power. All Rights Reserved.
BATTERY Tile The SkyBox can use a battery source to run loads as an inverter, zero the usage of grid, and other applications. It can recharge the batteries (the default setting is for a three-stage charging cycle, but custom settings are available). It can also monitor usage and track the battery state of charge (SoC). If multiple charging sources are available, the SkyBox will use PV power before trying to charge from another source. ○ For loads and the inverting function, see page 32.○ For GridZero, see page 29.
The Home screen BATTERY tile A has several status indicators. The colors of each indicator use the same general key shown in the Tile section on page 9.
○ The chevron B shows the direction of battery current. NOTE: This chevron is not present when the state is Resting.● Chevron aimed downward: Charging.● Chevron aimed upward: Discharging.
○ Message C displays the specific battery activity and status (also noted by the color). ● (green): Power is being delivered to the battery from a charging source. ● (yellow): Power is being taken from the battery for one of several applications. ● (green): Battery activity is less than 100 watts (charging or discharging).
○ Item D is a circular meter that advances clockwise to show the power in kilowatts (kW) being handled by the batteries.The meter is fully lit when the SkyBox reaches full capacity (5 kW when either CHARGING or DISCHARGING).The power is also displayed as a digit in the center.
○ Item E is a meter bar that advances to the right to show the battery SoC in percentage. The SoC is also displayed as adigit above the bar.
StatusTapping the BATTERY tile A opens F. In screen F, the TOTAL tab H is the default view. It shows: ○ Peak kilowatts (kW) used to charge the batteries that day. It also shows the peak kW discharged.
● This is graphed with a pink line.● Pink dots mark the peak charge and discharge.
○ Kilowatt-hours (kWh) used to charge the batteries that day. It also shows the daily discharged kWh.● Charging is graphed by green bars that expand upward. Discharging uses yellow bars that expand downward.
○ A changeable screen item that shows a variety of other battery data for that day. This menu item is initially blankand labeled MISC . Tapping on this item will show the range of items, which include:● Battery SoC as a percentage● Battery voltage (K)● Battery temperature
○ Displays for other days are available.
CHARGING
Tiles: BATTERY
DISCHARGING
RESTING
A
C
D
A
B
E
L
The Configure button I opens a series of configuration screens for SkyBox battery charging. See page 37.
The "down" chevron J opens several BATTERY DETAILS screens. These include present data, commands that can be issued to the charging system, and historical performance data. See page 36.
K
I
F
G H
J
K
Historical DisplayIn screen F, tapping the clock symbol G changes the graph to a historical display L showing daily, weekly, monthly, or yearly charging and discharging for a selected date range.
NOTES: These items are graphed by time of day and also shown as measurements. Tapping a colored bar at the bottom of the screen will
hide that number and graph, or restore it.
Only two displays can be shown at a time. Tapping MISC will remove the kWh display.
The vertical scales will change based on the display shown.

Page 37Page 36 900-0211-12-00 Rev A©2019 OutBack Power. All Rights Reserved.
Status (continued)From page 35, the "down" chevron J opens several BATTERY DETAILS screens.
Present data○ State of charge (resettable) — The same status as shown
on the BATTERY tile.○ Reset button — This button resets the State of charge to
100%. It forces a new charging cycle to recharge the batteriesto 100% SoC and ignoring the Maximum SOC (%) setting. Thecharger uses any available charging source including the utility grid.
○ Battery status — Charger off, Bulk,Absorb, Float, Equalize
○ Remaining run time (dd:hh:mm)○ Battery temperature○ Battery voltage○ Temperature compensation offset○ Cumulative discharge (kWh) —
The cumulative energy dischargedsince the batteries were last replaced.This is manually resettable to zeroin the event of subsequent batteryreplacement or similar circumstances.
Charger Commands These items appear on the same screen as the Cumulative discharge items. ○ Initiate charge — Start or Cancel
This selection forces a new chargingcycle. The SkyBox charger uses anyavailable charging source includingthe utility grid. It operates within thelimits shown under Configurationand restricted to the Max chargecurrent setting or (if using the utilitygrid) the Charge limit setting,whichever is lower. See page 25.
○ Initiate equalization —Start or Cancel
Tiles: BATTERY
J
IMPORTANT: It is important to press this button one time upon initial commissioning of the system. This will correctly align SoC tracking. This button is not normally used during day-to-day operation except when performing a periodic refresh on PSoC batteries.
Historical Performance DataThese items appear beneath the Charger Commands.
○ Lifetime MWh dischargedThe total energy (in MWh) discharged over the batteries’ lifetime.
○ Lowest battery SOC %The lowest state of charge reached by the batteries since the last reset.
○ Days since charge parameters metThe number of days since the batteries last reached 100% SOC(the “fully charged” parameters).
○ Lowest battery voltageThe lowest voltage reached by the batteries since the last reset.
○ Highest battery voltageThe highest voltage reached by the batteries since the last reset.
Confi guration
ConfigurationFrom page 35, the Configure button I opens aconfi guration screen for the SkyBox battery bank. These battery values can be changed using the Edit button. Once placed in Edit mode, the screen appears as shown in the image to the right. The fi rst few screens contain BATTERY SETTINGS. See the text beginning on page 39 for descriptions of the charging function, state-of-charge measurements, and temperature compensation, as well as these set points.○ Battery series — This item shows a list of supported batteries, from daily-cycle partial-state-of-charge (PSoC) technology
to constant-float. Select the most applicable type. This will load the Battery model number list. It will also enter a defaultmodel and the appropriate charger settings (below). Selecting Custom allows the settings to be adjusted manually.Default: None
○ Battery model number — This screen lists all battery models for the series selected above. Selecting a model will pre-loadthe Battery total amp-hours (below) for that model. If Custom is selected above, this screen will also show Custom.
○ Battery description — can be manually populated when Battery series is set to Custom.○ Battery total amp-hours (Ah) — Range: 0 to 20000. Default: 200
○ Battery installation and manufacture date — mm/yyyy format○ Charge efficiency factor (%) — Range: 80 to 100. Default: 95○ Absorb end (A) — Range: 0 to 50. Default: 10○ Max charge current (A) — Default: 30
The maximum total DC SkyBox charging current permitted from all sources (PV and AC).○ Max discharge current (A) — Range: 20 to 125. Default: 125
The maximum total DC current that the SkyBox is permitted to discharge the battery by any means.● With no AC source present, the load size is limited to this amount plus any PV input.● With an AC source present, this setting limits the amount the SkyBox can support the source from the batteries.
○ Levelized cost of energy per kWh — Default: 0This value will be calculated automatically based on the entries in Battery series and other items on this page (includingBattery Installation Cost below). The SkyBox takes this cost into account when determining whether to use batteriesor grid (accounting for future battery replacement costs).Custom values can be calculated and entered using the formula below.
○ Battery Installation Cost — Default: 0This value is entered by the installer.It includes the total price of the battery,plus any additional labor or installationcosts. It is used to calculate Levelizedcost of energy.
IMPORTANT: The SkyBox uses the Battery total amp-hours setting for many calculations. This number must be set correctly. Always enter the battery's capacity at the 20-hour rate (as specified by the manufacturer). Battery capacity will diminish over time from the rated quantity. The SkyBox will perform automatic corrections to its measurements.
To calculate Levelized cost of energy per kilowatt-hour:
kWhBattery Installation Cost
Total Batteries × Usable Capacity × Cycle Life × Effi ciency=
$
NOTES: The Charger off message is shown when the Battery tile reads either
Resting or Discharging. See page 34.
When using batteries, Remaining run time displays the remainingavailable run time (based on bank size and present loads). Whencharging or equalizing, it displays the remaining time for the present stage(the Absorb, Float, or Equalize timers). During the bulk stage, this itemreads zero.
NOTE: All items have Reset button commands to accommodate unusual circumstances requiring a number to be reset prematurely. Resetting requires login access.

Page 39Page 38 900-0211-12-00 Rev A©2019 OutBack Power. All Rights Reserved.
Configuration (continued)○ Maximum SOC (%) — Range: 0 to 100. Default: 100
In most AC profi les (see page 30), this is the uppermost limit of the charger. All selected sources will contribute anyavailable power for both charging and loads. After reaching this setting, the charger turns off .In Maximum Independence, the grid will support only loads. It will not be used for charging. Available PV energy willperform charging, but PV will not support loads until the battery SoC exceeds 85% of this setting. Above 85%, the PVcan support both charging and loads. Once this setting is reached, the SkyBox will disconnect from the grid.This selection is also used with AGS (see page 50).
○ Minimum SOC (%) — Range: 0 to 100. Default: 50This selection is the lowest operating point for all functions that discharge the batteries. When the batteries reachMinimum SOC (%), the SkyBox will begin a new charge cycle. If no charging source is available, the SkyBox will remaininactive until a source becomes available. The System Notifi cation screen (see page 10) will show the unit status.Below this point is the reserve battery supply for SkyBox basic functionality when no AC source is present. This batteryreserve is required to boot the SkyBox internal functions. See Low battery cut-out voltage LBCO (V).
○ Lifetime Cycles — Default: 0This value is pre-loaded for all defined models under Battery series.
○ Temperature compensation slope (-mV/°C/cell) — Default: 5The amount the battery charging is adjusted for temperature changes. See page 41.
The next few screens contain BATTERY CHARGE and RECHARGE SETTINGS. A description of the battery charging function and the charging set points begins on the right-hand side of this page. See page 43 for a description of equalization.
○ Absorb charge and Float charge —Range: Timed, Continuous (Float only), or Disabled.Default: Timed
○ Absorb voltage (V) — Range: 42 to 60. Default: 56.5
○ Float voltage (V) — Range: 42 to 60. Default: 54.5○ Max absorb time and Float time (hh:mm) —
Default: 02:00
○ Rebulk voltage (V) — Range: 42 to 54.5. Default: 48
○ Refloat voltage (V) — Range: 42 to 60. Default: 50
○ Equalize voltage (V) — Range: 42 to 60. Default: 58.8○ Minimum equalize time (hh:mm) — Default: 00:00
Tiles: BATTERY Charging
Three-Stage ChargingThe SkyBox can automatically charge the batteries using AC sources (utility grid or generator) or PV input. The settings are the same regardless of source. The default settings are "three-stage": Bulk, Absorption, and Float, after which the charger turns off . For settings for any battery type, see the battery literature and the manufacturer's requirements. The settings can be extensively altered if necessary. The stages of a standard three-stage charge are displayed under Battery status (see page 36):○ Bulk (constant-current). This is a constant-current stage that charges the batteries to 75% to 90% SoC.
● Status message: Bulk● Exiting to Absorption stage: After reaching the Absorb voltage setting.
○ Absorption. This is a timed constant-voltage stage that uses only enough current to maintain the Absorb voltagesetting (usually requiring a tapering current). It "tops off " the batteries at eff ectively 100% SoC.● Status message: Absorb.
● Exiting to Float stage: After the Max absorb time (hh:mm) reaches zero or the Absorb end (trickle current)setting is reached. This may not always be the same length of time. The absorption timer may not haveincremented the full amount. The trickle current setting will also override the timer.
The last screen contains BATTERY PROTECTION settings which aff ect the inverter operation. ○ Low battery cut-out voltage LBCO (V) — Range: 42 to 59. Default: 42
If the battery voltage drops below this setting for the LBCO time delay, the SkyBox will shut down with a fault message.Once loads are no longer supported at Minimum SOC (%), this setting creates a reserve or "buffer" from the SkyBox'sown battery drain. It should be set below the point reached by Minimum SOC (%) to avoid overlap. For example, theEnergyCell 200NC usually displays about 48 Vdc at 50% SoC. The recommended LBCO voltage for this battery is 46 Vdc.
○ LBCO time delay (mm:ss) — Default: 01:00○ High battery cut-out voltage HBCO (V) — Range: 43 to 60. Default: 60
Exceeding this setting for the HBCO time delay causes the SkyBox to stop using the battery. This is accompanied by afault message.
○ HBCO time delay (mm:ss) — Default: 00:30○ Low battery restart (V) and High battery restart (V) — These are the recovery points for LBCO and HBCO. When the
batteries reach these respective voltages after shutting down due to a battery fault, the fault will clear.● Low battery restart default: 45.6● High battery restart default: 60.0
NOTE: The ranges and values shown here are those preselected for the EnergyCell NC battery type. Settable items, ranges, and values may diff er between battery types. Some battery types (such as lithium) may not have settable items.
NOTE: This item may not be set higher than the Equalize voltage.
NOTE: This item may not be set higher than the Refl oat voltage (even if Float is disabled). Attempting to do so will raise the Refl oat voltage.
NOTES: The Absorption timer countdown can be viewed under the Remaining run time menu item. If the charging source is lost during this stage, the remaining time is retained. Upon resumption of charging, the charger will
return to this stage after reaching the Absorb voltage and use the remaining time. Whenever the battery voltage drops below the Rebulk voltage setting, the Remaining run time countdown will regain time,
effectively increasing the duration of the Absorption stage (up to the limits of Max absorb time). In the Bulk stage, this timer will read zero, as the SkyBox cannot estimate time to completion. Setting Absorb charge to Disabled, or setting Max absorb time to zero, will disable ALL charging stages. See the next page.

Page 41Page 40 900-0211-12-00 Rev A©2019 OutBack Power. All Rights Reserved.
Three-Stage Charging (continued)○ Float. This stage uses only enough current to maintain the Float voltage setting. It maintains the batteries at
100% SoC. It is a constant-voltage stage when following Absorption. When re-entering this stage afterreaching the Refloat voltage set point (see next page), it operates as a constant-current charger while restoringthe Float voltage setting.● Status message: Float. This is displayed regardless of whether the charger is in constant-current or
constant-voltage operation.
● Exiting the charge cycle: After the Float time (hh:mm) setting is reached.
● To skip Float: Setting the Float charge setting to Disabled will skip this stage. Setting the Float time settingto zero will do the same.
● Continuous Float: Setting Float charge to Continuous causes the SkyBox to maintain the Float stage foras long as suffi cient power is available.
Following these three stages, the charger stops, with the following status: ○ Charger off . The charger is no longer active from any charging source. (The batteries may be immediately used
by other functions. That status is displayed on the Home screen.) The charger will remain off until the batteryvoltage decreases to Refloat voltage. The charger will then re-enter Float.
New Charging CycleWhen the battery voltage drops below the Rebulk voltage setting, this triggers a new three-stage cycle (and simultaneously begins adding time to the absorption timer). Normally this set point is only reached when the batteries are being discharged. When a charging source becomes available, the cycle will begin again with Bulk. While connected to a charging source, the cycle will be restarted with Bulk if the batteries drop below the Minimum SOC % set point. A new three-stage cycle can also be manually started using Initiate Charge (see page 36).
Tiles: BATTERY Charging
Temperature CompensationBattery performance will change when the temperature varies above or below room temperature (77°F or 25°C). Temperature compensation is a process that adjusts battery charging to correct for these changes.
The SkyBox, when equipped with the Remote Temperature Sensor (RTS), will compensate for changes in temperature. To achieve a representative temperature, the RTS is attached to a single battery near the center of the bank. The SkyBox has a designated port for RTS installation.
If temperature compensation is not used:When a battery is cooler than room temperature, its internal resistance changes. The battery voltage will rise more quickly and the charger will reach its voltage set points more easily. However, it will not deliver all the required current and the battery will tend to be undercharged. Conversely, when the battery is warmer than room temperature, the voltage will rise more slowly. The charger will not reach its set points as easily. The charger will continue to deliver energy until the set points are reached, but this will tend to be more than required. The battery will be overcharged and is likely to have a shorter life.
If temperature compensation is used:The SkyBox will adjust the charging voltage settings inversely with changes in temperature. Below room temperature (77°C or 25°C), the settings are increased by a certain amount per degree (according to the Slope setting below). Above room temperature, the settings are decreased by the same amount.
NOTES: The Float timer countdown can be viewed under the Remaining run time menu item. This countdown
begins after the expiration of the Absorption timer. If the charging source is lost during this stage, the remaining time is retained. Upon resumption of charging,
the charger will return to this stage after reaching the Float voltage and use the remaining time. The float timer resets to its maximum value whenever the battery voltage drops below the Refloat voltage
setting, up to the limits of Max float time.
NOTE: The continuous-fl oat setting is NOT recommended for lithium-chemistry batteries.
NOTE: Temperature compensation should not be used with lithium-chemistry batteries.
SlopeThe rate of adjustment, the "slope", is adjusted by the Temperature compensation slope (-mV/°C/cell) menu item. The default slope setting is ±5 mV/°C/cell.
This setting aff ects all DC voltage settings relating to the battery. These include the Absorption, Float, and Equalization set points. They also include Rebulk voltage, Refl oat voltage, and others.For settings for a given battery type, see the battery manufacturer's requirements and the battery literature.
NOTE: If the cycle was automatically restarted, it cannot be manually stopped with the Cancel command under Initiate Charge.

Page 43Page 42 900-0211-12-00 Rev A©2019 OutBack Power. All Rights Reserved.
State of Charge (SoC)Battery capacity is measured in ampere-hours or amp-hours (Ah), a measurement of current over time. SoC is a percentage of the battery total, which is provided by the battery manufacturer and entered in Battery total amp-hours. The SkyBox senses the current fl ow either into or out of the batteries over time and calculates the Ah gain or loss. The resulting SoC is displayed on page 34.
CriteriaState of charge is not strictly a matter of counting amp-hours. The charger must reach the requisite criteria (voltage, current, time) before the batteries can be fully charged. For this reason, the charger settings on page 37 and page 38 must be programmed accurately. Similarly, Battery total amp-hours must be correct for the SkyBox to make accurate measurements.
Efficiency The batteries cannot accept 100% of the charging energy due to internal losses. To account for this, the charging circuit discounts a percentage of the charge and does not apply it to the SoC. The amount can be set as the Charger effi ciency factor (%) (see page 37). The default setting is 95% but should be set as accurately as possible for the batteries. Charging effi ciency decreases with battery age.
ResetNormally the SkyBox automatically resets the State of charge to 100% upon completing every charge cycle. Rarely the charger may become unsynchronized with the SoC due to incomplete charge cycles, overcharging, and other factors. If this occurs, pressing the Reset button resets the State of charge to 100% and begins a new charge cycle.
DischargingMost batteries are rated for a certain number of charge/discharge cycles, usually based on the depth of discharge. Heavier discharge cycles tend to shorten the battery cycle life. Do not discharge the batteries below the manufacturer's recommended level. The State of charge and Lowest battery SOC % meters can monitor this condition. See page 34 and page 36.
The Cumulative discharge (kWh) and Lifetime MWh discharged can be used to track overall usage, particularly when compared against the Battery installation date and Battery manufacture date settings. See page 37.
Tiles: BATTERY
IMPORTANT: Ensure that the battery settings and charging requirements are programmed correctly. If the battery manufacturer's requirements are not met, or are set incorrectly, the SoC meter may not be accurate. The batteries may not be full even if the SoC meter reads 100%.
Charging
Other DC DevicesIMPORTANT: Do not use DC devices other than the battery bank and PV array specifi ed in the SkyBox Quick Start Guide. The SkyBox does not support alternate DC charging sources or DC loads that are not wired through the BOS (for example, an additional PV array wired directly to the batteries, or DC lighting). Any device of this kind cannot be measured with the SkyBox's internal monitoring. This will render the SkyBox battery monitoring inaccurate. Other side eff ects may be possible.
Maximum ChargeThe charge rate should not exceed a certain amount of current as specifi ed by the battery manufacturer. The maximum current rate (measured in DC amperes) is usually a percentage of the total ampere-hours. This item is entered as Max charge current (A). See page 37.
Charging at excessive rates of current will reduce the charging effi ciency. The battery may permanently lose capacity over the long term. In severe cases, overcharging may create a safety hazard.
EqualizationEqualization is a controlled overcharge that is part of regular maintenance for fl ooded batteries. Equalization brings the batteries to a much higher voltage than usual and maintains this high voltage for a period of time. This has the result of removing inert lead sulfate compounds from the battery plates. It also reduces stratifi cation by circulating the electrolyte.
Equalization follows the same pattern as standard three-stage charging as described on page 39. However, instead of the Absorption voltage and time set points, it is controlled by the Equalize voltage and Minimum equalize time (hh:mm) settings (see page 38). The timer countdown can be viewed under the Remaining run time menu item.
CAUTION: Battery Damage Do not equalize any battery types unless approved by the manufacturer. Some batteries may suffer
severe damage from equalization.
Contact the battery manufacturer for recommendations on equalization voltage, duration, schedule,and/or advisability. Other battery manufacturers may use a different definition of equalization thanthat shown above. Always follow manufacturer recommendations for equalization.
NOTE: The SkyBox equalization voltage has a maximum setting value of 60.0 Vdc.

Page 45Page 44 900-0211-12-00 Rev A©2019 OutBack Power. All Rights Reserved.
GENERATOR Tile The SkyBox can control a generator to charge batteries and run loads. The generator can be started with a manual command or programmed to run automatically with the Advanced Generator Start (AGS) function. The generator can start or stop according to battery state, time of day, or several other external conditions.○ For battery charging, see page 39.
The Home screen GENERATOR tile A has several status indicators. The colors of each indicator use the same general key shown in the Tile section on page 9. ○ The chevron B shows that the generator is delivering power.
● Chevron aimed upward: CONNECTED.● The chevron does not point downward in any state.
○ Message C displays the specific generator activity and status (also noted by the color).See page 50 for a description of the AGS cycle and the states of generator operation.
● (gray): The generator is not operating or connected. ● (yellow): The SkyBox has sent a start command with its A terminals. The generator should start. ● (yellow): The generator has started and is going through the warmup period. See page 49. ● (green): The generator power is within limits, but it cannot be accepted because G is in use. ● (green): The transfer relay is closed. Generator power can be used for charging and loads. ● (yellow): The generator is preparing to stop and is going through the cooldown period. See page 49.
● (yellow): The generator has been started with the Exercise function (see page 52). The transfer relay is open and generator power cannot be used by the SkyBox.
● (yellow): Generator power is not within acceptable limits. ○ Item D is a circular meter which advances clockwise to show generator power in kilowatts (kW) being used by charging,
loads, or both. The meter is fully lit when the SkyBox reaches full capacity (10 kW when CONNECTED). The power is alsodisplayed as a digit in the center.
○ Item E is the amount of time elapsed since the generator was started. This timer counts up from zero when message Cshows CONNECTED. When the message is WARMING UP, COOLING DOWN, or EXERCISING, the timer counts downfrom a defined time to zero.
When the generator is started from its own controls and the SkyBox is not in control, all items noted above still function. However, the only messages that can appear under C are WARMING UP, WAITING, CONNECTED, or OUT OF SPEC.
WAITING
Tiles: GENERATOR
C
D
A
B
STARTING
A
E
CONNECTED
DISCONNECTED
WARMING UP
EXERCISING
OUT OF SPEC
COOLING DOWN
StatusTapping the GENERATOR tile A opens F.
In screen F, the GENERATOR tab H is the default view. It shows:
○ Kilowatts (kW) used from the generator that day.● This is graphed with a pink line.● Pink dots mark the peak charge and discharge.
○ Kilowatt-hours (kWh) used from the generator that day.● This is graphed by yellow bars that expand downward.NOTE: These items are graphed by time of day. The peak value for each is also shown as a number. Tapping a colored bar at the bottom of the screen will hide that number and graph, or restore it.
○ Displays for other days are available.○ This screen also shows the date and time of the most recent
generator start (L).
The Configure button I opens a series of of configuration screens for SkyBox generator operation. See page 48.
The "down" chevron J opens a MORE INFO screen with several generator status messages. See page 48.
In screen E, tapping the VOLTAGE VARIANCE tab K opens a view with average high and low AC voltages on the generator L1 and L2 phases. These readings are only for the present day.
Historical DisplayIn screen F, tapping the clock symbol G changes the graph to a historical display showing daily, weekly (M), monthly, or yearly charging and discharging for a selected date range.
I
F
Status
MM
G H
J
K
K
L
Transfer RelayCAUTION: Equipment DamageCurrent draw in excess of the transfer relay rating can damage the relay. This is not covered by warranty. Use appropriate-sized protective devices.
The SkyBox uses mechanical transfer relays to alternate between the states of inverting and of accepting an AC source. The G and G terminals have separate, independent relays. Until the generator relay energizes, the G terminals are electrically isolated from the L . When the relay closes, the G and L terminals become electrically common. (The G terminals remain isolated.) When the relay changes states, the physical transfer delay is as fast as 20 milliseconds.The contacts are limited to 48 Aac per phase or line. The continuous loads should never exceed this. When connected to an AC source, the SkyBox cannot limit the load current. The G or L circuit breakers may trip. See page 46 for a description of the conditions required for transfer.
G
NOTE:This chevron is not present in states where the generator runs but no power isbeing used (WARMING UP, COOLING DOWN, EXERCISING, or others).
NOTES: The SkyBox cannot connect to both the generator and utility grid at the same
time. It cannot sell generator power to the grid. If both are active at the sametime, the SkyBox will always select the grid. If other programming has caused theSkyBox to disconnect from the grid, it may be allowed to connect to the generator.
While PV power charges the batteries (see page 20), the generator cannot be usedto charge, but can be used to run loads. The generator can charge batteries when thePV input is inactive. See page 46.

Page 47Page 46 900-0211-12-00 Rev A©2019 OutBack Power. All Rights Reserved.
More Info ○ Generator status: The status shown on the GENERATOR tile.○ AGS status — The general status of the AGS function.
One of these messages will appear.● Disabled — One of the AUX terminal items (see page 14)
has been set to Off (or to a setting other than AGS).● Enabled — The AUX terminal item has been set to AGS.
● Exercise deferred — The Exercise function is active.The generator would normally be running, but has beenmanually stopped. The next exercise period will occur normally.See NOTES below.
● Quiet time deferred — The Quiet Time function is active(see page 52). The generator would normally be preventedfrom running, but the generator had to be started due tocritically low battery voltage. The next quiet time will occur normally.
○ Generation action — Manual commands to Star t or Stop the generator. See page 49.
○ Frequency — The present output frequency of the generator.○ Last start reason — One of these messages will appear.
● None — No record exists of generator operation.● Manual — The generator was started manually. This may
mean the user selected Start under Generation Action, orthe AC input became active on its own (due to an external start).
○ Total runtime — The amount of running time the generator has accumulated (for any reason) since the last reset.○ Reset generator runtime — This Reset button resets to zero the accumulation under Total runtime.
Tiles: GENERATOR
Generator InputWhen the SkyBox G terminals are connected to a stable AC source (a generator), the G terminals are not in use and the SkyBox is turned on, the SkyBox will synchronize itself with the generator source and connect to it. After the Warm up time expires, its transfer relay will engage, linking the G terminals directly with the L . See page 45 for more information on the function of the transfer relay.○ Upon connection, the generator power will be used to run any loads. It can charge batteries if PV is not in use. However,
while PV power charges the batteries, the generator will only be used to run loads. It will not be used for charging.○ The SkyBox must be connected to at least 5 Aac of of loads before the generator will be used to charge. If the loads drop
below 4 Aac, the generator will no longer e used to charge.
○ The SkyBox does not have a Support function that will use battery or PV power to assist a generator.
The generator was started due to the settings for any of these items (low voltage, low state of charge, high load, or exercise). See page 50.
● Battery Voltage —● SOC —● Load —● Exercise —
ConfigurationFrom page 45, the Configure button H opens a confi guration screen for SkyBox generator operation.
These values can be changed using the Edit button. Once placed in Edit mode, the screen appears as shown in the image to the right.
The fi rst few screens contain GENERATOR SETTINGS.These inform the SkyBox of the generator's capabilities and control the overall interaction with the generator.
○ Generator max input current limit (A) — Range: 15 to 48.Default: 48
○ High voltage limit L-N (V) — Range: 85 to 140. Default: 130
○ Low voltage limit L-N (V) — Range: 85 to 140. Default: 105
○ High frequency limit (Hz) — Range: 55 to 65. Default: 63
○ Low frequency limit (Hz) — Range: 55 to 65. Default: 57
○ Generator output rating (kVA) — Range: 0 to 100. Default: 5
○ Disconnect delay (s) — Range: 0.07 to 2. Default: 1
○ Warm up time (mm:ss) — Default: 00:00
○ Cool down time (mm:ss) — Default: 05:00
The next screens contain ADVANCED GENERATOR START SETTINGS.See the next page for the AGS function.
Confi guration
To be accepted, the generator must meet certain parameters, notably voltage and frequency. ○ When these conditions are met, the SkyBox will close its transfer relay and accept the generator. If the conditions are not met, the
SkyBox will not close the relay or accept the generator.○ If the generator is shut down (or if the parameters are no longer met), the SkyBox will open the transfer relay. This isolates the
protected loads from the generator and allows the SkyBox to serve the loads instead.○ The SkyBox will not work with a DC generator. The input from an AC generator must be connected to the G terminals and must
not be connected to other locations on the SkyBox.The SkyBox has a separate G connection (see page 22). These independent connections are used for wiring to multiple AC sources. However, the SkyBox can only use one AC source at a time. If both connections are powered, the SkyBox automatically accepts G . It cannot accept G as long as G is active. NOTE: If SkyBox programming has forced a disconnection from the grid (even if grid power is still present), the SkyBox can accept generator power instead.
NOTES: If AGS had already started the generator and this item is then set to Stop , Enable AGS (see page 48) will automatically switch to No . An exception to the above item is that Enable AGS will not switch to No if Stop was selected to defer a single exercise period (see above).
The next exercise period will occur normally.

Page 49Page 48 900-0211-12-00 Rev A©2019 OutBack Power. All Rights Reserved.
Configuration (AGS)From page 45, the Configure button H opens a confi guration screen for SkyBox generator operation. These values can be changed using the Edit button. The screens shown here contain ADVANCED GENERATOR START SETTINGS. These set the limits for automatic starting and stopping of the generator.
○ Enable AGS on low battery — Activates both the SOCstart and voltage start functions. Range: Yes or No . Default: No .● SOC level to start (%) — Range: 0 to 80. Default: 50● SOC level to stop (%) — Range: 0 to 100. Default: 80● 24 Hour Voltage start level (Vdc) — Range: 42 to 60. Default: 48.8● 2 Hour Voltage start level (Vdc) — Range: 42 to 60. Default: 47.2● 2 Min Voltage start level (Vdc) — Range: 42 to 60. Default: 44
○ Enable AGS start on load — Range: Yes or No . Default: No .● Load start (kW) — Range: 0 to 50. Default: 5● Load start delay (minutes) — Range: 1 to 90. Default: 5● Load stop (kW) — Range: 0 to 50. Default: 5● Load start delay (minutes) — Range: 1 to 90. Default: 1
○ Enable AGS quiet time — Range: Yes or No . Default: No .● Weekday quiet time begin (hh:mm) — Default: 00:00● Weekday quiet time end (hh:mm) — Default: 00:00● Weekend quiet time begin (hh:mm) — Default: 00:00● Weekend quiet time end (hh:mm) — Default: 00:00
○ Enable AGS Exercise — Range: Yes or No . Default: No .● Exercise interval — Range: Daily, Weekly, or Monthly. Default: Monthly● Exercise day of month (if Monthly is selected) — Range: 1 to 31. Default: 1● Exercise day of week (if Weekly is selected) — Range: SUNDAY to SATURDAY. Default: SUNDAY● Generator exercise start (hh:mm) — Default: 12:00● Exercise duration (minutes) — Range: 10, 15, or 20. Default: 15
Tiles: GENERATOR Control
Generator ControlWhen the SkyBox is wired to the generator's start circuit, the item Generation Action (see page 46) will manually Star t or Stop a generator. This will also occur if any of the ADVANCED GENERATOR START SETTINGS are met. A "start command" in the SkyBox refers to either situation.The SkyBox A connections send generator commands. Either a 12-volt output or “dry” contacts with no voltage can be used. (See the SkyBox Quick Start Guide for connections.) It is more common for the start circuit on a two-wire-start generator to use dry contacts. If a 12-volt signal is needed, this output can be used to drive the OBR-16-DIN (or a similar relay) which is equipped with dry-contact connections. If using a generator with a three-wire-start circuit, a three-wire to two-wire conversion kit may be needed to use OutBack A connections. Atkinson Electronics (http://atkinsonelectronics.com) is one company that makes these kits. The Atkinson GSM-Mini is intended to work with OutBack products.
Starting, Running, and StoppingWhen the A connection sends a start command, the SkyBox displays STARTING. After the G terminals receive voltage from the running generator, the display changes to WARMING UP. During this countdown, the generator is allowed to run with no load. When the Warm up time setting expires, the SkyBox will close its transfer relay and display CONNECTED.
○ If the start command was due to an exercise period, it will not close the relay and will display EXERCISING instead.
○ If the G terminals are in use, it will not close the relay and will display WAITING.○ If the power becomes unacceptable at any point (including while warming up), the SkyBox will open its transfer relay
and display OUT OF SPEC. It will not shut off the generator in the expectation that the power will return to normal.○ If no power is received after five minutes of attempting the start sequence, the Inverter Fault Status screen will
display a fault. This fault must be cleared before the SkyBox can attempt to start the generator again (see page 13).The System Notification screen will also display an alert.
When the run period is over (whether due to automatic criteria or a manual command), the SkyBox opens its relay and displays COOLING DOWN. During this countdown, the generator is allowed to run with no load. When the Cool down time setting expires, the A connection sends a stop command.
If the generator was started from its own controls, the behavior described above remains the same except that the Exercise and cool-down functions will not operate.
CAUTION: Equipment DamageThese functions, particularly AGS, can damage the generator or the batteries if either are not properly maintained. Be sure to follow all maintenance requirements for all the components in the system to prevent unnecessary and expensive damage.
NOTE: When Star t is pressed, the generator will continue to run until commanded to Stop . It will not stop automatically unless AGS is in use.
NOTES: The items on this screen are inactive (as is the AGS function) until
one of the AUX Terminal items on page 14 is set to AGS. The itemson each screen below are inactive until Yes is selected on that screen.
If AGS had already started the generator and the user then setsGeneration Action to force the generator to Stop (see page 46),the AUX Terminal item will automatically switch to Off.

Page 51Page 50 900-0211-12-00 Rev A©2019 OutBack Power. All Rights Reserved.
Tiles: GENERATOR
Advanced Generator Start (AGS)AGS allows SkyBox to start and stop the generator automatically. The advanced functions allow generator control based on battery state, time of day, or load size. It can be exercised during inactive periods, or prevented from starting late at night or during other "quiet times."AGS starts the generator when any of its Start conditions are met and stops the generator when any of its Stop conditions are met. A Quiet Time schedule overrides most Start conditions to keep the generator from running at inappropriate hours. See page 53 for a list of conditions that will stop the generator.
SOC StartWhen the battery discharges to the SOC level to start (%) set point, the generator starts and the SkyBox uses generator power to charge the batteries. When the battery is charged to the SOC level to stop (%) set point, the generator stops. See page 34 to monitor the present state of charge percentage.
The SOC Start settings will only operate (and can only be set) when the Enable AGS on low battery function is enabled.
Voltage StartWhen the batteries discharge to any of several selected low-voltage points for a designated period of time, the generator starts and the batteries are charged. The designated time periods are 24 hours, 2 hours, and 2 minutes. When the SkyBox completes a three-stage battery charge (see page 39), the generator stops. The generator will also stop if it reaches the Maximum SOC (%) set point (see page 37) before reaching the end of the three -stage cycle.
○ If the battery voltage drops below any of these set points, the designated timer starts counting down.○ If the voltage increases above the set point, the timer resets to maximum.○ The timers also reset to maximum when AGS stops the generator or upon an AGS fault.○ When any timer reaches zero (0), a start command is sent to the generator.○ These timers cannot be viewed.
The three time designations are meant to show increasing levels of urgency (due to increased battery discharge). The voltages should be set accordingly.○ 24-hour voltage start level is intended to start the generator after a mild battery discharge.○ 2-hour voltage start level is intended to start the generator after a major battery discharge.○ 2-minute voltage start level is intended to start the generator after a critical battery discharge. This is considered
an emergency start and should be set accordingly. It is the only AGS setting that will override Quiet Time.
The Voltage Start settings will only operate (and can only be set) when the Enable AGS on low battery function is enabled.
AGS
NOTES: This function is meant to protect against rapid and unnecessary battery discharge. It does not
protect against overload if the load is simply too large. Large, instantaneous loads can still overloadthe SkyBox if the generator does not start in time. The loads should be sized appropriately.
When this function runs the generator, the inverter will charge the batteries. However, it is notprogrammed to perform a complete charge cycle. The charge might not be complete if the SkyBoxreaches the Load Stop point and shuts down.
The Load Start settings will only operate (and can only be set) when this function is enabled.
Load StartWhenever the SkyBox load exceeds a selected (kilowatt) set point for a selected period of time, the generator starts. When the load decreases below a diff erent set point for a selected period, the generator stops. ○ When the SkyBox L terminals register an amount greater than Load start (kW) for the Load start delay
(minutes) time, the generator starts. Following this condition:○ When the SkyBox L terminals register an amount less than Load stop (kW) for the Load stop delay (minutes)
time, the generator stops.

Page 53Page 52 900-0211-12-00 Rev A©2019 OutBack Power. All Rights Reserved.
Tiles: GENERATOR
Quiet TimeDuring evening hours or other times when generator noise is not desired, the generator can be prevented from starting automatically. ○ The 24-hour and 2-hour start settings will not start the generator during these times. Similarly, the SOC Start,
Load Start, and Exercise functions will not start the generator.
○ The generator can be started normally with the Star t button.
○ The generator can be started normally using its own controls.
○ One quiet time can be set for weekdays. A different time can be set for weekends.
NOTE:The 2-minute start setting will start the generator regardless of quiet time. This is considered an emergency start due to low battery voltage. It overrides quiet time to perform required battery charging.
The Quiet Time settings will only operate (and can only be set) when this function is enabled.
ExerciseDuring long periods of disuse, the generator can be started automatically and test-run for a short time.○ During exercise, the SkyBox does not close its transfer relay to connect to the generator. It does not charge batteries
or use generator power in any other way. The SkyBox displays the message Exercising.
○ The SkyBox can exercise the generator while utilizing grid power.
○ The exercise time can be set at daily, weekly, or monthly intervals. Several different durations can be selected.
NOTE:Quiet Time overrides the Exercise function. If the two settings partly overlap, Exercise will only occur during the portion not covered by Quiet Time. If the Exercise period is completely within Quiet Time, Exercise will not function.
AGS
START REASONS
Full Charge Cycle
STOP REASONS
Inverter in Float or Silent
Stop SOC % Max SOC %Below Load kW
Quiet Time
Exercise Time
ExpiresStop
ButtonGenerator Controls
Run During Quiet Time?
2 Min Batt V Yes Stop Stop Stop Stop Yes
2 Hour Batt V Yes Stop Stop Stop Stop Stop No
24 Hour Batt V Yes Stop Stop Stop Stop Stop No
Start SOC % Stop Stop Stop Stop No
Load kW Stop Stop Stop Stop No
Exercise Stop Stop Stop Stop No
Star t button Yes Stop Stop Yes
Generator controls Yes Stop Stop Yes
Start/Stop TableThis table summarizes the various start and stop conditions that apply to both AGS and manual control.

Page 55Page 54 900-0211-12-00 Rev A©2019 OutBack Power. All Rights Reserved.
Stacking
ClearanceEach SkyBox should have a minimum separation of 6" (15.2 cm), the same as the normal clearance for a single unit as described in the Quick Start Guide. This clearance permits full airfl ow and access to connections.
Current TransducersExternal current transducers must be connected to the C W T B of the master unit only (F in SkyBox A above). When this function is enabled, the master will display the total grid demand measured at the CT location. The LOAD tile will display Total Combined load as well as Total Protected and Unprotected load. See page 33 and the SkyBox Quick Start Guide.
Stacking SkyBoxes in ParallelInstalling multiple SkyBox units in a single system can provide power to systems requiring more than 5 kW. Up to six SkyBoxes may be installed ("stacked") in parallel. See the SkyBox Quick Start Guide for installation of a single unit and additional notes on stacked units. One SkyBox is designated as Master. It connects to the router for online communication, as well as directing the other units. All others are designated as Slave. See Role on page 14.
Requirements
IMPORTANT: All SkyBox units must be connected to a common AC input. This may require a bus bar. As this requirement is site-specific, OutBack
does not provide specifications on the size of the bar. Take the appropriate precautions when making these connections. The number of SkyBox units designated in Units Installed must match the number displayed in Units Detected. If these numbers
are not equal, the display will function but the unit(s) will not deliver any power due to potential communication issues. The system must have the rapid shutdownf function configured correctly (see the section to the right). All SkyBoxes must have the same firmware revision. The stacking feature is not available prior to firmware revision 1.2.22.
CAUTION: Equipment Damage Each SkyBox must use its own, entirely independent battery bank, as each unit controls its own battery monitoring. Combining any
functions using a common battery bank will result in damage. All SkyBox units must be connected to a common AC load bus. Connecting units to separate loads will result in damage. Take the
appropriate precautions when making these connections.
ConnectionsThe compartment in A, B, and C accesses the display panel and communications ports. Ports D and E in each unit are S B and W . Connect each slave W port E to S B port D on the previous unit. Connect the master W port E to the router. For stability, a direct connection is recommended with no bridge devices.
6"(15.2 cm)
6"(15.2 cm)
A B C
F F F
A (Master) (Slave)B
RouterD
E
C
DE
StartupFollow the steps below in designated order. 1. Close the battery circuit breakers for each SkyBox, starting with the master. Each unit will take up to 1 minute to start.2. Compare Units Detected to Units Installed.
● Log in to the master SkyBox using the Installer profile.
● From the Home screen press the SkyBox button and then the Configure button.● Check Units Detected. It should match the setting for Units Installed from the steps above.● If the numbers do not match, check the connections and seating of all communications cables. Turn the battery circuit breakers off
and then on again.
3. Follow the instructions in the Quick Start Guide for closing the L , G , PV, and G switches and testing them.
CommunicationsOnce connections are made, apply power to the system. Log in to the master SkyBox using the Installer profi le. See page 15.○ Under the Network tab, set Ethernet connection to Wall. See page 18.
○ From the Home screen press the SkyBox button and then the Configure button. Change Units Installed to the appropriatenumber. See page 14.
○ On the same screen, set this unit's Role to Master. Set Endpoint Termination to Enable to show that this is the beginning of thechain of communications.
Log in to the fi rst slave SkyBox using the Installer profi le. ○ Under the Network tab, set Ethernet connection to SkyBox.
○ From the Home screen press the SkyBox button and then the Configure button. Change Units Installed to the proper number.○ On the same screen, set this unit's Role to Slave. Set Endpoint Termination to Disable.○ Repeat these steps on additional slave SkyBox units. On the last slave unit, set Endpoint Termination to Enable to show that this is
the end of the chain of communications.
Disconnect all power from the system.
Rapid Shutdown The rapid shutdown (RSD) terminals are located on the C W T B (F in each unit). To operate, each SkyBox requires continuity on its RSD terminals. In a stacked system, the RSD functions may also be stacked. When a rapid shutdown event occurs, each SkyBox will stop harvesting PV energy. The System Notifi cation screen will register an event. See page 10.○ Connect the RSD device, such as the OutBack RSD-1, to terminals 4 and 12 in the master A. If rapid shutdown is not required,
place a jumper across these terminals.○ Connect the master terminals 5 and 13 to terminals 4 and 12 in the first slave B.○ Continue the same RSD connections (from slave terminals 5 and 13) in all successive SkyBox slave units, if present.
45
45
1213
1213
RSD
BA

Page 57Page 56 900-0211-12-00 Rev A©2019 OutBack Power. All Rights Reserved.
Stacking
Best Practices
Concern ResponseSkyBoxes will not turn on using the On/Off button (see page 10).
Check the Units Detected reading. It may not match the Units Installed setting. If the Units Installed settting is accurate, ensure all communications cables are connected and seated properly. See pages 54 and 55.
Some SkyBoxes turn on while others do not.
Check the Network tab. All slave SkyBox units must be set to SkyBox rather than Wall. See pages 14 and 55.
SkyBox version match verification failed message (with error code).
This notification will appear when firmware revisions do not match between SkyBox units. All units must have the same firmware revision. This notification will also appear while updating the firmware.
The battery of one or more SkyBoxes discharge while others are charging.
The Self-Consumption AC profile may cause the battery of one unit to discharge while another is charging. Test with another AC profile.
The Minimum SOC (%) setting on a slave SkyBox is ignored.
The Maximum Independence AC profile ignores the Minimum SOC (%) setting on slave units. Test with another AC profile.
Setup parameters are inconsistent from one unit to another.
Setup parameters do not always propagate between stacked units. Enter these parameters manually.
Concern ResponseNon-stacked systems on one router
A single router or switch cannot be used for multiple SkyBox units that are NOT in the same stacked system. Based on the way the SkyBox communicates, a unit on the same router or switch will detect another unit, even if it is not part of the same system. If this occurs, Units Detected will never match Units Installed. This will prevent the system from working until the communications are separated.
Firmware update Turn off the system from the using the On/Off button on the master SkyBox unit. Apply the update to the master, then to all slaves. A Firmware Version… error is expected during this time. This will appear because once the update is applied to a single unit, all firmware versions will not match. Once firmware has been updated on all units, disconnect all power from the system. Reapply power using only one source (grid or battery). Once the system is operating, compare Units Detected and Units Installed. If these values match, turn the system on using the master On/Off button. Connect other sources of power. Finally, close all load breakers.
Frequently Asked QuestionsConcern ResponseDo all units require a battery?
For all applications where the SkyBox may be used off-grid (backup power), all SkyBox units must be connected to a battery.
Do multiple units require separate battery banks?
Yes, all battery banks must be separate and independent. Multiple SkyBoxes will not operate correctly if connected to a common battery bank.
Basic Troubleshooting
Notes