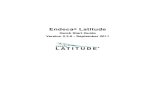TruckSim Quick Start
-
Upload
que-hara-angel-tomas -
Category
Documents
-
view
40 -
download
5
Transcript of TruckSim Quick Start

Mechanical Simulation
TruckSim Quick Start Guide
Version 8.2

NOTICE This manual describes software that is furnished under a license agreement and may be used or copied only in accordance with the terms of such agreement. BikeSim, CarSim, TruckSim, VehSim, and VehicleSim are registered trademarks of Mechanical Simulation Corporation. © 1996 – 2013, Mechanical Simulation Corporation.
Last updated June 2013
— ii —
Table of Contents 1. Introduction........................................................................ 3 2. Viewing TruckSim Results................................................4
Start TruckSim ................................................................................ 4 Go to the TruckSim Quick Start Dataset......................................... 5 The TruckSim Run Control (Home) Window Layout .................... 8 Visualize the Simulated Test........................................................... 9 View Plots ..................................................................................... 12 View Model Information .............................................................. 15
3. Making New Runs ........................................................... 17 Make a New Database................................................................... 17 Run a Simulation........................................................................... 20 Run with a Different Vehicle Speed ............................................. 21
4. Making New Vehicles ..................................................... 26 Create a Modified Vehicle ............................................................ 26 Navigate the TruckSim Database.................................................. 34 Create a Vehicle with Shared Datasets ......................................... 39
5. Managing Data.................................................................43 Make a New Plot Dataset.............................................................. 43 Add a Plot to a Procedure Dataset................................................. 47 Copy Data from One Database to Another ................................... 48 Look at a Configurable Function .................................................. 55 View a Tractor-Trailer Combination Vehicle ............................... 58 Browse the Example Database...................................................... 60
6. Learning More About TruckSim .....................................61 TruckSim Help System ................................................................. 61 Math Model Documentation ......................................................... 62 The Mechanical Simulation Web Site........................................... 65 What to Read Next........................................................................ 66

— 3 —
1. Introduction This guide will introduce you to TruckSim 8.2. It shows the basics for simulating tests, viewing results, and making changes to the vehicle and test procedure.
No experience with using the software is assumed. If you have used versions of TruckSim older than version 8.2, we recommend that you work through this guide — we have introduced new capabilities that improve workflow and make the software easier to use. Although the older methods may still work, this guide will help you improve your simulation productivity.
If you are involved with teaching others to use TruckSim, then we strongly recommend that you go through this guide. TruckSim 8.2 has new capabilities intended to support occasional users.
What You Will Learn High-fidelity simulation of vehicle dynamics requires extensive data. TruckSim includes a database with many example vehicles and test procedures. If you are new to TruckSim, the GUI and database will not be familiar at first. This guide is organized to introduce the major elements of the GUI and database so that you will be aware of the major features in TruckSim. When you complete the guide, you should be familiar with the TruckSim organization and basic tools.
The steps in this guide follow a simple tutorial that you should follow in sequence. If you do this, the figures in this guide should match the windows you see in TruckSim. Working through this guide will not take long — typically less than 90 minutes.
It is not necessary to master every option and feature in TruckSim during this tutorial — TruckSim has extensive on-line help that you can use later to refresh your memory.
Before You Start Before starting, there are just a few requirements.
1. TruckSim must be installed on your computer. If you have not yet installed TruckSim, log into your computer as an administrator, launch the installation program Setup_TruckSim_8.2.exe, and follow the instructions.
2. You must have a license key to run TruckSim, as described during the installation.
3. You will need to know the location of a file named TruckSim82_Quick_Start.cpar.
Note The CPAR file is in a folder [TruckSim_Prog_Folder]\Resources\ Import_Examples, where [TruckSim_Prog_Folder] is a location that was specified when the software was installed on your computer.
If you are not sure where the TruckSim programs are installed, you can right-click on the TruckSim item in your Windows Start menu and view the properties. Another option is to use Windows to search for the file.

— 4 —
2. Viewing TruckSim Results Let’s start by viewing some of the simulation results generated by TruckSim. When you start making new simulation runs, you will use the same methods to view your new results.
Start TruckSim 1. Start TruckSim by using the Start menu shortcut: Programs->TruckSim 8.2->TruckSim
or by double-clicking a TruckSim icon on your desktop.
When TruckSim starts, it brings up a dialog box to select a TruckSim database (Figure 1). If you have just installed TruckSim for the first time, there will be only one database shown.
Figure 1: Open the database from the TruckSim installation.
For the purpose of this tutorial, do not check the box to skip this window .
Choose the example database that was installed with TruckSim.
Alert The first time you launch TruckSim a License Settings window will pop up (Figure 2). Click the Select button to continue launching TruckSim.
Note the checkbox to not show this window the next time TruckSim is launched . If you are using a network license, do not check this box; you may need to select different license features in the future.
TruckSim opens with a view of the most recently visited data screen. The first time TruckSim is opened after installation, this will be the TruckSim Run Control screen (Home, Figure 3).

Chapter 2 Viewing TruckSim Results
— 5 —
Figure 2. Popup window with license settings.
Figure 3. The TruckSim Run Control (Home) screen.
Go to the TruckSim Quick Start Dataset 1. For the purpose of this tutorial, use the View menu to make sure options are set to Show
Button Toolbar, Show Button Labels, and Show Sidebar (Figure 4).
Figure 4. The View menu.

Chapter 2 Viewing TruckSim Results
— 6 —
Use the View menu to set the window size to match common settings in Windows. Small size is standard (text is sized at 100%); medium matches when text is set to 125%; large fills your screen.
2. Click the Home button to view the main TruckSim window similar in layout to the one shown in Figure 3.
Note In TruckSim documentation, the word dataset refers to the contents of a single file containing data. Whenever you are viewing a TruckSim window, you are seeing the contents of a single dataset. For example, when viewing the TruckSim Run Control screen you are seeing a dataset for setting up a simulation run. You will soon see that this can include numerical values and links to other datasets.
A library is a collection of datasets that share a common screen configuration for a common type of data. For example, TruckSim Run Control is a library containing datasets, with each representing a different simulation run.
A category is an additional organizational tool, used to group related datasets within a library. In the case of the baseline dataset shown in Figure 3, the category is * * Quick Start Guide Example and the dataset is named Baseline.
3. Look at the TruckSim window title. If it ends with the category and name {* * Quick Start Guide} Baseline (Figure 3), then you are looking at the right dataset; please continue with step 4. Otherwise, use the Datasets menu (Figure 5) to show all of the datasets in this library. Select the dataset * * Quick Start Guide Example -> Baseline. After you make this selection, the screen should appear much like Figure 3.
Figure 5. Use the Datasets menu to find the Quick Start Guide Example.
Alert If you or someone else has been using the TruckSim database, there is a small chance that the Quick Start Guide Baseline dataset does not exist. In this unlikely case, follow the instructions in the first two sections in the next chapter to make a database with this Baseline example (these are sections Make a New Database and Run a Simulation, starting on page 17). Then return here to follow the steps for viewing simulation results.
4. Right-click and hold on the Help button for a tool tip (Figure 6).

Chapter 2 Viewing TruckSim Results
— 7 —
Figure 6. Right-click and hold for information about a button or other control.
Note The right mouse button is used throughout TruckSim to obtain tool tips. Right-click and hold on buttons, fields, and various control objects to obtain short summaries of their functions.
5. Click the Help button. This launches the Adobe Reader program with a PDF documentation file for the current screen (Figure 7).
Figure 7. Documentation about the current screen.
At any time, the documentation for the current screen can be obtained with this button or by typing the F1 key. The Help menu can also be used to access many volumes of documentation installed with TruckSim.
Notes All of the PDF documents in TruckSim that are more than a few pages in length include bookmarks for rapid access to sections of interest. For example, Figure 7 shows the bookmarks for the Run Control Screen

Chapter 2 Viewing TruckSim Results
— 8 —
document . Click on a topic such as Results (Post Processing) to jump to that section of the document.
After you have gone through this tutorial, you can return to the documentation for the Run Control screen. For now, close the PDF window.
Review You have adjusted the appearance of the TruckSim window and gone to a dataset that you will use in this tutorial. You have seen built-in help available by right-clicking, typing F1, using the Help button, and using the Help menu.
The TruckSim Run Control (Home) Window Layout The TruckSim Run Control screen is the starting point to access the main tools and datasets in TruckSim (Figure 8).
Figure 8. Layout of the TruckSim Run Control screen.
The blue boxes on the screen are hyperlinks to more data, similar to links shown on web pages.
The main part of the screen is divided into three sections. The left column, titled Test Specifications, has a blue link to the vehicle data to be used in the simulation, and at least one blue link to a dataset that defines the test procedure.
The middle column has controls for running the math models. Later on, you will use the button here to perform new simulations.

Chapter 2 Viewing TruckSim Results
— 9 —
The right column, titled Results (Post Processing), provides access to animation and plotting tools you will start using in the next section to evaluate the simulation run.
Visualize the Simulated Test In this section, you will use the animator in TruckSim to visualize simulated test results.
1. Right-click on the Animate button on the TruckSim Run Control screen for the button tool tip. Then click the Animate button. VS Visualizer (the animation tool in TruckSim) will show an animation of the run (Figure 9).
Figure 9. A VS Visualizer window.
2. For the purpose of this tutorial, use the View menu to make sure options are checked for Time control and Time multiplier .
3. VS Visualizer combines the results of a simulated test with a simulated video camera. If the animation is running, click the pause button to stop it while you adjust the camera.
Click and hold mouse buttons in the animation display region and use simple sweeping motions to move the simulated camera:
a. Sweep (left, right, up, down) while pressing the right mouse button to circle around the vehicle.

Chapter 2 Viewing TruckSim Results
— 10 —
b. Sweep up and down while pressing both the left and right mouse buttons to move the camera closer or further away from the vehicle. (If you have a middle mouse button, you can press this to accomplish the same thing.)
c. Press the shift key while pressing the right mouse button in the viewing area; sweep in any direction to “drag” the viewing area. This changes the aim of the camera. Once you move the mouse, a view of the current axis directions appears with a box at the center of the viewing area (Figure 10).
Figure 10. View of the axes origin and direction when shift-dragging.
d. Go to the Help menu and select the item Help with mouse/keyboard controls or press the F1 key. This brings up a window showing all of the controls affecting the camera (Figure 11).
Figure 11. Mouse controls for the VS Visualizer camera.
4. Consider the time controls at the bottom of the screen (Figure 12).
a. Notice the slider at the bottom of the screen . As the animation runs, the slider moves from left to right. The current time (e.g., 1.916 s) is also shown .

Chapter 2 Viewing TruckSim Results
— 11 —
Figure 12. Time controls for VS Visualizer.
b. If the animation is paused, play it by clicking the play/pause button or pressing the space key on your keyboard. (If the spacebar does not work, click in the animation area with the left mouse button to ensure it is “active.”) If the animation is playing, pause it by clicking the play/pause button or pressing the space key on your keyboard.
c. When the animator is paused, move the slider to locate any point in the run.
d. When the animator is paused, use the → or ← keys to move the slider forward or backward in the animation. Hold an arrow key down; the auto-repeat causes a slow -motion effect.
5. The playback speed is normally real-time. However, you can control the speed interactively with additional time controls.
a. Move the time multiplier slider left and right to adjust the time scale (shown in the field ). This ranges from fast-forward (far right) to fast-reverse (far left) to slow motion (middle of the scale). If your mouse has the middle scroll wheel, this will also work.
b. Move the jog/shuttle slider left and right to temporarily adjust the speed. When you release the control, the animation goes back to current time scale setting .
c. Restore the speed to 1x (real time) . The direction (forward/reverse) is unaffected.
d. Reverse the direction (forward/reverse) with this shortcut button .
6. VS Visualizer normally renders scenes with 3D objects whose shapes are defined by sets of polygons. To see the polygon edges, left-click anywhere in the 3D view to make it active, then type Ctrl+W repeatedly to cycle through several viewing modes (Figure 13). You can also change the render modes using the View menu.
7. Exit VS Visualizer by clicking the X button in the upper-right corner of the window or by typing Alt+F4. You should once again be viewing the TruckSim Run Control screen (it may have been hidden in the background).
Review You have now gone through the main interactive controls for using VS Visualizer. The following sections assume you are comfortable manipulating the view and working with VS Visualizer. For more complete reference information, use the TruckSim Help menu and select the VS Visualizer reference manual from the Reference Manuals submenu.

Chapter 2 Viewing TruckSim Results
— 12 —
Figure 13. A view showing solid shapes plus wireframes.
View Plots Although VS Visualizer offers a quick way to see a simulated test, the plotter is the tool most frequently used to study the vehicle behavior. The plotter in TruckSim is called WinEP (Windows Engineering Plotter).
1. From the same Run Control screen, click the Plot button. In a few seconds, the WinEP window will appear showing plots for variables of interest for the double lane-change procedure (Figure 14).
2. If this is the first time the plotter has been run on this computer, make some optional adjustments for better viewing.
a. Check to see if the toolbar is visible (Figure 15). If the toolbar is not visible, show it using the View menu.
b. If the plot window is small, enlarge by double-clicking the title bar or clicking the zoom box in the upper-right corner of the window, then click a tile button , or select a Tile option from the Window menu. After you exit the plotter, it will open in the new layout the next time.
3. Each individual sub-window can be moved or re-sized as desired. Zoom in on any of the plot windows by double clicking in the title. For example, expand the first plot: Lateral Tracking vs. Station (Figure 16).

Chapter 2 Viewing TruckSim Results
— 13 —
Figure 14. The initial appearance of multiple plots in WinEP.
Figure 15. Toolbar for WinEP.
Figure 16. View one of the plots.

Chapter 2 Viewing TruckSim Results
— 14 —
Press the Page-Down key to cycle through the open plots; press the Page-Up key to cycle in the other direction. Other options for controlling and navigating among the windows are provided under the Window menu.
This example has nine plots; all are useful in evaluating the performance of the vehicle. Look briefly at each. Later in this guide, you will see that hundreds of variables are produced by the TruckSim math models and can be easily plotted.
4. To view a portion of any plot in more detail, click and hold the left mouse button in the plot area and drag to create a rectangle. When you release the button, the plot will be re-drawn to show the region you selected.
5. To restore the original scaling, type Ctrl+R (a shortcut for the Format menu item Redraw Original Scale). Alternatively, click the toolbar button .
6. The plotter can show the numerical X and Y values for any point in any plot.
a. Type Ctrl+D (a shortcut for the Data menu item Show Data Points), or, click the toolbar button . A cross-hair cursor appears on the first point in the first plot in the active window.
Note The cross-hair cursor is initially at the left edge of the plot area (the X-Y axis origin). Because it lines up with the vertical and horizontal axes, it is hard to see until it has been moved.
The values of the X and Y variables are shown in the status bar (the strip at the bottom of the window) .
The cursor position is controlled by key presses, button clicks, or by selecting an item from the Data menu (under the sub-menu Cursor Position Info). Although the menu is functional, it is mainly used as a form of built-in documentation for reminding you which keys can be used to control the cursor.
b. Move the cursor to the right using the → key. Move it more quickly using the Shift key and → key together (Shift+→). Move it even more quickly using Ctrl+Shift+→. To move to the left, use ←, Shift+←, and Ctrl+Shift+←. There are also buttons in the toolbar for moving the cursor in several increments:
c. To move the cursor to a different pair of variables in the same plot (assuming the plot has an overlay of two or more pairs of variables), hit the Tab key, or click the toolbar button .
d. Use the Home and End keys to jump to the beginning and end of the plot. Or, use the toolbar buttons and .
e. Use the and ↓ keys to jump to the maximum and minimum values. Or, use the toolbar buttons and .

Chapter 2 Viewing TruckSim Results
— 15 —
7. Exit WinEP to return to the TruckSim Run Control screen.
Review You have now gone through the main interactive controls for using WinEP. The following sections assume you are comfortable zooming and viewing numerical values using the cross-hair cursor. For more complete reference information, use the TruckSim Help menu and access the Plotter reference manual (in the Reference Manuals submenu).
View Model Information On the TruckSim Run Control screen, there is a View button (Figure 17) in the lower-right corner of the screen that provides access to a number of machine-generated documents that describe technical details about the math models.
Figure 17. View button in the lower-right corner of the TruckSim Run Control screen.
1. Use the drop-down list next to the View button and select the first item Echo file with initial conditions . Then click the View button to display the file in a text editor (Figure 18).
2. Scroll through this Echo file in the editor. The contents of the Echo file are organized in several sections, going from top to bottom:
a. The top of the file has System Parameters that exist in any TruckSim model such as the time step, start time, stop time, etc. The format of the file is described in the reference manual for VS Commands and the VS Solver Programs, accessed from the Help menu. The parameters are listed in alphabetical order.
b. The next section has Model Parameters (dimensions, masses, coefficients, etc.).

Chapter 2 Viewing TruckSim Results
— 16 —
Figure 18. Echo file generated for a simulation run.
c. The file next lists all of the Configurable Function (tabular) data, used to describe nonlinear properties of the vehicle such as the suspensions and tires, and to specify some of the control inputs.
d. Go to the end of the file, and see that it contains about 4600 lines (approximately 75 pages when printed).
e. Exit the text editor (Alt+F4).
The Echo file is generated by a VS Solver (the part of TruckSim that performs the math model calculations) to document all of the properties of the VS Math Model that were used in the simulation run. This file is the “ultimate documentation” for the VS Math Model capabilities that were pertinent for the run.
In general, you will read these files but not modify them. There are methods to use Echo files as inputs to the math model, but this is an advanced topic beyond the scope of this guide.
Review You have now used buttons on the right-hand side of the Run Control screen to view outputs from a TruckSim math model; Animate, Plot, and View. You interacted with VS Visualizer and WinEP — the main tools in TruckSim for viewing results.

— 17 —
3. Making New Runs As you go through this chapter, you will make some new runs in TruckSim. But first, you will create a new database in which to experiment, without risk of corrupting the original installed database.
Make a New Database 1. If TruckSim is still running, then select the File menu item New Database from a
Consolidated Parsfile (this is the second item from the top), and proceed to step 2.
If TruckSim is not running, start it by using the Start menu shortcut: Programs->TruckSim 8.2 ->TruckSim, or by double-clicking a TruckSim icon on your desktop, or by using the Windows 8 start screen.
When TruckSim starts, it brings up the dialog box you saw before (in Chapter 2) to select a database (Figure 19). This time, you will not use an existing database. Instead, click the button to create a new database and proceed to step 2.
Figure 19: Create a new database for use with this Quick Start Guide.
2. A window will pop up describing the next steps to be taken to create a new database from the consolidated parsfile. Read the message and click Continue. You will then be given the Windows file browser to locate a consolidated parsfile (extension CPAR, Figure 20). Locate the file for this quick start guide: TruckSim82_Quick_Start.cpar and click the Load button to continue.

Chapter 3 Making New Runs
— 18 —
Note As noted in the Introduction, this file is located in the same folder that has the TruckSim programs. See page 3 for tips on finding this file if you don’t know where it is.
Figure 20. Locate the TruckSim Quick Start CPAR file.
If you were already running in TruckSim (that is, you selected the File menu item New Database from a Consolidated Parsfile in step 1), you will be given a choice to use the Same Window or a New Window. If given this choice, choose Same Window.
3. The Windows file browser will be shown again, prompting you make an empty folder for a new TruckSim database (Figure 21). To do this:
a. Navigate to a place on your hard drive for the new TruckSim database folder. This must be a location where you have read/write permission.
b. Click the button Make New Folder .
c. The new folder will be highlighted with a name such as New Folder. While it is highlighted, you can type a new name. Give it a suitable name, such as TruckSim_Data_QS . Warning: at this point, be careful not to click the New Folder button again, or press the Enter key with the New Folder button selected (you don’t want to create a second new folder!). Carefully click the OK button to continue.

Chapter 3 Making New Runs
— 19 —
Figure 21. Select an empty folder for a new database.
A terminal window will pop up briefly listing files that are being copied. It will quickly disappear.
Alert If your installation is set to show the License Settings window when launching TruckSim, you will once again see a license summary window (Figure 22). If you are running with a network license server, click the Select button to continue. There is a checkbox to skip the display of this window that you might want to set ; do not check this if you are using a network license because you might need to select different license options in the future.
Figure 22. Window showing license settings.
TruckSim will take a minute or two to create the new database. When it completes, you should be looking at the Run Control screen for the Quick Start Guide (Figure 23). This is similar in appearance to the dataset you saw in Chapter 2.
Notice that the Animate and Plot buttons are dimmed. This is because the simulation output files are not included in the CPAR file that you used to create this new database. Until you run a simulation, there are no results to view. Also, notice that the Run Math Model button is dimmed. This is because the dataset is locked. (All datasets in a new database are always initially locked.)

Chapter 3 Making New Runs
— 20 —
Figure 23. TruckSim Run Control Screen when first created from the CPAR file.
Review You have just gone through the steps needed to create a clean database with only the data needed for the instructions that follow in this Quick Start Guide.
The steps you have just taken for creating a new database are useful for creating a clean database when starting a major new project; it is not necessary to repeat these steps for everyday use of TruckSim.
Run a Simulation You should still be viewing the locked TruckSim Run Control screen for the single example simulation in your new database (Figure 23).
1. Click the Lock button (Figure 24) to unlock this Run Control dataset. Notice that many of the controls are now active, including the Run Math Model button .
Figure 24. Run Control screen when unlocked.
2. Right-click and hold on the Run Math Model button for a tool tip for this button. Recall that you can always get tool tips in TruckSim this way.
3. Click the Run Math Model button to make your first run. A status bar appears to show the progress of the run (Figure 25). The TruckSim math model runs significantly faster than real time, so this will take just a few seconds.

Chapter 3 Making New Runs
— 21 —
Figure 25. Progress bar that is displayed when the math model is running.
When the run is complete, the progress bar disappears (Figure 26). Now that there are simulation results to view, the Animate and Plot buttons are active. (If these buttons are still dimmed, click the refresh button .)
Figure 26. The Animate and Plot buttons are active after a run is made.
3. Click the Animate button to confirm that the simulation operated as intended. Close VS Visualizer when done.
Review You have just made your first simulation run in TruckSim from the Run Control screen. You will make many more — the fun is just getting started!
Run with a Different Vehicle Speed You should be viewing the TruckSim Run Control screen with the dataset named Baseline in the category * * Quick Start Guide Example (Figure 26).
You will change the speed for the simulated test using this main screen.
1. Right-click the Duplicate button for the tool tip information. Then click the button to duplicate the current dataset.
A window will appear that prompts you to enter a title for the new dataset (Figure 27). Enter a new name in the title field: My New Test . Click the Duplicate button to confirm the action, using your new name.

Chapter 3 Making New Runs
— 22 —
Figure 27. Setting the name of a new dataset.
Initially the main difference is that the TruckSim window has the new name in the title ( , Figure 28). You will now make additional changes as shown in Figure 28.
Figure 28. The new Run Control dataset (after the speed is set).
2. Check the box to show more options . More controls will appear in the bottom part of the screen, including another checkbox to override driver controls .
3. Check the box to override driver controls . This will show more controls, including one for vehicle speed .
4. Use the drop-down control for choosing a method for controlling vehicle speed and select the option Constant target speed . A yellow field appears next to the control . Enter the value 110.
Note The blue link to a procedure dataset has a title that implies the test speed is 70 km/h . Because the override controls appear in the dataset after

Chapter 3 Making New Runs
— 23 —
the blue link, this speed will override the value specified in the linked dataset. This section of the Run Control screen provides convenient controls to temporarily modify a procedure without permanently changing it.
5. The Notes yellow field has text content from the original baseline Run Control dataset that was copied. Edit this text to indicate that you have made changes.
6. Click the Run Math Model button. As before, a status bar shows the progress of the run.
7. When the run is complete, the Animate and Plot buttons should become active. However, if they remain dimmed, click the Refresh button . Click the Animate button to view the new simulated behavior with VS Visualizer. After viewing the results, close VS Visualizer.
8. In the lower-right corner of the screen, right-click the checkbox Overlay animations and plots with other runs (Figure 29) to read the tool tip, and then check the box. When checked, results of multiple runs can be overlaid; potential links appear for selecting runs to overlay.
Figure 29. Overlay a new run with the baseline run.
9. Press the drop-down control to select an existing run to overlay. Choose Baseline (from the category * * Quick Start Guide Example). The screen should now show a blue link (Figure 30).
Figure 30. Screen appearance when set to overlay results with the baseline run.
10. Next to the Animate button, right-click the checkbox Set run color (Figure 31). The tool tip indicates the vehicle color can be set here; check the box to reveal a color button .
11. Press the color selector button to display a color palette (Figure 32). For example, choose yellow .

Chapter 3 Making New Runs
— 24 —
Figure 31. Option to set a run color.
Figure 32. Color selector palette.
Note The new color affects the display in VS Visualizer. It does not affect images in the TruckSim GUI; for example, the image shown at the bottom of the screen (Figure 30) will not change. The image on the Run Control screen matches an image associated with the vehicle dataset contained elsewhere in the database that uses the default color of the 3D object.
12. Click the Animate button to view both runs in VS Visualizer (Figure 33). After viewing the results, close VS Visualizer.

Chapter 3 Making New Runs
— 25 —
Figure 33. Animation with overlay of two runs.
13. Use the Datasets menu (Figure 34) to return to the Baseline run .
Figure 34. Use the Datasets menu to return to the Baseline dataset.
Review In this chapter you created a new database for running through the instructions in this Quick Start Guide. You ran simulations with two vehicle speeds and overlaid results in VS Visualizer.
The method used in this section of setting test conditions from the Run Control screen is often used to make quick variations of existing test procedures. Later on, you will go into the procedure part of the database to modify the procedure so it can be applied automatically to future runs.

— 26 —
4. Making New Vehicles In the previous chapter, you created a Quick Start project database and ran two simulations. In this chapter, you will make datasets that describe variants of the baseline vehicle and then run simulations with those variants. In doing so, you will learn some things about the TruckSim database design and some of the tools available for navigating among datasets.
Create a Modified Vehicle Continue from the previous section, viewing the Run Control screen with the dataset Baseline.
1. Click the Duplicate button (Figure 35) to copy the current run dataset. When prompted, enter a new name: Modified Vehicle #1 and click the Duplicate button. Notice that the Animate and Plot buttons are dimmed; this is because the simulation has not been made yet.
Figure 35. Run Control Screen for Modified Vehicle #1.
2. Links for datasets are shown in TruckSim with hypertext labels with blue backgrounds.
a. Hover the mouse over the blue link for the vehicle and see that the text is underlined, as done on many web pages.
b. Click on the underlined text to view the linked dataset in the TruckSim window. After clicking on the vehicle link, you should see the Vehicle: Lead Unit with 2 Axles dataset in the window (Figure 36). The vehicle used for the baseline run is named LCF Van 5.5T/8.5T.
Note The Quick Start database initially contains this single vehicle description. It is possible to make many runs involving this vehicle. It is also possible to modify the vehicle properties. However, this Vehicle dataset is already shared with two existing simulation runs, so if the vehicle is modified and the existing simulations are re-run, then different results will be obtained because the vehicle would have been changed.

Chapter 4 Making New Vehicles
— 27 —
Figure 36. The original baseline Vehicle dataset.
To avoid this potential problem, you will now make a completely new independent vehicle description that can be modified to create a variant. The original vehicle description is still available to make new simulations that might be needed for future comparisons with the original baseline reference.
3. Select the File menu item New Dataset Plus All Linked Datasets (Figure 37). You will be prompted to specify a category for new datasets that are about to be created (Figure 38). Enter Modification #1 as shown, and then click the New datasets button. A pop-up window will appear while TruckSim is working; when the datasets are all copied another pop-up window will report how many datasets were duplicated (Figure 39).
Figure 37. Duplicate a dataset plus all links.

Chapter 4 Making New Vehicles
— 28 —
Figure 38. Specify a category for new datasets.
Figure 39. Result after new datasets were added.
4. The duplicated Vehicle Lead Unit with 2 Axles screen has the same notes, figure, and blue links; however, there are changes in appearance (Figure 40):
Figure 40. Duplicated Vehicle Assembly dataset.
a. The category name shown in the title is now Modification #1 . (The original dataset had the category name TS LCF Van).
b. The new dataset is unlocked .

Chapter 4 Making New Vehicles
— 29 —
c. If you right-click on any of the blue links, the tool tip indicates that the category of the linked dataset is Modification #1 .
Click on the blue link for the rear axle suspension kinematics to view the duplicated kinematical data (Figure 41).
Figure 41. Duplicated Vehicle Sprung Mass dataset.
5. The new suspension kinematics screen has the new category name Modification #1 .
Right click on the data fields showing the height of the wheel center above the origin of the sprung mass coordinate system to view information about this parameter. Change the value from 530 to 300. This change means the wheels are lowered relative to the sprung mass (i.e., closer to the origin of the sprung mass coordinate system). Or, from the point of view of the wheels, the sprung mass will be lifted for this axle.
In the original dataset, the center of gravity (C.G) for the axle was in line with the spin axis. For consistency, make the same change for the G.G. height . That is, change the value to 300.
Notice that the Undo button is now active . That’s because you’ve modified the new kinematics dataset. Click the Undo button (or type the Windows shortcut: Ctrl+Z) and see the changes revert. When there are no more changes to undo, the button is dimmed again. Once you’ve clicked Undo, the Redo button becomes active . Click Redo to restore your changes (or use the shortcut Ctrl+Y). After you’ve restored all changes by repeated clicking of the Redo button, it will be dimmed again as shown in the figure.
6. Click the Back button to return to the Vehicle Lead Unit with 2 Axles screen. This button is similar to the Back button in a web browser. When you go to a dataset by clicking

Chapter 4 Making New Vehicles
— 30 —
on a blue hyperlink (e.g., to get from the Vehicle Lead Unit with 2 Axles screen to the Suspension: Solid Axle Kinematics screen), you can return using the Back button.
Click the Back button one more time to return to the Run Control screen, where you will once again be viewing the Run Control dataset named Modified Vehicle #1 that you created in step 1 (shown again in Figure 42).
Figure 42. Choose the new vehicle for the Modified Vehicle simulation.
Note The Run Control dataset is still linked to the original vehicle. The New Dataset Plus All Linked Datasets creates new datasets, but does not modify any existing datasets. Links to the original dataset remain intact until modified manually, as you will do in the next step.
7. Press the mouse button on the drop-down control adjacent to the blue link for the vehicle . TruckSim shows a menu of all of the datasets in the linked library (the Vehicle
Assembly library). Choose the vehicle from the category Modification #1.
You have now changed the vehicle associated with this simulation setup from the original baseline to the vehicle with the modified rear suspension kinematical properties.
8. Make a few cosmetic changes to identify this simulation run:
a. Edit the Notes text to identify what’s different about this run.
b. Change the run color to red to identify the modified vehicle in animations.
9. Click the Run Math Model button to run the simulation with the new vehicle.
10. Click the Animate button to view the results (Figure 43). Right-click and drag horizontally to see the side view of the vehicle, and confirm that the changes made to the rear wheel-center locations relative to the sprung mass took effect. Close VS Visualizer.

Chapter 4 Making New Vehicles
— 31 —
Figure 43. Animation of the vehicle lifted at the rear.
11. Compare the motions of the modified vehicle to those of the original.
a. Check the box Overlay animations and plots with other runs (Figure 44).
Figure 44. Controls for overlaying simulation results from multiple runs.
b. Use the drop-down control to choose the run named Baseline .
c. Click the Animate button to view the simulation results from the two tests. When finished, close VS Visualizer.
d. Click the Plot button to view plots of some variables of interest. For example, look at the plot of roll angle (Figure 45). As you might expect, raising the sprung mass results in the vehicle rolling a little bit more during the maneuver. When finished, close WinEP.

Chapter 4 Making New Vehicles
— 32 —
Figure 45. Effect of raising the sprung mass on vehicle roll during the double lane change.
12. Compare the text Echo files for the two runs.
a. If necessary, use the drop-down control (Figure 44) to select Echo file with initial conditions.
b. Click the View button to view the Echo file generated for the lifted vehicle.
c. With the text editor showing the Echo file, find the TruckSim window (it might be behind the text editor window).
d. Click on the blue link for Baseline. You should now view the Run Control dataset for this run.
e. Use the View button and adjacent drop-down control to view the Echo file for this Run Control example, as well. The text editor should be showing the Echo file for Baseline, with a tab to access the other file (Figure 46).

Chapter 4 Making New Vehicles
— 33 —
Figure 46. Using the ConTEXT text editor to view Echo files.
f. Select the Tools menu item Compare. This brings up a dialog box (Figure 47). Use the controls to set each file name to the two files that are open ( and ) and then click the Compare button . This displays a comparison window with differences in the files highlighted in yellow (Figure 48).
Figure 47. Setting ConTEXT to compare two files.
g. Use the Next and Previous arrow buttons to jump to the differences in the files. You should see that only a few lines differ, with the ones affecting the vehicle dynamics being the heights of the rear wheel centers that were changed from 530 mm to 300 mm.

Chapter 4 Making New Vehicles
— 34 —
Figure 48. Comparison of two Echo files.
h. Click the Next arrow button a few more times. You should also see differences in a few calculated properties (the descriptions include the notation CALC) that depend on the equilibrium height, such as the CG height for the entire vehicle, and the moments of inertia for the entire vehicle. Close the ConTEXT (text editor) windows when you are through.
Review You have now made three runs in the new Quick Start database: the original baseline, a run with the original vehicle but at a higher test speed of 110 km/h, and a modified vehicle, running at the original 70 km/h.
You viewed the differences in vehicle behavior with the aid of animation and by comparing plots of vehicle response variables such as roll angle.
You used the ConTEXT text editor to compare the full datasets associated with the simulations and confirmed that only two input parameters were different. You might also have seen differences in calculated properties and initial conditions that were affected by those two parameters.
Navigate the TruckSim Database You have seen that the full description of a simulated test combines datasets for a vehicle, controls, road conditions, etc. (Figure 49). The vehicle dataset in turn combines data from parts such as the sprung mass, tires, powertrain, etc.
Building a vehicle is done in the software by linking to subsystems and parts from the database. Conceptually, this is similar to building a physical vehicle from existing systems and parts from warehouses. Just as the same type of tire might be used on all four wheels of a physical vehicle, the same tire dataset can be use for all wheels of the simulated vehicle.

Chapter 4 Making New Vehicles
— 35 —
Figure 49. Simulation runs are assembled from datasets selected from libraries.
In the previous section, you navigated between three screens and compared the text files generated for the simulation run named Baseline and the one named Modified Vehicle #1. In this section, you will learn about more navigation tools to quickly view any vehicle components of interest that are used in a simulated test.
1. Use the Datasets menu to navigate to the Modified Vehicle #1 dataset (Figure 50).
Figure 50. TruckSim navigation buttons.
So far, you have navigated by using the Datasets menu , by clicking on blue data links , and by using the Back button . TruckSim has other tools for navigating.
2. The five buttons at the far left of the button bar all involve navigation. Right-click on each (those that are not dimmed) to see the tool tip.
a. The Forward button undoes the most recent Back action. To test this, click Back and then click Forward to return to the view shown in the figure.
b. Click Previous to change datasets in the Run Control library, and then click Next to return.

Chapter 4 Making New Vehicles
— 36 —
c. Click on the vehicle blue data link to view data in a different library, and then click Home to return to the Run Control library.
3. The Go To menu (Figure 51) has commands that duplicate the functions of the Back, Forward, Previous, and Next buttons. Most commands have keyboard shortcuts for the commands involving the PgUp and PgDown keys that you can use to quickly view recent datasets. The menu also has a submenu showing the recently viewed datasets . For example, a Suspension kinematics dataset should be on the menu; select it. After confirming that the view has changed, return by clicking the Home button .
Figure 51. The Go To Menu has navigation controls.
4. The Libraries menu lists all libraries in TruckSim (about 200). If you select one, it goes to the most recently viewed dataset in that library. The first library in the menu is Home: TruckSim Run Control with a keyword shortcut of Ctrl+H.
5. The lower part of the sidebar contains a linked data viewer that typically shows the most recently viewed dataset from the Home: TruckSim Run Control library and all of the data links that are used for that dataset (Figure 52). The area used by the viewer is adjustable.
Figure 52. The TruckSim Run Control screen with the Linked Data sidebar.
a. Adjust the split between the notes and the link viewer with the horizontal double line (click and drag).
b. Adjust the width of the sidebar with the vertical double line between the sidebar and dataset part of the window .

Chapter 4 Making New Vehicles
— 37 —
6. Figure 52 uses red marks to show the connection between the TruckSim Run Control dataset name and the first item in the viewer . Blue marks show the connection between the vehicle link and the name of the dataset in the viewer .
The dataset that is currently in view is shown in bold in the link viewer. In this case, it is TruckSim Run Control: Modified Vehicle #1 .
7. Click on the blue link button for the vehicle to go to that dataset (Figure 53). Notice that the Linked Data display now has the third line highlighted in bold , indicating that the Vehicle Lead Unit with 2 Axles screen is in view .
Figure 53. The Vehicle Assembly screen.
Datasets that have links to other datasets have a control to expand (+) or collapse (-) the view. Click on the (+) control for the Vehicle Lead Unit with 2 Axles to view all of the links used for this dataset. The first link shown is for a set of tires ; it corresponds to a blue link in the main part of the window .
If there is not enough room to read a full dataset name in the viewer, hover the mouse over the name and the full name will pop up, as shown in the figure for the recently viewed suspension dataset .
8. Click on the blue link for the tires to view the dataset (Figure 54). The sidebar now shows the Tires dataset in bold .
9. Notice that the map in the sidebar shows six tire dataset links as would be expected for a two-axle vehicle with dual tires on the drive axle. However, the main window has only two links to tire datasets ( and ). The tire dataset for axle 1 is used twice and the dataset for axle 2 is used four times, as specified with the check boxes ( and ).

Chapter 4 Making New Vehicles
— 38 —
Figure 54. Part of the window showing a tire group dataset.
The database design in TruckSim lets you build the virtual vehicle with “parts” represented by datasets. The same dataset can be used repeatedly in different contexts. Click on the blue link for the rear tires to view the tire dataset.
10. Figure 55 shows the tire dataset . Notice that the linked dataset viewer shows all four references to this dataset in bold , confirming that it is used four times in the simulation.
Figure 55.Tire dataset used four times.
The linked dataset viewer not only shows information, but also provides quick access to any visible dataset. Double click on the name of a dataset to bring it into view. For example, double-click on the TruckSim Run Control item to bring it into view again.
Review You have seen the major tools in TruckSim for navigating through the database. The Datasets menu lists all of the datasets in the current library; the Libraries menu lists all of libraries in TruckSim; the Go To menu has commands allowing you to browse different libraries or

Chapter 4 Making New Vehicles
— 39 —
datasets; buttons in the upper-left part of the window offer one-click alternatives to the menus.
The linked dataset viewer in the bottom part of the sidebar shows a map of all datasets connected to a run; double-click on any one of them to quickly view the dataset of interest.
Create a Vehicle with Shared Datasets At the start of this chapter, you duplicated all datasets that contributed to the description of the baseline vehicle. You then modified two parameters in a suspension kinematics dataset. In this section, you will make a third vehicle with two more modified parameters. Because only minor changes will be made, you will use a much more efficient method to create the new vehicle description.
You should now be viewing the TruckSim Run Control dataset named Modified Vehicle #1.
1. Click the Duplicate button and set the name of the new dataset to Modified Vehicle #2. (This name should be generated automatically, given that the name of the dataset being duplicated was Modified Vehicle #1.)
2. Press the mouse button on the drop-down control adjacent to the blue link for the vehicle (Figure 56). This time, choose the first item on the menu: [Copy and Link Dataset] . You will be prompted to give a name for the new dataset (Figure 57). Change the Category name to Modification #2 ), define the title as Modified Vehicle #2 , and click the button Copy and Link .
Figure 56. Run Control dataset for Modified Vehicle #2.

Chapter 4 Making New Vehicles
— 40 —
Figure 57. Copy and Link to make a new Vehicle dataset.
3. Click the blue link for the new vehicle dataset (Figure 56) to bring the Vehicle: Lead Unit with 2 Axles screen into view (Figure 58).
Figure 58. Copy and Link to make a new suspension kinematics dataset.
4. Press the mouse button on the drop-down control adjacent to the blue link for the front suspension kinematics and choose the first item on the menu: [Copy and Link Dataset]. When prompted, set the category to Modification #2 and the title to Modified Front Suspension Kinematics #2, and click the Copy and Link button to finish. You should see the name of the linked suspension kinematics dataset change to match the name you entered: Modified Front Suspension Kinematics #2.
5. Click the blue link for the suspension kinematics dataset to bring it into view (Figure 59).
6. Edit the wheel center height and mass center height for the front suspension to 300 as was done before for the rear suspension.

Chapter 4 Making New Vehicles
— 41 —
Figure 59. Edit dataset for modified front suspension kinematics #2.
7. The linked dataset viewer shows the datasets referenced for the run named Modified Vehicle #2 . It shows that the Vehicle Lead Unit dataset associated with this run is also named Modified Vehicle #2 . Click the ‘+’ button preceding the vehicle dataset to expand the view to show all datasets linked to the Vehicle Assembly screen. The Suspension Solid Axle System Kinematics dataset currently in view should appear in bold
. (If not, click the viewer Refresh button .)
In this section of the Quick Start Guide, you have created three new datasets: the new run , the new vehicle assembly , and the new suspension kinematics dataset . All other
properties of the vehicle are represented with the same datasets that are shared with the modified duplicate created in the previous section.
Go to the Run Control dataset by double-clicking its name in the dataset viewer .
8. Run the simulation by clicking the Run Math Model button.
9. Change the run color to green and then click the Animate button to compare the modified vehicle to the baseline (Figure 60). VS Visualizer should show that the green vehicle is lifted at both axles. Close VS Visualizer when you are done.

Chapter 4 Making New Vehicles
— 42 —
Figure 60. View of vehicle lifted at both axles (green) overlaid with the baseline.
10. Update the notes for this run to describe the change made to the vehicle (Figure 61).
Figure 61. Update the notes for the second modification.
Review You have created a second vehicle variant named Modified Vehicle #2. In this case, you only created three new datasets: (1) a new Run Control dataset with a link to a new Vehicle Lead Unit with 2 Axles dataset; (2) the new Vehicle Lead Unit with 2 Axles dataset with a link to a new Suspension Solid Axle Kinematics dataset, and (3) the new Suspension Solid Axle Kinematics dataset with the axle height set to 300 mm.
You created the new Vehicle Lead Unit with 2 Axles and Suspension Solid Axle Kinematics datasets by using the Copy and Link command that is available with all blue links.

— 43 —
5. Managing Data TruckSim keeps vehicle and simulation data organized into libraries of dataset files. In the previous chapters, you have worked mainly in a small database that you created following the instructions in this guide. You created new datasets by copying existing ones and making small modifications.
In this chapter, you will look at some more kinds of data in TruckSim. You will start by creating a new dataset from scratch. You will see how to copy datasets from one database to another, working with more examples from the database installed with TruckSim. You will then explore the TruckSim database to see the types of vehicles and test maneuvers that are available as examples.
Make a New Plot Dataset So far, you have looked at nine plots that were already associated with the double lane change procedure from the Quick Start Guide example run. The TruckSim model calculates over 800 variables that can be plotted; in this section, you will see how to plot any of them. For the example, we will use the suspension jounce at all four wheels.
Select the Modified Vehicle #2 dataset from the Run Control screen (Figure 62).
Figure 62. Choose Link to New Dataset for a plot.
Note The TruckSim math models can produce hundreds or even thousands of output variables for each simulation. It is possible to make new runs with only subsets of the available variables, saving both file space and time during post-processing. For the purpose of this tutorial, the checkbox

Chapter 5 Managing Data
— 44 —
Write all available outputs must be checked to ensure that all output variables are available for plotting.
1. Use the drop-down control to show more plots (Figure 62) and choose 1. This will cause TruckSim to display a potential blue link to a plot description . Until this is linked to a dataset, it is shown gray with a dimmed title: {No dataset selected}.
2. Check the box Show only these plots .
3. Press the mouse button on the drop-down control adjacent to the plot link . Choose the second item on the menu: [Link to New Dataset]. You will be prompted to give a name for the new dataset (Figure 63). Leave the category blank , set the title to Suspension Jounce , and click the button Create and Link . The link is now blue and shows the title for the newly created dataset.
Figure 63. Create and Link to a new plot dataset.
3. Click the blue link for the new plot dataset (Figure 62) to bring it into view (Figure 64). As can be seen in the figure, the window has a title, but the field for specifying variables to plot is empty (Figure 64).
Figure 64. Dataset to define new plot.
4. Press the mouse button on the drop-down control adjacent to an unused data link for an example run . A menu is shown that includes all of the simulation runs in this database
(there should now be four). Choose any one, e.g., Baseline. After the run is selected (Figure 65), a blue link appears for the selected run and information is shown below to help browse for variables names.

Chapter 5 Managing Data
— 45 —
Figure 65. Selecting variables to plot from a browser.
An output file generated for the selected run is read to obtain the names of all variables that were written and can therefore be used in plots, animations, and post-processing analyses. The list of all variable names is used to point-and-click to select a pair (X and Y) for plotting. Drop-down controls ( and ) are available to show subsets of the variables; other drop-down controls are used to specify whether the variables are identified by short names or long names ( and ). Given these specifications, a list of variables is shown for plotting on the Y axis and another list of variables to select for plotting on the X axis
. Double-click in either selection field ( or ) and the currently selected variable names are written into the yellow field that specifies the data channels to be used by WinEP.
a. For the X axis, the default variable is Time, which is the first one listed . Make sure it is selected. This is so easy to find that you do not have to use the drop-down controls ( and ).
b. For the Y axis, choose Select by type and then select the type Compression . Choose the option to Show short names .
c. At the bottom of the list of compression variables there are four names: Jnc_L1, Jnc_L2, Jnc_R1, and Jnc_R2 . For more information, right click and hold while one of these is selected (Figure 66).
d. These are the variables we want to plot. Double click on each one; they should then appear in the yellow field listing variables to plot (Figure 65).
5. Click the Back button or Home button to return to the TruckSim Run Control screen.

Chapter 5 Managing Data
— 46 —
Figure 66. Right-click for information about a variable.
6. Click the Plot button. The plotter shows time histories of the jounce variables from the original vehicle and the variant called Modified Vehicle #2 (Figure 67). Two things to notice from these plots are:
Figure 67. Newly defined plot for suspension jounce at each wheel.
a. The jounce variables from the modified vehicle cover a wider range. This is to be expected because the modified vehicle was lifted and experienced more roll.
b. The jounce variables started at zero for all wheels for both vehicles. The heights of the wheel centers shown on the sprung mass screen define the relationships between the wheel-center height and the sprung mass in the design configuration, which is usually where jounce is defined as zero. Even though the variant (Modified Vehicle #2) is lifted, the assumption is that this is the design, so the initial jounce is zero.
After viewing, close WinEP.
Review You created a new plot setup dataset. TruckSim scanned an existing output file to show all of the variables available for plotting, and you picked several. Although TruckSim comes with over 200 plot setups, you will inevitably want to create at least a few for your own project applications using the same steps you took here.

Chapter 5 Managing Data
— 47 —
Add a Plot to a Procedure Dataset In the previous section, you created a new plot for one of the simulation examples in your database. In this section you will modify the procedure so your new plot will be used for all runs made with the example double lane change procedure.
Start from the Run Control screen, viewing the Modified Vehicle #2 dataset (Figure 68).
Figure 68. Change the number of “more plots” to zero.
1. Use the Show more plots control to set the number of “more plots” back to zero .
2. Click on the blue link for the Procedure to view the Procedure dataset for the double lane change (Figure 69).
Figure 69. Add a plot definition to the dataset for the double lane change procedure.
This screen has driver controls, simulation start and stop conditions, road and potentially other environmental settings, and plot definitions associated with the procedure. Notice that the speed of 70 km/h used in the baseline procedure is set here .

Chapter 5 Managing Data
— 48 —
3. Unlock the dataset, then press the mouse button on the drop-down control adjacent to an unused data link for a plot to view a menu of available plot datasets. Choose the dataset you created: Suspension Jounce . With this selection, the link should be blue.
4. Return to the Home screen.
5. Navigate from the run named Modified Vehicle #2 to the run named Baseline.
6. Click the Plot button. You should see one more plot than has been available in previous occasions where you viewed plots for this run (Figure 70). View the Suspension Jounce plot to confirm that it shows the four jounce variables. After viewing, close WinEP.
Figure 70. Confirm that there is one more plot associated with this procedure.
Copy Data from One Database to Another Your Quick Start database started with nine plot datasets, and you added one more. The database installed with TruckSim has hundreds of plot datasets. You don’t have to create new datasets if they already exist in the larger database — you can copy them from one database to another.
1. Show the TruckSim File menu (Figure 71). Near the bottom is a submenu named Recent Databases. It will show your Quick Start database dimmed, followed by any other databases that have been used recently with the current version of TruckSim. Select the database that was installed with TruckSim (e.g., TruckSim82_Data).

Chapter 5 Managing Data
— 49 —
Figure 71. Select a recent database.
Note The default name of the database installed with TruckSim is TruckSim[version]_Data, where [version] is the version number (e.g., 82). Of course, the default is just a suggestion shown when running the installer; the actual name of the example database is whatever you or the person installing the software specified at that time.
2. TruckSim will show a dialog box with options to open a new window for the second database, or to use the same window. Click the New Window button.
Figure 72. Option to open a new window.
3. You should now have two TruckSim windows (Figure 73). They can be distinguished by the window titles, which always begin with the database name.

Chapter 5 Managing Data
— 50 —
Figure 73. Two TruckSim windows.
The database names also appear in TruckSim icons in the Window taskbar (at the bottom of the screen) or when using Windows Alt+Tab to switch between tasks (Figure 74).
Figure 74. TruckSim icons in the task switcher specify the associated database names.
4. For now, minimize the TruckSim window for your Quick Start database (Figure 75).
Figure 75. Minimize the TruckSim window for your Quick Start database.
5. Click the Lib Tool button in the TruckSim window for the full database (Figure 76).
Figure 76. Click the Lib Tool button.
6. This brings up the Library Tool window (Figure 77). Press the Library selector control to browse to the Plot Setup library. There are too many libraries in TruckSim to show in a simple drop-down list, so a scrollable list is shown (Figure 78). Scroll as needed and select the library named Plot Setup , then click the OK button .

Chapter 5 Managing Data
— 51 —
Figure 77. The Library Tool window (initial appearance).
Figure 78. Select the Plot Setup library.
7. The Library Tool window is now set up to show datasets from the Plot Setup library (Figure 79). Categories of Plot Setup datasets are shown . Initially, datasets in one of the categories are listed in the Datasets box and the Selected Datasets box is empty.
a. Click the Add whole library button . This moves all datasets in the library to the Selected Datasets field , as shown in the figure.
b. Click the Export to Consolidated Parsfile button . TruckSim will prompt you to choose a location for the file and to give it a name (Figure 80). Be sure that the location you choose is somewhere on your computer where you have read and write access. TruckSim will provide a default name that you can use or change as you see fit. Click the Save button to export the data .

Chapter 5 Managing Data
— 52 —
Figure 79. The Library Tool window, showing dataset from the Plot Setup library.
Figure 80. Specify the name and location for the exported CPAR file.

Chapter 5 Managing Data
— 53 —
TruckSim will show a progress window for a few seconds and then a Result window when the export is complete.
c. Click the Close button for the Library Tool window (Figure 79).
8. Minimize the TruckSim window for the full database (e.g., TruckSim82_Data).
9. Use the Windows task bar or type Alt+Tab as needed to bring the TruckSim window into view that is associated with your Quick Start database (see Figure 74, page 50).
10. Select the File menu item Import Parsfile (Any Export Type) (see Figure 71, page 49). TruckSim will prompt you to specify a file with a file browser; select the CPAR file you created in step 7.
Next, TruckSim will prompt you with two questions about datasets that might be duplicated. The first involves support files such as animator shapes and sound files (Figure 81). Respond by clicking the button Do not overwrite.
Figure 81. Specify Do not overwrite.
The second prompt involves the handling of duplicate datasets (Figure 82). For this example, the nine plot datasets in the TruckSim Quick Start database are probably also in the CPAR; we want the importing of those files to be skipped.
Use the default option to keep original names and do not import duplicate datasets and click the Import button .
Figure 82. Specify “do not import duplicate datasets.”
TruckSim will take about a minute to import the plot datasets and integrate them into the database. It will show a window displaying the progress, followed by a summary of the number of datasets imported (Figure 83).

Chapter 5 Managing Data
— 54 —
Figure 83. Summary shown when import is completed.
Note Each plot setup file has at least one support file that specifies the plot format. It might also have a support file involving data transformations. Most plot setup files share the same support files and therefore the support files don’t need to be imported repeatedly. That’s why the message indicates that many datasets were skipped.
11. Go to the Procedures dataset (click on the blue link from the Run Control screen).
12. Press the mouse button on the drop-down control adjacent to an unused plot link (Figure 84) to see all of the plot options that have been imported. Choose one (e.g., Spring Force
, from the Category submenu Suspension Forces and Moments ).
Figure 84. Choose among the many plot datasets that were imported.

Chapter 5 Managing Data
— 55 —
13. Return to the Home screen and click the Plot button to view the new plots. There should be a plot showing time histories of the four spring forces (or variables specified by whatever plot setups you added in step 12).
Close WinEP when you are done.
Review You now have two TruckSim windows available, each showing a separate database. You have seen how to transfer data from one database to the other.
Look at a Configurable Function Many of the TruckSim math model equations involve algebraic relationships used to calculate a variable from values of one or two other variables in the model. These relationships are represented with Configurable Functions that can be set at runtime to use various calculation methods such as table lookup, linear coefficients, or constants. About half of the calculations performed in a simulation run involve Configurable Functions.
1. Go to the Procedures dataset (Figure 85).
Figure 85. The Procedure screen has a link to a Steering: Driver path follower dataset.
2. Click on the blue link for a Steering: Driver path follower dataset named Double Lane Change . This will bring the path follower dataset into view (Figure 86).
This screen shows a Configurable Function in which a lateral offset is calculated as a function of station (longitudinal distance along a path). This information is given in several places: axis labels for a graphic plot ; the caption above the table of numbers ; and text under the plot that gives information about identifying data for the function in Echo files .

Chapter 5 Managing Data
— 56 —
Figure 86. The target path for the driver model is defined by a table of numbers.
The dataset shown in the figure specifies that the dependent variable (Lateral offset) is calculated from a table of numbers using linear interpolation with flat-line extrapolation
. A plot shows the relationship between the two variables .
3. Unlock the dataset. Click the drop-down control that specifies the function type to see the available function types. Change the function type to Constant to see how the screen changes. Repeat for each of the other types.
When you are through viewing the function type options, click the Undo button repeatedly until it is dimmed, indicating that the dataset has been restored to its original state.
4. Use the Libraries menu to go to the Powertrain: Engine library. This name is part of the submenu Powertrain. The Powertrain: Engine screen (Figure 87) shows a Configurable Function in which an output (engine torque) is calculated from two known variables (engine speed and throttle position). In this case, the calculation method is specified as 2D linear interpolation and extrapolation . Multiple plots are shown and the table includes multiple columns, each associated with a different value of throttle position . To help adjust the view for the table, a vertical splitter control can be moved horizontally.
4. Click the View 3D Map button at the bottom of the screen for a 3D view of the data (Figure 88). Use the left mouse button to rotate the view; use Ctrl plus the mouse to zoom. Exit the viewer (Alt+F4 or close the window) when you are done.

Chapter 5 Managing Data
— 57 —
Figure 87. Engine torque is calculated from two variables.
Figure 88. 3D view of engine torque map.
Review Many of the datasets in TruckSim involve Configurable Functions that define how one variable is calculated from one or two other variables in the math model. As you gain experience with TruckSim, please look in the VS Browser (GUI and Database) manual (in the Reference Manuals part of the Help menu) for information about these functions and the controls used to configure them.

Chapter 5 Managing Data
— 58 —
View a Tractor-Trailer Combination Vehicle Up to this point, you have looked at data related to one of the simplest vehicles in TruckSim: a 2-axle truck. Before concluding this tutorial, you can see how combination vehicles are defined in TruckSim.
1. Minimize the TruckSim window for your Quick Start database.
2. Use the Windows task bar or type Alt+Tab as needed to bring the TruckSim window into view that is associated with your full TruckSim database.
3. Use the Libraries menu (Figure 89) to go to the Vehicle: Loaded Combination screen.
Figure 89. Go to the Vehicle: Loaded Combination library.
4. With the Vehicle: Loaded Combination screen in view, use the Datasets menu to go to a dataset in the TS Tractor Trailers 2A Tractors category, such as 2A Tractor w/1A Van Trailer, No ABS (Figure 90).
The Vehicle: Loaded Combination screen is used to combine vehicle units and payloads. For the example shown in Figure 90 there is a two-axle tractor , a single-axle semi-trailer
, and a payload in the semi-trailer .
5. Click on the blue link to view the trailer dataset , and then return to the Combination screen.

Chapter 5 Managing Data
— 59 —
Figure 90. The Vehicle: Loaded Combination screen.
6. Click on the blue link to view the payload dataset , and then return to the Combination screen.
7. You can view a simulation run involving this vehicle combination. To do this, use the Tools menu and choose the option Find All References to This Dataset (Figure 91). TruckSim will search the current database, and if any other datasets link to the current one, they are listed in a pop-up window named Dataset References (Figure 92). Double-click on the name of a dataset to view it.
Figure 91. Tools menu command to find all references to a dataset.
After TruckSim brings the Run Control screen into view, click the Close button on the Dataset References window.

Chapter 5 Managing Data
— 60 —
Figure 92. References to the combination vehicle dataset.
Note The Dataset References window remains visible until you manually close it. It is sometimes convenient to keep the window in view when there are multiple datasets displayed, to quickly access any of them.
8. Click the Animate button to view the simulation results involving this vehicle. Close VS Visualizer when you are done.
Browse the Example Database You began this tour of TruckSim in Chapter 2 by learning to use VS Visualizer and WinEP to view results for the double lane change in the database installed with TruckSim. Now that you have more experience using the visualization tools and the navigation tools, you should look through the TruckSim database to learn about the types of simulated testing that can be done.
1. If it is not in view, go to the TruckSim Run Control screen by clicking the Home button or typing Ctrl+H.
2. Browse through the simulation runs using the Datasets menu and/or the buttons and PgUp and PgDown keys. Use the Animate and Plot buttons to view existing results for simulation conditions that you find interesting.
3. Alternatively, you can browse through the vehicle libraries to find vehicles of interest and then use the Tools menu command Find All References to This Dataset to locate runs involving that vehicle, just as you did in the previous section. You might also browse through the Procedures library to find test scenarios of interest and then use the Tools menu to locate runs involving the test of interest.
Review You have almost completed the hands-on part of this guide for using the software. The concluding chapter has just a little more, this time involving more documentation that is included in TruckSim.

— 61 —
6. Learning More About TruckSim Now that you have finished the hands-on introduction, you are in a better position to explore some additional TruckSim features.
TruckSim Help System During the tutorial in Chapter 2, you right-clicked buttons for tool tips. You also used the Help button to see information about the currently displayed data screen.
You will see that much more information is available via the Help menu. It provides reference information for all menus, controls, and screens (Figure 93). There are also technical memos that show by example some of the more advanced features in TruckSim.
Figure 93. Information available from the Help menu and View button.
All of the documentation has been indexed to provide a rapid search capability. The second item on the Help menu is Search Help. Select this item to bring up a search window (Figure 94) from your installed PDF browser (typically Adobe Reader). In the figure, the index file is identified as TruckSim_Help.pdx and the example search phrase is “tire models” . Click the Search button to bring up all occurrences of the phrase (Figure 95), and click on any of the results to view that occurrence in your PDF viewer.

Chapter 6 Learning More About TruckSim
— 62 —
Figure 94. The Search window for PDF files (access with the Help menu item Search Help).
Figure 95. Results of search for a phrase in the TruckSim documentation.
Close the PDF viewer when you are done.
Math Model Documentation On the TruckSim Run Control screen, you used the View button (Figure 96) in the lower-right corner to see the Echo files that are produced by the VS Solver programs whenever a run is made. This control provides access to a number of other machine-generated documents that describe technical details about the math models.

Chapter 6 Learning More About TruckSim
— 63 —
Figure 96. View button in the lower-right corner of the TruckSim Run Control screen.
1. Use the drop-down list to select the item Outputs from math model (text), then click View to see the text file in the editor (Figure 97). The variables are listed in alphabetical order, based on the unique short names used to identify each variable.
Figure 97. Text file listing all output variables available from a math model.

Chapter 6 Learning More About TruckSim
— 64 —
2. Use the search feature in the text editor to search for Jnc_. (Use the Edit menu item Find or type Ctrl-F to bring up the search dialog box.) You should find the variables that you located in the TruckSim Plot Setup screen to create a new custom plot (Chapter 5).
Close the text editor when you’re done.
3. If you have Excel or another spreadsheet program on your computer, use the drop-down list next to the View button (Figure 96) to select the item Outputs from math model
(Excel), then click View . The same information shown before in a text file is now shown in a spreadsheet. The original sequence is in alphabetical order, as with the text version. However, the spreadsheet includes other labels such as component, units, and type, and can be sorted using any of those alternate labels.
For example, Figure 98 shows the names of the output variables sorted by component. The figure shows how all variables related to suspension are grouped together, making it easier to find the names of all suspension-related variables available for plotting.
Close the spreadsheet when you are done.
Figure 98. Spreadsheet showing output variables available from a math model.
4. Use the drop-down list (Figure 96) to select the item Multibody model description , and then click View . This brings up a description of the math model, listing all degrees of freedom, forces, and moments.
When you are through viewing the text files, close the text editor.

Chapter 6 Learning More About TruckSim
— 65 —
The Mechanical Simulation Web Site If you have Internet access, try the web link near the bottom of the Help menu: Check Web Site for Updates. If you have not visited this part of the site before, you will be prompted for a password (Figure 99).
Figure 99. Login to user section of web site.
TruckSim will automatically enter the key ID, so you just have to enter your email address.
Note Your email is used on the web site only as a password: it is not saved or recorded.
It will only work if it is listed in the Mechanical Simulation license database with your other license information. If it doesn’t work, contact Mechanical Simulation by sending an email to [email protected] with your key ID and contact information.
Generally, this email address is initially set for the person who bought the software.
Once logged in, you will see a user section with backup copies of the software, updates, bug reports, fixes, and other resources that are added as part of normal maintenance.

Chapter 6 Learning More About TruckSim
— 66 —
What to Read Next Now that you have learned the basics of using TruckSim, there are a few more documents that we recommend reading as soon as you have time:
1. The VS Browser (GUI and Database) manual (in the Reference Manuals submenu of the Help menu) gives reference information for the TruckSim menus, GUI controls, and the database.
Note The VehicleSim (VS) simulation architecture is used in the products BikeSim, CarSim, and TruckSim. The products share some of the documentation, and in these cases, the documents use the more generic VS name.
2. If you will be working with Simulink, you should read the tech memo Example: Running with Simulink.
3. The VS Solver Programs manual (in the Reference Manuals submenu of the Help menu) gives reference information about the solver programs such as input files, output files, and basic format rules.
4. Details about the vehicle model are covered in Help documents linked to the relevant data screens. Depending on your interest and expertise, you can read the documentation concerning the parts of the vehicle that are of greatest interest to you.
Another option for quickly learning about TruckSim and its more advanced features is to take a training course from Mechanical Simulation. This is highly recommended if you are new to TruckSim. The classes expand upon the material learned in this guide by introducing new examples and teaching many tips for using the software. Please see www.carsim.com for details. For example, see www.carsim.com/events/ for upcoming webcasts, or subscribe to our free newsletter at www.carsim.com/forms/newsletter.php.

Chapter 6 Learning More About TruckSim
— 67 —
< This page is intentionally blank >

Mechanical Simulation 755 Phoenix Drive, Ann Arbor MI, 48108, USA Phone: 734 668-2930 • Fax: 734 668-2877 • Email: [email protected]
carsim.com