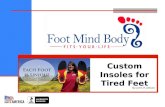TRUBALANCEMOBILE - TruGolf · 1. Insert the insoles into your shoes. The TruBalance logo must be...
Transcript of TRUBALANCEMOBILE - TruGolf · 1. Insert the insoles into your shoes. The TruBalance logo must be...

TRUBALANCEMOBILE.COM
GET THE APP

1
GETTING STARTEDIn order to use the TruBalance insoles in conjunction with the TruBalance Mobile app, you must wirelessly sync each respective insole to the TruBalance Mobile software.
CONNECTING THE INSOLES TO YOUR IOS DEVICE1. Insert the insoles into your shoes. The TruBalance logo must be facing down so only the
gray side is visible. Once the insoles are in place, logo-side facing down, clip the wireless transmitter to the outside edge of the shoe, or onto to the shoelaces.
2. Open the TruBalance Mobile app on your iOS device. On the TruBalance Mobile app’s home screen there are two wireless signal icons in the top two corners of the left display. The wireless signal icons indicate the wireless connection between each respective TruBalance insole and your iOS device. Each of the wireless signal icons corresponds to an individual insole. The left wireless signal icon is to be synched with the left insole, etc.
3. To sync, touch one of the wireless signal icons, then press and hold (for approximately 1 second) the power button on the corresponding TruBalance insole wireless transmitter. For best results, press and hold the transmitter button soon (within 1 or 2 seconds) after touching the wireless signal icon. Only sync one TruBalance insole at a time.
4. The wireless signal icon will turn from red, to green, once a successful wireless connection has been established. Do this for both the right, and left, insole transmitters. If the wireless connection is unsuccessful (the wireless signal icon doesn’t turn green), repeat the connection sequence – step #3.
5. Once both signal icons are green, you are ready to use TruBalance Mobile to measure swing information.
TRUBALANCE MOBILE
https://itunes.apple.com/us/app/trubalance/id902578640?mt=8
GET THE APPCurrently, the TruBalance Mobile app is only available for iOS devices: i.e. iPad, iPad Mini, and iPhone models 4s or greater, that are running iOS version 8.0 or greater. TruBalance insole hardware wirelessly syncs with the TruBalance Mobile iOS application.
Scan the provided QR code with your device, or access the TruBalance Mobile app from the App Store to download.
https://itunes.apple.com/us/app/trubalance-v/id958303997?mt=8

2
RECORD SWING DATA1. The TruBalance system allows the golfer to record, save, and share weight-shift data.
Touch the ‘START’ icon, found on the TruBalance home screen to begin recording.
2. Touch the ‘STOP’ icon to end a recording.
3. Touch the ‘Save’ icon to preserve recorded data.
DESCRIPTION OF FEATURESThere are several icons on the TruBalance Mobile home screen that provide access to a multitude of features and additional information.
Center Target: Displays a target that indicates the golfer’s real-time center of gravity.
Shoe Targets: Displays a target that indicates each respective foot’s center of pressure.
Centerline Grid: Displays a grid that separates the home screen interface into four quadrants. The centerline grid provides the golfer an enhanced visual representation of his/her weight-shift during a swing. Raw Numbers: Displays “raw number” values for each respective insole sensor. Raw number values are digital representations of analogue weight-shift data collected by the eight force sensors in the TruBalance system.
Reset Numbers: Selecting this icon resets the current “raw-number” values of all insole sensors to zero. For most typical applications of the TruBalance system, this feature should be left “off”.
Accelerometer: To be used for a future feature, which is not accessible at this time.
Alarm: Toggles the alarm on/off. When the ‘Limits Indicator’ parameters have been exceeded the alarm will sound. The alarm volume can be modified in the ‘Settings and Configuration’ menu.
Limits Indicator: Displays sliders (red) that allow you to set parameters (limits) for weight distribution. When the alarm icon is selected, exceeding any established parameters will cause the alarm to sound.
Dynamic Indicator: Displays sliders (blue) that track real-time weight-shift relative to the “Limits Indicator” settings.
Setting Menu: Settings and configuration menu.
GRAPHING AND SAVING SWING DATAGraphing Button: Displays a comprehensive representation of all weight-shift data collected during a recorded swing. Force is measured over time, for all sensors in each insole. From this interface you can view, save, or share swing data.
Reset Button: Clears all data from the Pressure-Tracing Board on the TruBalance home screen.
Save/Load Button: Save, load, or delete all data collected from a recorded session.

3
VIDEO PLAYBACK CONTROL ELEMENTS
Video Playback ModeA video must first be recorded, or uploaded from your iOS device, before any video playback options are made available. Video playback features are not available when the Video Playback graphical control elements are grayed-out.
Live Mode / Replay Mode Toggle Button: Once a video has been recorded, or uploaded, the video content will appear in the Video Playback Interface. The toggle button allows you to switch between “Live Mode” and “Replay Mode” while in the Video Playback Interface. A red icon indicates “Live Mode” and a white icon indicates “Replay Mode”. “Live Mode” is used to preview camera settings before recording video. Features such as “Pause/Play”, “Frame Advance/Rewind”, “Playback Speed”, and “Video Scrub Bar” are only available when Replay Mode has been selected.
Play / Pause: Play or pause recorded or imported video during playback.
Frame Advance/ Frame Rewind: Once video playback has been paused, the Frame Advance/Rewind control element allows the user to advance or return to the next, or the previous, frame of video. Selecting the Frame Advance/Rewind icon will load a single new frame per selection. Rapid, multiple selections will not quickly advance through frames. The user must wait for a new frame to load completely before advancing to a subsequent frame.
Playback Speed: Allows the user to toggle between playback speed options.
Video Scrub Bar: While in Replay Mode (the Video Playback Indicator is white), the user can review any recorded video by dragging the icon along the playback line. A specific location (time) in the video can be found and selected for user review faster than using the Frame Advance/ Frame Rewind control element.
Frame Number and Time Signature Displays: The Frame Number and Time Signature Displays do not animate while video is playing. While in replay mode, these reference metrics will be displayed.

4
Drawing ToolsDrawing tools can be used to apply supplemental graphical elements to any recorded video. Drawn elements will overlay the video during Replay Mode. Multiple drawn elements (freehand lines) can be applied. TruBalance Mobile only allows for a single Straight Line to be applied over video at any time. The color of drawn elements can be selected and changed in the Weight Shift Graphing Interface.
Toggles Drawing Tools On or Off
Straight Line / Freehand Drawing Toggle: User can toggle between Straight Line and Freehand Drawing options. Lines are created by dragging across the Video Playback Window.
Clear Lines: Deletes all drawn lines from the Video Playback Window.
Reference Mark Icon: Selecting the Reference Mark Icon applies a marker onto the Weight Shift Graph. This feature is only available while user is in Replay Mode. Once the Reference Marker has been applied onto the Weight Shift Graph, it represents the specific Video Time Signature at which it was selected (i.e. if video playback is paused at the moment of club-ball impact and the Reference Mark Icon is selected, a marker will appear on the Weight Shift Graph that indicates the corresponding balance ratio at the point of club-ball impact). Once applied to the Weight Shift graph, a reference mark is visible in all video playback modes. To remove a reference mark from the Weight Shift Graph, the drawing tools must be toggled to “off” (grayed-out).
CAMERA CONTROL OPTIONSWhile in Live Mode (the Video Playback Indicator is red) the user can open the Camera Control Options menu.
Note: Not all devices can support all available Frames Per Second settings. If an unsupported FPS rate is selected in the Camera Control Options Menu, the application will automatically revert to the “30 fps” setting. Currently, the front camera on all iOS devices can only support 30 fps.
1. Auto: Selects default camera settings. 2. Gain, Shutter, and Focus: Manually set camera aperture gain, shutter speed and focus.3. Rear and Front: Selects the camera from which video is recorded.

5
EXPORT VIDEO AND DATAWhen in the Data Charting Menu (select the Graphing Button ), the Email icon is available. Emailed files include a PDF file (plotted data), a CSV file (raw data that can read, and plotted, in spreadsheet applications), and a MP4 file (video).
Note: You must have an email account established and linked to your iOS device in order for this feature to work properly. iOS system settings include an option to always ‘bcc’ yourself on all emails sent from the iOS device. TruBalance Mobile imports this iOS setting (when applicable) to all emailed files.
IMPORT VIDEO AND DATATruBalance Mobile users can open and import TruBalance Mobile video and data files from email. To import data and video files to TruBalance Mobile, first open and download TruBalance Mobile CSV (raw data) and MP4 (video) files onto your iOS device. For each respective file (CSV and MP4) select “open with”, then select “TruBalance Mobile”.
Note: Importing data to TruBalance Mobile does not automatically open the imported data in the TruBalance Mobile interface. Imported CSV and MP4 files can be accessed by first selecting the “Save/Load Button”, then select the imported files that you which to view from the Save/Load Menu.

6
SETTINGS MENU1. Theme: Select skin themes for TruBalance Mobile Weight Shift Interface.
2. Include Video in Email: Selecting this option will always apply video file to all file-sets exported from TruBalance Mobile.
3. Show Weight Shift %: Selecting this option displays percentage values on the Drawing Area.
4. Always Draw Trace: When selected, a trace-line will always be drawn in the Drawing Area, even when user is not recording data. The user can clear all trace-lines from the Weight Shift Graph by selecting the “Clear Lines” icon.
5. Countdown Timer: Countdown settings are used to provide the user a time-delay between the selection of the “Start” icon and the initiation of video/data recording. To apply a delay time, select the Countdown Timer setting.
The “Delay Time” slider designates how much time will elapse between the selection of the “Start” icon and the initiation of video/data recording. The “Sample Time” slider designates how long the video/data will be recorded.
6. Alarm Tone: Sliders can be used to manually select the tone and volume of the Alarm function.
WIRELESS TRANSMITTER BATTERY LIFEOnce a TruBalance insole is successfully synched with the TruBalance Mobile software, the battery icon next to the wireless signal icon will indicate the remaining battery life of the wireless transmitter.

D R I V I N G R E A L I T Y
trugolf.com
Customer Support please call877-711-6691 or 801-677-1123
Contact Sales please call 866-711-GOLF or 801-298-1997