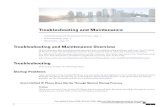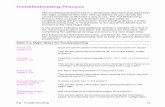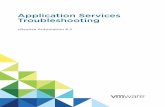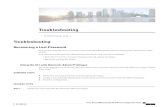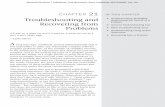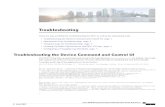Troubleshooting Hydraulic System Problems Troubleshooting ...
Troubleshooting the Computer.page45-49
-
Upload
philip-derit -
Category
Documents
-
view
220 -
download
0
Transcript of Troubleshooting the Computer.page45-49

8/14/2019 Troubleshooting the Computer.page45-49
http://slidepdf.com/reader/full/troubleshooting-the-computerpage45-49 1/6

8/14/2019 Troubleshooting the Computer.page45-49
http://slidepdf.com/reader/full/troubleshooting-the-computerpage45-49 2/6
Open the system unit and push down on all chips to make sure they areseated properly.
Check the power connector from the power supply to the motherboard.
Check the loose wire or foreign object such as a screw or nut causing ashort.
Jiggle all the connections inside and outside of the computer.
Pull out and reinsert all the cards; try placing them in different slots. (The
connections may be corroded.) Take out all non-essential parts so that only the basic parts such as the
motherboard, power supply display card, controller and drive are left. Doesthe computer work now? If so replace each part, one at a time until theproblem reoccurs. When you replace a part and the computer stopsworking, you know that part is the reason for the problem. It can then bereplaced.
If the computer still doesn’t operate, remove all the remaining cardsincluding the display card and floppy controller, turn on the power and checkif the power supply fan is running. If it runs, one of the cards you justremoved is bad.
If the computer doesn’t work with the minimal parts installed, start replacingeach of the remaining parts, beginning with the power supply. (Be sure to
turn the power off before reinserting a card). First swap out the power supply; next, the display card, then the drive controller, and finally themotherboard.
A.2 There is a smell of smoke.
Shut off the computer.
Open the computer to determine the reason. It is usually a capacitor or battery that has burned out. The faulty component will most likely beblackened or ash gray. Replace the damaged subassembly.
A.3 The computer “locks up”, “hangs up”, or “freezes”. In other words, youcan’t get any farther in the software.
This problem is usually software-related. Try hitting the escape, control-breakor control-C keys.
Try “control-alt-delete” to reboot the computer.
If you still cannot reboot, try the reset button if the computer has one, or turnon again.
The software may not be able to handle the higher speed: try a slower speedand see what happens.
If there is still a problem, use the same steps as A.1 (Computer does not turnon and appears completely dead)
A.4 Error Reading Drive
Check to be sure there is a disk in the drive and that the drive door isclosed.
Try a different disk
Check to see if the disk is formatted. You may just need to format the diskwith DOS format command first. ( WARNING: Be sure no important data ison the disk before you try this)
A.5 Bad command or file name
This message indicates an incorrect file name has been entered, try re-entering it with the proper syntax.
A.6 Boot Failure
Are you trying to “boot” off a non-system disk. Insert a disk with DOS andsee if it will boot. If it doesn’t boot follow the steps in the next (A.7).
A.7 Drive makes noise or doesn’t run properly
46

8/14/2019 Troubleshooting the Computer.page45-49
http://slidepdf.com/reader/full/troubleshooting-the-computerpage45-49 3/6
The diskette may be of poor quality and offers too much friction: try adifferent diskette.
Check whether the label has come off the disk and gotten stuck in the drive.
Check the software. Is the software damaged or is a file missing. Try a newcopy of the program.
If one drive is giving problems, change the cables so as the reverse thedrive (Drive A becomes drive B and vice versa). Is there still the same
problem on the same drive, or has it moved to the other drive? Try the program on someone else’s computer. If it still doesn’t work, the
problem is probably the software.
Check the drive cables to be sure they are firmly in place.
If the same drive shows the same problem, try replacing the drive.
If the other drive gives problems and the first one is OK, try swapping theout the floppy/hard disk controller.
If the problem persists try swapping the motherboard.
A.8 Cannot format a 3 ½ inch drive for 1.44Mb
The “device” or “drive” data may have been lost in the config.sys file.
The floppy disk may be defective.
B. Troubleshooting the Hard Disk Drive
B.1 The hard drive will not boot up when you turn on the computer, or the harddrive makes unusual noise.
Try booting off drive A and then see if you can access the hard drive. If it isaccessible, this means the track zero is bad and the drive needs to bereformatted. It could also mean that the boots up files are corrupted. Transfer the boot up files from floppy disk to the hard disk (i.e. sys a: c:). If that
doesn’t work, back up all the data on the drive and reformat the drive. Open the computer and check that no cables have come loose between the
drive and hard disk controller.
If the hard drive is totally inaccessible you can try reformatting it. This willcause all data to be lost. If you have valuable data on the drive you can takeit to service center that specializes in hard drives and they may able to savesome of the data.
If the hard drive cannot be reformatted, try the drive on another computer. If itdoes not work, replace the drive.
Try another good type of controller in your computer. If the drive works,replace the faulty controller.
C. Troubleshooting the Monitor
C.1 The computer seems to be working, but the screen is blank.
Is the monitor turned on? Check the green LED power on the monitor if it hasone.
Adjust the brightness and contrast controls all the way to maximum.
Check the video cable from the monitor to the computer to be sure it isproperly connected.
Check the power cable. Is it connected properly at both ends?
Try a different monitor on your computer. If it doesn’t work, the display card islikely at fault. Replace the display card.
Try your monitor on a different computer. If it doesn’t work replace the
monitor or have the monitor or have it repaired by a trained technician. Check the memory module of your computer. It may not be properly installed
or the memory is defective.
47

8/14/2019 Troubleshooting the Computer.page45-49
http://slidepdf.com/reader/full/troubleshooting-the-computerpage45-49 4/6
C.2 Computer boots, but displays “junk” on the screen
It may be that the display card is defective; try a different card. If it works,then your first card may be bad.
Try the suspected bad card on another computer. If it displays the samething, it is fairly conclusive that the card is bad.
C.3 Display is dim, overly bright, or blurry, or unpleasant. Display is off center.
Left or right side of monitor is obscured. Try adjusting the control knobs located on either the front or the back of the
monitor. It may be necessary to open the monitor’s casing to get the proper adjustment controls. In this case be very careful because there are highvoltage in the monitor.
C.4 The video display fades and brightens, or is wavy.
The voltage may be fluctuating due to so many appliances or electric deviceson the same branch circuit.
Turn off all other appliances and peripheral, such as printers, externalmodem, refrigerator, microwave oven transformer, etc.. and see if that solvesthe problem.
Try a different monitor on your computers; if the problem persists, tryswapping out the display card. If the problem was solved by changing themonitor, repair or replace the monitor.
C.5 Image on the screen is not straight across the screen
If the monitor is still under warranty, bring it back to the store for adjustment.If you want to do it yourself, bare in mind that this is a potentially dangerousprocedure. (WARNING!!! THIS IS A DANGEROUS PROCEDURE becauseit must be done while the monitor is on and there are very high voltagesaround the picture tube.
Open the monitor casing and loosen the clamp holding the coils around thepicture tube. You can loosen them (usually there’s a wing nut) and rotate the
coil assembly until the picture straightens.
Troubleshooting the Keyboard
D.1 KB error, 301 error, or the keyboard is inoperable
Make sure the keyboard is plunged in.
Check that the front panel keyboard lick switch is in the unlocked position.
If you have an AT/PS2 switchable keyboard, check to see that it is on the proper setting.
Check that no key is stuck.
Try different keyboard, if it works properly the original keyboard is your suspect.
Try the original keyboard on a different computer. If it doesn’t work properly, the
keyboard is at fault and need to be replaced.
D.2 You strike the key once and it produces two letters. Striking keys producesno results on screen. Some keys transmit characters and some don’t.Wrong character set displayed.
Check the keyboard connector at the back of the computer to make sure it is properlyplunged in.
Check that the problem is not software-related by using different software.
Check possible stuck keys.
Try a different keyboard.
The switches under the keys tend to wear out from constant use and humidity. Alsodirt can get between the contacts thereby affecting the connections. You can try
taking the key tops off and cleaning the contacts with rubbing alcohol.
D. Troubleshooting the Memory
E.1 Parity Errors
48

8/14/2019 Troubleshooting the Computer.page45-49
http://slidepdf.com/reader/full/troubleshooting-the-computerpage45-49 5/6
Parity errors indicate that a memory chip is bad.
First if the computer has a memory expansion board, determine if the faulty chip is onthe memory board or the motherboard. If the parity error came up during the RAMcheck it will stop at the number at which the faulty chip is located.
If the fault is with the memory card hopefully RAM chip testing program will havecome with the card when you purchased it. This program will locate and often displaygraphically where the faulty chip is. If you don’t have such program use the same
procedure ad outline on the succeeding notes. It is hard to track down the exact chip which is bad on the motherboard because
each BIOS (which sends the error message) for the clone uses a different error message coding. Finding the faulty chip can be a redious task.
Take our all memory cards.
Try pressing down on all the RAM chips on the motherboard, sometimes corrosionwill affect the contacts and cause the parity error, pressing down on the chips helpsseat the chips and improve the connections.
Take out the last bank of chips and change the DIP switches to reflect any changesin the amount of memory installed.
Do you still have parity error? If not you know that the bad chip(s) is one or more of those nine installed chips. Replace it one at a time with the nine chips that you justremoved. Turn on the computer after installing each chip to see if a parity error popsup. If it does, you know you have found the bad chip. Replace any bad chip(s) withnew one(s).
E. Troubleshooting the Internal Modem
F.1 Cannot call out or receive calls.
Make sure the phone line is clear and operable by calling out with a telephone.
Double check that the parameters for baud, parity stop bits, etc.. have been setproperly.
Check that the COM ports are matched between the hardware and thecommunication software.
Check that you have the proper COM port number. DTR setting and interrupt level
settings. The software may not be functioning properly. Try it on another computer. If it does
not work the software is your suspect.
Try another communications software on your computer.
Try taking out or disabling all other serial ports to see if the problem is caused by aCOM port. IRQ or DTR conflict.
Try your modem in another computer if it does not work there. Also, the modem isyour suspect and should be replaced.
Try another modem in your computer.
F. Troubleshooting the Serial/PS2 Mouse
G.1 Serial /PS2 mouse does not respond
The mouse settings on your computer is not configured properly. Check with thesoftware to be sure you have the correct settings.
Remove all other serial ports to be sure they are not conflicting with the mouse.
Try a different mouse on your computer. If it works the original mouse is probablyfaulty and needs to be replaced or repaired.
Try the mouse on another computer if it does not work the mouse is probably faultyand needs to be replaced or repaired.
G. Troubleshooting the Printer
H.1 Printer will not print
49

8/14/2019 Troubleshooting the Computer.page45-49
http://slidepdf.com/reader/full/troubleshooting-the-computerpage45-49 6/6
Serial printers can be very problematic. They may require you to get a special cableredirect the parameters from LPT 1 to COM1 and set the baud rate and parity tomatch between the software and the printer. Check with the manufacturer or documentation for the correct installation procedure. Also check the following stepsas for parallel printer problems.
With the parallel printer check the connection of the printer cable to the printer andcomputer.
Check whether the ribbon is worn. Replace it if necessary. Make sure the printer ribbon is installed correctly.
Try the printer self-test. If it works go to the next step. If the self-test does not work,the problem is printer related.
Try a DOS print screen. If it works this means the computer is communicatingproperly with the printer and it is set up properly.
If you can do a print screen the installation of your application program is probablyincorrect.
If you cannot do a print screen check the printer cable.
Try a different port for the printer cable.
Try a different card with a parallel port.
Try removing all other parallel ports to sure there are no port conflicts. If the printer works, then you know a port conflict exists.
Try the printer on a different computer, if it works, then your computer is at fault. If itstill doesn’t work you need to have the printer serviced.
50