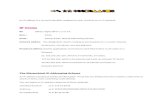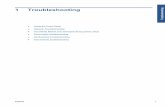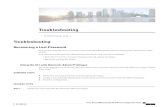Troubleshooting Guide · Troubleshooting Guide 5 192.168.1.3 and the printer has an IP address of...
Transcript of Troubleshooting Guide · Troubleshooting Guide 5 192.168.1.3 and the printer has an IP address of...

Troubleshooting Guide
1
Troubleshooting Guide
Purpose This guide will explain the basic troubleshooting process for Star Micronics printers. The steps will vary depending on what issue is occurring.
Table of Contents
I. Confirm the Printer Model, Interface, and OS …………………………………………………………… Page 1
II. Printer Setup ……………………………………………………………………………………………………………… Page 3
III. Printer Issues …………………………………………………………………………………………………………….. Page 7
IV. Printer Errors …………………………………………………………………………………………………………….. Page 12
V. Repair ……………………………………………………………………………………………………………………..... Page 15
I. Confirm the Printer Model, Interface, and OS a. The printer model will be on the front and bottom of the printer.

Troubleshooting Guide
2
b. For the TSP100, the interface information can also be found on the bottom of the printer.
i. Please refer to above example, the TSP143IIIW. The way to read the model is TSP100III is the series
and TSP143IIIW is the cutter version of the printer and the interface is Wi-Fi. Some models only
have a cutter option, and those that have a tear bar option will be the lower number of the model.
For example, SP712 is the tear bar version and SP742 is the cutter version of the SP700 series.

Troubleshooting Guide
3
c. For other models, perform a self-test by powering on the printer while holding the Feed button, and
letting go when it starts to print. For the SP500 and SP700, release the Feed button after the initializing
noises when the printer is turned on. The self-test will have the interface toward the top of the
printout. To learn more about how to perform a self-test, please visit:
https://www.starmicronics.com/faq//Resources/FaqDocuments/159/1906a_Self_Test_How_To.pdf
i. The TSP100 series self-test will not say “interface,” but will have information that can be used to
identify the interface.
d. Check for error conditions on the printer. Information can be found in the user and spec manuals on
Star’s support website, or the firmware drive on the server. You can access Star’s support website by
visiting: http://www.starmicronics.com/faq
II. Printer Setup a. Determine what you have done so far in terms of printer setup, and then continue or follow the
proper steps.
b. The FAQs on Star’s support website can be used to walk through the process. You can access Star’s
FAQs by visiting: http://www.starmicronics.com/faq
c. Driver Install
i. USB: The printer must be turned off or disconnected from the computer when installing the
printer software if Windows. Once installed, connect the printer and turn on.
• https://www.starmicronics.com/faq//Resources/FaqDocuments/46/1805a_Installing_a_TSP
100USB_on_Windows_OS.pdf
• https://www.starmicronics.com/faq//Resources/FaqDocuments/78/1806c_StarMicronics_St
arPRNT_USBInstallation.pdf
• https://www.starmicronics.com/faq//Resources/FaqDocuments/125/1209b_StarMicronics_
MacOSX_USBInstallation.pdf
ii. Ethernet: Self-test while connected to the router to get IP address. Refer to section d for ethernet
setup, then install the printer software and driver.
• https://www.starmicronics.com/faq//Resources/FaqDocuments/36/1208b_StarMicronics_Star
PRNT_StaticEthernetInstallation.pdf
• https://www.starmicronics.com/faq//Resources/FaqDocuments/31/AN292_Installing_a_Star_
TSP100IIILan_on_Windows.pdf
• https://www.starmicronics.com/faq//Resources/FaqDocuments/42/1205a_StarMicronics_MacOSX_EthernetInstallation_Browser.pdf
iii. Bluetooth: Pair the printer using section f and then install the printer software and driver. On a
Mac, refer to the Mac software guide on Star’s support website: www.starmicronics.com/support
• https://www.starmicronics.com/faq//Resources/FaqDocuments/34/Application Note -
Installing a Star Bluetooth Printer on Windows.pdf

Troubleshooting Guide
4
• https://www.starmicronics.com/faq//Resources/FaqDocuments/81/1804b_Star_Bluetooth_Pr
inter_on_iOS.pdf
• https://www.starmicronics.com/faq//Resources/FaqDocuments/50/1805b_Star_Bluetooth_Pr
inter_on_Android.pdf
• https://www.starmicronics.com/faq//Resources/FaqDocuments/38/AN293_Installing_Portabl
e_Printer_on_Windows.pdf
• https://www.starmicronics.com/faq//Resources/FaqDocuments/25/1704b_Portable_via_Andr
oid_Setup.pdf
iv. Serial and Parallel: Physically connect the printer to the computer and then install the printer
software and driver. Windows and Linux only.
• https://www.starmicronics.com/faq//Resources/FaqDocuments/40/1208b_StarMicronics_Star
PRNT_SerialInstallation.pdf
• https://www.starmicronics.com/faq//Resources/FaqDocuments/37/1208b_StarMicronics_StarPRNT_ParallelInstallation.pdf
v. OPOS: Follow the appropriate sections of the guide to set up the printer depending on its
interface. Then, install the OPOS driver and register the printer.
• https://www.starmicronics.com/faq//Resources/FaqDocuments/44/Application_Note
-How_to_install_OPOS_or_JavaPOS_on_TSP100_Series_on_Windows_OS.pdf
• https://www.starmicronics.com/faq//Resources/FaqDocuments/145/1208b_StarMicr
onics_OPOS_StarPRNT_.pdf
1. USB Vendor Class: Remove the panel on the bottom of the printer and turn off
dip switch 5. Turn on the printer and it will create a virtual com port. This is what
will be set in the OPOS register.
2. USB Printer Class: The Windows driver must be installed first, then register the
printer.
https://www.starmicronics.com/faq//Resources/FaqDocuments/78/1806c_Star
Micronics_StarPRNT_USBInstallation.pdf
d. Ethernet Setup
i. Self-test while connected to the router to get IP address. If it fails to get an IP address, try another
ethernet cable and router port. For most models, confirm ethernet lights on the back of the
printer. For TSP100III, the blue ready light on the front will blink when getting no IP address or no
connectivity. For more information, visit this FAQ:
https://www.starmicronics.com/faq//Resources/FaqDocuments/159/1906a_Self_Test_How_To.p
df
ii. If it gets an IP address, make sure the printer and device are on the same network. If they are,
both devices will have the same first 3 octets for the IP address and the same default
gateway/router IP address.
• For example, if the device has an IP address of 192.168.1.3 and the printer has an IP address
of 192.168.1.4, they’re likely on the same network. If the device has an IP address of

Troubleshooting Guide
5
192.168.1.3 and the printer has an IP address of 192.168.2.4, then they’re either on different
networks or different subnets. The printer can print from a different subnet as long as the
correct default gateway is set on the printer, however, the printer cannot be discovered on
the network by any Star program.
• If the printer has a static IP address from a different network, make sure the device and printer are connected to the correct network.
• If connected properly, the printer will need to be reset. https://www.starmicronics.com/faq//Resources/FaqDocuments/55/1811c_How_to_reset_a_Star_Ethernet_Printer .pdf
iii. Make sure the 2nd page with network information prints. If it doesn’t, reset the interface and print another self-test. Refer to section V for repair if the network page doesn’t print.
iv. After confirming the previous steps, a Windows or MAC computer will be needed to try to set a manual IP address.
• https://www.starmicronics.com/faq//Resources/FaqDocuments/163/1907a_Installing_a_Star_Ethernet_Printer_on_Mac_OS_X_via_Terminal.pdf
• https://www.starmicronics.com/faq//Resources/FaqDocuments/146/Manually_Assigning_an_IP_Address_to_a_Star_Ethernet_Printer_Windows.pdf
v. The DHCP timeout of the printer can be turned off, but that may take time as all models besides the TSP100 and TSP100III series need to have the interface removed using a screwdriver to turn dip switch 1 on. For the TSP100 and TSP100III, remove the panel on the bottom with a screwdriver and turn off dip switch 3. All of this information can be found in the manuals on the server. Note: The printer cannot be setup manually with an IP address when the DHCP timeout is off.
e. Wi-Fi Setup
i. TSP100IIIW
• Self-test to confirm SSID and IP address. https://www.starmicronics.com/faq//Resources/FaqDocuments/159/1906a_Self_Test_How_To.pdf
• Attempt WPS pairing. Your router may not support WPS.
• If no WPS, manually set using any OS. If the printer firmware is 1.5 or lower, Android cannot be used and Windows 8 and 10 will be difficult. The best option is to use iOS for setup. Firmware can be found at the top of the self-test.
o https://www.starmicronics.com/faq//Resources/FaqDocuments/60/1605b_Setup_TSP100IIIW_
with_WPS.pdf o https://www.starmicronics.com/faq//Resources/FaqDocuments/68/Application Note - How to
manually assign an IP Address on TSP100IIIW with Windows.pdf o https://www.starmicronics.com/faq//Resources/FaqDocuments/63/How_to_manually_assign_a
n_IP_Address_on_TSP100IIIW_with_iOS_and_Android.pdf

Troubleshooting Guide
6
ii. TSP650II, 700II, 800II, SP700 with Intelligent Interface
• Set manually by first connecting an ethernet cable to the router and logging in to the web interface with the IP address received from the router. Setup information can be found in the setup manual on Star’s support website: https://www.starmicronics.com/faq//Resources/FaqDocuments/65/1805a_Wifi_dongle_setup.pdf
• Self-test while connected to the router to get IP address. If it fails to get an IP address, try another ethernet cable and router port. Confirm the ethernet light on the back of the printer.
• If it gets an IP address, make sure the printer and device are on the same network. If they are, both devices will have the same first 3 octets for the IP address and the same default gateway/router IP address.
o For example, if the device has an IP address of 192.168.1.3 and the printer has an IP
address of 192.168.1.4, they’re likely on the same network. If the device has an IP address of 192.168.1.3 and the printer has an IP address of 192.168.2.4, then they’re either on different networks or different subnets. The printer can print from a different subnet as long as the correct default gateway is set on the printer, however, the printer cannot be discovered on the network by any Star program.
o If the printer has a static IP address from a different network, make sure the device and printer are connected to the correct network
o If connected properly, the printer will need to be reset. Refer to the spec manual on the server.
• Make sure the 2nd page with network info prints. If it doesn’t, reset the interface and print another self-test. Refer to section V for repair if the network page doesn’t print.
• After confirming the previous steps, a Windows or Mac computer will be needed to try to set a manual IP address.
o https://www.starmicronics.com/faq//Resources/FaqDocuments/163/1907a_Installin
g_a_Star_Ethernet_Printer_on_Mac_OS_X_via_Terminal.pdf o https://www.starmicronics.com/faq//Resources/FaqDocuments/146/Manually_Assig
ning_an_IP_Address_to_a_Star_Ethernet_Printer_Windows.pdf
• The DHCP timeout of the printer can be turned off, but that may take time as all models besides the TSP100 and TSP100III series need to have the interface removed using a screwdriver to turn dip switch 1 on. All of this information is in the manuals on the server. Note: The printer cannot be set up manually with an IP address when the DHCP timeout is off.

Troubleshooting Guide
7
f. Bluetooth Setup i. Pair with the Device
• Desktop printers have a Pair button. Push and hold the Pair button for about 5 seconds
and let go. The Bluetooth light should be blinking and is ready to pair.
o https://www.starmicronics.com/faq//Resources/FaqDocuments/81/1804b_Star_Blu
etooth_Printer_on_iOS.pdf
o https://www.starmicronics.com/faq//Resources/FaqDocuments/50/1805b_Star_Blu
etooth_Printer_on_Android.pdf
• mPOP, TSP100IIIBI, and portables are always ready to pair.
o https://www.starmicronics.com/faq//Resources/FaqDocuments/51/1811b_Pairin
g_TSP100III_with_iOS_and_Android_Devices.pdf
o https://www.starmicronics.com/faq//Resources/FaqDocuments/23/1806a_Pairin
g_mPOP_with_iOS_Android_Device.pdf
o https://www.starmicronics.com/faq//Resources/FaqDocuments/155/1804b_Star
_Portable_Printer_on_iOS.pdf
• The portable models SM-S220i, SM-T300i, and SM-T400i need to be in the proper pair
mode. For version 1 of the printers, the setting is Bluetooth IAP for IOS and Bluetooth
mode for Windows, Mac, and Android. For version 2 of the printers, Bluetooth auto is
for Windows, iOS, and Android, and Bluetooth Mac is for Mac.
o https://www.starmicronics.com/faq//Resources/FaqDocuments/23/1806a_Pairin
g_mPOP_with_iOS_Android_Device.pdf
o To identify if it is version 2, look on the bottom of the printer for a 2 next to the
model.
III. Printer Issues
a. If something is not working as intended, try to isolate the issue as best as you can. Issues can include not printing from the driver, not opening the cash drawer, not printing correctly, etc.
b. Check error conditions and confirm with the hardware manual: https://starmicronics.com/pages/Trouble%20Shooting#
c. Try a self-test to see if the printer is even capable of printing:
https://www.starmicronics.com/faq//Resources/FaqDocuments/159/1906a_Self_Test_How
_To.pdf
d. Driver on Windows

Troubleshooting Guide
8
i. Check for multiple copies of the driver; if there are multiple, see if one can print a Windows test page. If you can print then there is no printer issue and the software needs to be set for the correct driver.
ii. Make sure the driver says ready and is highlighted.
iii. In the Driver Properties (in the General tab) make sure the model name is correct. In the Ports tab, make sure it is the correct port. Serial is COM, parallel is LPT, and Ethernet is TSP100LAN or standard TCP/IP port. The printer IP address is on the self-test and the COM or LPT ports can be found in the Device Manager of the PC, if Windows. Bluetooth is also COM and can be found in Device Manager, or the Properties, or the Pair Driver in Devices and Printers.
iv. For ethernet/Wi-Fi, make sure the printer and PC are on the same network. If they are, both devices will have the same first 3 octets for the IP address and the same default gateway/router IP address.
• Ping the printer IP address using the command prompt.
v. Reinstall the driver by deleting from Devices and Printers and uninstalling from Programs and Features. Reboot and start from the beginning. If the printer is USB, you can start by connecting to a different USB port and another copy of the driver will install.
vi. Install another version of the driver or another model driver. For example, if you install the TSP600 driver with the TSP100 it will work because they both print using raster.
vii. Try another PC and cable, if possible.
viii. Converter cables aren’t supported.
e. Driver on Mac
i. Only LAN, Wi-Fi, USB, and Bluetooth are supported.
ii. Check for multiple copies of the driver, if there are see if one can print a CUPS test page. If you can then there is no printer issue and the software needs to be set for the correct driver.
iii. Make sure the driver says Ready. If paused, open the queue and choose “Resume
Printing.” iv. For ethernet/Wi-Fi, make sure the printer and PC are on the same network. If they are,
both devices will have the same first 3 octets for the IP address and the same default gateway/router IP address.
• Ping the printer IP address using the command prompt. Reinstall the driver and if USB, connect to a different USB port.

Troubleshooting Guide
9
v. For ethernet/Wi-Fi, make sure you don’t have IPP as the printing protocol. LPD is recommended but HP Jet Direct-Socket can be used. Socket prints to port 9100.
vi. For Bluetooth, make sure the MAC address is entered correctly and that auto connection is off. If auto connection is on then unpair, and turn auto connection off by holding the reset button until the printer initializes and prints. Then, scan Bluetooth again.
vii. Try another PC and cable if possible.
f. Driver on Linux
i. Check for multiple copies of the driver; if there are, see if one can print a CUPS test
page. If you can, then there is no printer issue and the software needs to be set for
the correct driver.
ii. Make sure the driver says Ready. If paused, open the queue and choose “Resume
Printing.”
iii. For ethernet/Wi-Fi, make sure the printer and PC are on the same network. If they
are, both devices will have the same first 3 octets for the IP address and the same
default gateway/router IP address.
• Ping the printer IP address using the command prompt.
iv. Reinstall the driver, and if USB, connect to a different USB port.
v. For ethernet/Wi-Fi, make sure you don’t have IPP as the printing protocol. LPD is
recommended, but HP Jet Direct-Socket can be used. Socket prints to port 9100.
vi. For Bluetooth, make sure the MAC address is entered correctly and that auto
connection is off. If auto connection is on, then unpair, and turn auto connection off
by holding the reset button until the printer initializes and prints. Then, scan
Bluetooth again.
vii. Try another PC and cable if possible.
g. iOS/Android
i. Ethernet/Wi-Fi
• Make sure the printer and device are on the same network. If they are, both
devices will have the same first 3 octets for the IP address and the same default
gateway/router IP address.

Troubleshooting Guide
10
• If it gets an IP address, make sure the printer and device are on the same
network. If they are, both devices will have the same first 3 octets for the IP
address and the same default gateway/router IP address.
o For example, if the device has an IP address of 192.168.1.3 and the printer
has an IP address of 192.168.1.4, they’re likely on the same network. If the
device has an IP address of 192.168.1.3 and the printer has an IP address of
192.168.2.4, then they’re either on different networks or different subnets.
The printer can print from a different subnet as long as the correct default
gateway is set on the printer, however, the printer cannot be discovered on
the network by any star program.
o If the printer has a static IP address from a different network, make sure the
device and printer are connected to the correct network.
o If connected properly, the printer will need to be reset.
https://www.starmicronics.com/faq//Resources/FaqDocuments/55/1811c_
How_to_reset_a_Star_Ethernet_Printer .pdf
• Ping the printer IP address using the command prompt.
• Download either the StarPRNT SDK or the TSP100III Network Utility to test the
printer. If it works, the printer is set up correctly. The IP address can be
manually entered in the SDK to test, in addition to searching the network, but
the TSP100III Network Utility can only search the network. Note: The search
function for the printer IP address only works if the printer and device are on
the same subnet.
ii. Bluetooth Desktop Printers
• Check the Bluetooth settings of the device and make sure the printer shows
connected.
• Download the StarPRNT SDK, the TSP100III Network Utility, or the mPOP
utility to test the printer. If it works, the printer is set up correctly.
• Reset the Bluetooth interface and test again.
https://www.starmicronics.com/faq//Resources/FaqDocuments/56/1810d_
Bluetooth_Reset.pdf
iii. Portables (SM-S230i)
• Check the Bluetooth settings of the device and make sure the printer shows
connected.

Troubleshooting Guide
11
• Download the StarPRNT SDK to test the printer. If it works, the printer is
setup correctly.
• Most applications communicate to the portables in ESC/POS emulation. This
can be found on the self-test. Consult the appropriate FAQ to switch
emulation, if necessary.
https://www.starmicronics.com/faq//Resources/FaqDocuments/12/1611a_E
mulationSwitchPortable.pdf
• Portables (SM-L200, SM-L300)
o Android
▪ Check the Bluetooth settings of the device and make sure the printer
shows connected.
▪ Download the StarPRNT SDK to test the printer. If it works, the printer
is set up correctly.
▪ These 2 models don’t have ESC/POS emulation, only StarPRNT
emulation.
▪ BLE (Bluetooth low energy) not supported.
o iOS ▪ Only works using BLE (Bluetooth low energy). Pairing occurs in the
background so it will not be listed under the Bluetooth settings of the device.
▪ Download the StarPRNT SDK to test the printer. If it works, the printer is set up correctly.
▪ Device and application must support BLE.
• Portables (SM-S220i, SM-T300i, SM-T400i)
o Make sure the printer screen shows BluetoothIAP or Bluetooth auto.
Bluetooth mode is for Windows, Mac, and Android.
o To change the mode, make sure the printer is not paired, and hold the
power and error button until the error light blinks 5 times, and let go.
The printer will enter setup mode. Push the power button until you get
to the appropriate mode, and then push both buttons together and let
go. It will print a confirmation. For the SM-S220i, substitute the mode
button for the power button.

Troubleshooting Guide
12
iv. mPOP
• Check the Bluetooth settings of the device and make sure the printer shows
connected.
• Download the StarPRNT or mPOP utility to test the printer. If it works, the
printer is set up correctly.
• Reset the Bluetooth interface and test again.
https://www.starmicronics.com/faq//Resources/FaqDocuments/56/1810d_
Bluetooth_Reset.pdf
IV. Printer Errors Please visit the following webpage to determine printer error/solution: https://starmicronics.com/pages/Trouble%20Shooting#
a. Low Paper or Paper Near End (Solid Power and Blinking Error at 2 Second Intervals) i. TSP650 and TSP650II
• This is a mechanical sensor to the right of where the paper roll sits. When the roll gets low enough you will see this error, but this doesn’t affect printing.
ii. TSP700II, TSP800II, FVP-10
• This is an optical sensor that is to the left of the paper roll.
• When the roll gets low enough you will see this error, but this doesn’t affect
printing.
b. Paper Out or Paper End Error (Solid Power and Blinking Error at .5 Second Intervals or Solid
Power and Solid Orange Error)
i. TSP100, TSP100II or ECO, TSP100III; TSP650, TSP650II
• These models have mechanical sensors that the paper feeds over. Make sure
there is paper sticking out of the front of the printer and close the cover. If the
error persists, the printer will need repair.
ii. TSP700II, TSP800II, FVP-10, SP700
• These models have optical sensors that see the paper while it feeds. Make sure there is paper sticking out of the front of the printer and close the cover. If the error persists, the printer will need repair.
iii. SP500 (Solid Power Light and Solid Error Light)
• This model is self-loading, so if the paper has not been detected by the printer,
you will get this error.

Troubleshooting Guide
13
c. Cover Open Error (Solid Power and Solid Red Light)
i. TSP100, TSP100II or ECO, TSP100III; TSP650, TSP650II, TSP700II, TSP800II, FVP-10, SP700, TUP900, TUP500, mPOP
• This sensor is not visible but when the cover is closed it should make contact with the sensor. When you see this error, either the sensor is broken or the cover is no longer making contact with the sensor. Sometimes if you can keep extra pressure on the cover, the error will go away and you can use the printer, but normally the printer will need repair.
d. Cutter Error (Power Light Turns Off and the Error Light Blinks at .25 Second Intervals)
i. TSP100, TSP100II or ECO; TSP650, TSP650II, FVP-10, SP700, TUP500, mPOP
• This sensor is also not visible. This error will occur if the cutter physically jams when trying to cut the paper or if the cutter blade is broken or unable to attempt to cut the paper.
ii. TUP900, SP500, TSP700II, TSP800II, TSP100III (Power Light Turns Off and the Error Light Blinks Red at .125 Second Intervals)
e. Print Head Overheat Error (Power Light Blinks at 1 Second Intervals and No Error Light)
i. SP500, SP700, TSP100III
• Leave the printer off for a little while and then turn back on. If you still get the same blinking power light, or this keeps happening, the printer will likely need repair. Make sure the printer is not in a hot environment.
g. Ethernet/LAN/WIFI Cable Disconnected (Power and Error Light Blink Together at 4 Second Intervals)
i. All Ethernet/LAN/Wi-Fi Models Except TSP100III
• Either the ethernet cable is disconnected or the printer is not detecting the cable is connected to either the printer or router. This could be a printer issue but usually is either a bad cable or port the cable connects to.
ii. TSP100III (Power Light Blinks Twice at .125 Second Intervals Every 2 Seconds and No Error Light)
• Either the ethernet cable is disconnected or the printer is not detecting the cable is connected to either the printer or router. This could be a printer issue but usually is either a bad cable or port the cable connects to.
h. Ethernet/LAN/Wi-Fi Lost or No IP Address (Power and Error Light Blink Together at .25 Second Intervals)
i. All Ethernet/LAN/Wi-Fi Models Except TSP100III
• This is usually not a printer issue and can be resolved by reconnecting the printer to the network or setting an IP address manually. Refer to section II part b of this document.

Troubleshooting Guide
14
ii. TSP100III (Power Light Blinks Every .125 Seconds and No Error Light)
• This is usually not a printer issue and can be resolved by reconnecting the printer to the network or setting an IP address manually. Refer to section II part b of this document.
i. Ribbon Cover Error (Power Light Blinks at .5 Second Intervals and a Solid Error Light)
i. SP700
• Make sure the ribbon cover closes securely and the ribbon is seated properly. After that, the printer will need repair as the ribbon sensor is broken or the cover is no longer making contact with it.
j. Mechanical Error (Power Light Solid and Error Light Blinks at .25 Second Intervals)
i. SP500 and SP700
• Printer will need repair.
k. Black Mark Error (Solid Power Light and Solid Orange Error Light)
i. TSP700II and TSP800II
• Make sure you use black mark paper if black mark is enabled on the printer, and plain receipt paper if black mark is not enabled. In addition, if you face the front of the printer, the black marks need to be on the left side of the paper, or all the way across.
ii. TUP900, FVP-10, SP500 (Solid Power Light and Error Light Blinks at .5 Second Intervals) TUP500 (Solid Power Light and Error Light Blinks at 1 Second Intervals)
• Make sure you use black mark paper if black mark is enabled on the printer, and plain receipt paper if black mark is not enabled.
l. Presenter Error (Power Light Turns Off and Error Light Blinks at .5 Second Intervals)
i. TUP500
• Clear any jam in the presenter, but if it keeps happening, make sure the paper is not out of spec and the paper feeds into the printer level and not on an angle. After that, the printer will need repair.
ii. TUP900 (Power Light Turns Off and The Error Light Blinks at .25 Second Intervals)
1. Clear any jam in the presenter, but if it keeps happening, make sure the paper is not out of spec and the paper feeds into the printer level and not on an angle. After that, the printer will need repair.

Troubleshooting Guide
15
V. Repair a. If you believe your printer is in need of repair, please troubleshoot first to confirm. The preceding
steps can be used to troubleshoot. After that, determine if the printer is in- or out-of-warranty (step b).
i. Generally, portable printers have a 1-year standard warranty, and other printers have a 2-year standard warranty. Please visit the following webpage to view warranty policies (effective January 2019): https://www.starmicronics.com/pages/starsupport#warranty
b. To confirm, if the printer is under warranty, there are 2 options, below.
i. Proof of purchase.
ii. Add 2 months to the manufacturer date from the serial number.
1. If the serial number is 12 digits, it is out of warranty since it was made before January 2010.
2. If the serial number is 16 digits the 6th-9th numbers represent the
manufacturer date, year, followed by month. For example,
2550015110600001 was made in November of 2015.
If you are unsure if your model is under warranty, or if you have questions, please submit a
support ticket at: https://starmicronics.com/Supports/SupportTechnical or call (800) 782-
7636 x995.