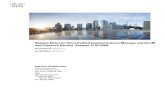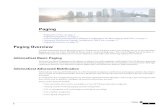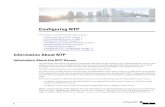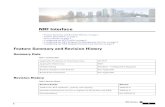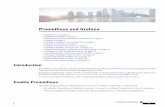Troubleshooting - Cisco · Troubleshooting •EnablingCiscoUnifiedSIPProxyTraces,onpage1...
Transcript of Troubleshooting - Cisco · Troubleshooting •EnablingCiscoUnifiedSIPProxyTraces,onpage1...

Troubleshooting
• Enabling Cisco Unified SIP Proxy Traces, on page 1• Viewing the Cisco Unified SIP Proxy Log File, on page 3• Configuring Trace Settings, on page 3• Viewing Tech Support Information, on page 4• Viewing a Trace Buffer, on page 4• Viewing a Log File, on page 4• Enabling SIP Message Logging, on page 5• Searching SIP Message Calls, on page 6• Viewing SIP Message Calls, on page 7• Enabling the Failed Calls Log, on page 8• Viewing the Failed Calls Log, on page 8• Viewing the History of a Failed Call, on page 9
Enabling Cisco Unified SIP Proxy TracesProcedure
Step 1 Choose Troubleshoot > Cisco Unified SIP Proxy > Traces.
The system displays the Cisco Unified SIP Proxy Traces page.
Step 2 To capture the network traffic on Cisco Unified SIP Proxy interfaces, check the Packet Capture check box.a) Click Start to start packet capture.b) Click Stop to stop packet capture.
Each packet capture request is limited to 40 MB. When the buffer size of the packet goes beyond 40 MB, thepacket captures are overwritten, that is, the packet capture will always provide information of the last packetcapture done. This prevents disk space over utilization. You can capture two packets of 20 MB each. This logfile is located at:/opt/CUSP/dsnrs/log/packetcapture. The CiscoUnified SIP Proxy administratormust download the latest packetcapture.zip file before starting the next packet capture request.
Step 3 To enable tracing on your system, check the Enable Tracing check box.Step 4 Set the trace values for the following components (For details on the level to chose for each component, see
Component Levels, on page 2):
Troubleshooting1

• Base Tracing
• Routing
• Proxy-Core
• SIP-Wire-Log
• Normalization
• Proxy-Transactions
• SIP-Ping
• License-Mgmt
• Trigger-Conditions
• Accounting
• SIP-Search
• Config-Mgmt
Step 5 Click Update to save your changes.
Related TopicsComponent Levels, on page 2
Component LevelsFor each component, you can choose one of the following levels:
Component Levels
DescriptionLevel
Uses the trace level of the parent.default
Logs messages of debug severity or higher.debug
Logs messages of info severity or higher.info
Logs messages of warning severity or higher.warn
Logs messages of error severity or higher.error
Logs messages of fatal severity or higher.fatal
Does not log messages.off
Troubleshooting2
TroubleshootingComponent Levels

Viewing the Cisco Unified SIP Proxy Log FileProcedure
Step 1 Choose Troubleshoot > Cisco Unified SIP Proxy > Log File.
The system displays the Cisco Unified SIP Proxy Trace Log File page and shows the contents of the trace logfile.
Step 2 To move to another page, use the left and right arrow buttons, or enter another page number and press Enter.Step 3 To save the trace log file information, do the following:
a) Click Download Log File.b) Save the file to a convenient location.c) Click Close when done.
Configuring Trace SettingsUse this procedure to enable traces, or debug message output, for components in the Cisco Unified SIP Proxysystem. Components are entities and activities in the system. You can review the output by selectingTroubleshoot > View > Trace Buffer.
Enabling too many traces can adversely affect the system performance.Restriction
Procedure
Step 1 Choose Troubleshoot > Traces.
The system displays the Traces page, with a hierarchical listing of the system components.
Step 2 To enable a trace on a system component, check the check box next to the name of the component.
• To expand the list of components, click the + sign next to any upper-level component. To condense thelist of components, click the - sign next to any upper-level component.
• Check the check box next to any upper-level component to enable the traces for all of the componentsunder that component. Uncheck the check box next to any upper-level component to disable the tracesfor all of the components under that component.
Step 3 Click Apply to save your changes.Step 4 Click OK in the confirmation window.
Troubleshooting3
TroubleshootingViewing the Cisco Unified SIP Proxy Log File

Related TopicsViewing a Trace Buffer, on page 4
Viewing Tech Support InformationProcedure
Step 1 Choose Troubleshoot > View > Tech Support.
The system displays the Tech Support page and shows a collection of configuration data.
Step 2 To save the tech support information, click Download Tech Support.Step 3 Save the file to a convenient location.Step 4 Click Close when finished.
Viewing a Trace BufferProcedure
Step 1 Choose Troubleshoot > View > Trace Buffer.
The system displays the Trace Buffer page and shows the contents of the trace buffer.
Step 2 To move to another page, use the left and right arrow buttons, or enter another page number and press Enter.Step 3 To save the trace buffer information, do the following:
a) Click Download Trace Buffer.b) Save the file to a convenient location.c) Click Close when done.
Step 4 To clear the trace buffer, do the following:a) Click Clear Trace Buffer.b) Click OK at the confirmation prompt.
Viewing a Log FileProcedure
Step 1 Choose Troubleshoot > View > Log File.
Troubleshooting4
TroubleshootingViewing Tech Support Information

The system displays the Log File page and shows the contents of the log file.
Step 2 To move to another page, use the left and right arrow buttons, or enter another page number and press Enter.Step 3 To save the log file, do the following:
a) Click Download Log File.b) Save the file to a convenient location.c) Click Close when done.
Enabling SIP Message LoggingUse the SIP message log to capture and troubleshoot SIP calls handled by Cisco Unified SIP Proxy. By default,the SIP message log is disabled. When the SIP message log is enabled, you can enter an optional expressionto filter the messages that are stored.
If record-route is not configured for a network, the system does not display mid-dialog SIP messages in theSIP message log.
Note
Enabling the SIP message logging feature can have a significant performance impact on your system. Werecommend that you limit the volume of calls processed by Cisco Unified SIP Proxy to less than 15 calls persecond before you enable SIPmessage logging.We also recommend using the SIPmessage log filter wheneverpossible to limit the number of SIP messages that the system logs every second.
Caution
Procedure
Step 1 Choose Troubleshoot > SIP Message Log > Controls.
The system displays the SIP Message Logging page.
Step 2 Select if you want to enable or disable SIP message logging.Step 3 (Optional) Enter a regular expression filter. This reduces the number of calls that are written to the SIP message
log. An example of a regular expression filter is 999…1020. If you enter this, the system will match anynumber beginning with 999 and ending with 1020. Only messages that match the regular expression will passthrough the filter and be stored.
Step 4 Click Update.
In the event of a reload, the log control option in SIP message logging reverts to disabled state andthe selected preferences are reset. The user needs to re-assign the preferences.
Note
Troubleshooting5
TroubleshootingEnabling SIP Message Logging

Searching SIP Message CallsYou can search the SIP message log for certain calls by entering search parameters. If you enter multiplesearch parameters, the system only returns values that match all the criteria. If you enter no parameters, thesystem returns all the calls.
There are many SIP messages within each call; if any individual SIP message matches the search criteria, thesystem displays that call in the search results.
The system returns a maximum of 500 calls. You can refine the results by entering more search parameters.Restriction
Procedure
Step 1 Choose Troubleshoot > SIP Message Log > Search Calls.
The system displays the SIP Message Log Search page.
Step 2 Enter data on which to search. See Data for Call Search, on page 6.Step 3 Click Search.
The system refreshes the page and displays any calls that match the search criteria.
Step 4 To clear the SIP message log, click Clear SIP Message Log.Step 5 To see more information about a call that the system returned, click it. The system displays the Call Log page
with details about the call.
Data for Call SearchData for Call Search
DescriptionField
Called Party—The following parameters apply to the party initiating the call:
Matches the supplied string against the SIPRequest-URI field in each SIP message
Request-URI contains
Matches the supplied string against the SIP RemoteParty-ID field in each SIP message
Remote Party ID contains
Matches the supplied string against the SIP P-AssertedID field in each SIP message
P-Asserted ID contains
Matches the supplied string against the SIP To Headerfield in each SIP message
To header contains
Calling Party—The following parameters apply to the party receiving the call:
Troubleshooting6
TroubleshootingSearching SIP Message Calls

DescriptionField
Matches the supplied string against the SIP FromHeader field in each SIP message
From: header contains
Date and Time—The following parameters limit the search results to an inclusive window of time:
Calls before this time are excluded.
If you enter a value in this field, it mustinclude a time and not just a date. If youdo not enter a time, the system returnsnothing.
Note
Start Time
Calls after this time are excluded.
If you enter a value in this field, it mustinclude a time and not just a date. If youdo not enter a time, the system returnsnothing.
Note
End Time
Viewing SIP Message CallsThe Call Log page displays the individual SIP messages that were processed by the Cisco Unified SIP Proxyduring the dialog. It shows the time the message was handled and the direction relative to the Cisco UnifiedSIP Proxy.
Procedure
Step 1 Choose Troubleshoot > SIP Message Log > Search Calls.
The system displays the SIP Message Log Search page.
Step 2 Enter data on which to search. See Searching SIP Message Calls, on page 6.Step 3 Click Search.
The system refreshes the page and displays any calls that match the search criteria.
Step 4 Click on any call.
The system displays the Call Log page with details about the call.
Related TopicsSearching SIP Message Calls, on page 6
Troubleshooting7
TroubleshootingViewing SIP Message Calls

Enabling the Failed Calls LogUse the failed calls log to capture and troubleshoot calls that either fail during initial call setup or that do notterminate normally.
The failed calls log is disabled by default. After you enable it, the system automatically generates a log entryfor call setup requests that result in a non-successful status. Similarly, calls that do not terminate properly,including calls exceeding the configured session timeout (when call admission control is enabled), will generatea failed calls log entry.
You enable the failed calls log independently from the SIPmessage log. If you want to review the SIPmessagedetails for a failed call, enable the SIP message log. See Enabling SIP Message Logging, on page 5.
Note
Procedure
Step 1 Choose Troubleshoot > Failed Calls Log > Controls.
The system displays the Failed Call Logging page.
Step 2 Select Enable to enable the failed call log.Step 3 If you want to include calls that failed due to license limitations, check Log failed calls due to license limit.Step 4 Click Update.
Related TopicsEnabling SIP Message Logging, on page 5
Viewing the Failed Calls LogUse the failed calls log to capture and troubleshoot calls that either fail during initial call setup or that do notterminate normally.
Procedure
Step 1 Choose Troubleshoot > Failed Calls Log > Search Calls.
The system displays the Failed Calls Log page and shows the contents of the log file.
Step 2 To move to another page, use the left and right arrow buttons, or enter another page number and press Enter.Step 3 To see a different number of failed calls on each page, on the top right, choose another number from the
drop-down box and click Go. You can choose to see 10, 25, 50, or 100 failed calls.Step 4 To clear the log, click Clear All Calls.
Troubleshooting8
TroubleshootingEnabling the Failed Calls Log

Viewing the History of a Failed CallProcedure
Step 1 Choose Troubleshoot > Failed Calls Log.
The system displays the Failed Calls Log page and shows the contents of the log file.
Step 2 To see more information about a particular failed call, click the underlined call ID.
The system displays the Failed Call Session History page containing more information about the call.
Troubleshooting9
TroubleshootingViewing the History of a Failed Call

Troubleshooting10
TroubleshootingViewing the History of a Failed Call