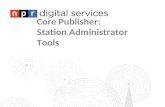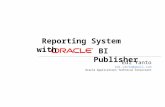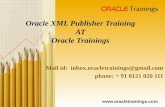ZOOTAXA - Magnolia Press; Rapid academic publisher; publisher of
Trolisnica u Publisher-u
Click here to load reader
-
Upload
dejan-pejcic -
Category
Education
-
view
742 -
download
2
Transcript of Trolisnica u Publisher-u

Publisher - Naša škola
1
LEKCIJA
PUBLISHER 2007
Učenici: Đorđević Darko Ivf2
Ranđelović Nikola
Ivf2
Rajković Jelena Ivf2
Profesor: Dejan Pejčić
Ekonomska škola Niš

Publisher - Naša škola
2
Microsoft Office Publisher 2007 je dizajniran kao pomoć preduzećima
da brzo i lako kreiraju interne publikacije profesionalnog izgleda. Pomoću
programa Publisher možete da kreirate, dizajnirate i objavljujete
profesionalni marketinški materijal namenjen štampanju, slanju putem e-
pošte i na Web.
Kreiranje publikacije
Office Publisher 2007 je redizajniran tako da kreiranje ili otvaranje
publikacije učini još jednostavnijim. Imate mogućnost da kreirate
publikacije pomoću profesionalno dizajniranih Publisher predložaka,
prilagođavate predloške po potrebi, a zatim jedan tip publikacije zamenite
drugim jednostavnim klikom na samo jedno dugme.

Publisher - Naša škola
3
Kreiranje publikacija prepoznatljivog i profesionalnog izgleda
Office Publisher 2007 je dizajniran da pomogne preduzećima da interno
kreiraju publikacije profesionalnog izgleda, brzo i jednostavno. Čak i
početnik može da kreira publikaciju za štampanje, slanje e-poštom ili Web.
Jednostavnije i brže kreiranje publikacija
Office Publisher 2007 je redizajniran tako da je sada još lakše brzo
pokrenuti ili otvoriti publikacije. Publikacije možete da kreirate pomoću
profesionalno dizajniranih Publisher predložaka, možete prilagoditi
predloške ako je to
potrebno, a zatim jednim
klikom jedan tip publikacije
promeniti u drugi.
Na primer, možete
početi sa radom na
vizitkarti, a zatim kliknuti
na dugmePromeni
predložak da biste kreirali
nalepnicu sa povratnom
adresom i skupom
poslovnih informacija –
vašim imenom, adresom,
logotipom preduzeća i
bojama dizajna – koji je
već primenjen.

Publisher - Naša škola
4
Pronalaženje potrebne veličine stranice na jednostavan način
Izaberite veličinu stranice u dijalogu Podešavanje stranice u kojem se
nalazi veliki broj različitih veličina stranica (navedene su dimenzije papira).
U programu Office Publisher 2007 možete da pregledate veličine
stranica, koverti i oznaka. Sve veličine navedene su zajedno sa uobičajenim
imenima za štampanje, poput „A4“ i „Veličina 10“, kao i sa dimenzijama.
Ako ne možete da pronađete ono što želite, možete da kreirate veličinu
stranice koja vam je potrebna. Ne predstavljaju problem ni neuobičajene
veličine stranica za
ulaznice, velike
reklamne natpise,
vizitkarte ili letke.
Izaberite veličinu
stranice.
Pregledajte sve
veličine stranica.
Kreirajte prilagođenu
veličinu stranice.
Takođe možete da
pregledate primer koji
pokazuje kako će se tip
publikacije i dizajn
predloška uklopiti na
papir – tako da brzo
možete da vidite kako
će publikacija izgledati pre nego što bude odštampana.
Ako ne vidite veličinu stranice koja vam je potrebna, možete brzo kreirati
prilagođenu veličinu stranice.

Publisher - Naša škola
5
Otvaranje nedavno korišćenih publikacija jednim klikom
Ako ste nedavno radili na nekoj publikaciji, možete je ponovo otvoriti
tako što ćete kliknuti na njenu ikonu na listi „Nedavno korišćene
publikacije“.
Kreiranje nove publikacije jednim klikom
Kada pokrenete Publisher, videćete velike ikone u centru radnog
prostora koje predstavljaju najpopularnije tipove publikacija poput biltena.
Dovoljno je da dvaput kliknete na odgovarajuću ikonu i možete početi sa
prilagođavanjem nove publikacije.
Kreiranje brošura u programu Publisher
Microsoft Office Publisher sadrži unapred dizajnirane publikacije brošura
koje su kreirane sa posebnim ciljem da pružaju informacije o vašem
poslovanju. Polazeći od unapred dizajnirane publikacije, možete da:
Zasnujete brošuru na publikaciji sa već kreiranim profesionalnim dizajnom.
Promenite oblikovanje brošure i samo jednim klikom dugmeta promenite
brošuru sa 3 table u brošuru sa 4 table.
Dodate odeljak sa adresom
klijenta i porudžbenicu, obrazac za
odgovor ili obrazac za
prijavljivanje.
Osigurate da marketinški materijal
vaše kompanije dosledno
odražava njen identitet kroz

Publisher - Naša škola
6
korišćenje iste šeme fontova, šeme boja i skupa poslovnih informacija u
svim publikacijama.
Biranje dizajna brošure
Kada kreirate brošuru, možete da precizirate željene opcije, kao što su
tabla sa adresom klijenta,skup poslovnih informacija, šema fontova i
obrazac za prijavljivanje.
1. Pokrenite Publisher.
2. U oknu Tipovi publikacija izaberite
stavku Brošure.
3. U katalogu Brošure izaberite željeni
dizajn.
4. Sa liste Šema boja izaberite željenu šemu boja.
5. Sa liste Šema fontova izaberite željenu šemu fontova.
6. Sa liste Poslovne informacije izaberite željeni skup poslovnih informacija ili
kreirajte novi.
7. Sa liste Veličina stranice izaberite stavku 3 table ili 4 table.
8. Potvrdite ili opozovite izbor Uključi adresu klijenta zavisno od toga da li
planirate da brošuru šaljete kupcima.
Ako potvrdite izbor, Publisher će na jednu tablu umetnuti okvir za tekst
adrese, okvir za tekst povratne adrese i okvir za tekst poslovnog imena.
9. Sa liste Obrazac izaberite tip obrasca za odgovor koji će biti dodat ili
stavkuNijedno.

Publisher - Naša škola
7
10. Kliknite na dugme Kreiraj.
Dovršavanje brošure
1. Kada brošura bude izgledala onako kako želite, sačuvajte datoteku tako što
ćete u meniju Datoteka izabrati stavku Sačuvaj kao.
2. Ako planirate da brošuru šaljete kupcima, pripremite je za štampanje
koristeći objedinjavanje pošte da biste adrese dodali u kopije brošure. Više
informacija o objedinjavanju pošte potražite u članku Kreiranje
objedinjavanja pošte.
3. Odštampajte brošure. Više informacija o dvostranom štampanju potražite u
članku Štampanje na obe strane lista papira (obostrano).
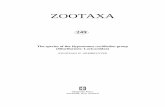




![x l } u u µ v o x ] o µ v P u v P u v v ] x · Title: DKBM_Flyer_2018_IW2.pub - Publisher Author: mathias.kanigowski Created Date: 1/7/2019 1:26:28 PM](https://static.fdocuments.in/doc/165x107/5d24fef888c99323498c9bf9/x-l-u-u-v-o-x-o-v-p-u-v-p-u-v-v-x-title-dkbmflyer2018iw2pub.jpg)

![K o /Wµ o] Z íî ZíW &µv u v o - Koenig Solutions€¦ · BI Publisher Functional Components 3 -4 BI Publisher Layout Templates 3 -6 BI Publisher Multitier Architecture 3 -7 BI](https://static.fdocuments.in/doc/165x107/5e984cc82543f217e5267172/k-o-w-o-z-zw-v-u-v-o-koenig-solutions-bi-publisher-functional.jpg)