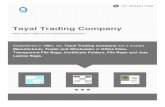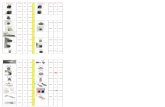trkr (trkr12, trkrXten, trkrBase models) · Keychain & Lanyard Screw Driver Water Resistant Silicon...
Transcript of trkr (trkr12, trkrXten, trkrBase models) · Keychain & Lanyard Screw Driver Water Resistant Silicon...

1
Pag
e1
trkr (trkr12, trkrXten, trkrBase models)
Quick Start SETUP – Battery must be installed and fully charged BEFORE your First use! Not doing so
will reduce the battery effectiveness over the life of your tracking solution.
Intelliconn utilizes Trackimo Products and applications for your tracking solution.
1. Whats in the Box Safety & Warranty Card Battery
Locking Belt Clip Adhesive Velcro
Adhesive Magnet USB Cable
Keychain & Lanyard Screw Driver
Water Resistant Silicon Sleeve
2. Flip the Trackimo device over
and record the Device ID and
IMEI number.
3. Insert the Battery. Select and
slide on the battery cover. Plug
in the USB cable. Let charge for
12 hours.
(If you have the trkr Xten, install the
larger battery & charge for 15 hours)
4. While charging a red LED will
blink. When fully charged the
RED LED will be steady RED
while connected.
NEED HELP Tutorial videos
https://www.youtube.com/watch?v=M071u8-fC9E
https://www.youtube.com/watch?v=0MR6kXt0EYQ
Troubleshooting & FAQs
Intelliconn.com/support
Contact us [email protected]
6. Place the trkr outside. Press
red Power button for 3
seconds. The green light should
flash for 3 seconds. Wait 15
min for GPS initialization.
Activate the tracker by going to
the website
www.trackimo.com
a. Create a Tracker account
b. Reply to verification email
c. Then log in, click on “Add
Device” to add new device
LIGHTS & SOUNDS

2
Pag
e2
TRKR General Settings To conserve power all tracking devices go to sleep when not reporting their current position. The length of the
sleep mode between reporting in can be adjusted in the general settings. The sleep mode can be adjusted from
0 minutes to 120 minutes. Other settings can also be set so the tracker will report things like when the device
starts moving, when the device leaves a certain area (geo-fence), when the battery is low (less than 20%), and if
the device exceeds a certain speed. These various message reports can be sent to a variety of people (up to 10)
through email or as a message to a phone. The following explains some of the basic settings and where to find
them.
While logged into your trackimo account, select your trackers settings.
7. Enter the Device ID (from step 2)
and last 4 digits of the IMEI, then
click next
8. Wait for the device to Connect (device must be outside with clear
view of sky, & within cell range for the
first time).
9. Enter a device name, and your
mobile phone number.

3
Pag
e3
General Settings
Alarms are sent to your configured email and to the Trackimo dashboard. The notification alarms will include
the device’s location and speed at the time the alarm is triggered.
The following alarms are available:
Speed A notification is sent when the speed limit is crossed.
Battery A notification is sent when the battery level reaches 20%. *
Start moving A notification is sent when the device starts to move.
Right Key (pressed) A notification is sent when the right key is pressed on the device.
Left Key (pressed) A notification is sent when the left key is pressed on the device.
SOS Key (pressed) A notification is sent when the SOS key is pressed on the device.
Tracking period The length of time the tracker sleeps before reporting on its current location **
Device beep sound This turns the beeping options of the device on or off. When “off” the device will operate in “silent mode” and no beeps will be heard upon turning on, pressing the SOS and left/right button etc.
Marker Icon Selects the icon for the device marker (shows device location on a map view)
* This notification should be turned on.
** The shorter the tracking period the shorter the battery life. Too long and your history will look
disjointed. A good compromise is somewhere from 5 to 20 minutes. (Note: you can ping the tracker at
anytime to get its current location.)

4
Pag
e4
Sending Alarms to contacts
The Trackimo service allows you to send alarms you may receive to other contacts through their email address
or as an SMS alarm to their cell phone.
This can be done by clicking on the “Add contacts for this alarm” link next to each alarm.
When this is done a dialog will appear as shown in the image below. Contacts that are checked on the right side
will receive the alarm. You may remove a contact by clicking on the “Remove from contacts list” link.
Geo-Fence Setup One of the most remarkable features of an advanced GPS tracking system has to be geo-fencing. This gives
information on both the user’s current location and its predefined geographical area. Parents who want to
monitor teenage drivers and fleet managers who are keeping track of their vehicles reaping the benefits of geo-
fencing.
A geo-fence acts as a virtual barrier. Users go to the geo-fencing function found in software programs to set
this up. The software uses both global positioning system (GPS) and radio frequency identification (RFID) to
define the geographical boundaries. If the subject goes beyond these boundaries, a notification or alert will be
sent.
To set up a Geofence you must be logged in to your account, and have selected the tracker. Select the +Geo
Zone button.
Click on ADD NEW
GEO ZONE

5
Pag
e5
Enter the name for your virtual Geofence, add the devices associated with the geofence, and adjust the size
and shape of the fence by clicking on and dragging the corners of the geo-fence.
When you are done, save the new fence.
Note: Up to 5 fences can be added to a tracking device.
When you have finish you should log out (click on the email account name located on the top right of the
screen).
Sharing your Device Should you want to temp share the location of your tracker, i.e. “with Law enforcement”, you will need to
logon to your account, and select share button beside the tracking device you wish to share.
History
1. Click on the Share Button
2. Select the length of time you
want to share the device.
3. Copy and paste the URL link to
an email, and send it to the
appropriate person. They will
have access to your device
once they click on the link.
History for the device can be checked
from the site by clicking on the history
button select the view button of the
device, and follow the calendar style of
screen prompts. Then click search.

6
Pag
e6
Trackimo APP (IOS & Android) The trackimo app allows you to keep track of things you care about.
Once you download the app you will need to sign in to the account
that you created from the website.
The following features are available from the application.
FEATURES: * You can log in to the Trackimo app with a user name (your email address) and a password, and you can also
sign up and create a new account.
* The app tracks the current location of any Trackimo device that was assigned to your account and displays it
on a map.
* Switch between Map View and Satellite View.
* Show the location-history of the device in a date-range you choose.
* Set various alarms that the device can trigger when it moves around, and see the list of alarm notifications
sent by the device. The available alarms include: speed limit alarm, movement alarm, left and right key pressed,
SOS alarm and more.
* Set Geo-fences: draw areas on the map that will function as virtual fences that trigger an alarm when the
device crosses them.
History Geo-Fence Add General
Settings Notifications
Bluetooth (not used)
Share (not working)
Logout
Device List
Center
Device
on the
Screen
Wake & refresh
(ping) the Tracker
for current info
Toggle from
Map to
Satellite view
Send BEEP
to tracker
USER
Manual
Show
where I Am
new device
trkr12 trkrXten trkrBase