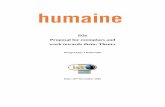Trimble TDC600 Handheld User Guide - D3E TDC600_User guide 201906 ENG.pdfContents Using the...
Transcript of Trimble TDC600 Handheld User Guide - D3E TDC600_User guide 201906 ENG.pdfContents Using the...

Version 1.00Revision AJune 2019
Trimble TDC600 Handheld
USER GUIDE

Corporate Office
Trimble Inc.
10368 Westmoor Drive
Westminster, CO 80021
USA
www.trimble.com
Legal Notices
© 2019, Trimble Inc. All rights reserved. Trimble and the Globe & Triangle logo are trademarks of Trimble Inc., registered in the United States and in other countries.
The Bluetooth word mark and logos are owned by the Bluetooth SIG, Inc. and any use of such marks by Trimble Inc. is under license.
Google, Google Play and other marks are trademarks of Google LLC.
All other trademarks are the property of their respective owners.
Release Notice
This is the June 2019 release (Revision A) of the TDC600 handheld documentation. It applies to the Android operating system 8.0.
Limited Warranty Terms and Conditions
Product Limited Warranty. Subject to the terms and conditions set forth herein, Trimble Inc. (“Trimble”) warrants that for a period of three (3) years from date of purchase this Trimble product (the “Product”) will substantially conform to our publicly available specifications for the Product and that the hardware and any storage media components of the Product will be substantially free from defects in materials and workmanship.
Warranty Remedies. If the Product fails during the warranty period for reasons covered by this limited warranty and you notify us of such failure during the warranty period, we will repair OR replace the nonconforming Product with new, equivalent to new, or reconditioned parts or Product, OR refund the Product purchase price paid by you, at our option, upon your return of the Product in accordance with our product returnprocedures then in effect.
Official LanguageTHE OFFICIAL LANGUAGE OF THESE TERMS AND CONDITIONS IS ENGLISH. IN THE EVENT OF A CONFLICT BETWEEN ENGLISH AND OTHER LANGUAGE VERSIONS, THE ENGLISH LANGUAGE SHALL APPLY.
USA
Supplier's Declaration of Conformity
We, Trimble Inc, declare under sole responsibility that the product: TDC600 handheld complies with Part 15 of FCC Rules. Operation is subject to the following two conditions: (1) this device may not cause harmful interference, (2) and this device must accept any interference received, including interference that may cause undesired operation.
Trimble Inc. 10368 Westmoor Drive Westminster, CO 80021
Notices
Class B Statement - Notice to Users. This equipment has been tested and found to comply with the limits for a Class B digital device, pursuant to Part 15 of the FCC Rules. These limits are designed to provide reasonable protection against harmful interference in a residential installation. This equipment generates, uses and can radiate radio frequency energy and, if not installed and used in accordance with the instructions, may cause harmful interference to radio communication. However, there is no guarantee that interference will not occur in a particular installation. If this equipment does cause harmful interference to radio or television reception, which can be determined by turning the equipment off and on, the user is encouraged to try to correct the interference by one or more of the following measures:
- Reorient or relocate the receiving antenna.
- Increase the separation between the equipment and the receiver.
- Connect the equipment into an outlet on a circuit different from that to which the receiver is connected.
- Consult the dealer or an experienced radio/TV technician for help.
Changes or modifications not expressly approved by the manufacturer or registrant of this equipment can void your authority to operate this equipment under Federal Communications Commission rules.
Trimble TDC600 Handheld User Guide | 2

Canada
The digital apparatus does not exceed the Class B limits for radio noise emissions from digital apparatus as set out in the radio interference regulations of the Canadian Department of Communications.
Le présent appareil numérique n’émet pas de bruits radioélectriques dépassant les limites applicables aux appareils numériques de Classe B prescrites dans le règlement sur le brouillage radioélectrique édicté par le Ministère des Communications du Canada.
This device contains licence-exempt transmitter(s)/receiver(s) that comply with Innovation, Science and Economic Development Canada’s licence-exempt RSS(s). Operation is subject to the following two conditions: (1) This device may not cause interference. (2) This device must accept any interference, including interference that may cause undesired operation of the device.
Le présent appareil est conforme CNR d'industrie Canada applicables aux appareils radio exempts de licence. L'exploitation est autorisée aux deux conditions suivantes: (1) il ne doit pas produire de brouillage, et (2) l'utilisateur du dispositif doit être prêt a accepter tout brouillage radioélectrique recu, même si ce brouillage est susceptible de compromettre le fonctionnement du dispositif.
EuropeHereby, Trimble, declares that the TDC600 handheld is in compliance with the following directives:
- RED 2014/53/EU
- RoHS Directive 2011/65/EU.
The products covered by this guide may be operated in all EU member countries (BE, BG, CZ, DK, DE, EE, IE, EL, ES, FR, HR, IT, CY, LV, LT, LU, HU, MT, NL, AT, PL, PT, RO, SI, SK, FI, SE, UK), Norway, and Switzerland.
Information about included radio modules:
- Bluetooth radio: BT4.1 dual role (BT/BLE), Frequency band 2402-2480MHz, max RF radiated output power +8dBm.
- Wi-Fi radio:
- 802.11bgn, Frequency band 2400-2496 MHz
- IEEE802.11a/b/g/n/ac, Frequency bands 2400-2496 MHz and 5150-5825 MHz (depending on country)
- max RF radiated output power +15 dBm.
- 2G/3G/4G cell radio:
- Frequency bands (2G) 850/900/1800/1900 MHz.
- Frequency bands (3G) 850/900/1900/2100 MHz.
- Frequency bands (4G) FDD B1 (2100) / B2 (1900) / B3 (1800) / B4 (1700) / B5 (850) /B7 (2600) / B8 (900) / B12/B13/B17/B28 (700) / B20 (800 MHz) / B25 (1900 MHz).
- Frequency bands (4G) TDD B38 (2600) / B39 (1900) / B40 (2300) / B41 (2500 MHz).
- Max RF radiated output power +34 dBm.
European Union Customers: WEEERecycling in Europe: To recycle Trimble WEEE (Waste Electrical and Electronic Equipment products that run on electric power), call +31 497 53 24 30 and ask for the “WEEE Associate”. Or, mail a request for recycling instructions to:
Trimble Europe BV
c/o Menlo Worldwide Logistics
Meerheide 45
5521 DZ Eersel, NL
Trimble TDC600 Handheld User Guide | 3

Trimble TDC600 Handheld User Guide | 4

Contents Safety information 8
Radio use 8Exposure to Radio Frequency (RF) Signals 9
Exposure to radio frequency radiation from Bluetooth and WLAN transmitters 9Exposure to radio frequency radiation from cellular wireless transmitters 10
Telecommunications & Internet Association (TIA) information 10AC adaptor safety 11Battery safety 11Electrostatic discharge 12Storage card use 13Exposure to loud audio 13
1 Getting started 14
Introduction 15Registration 15
Technical assistance 15Additional help 16Use and care of the handheld 16Parts of the TDC600 handheld 19Accessories 20Powering the handheld 20
Charging the battery 20Turning the handheld on and off 21Checking the level of battery power 21Conserving power 21
Storing data 22Memory cards 22
Inserting and removing a SIM card and SD card 23Attaching the handstrap 24Assigning apps to the programmable buttons 25Calibrating the compass 25Connecting to an office computer 26
2 Using the Android operating system 27
Using the Home screen(s) 28Interacting with the handheld 28Entering information 30Using the menus 30
Trimble TDC600 Handheld User Guide | 5

Contents
Using the on-screen keyboard 31Editing text 31
Managing notifications 32Selecting the language 32Setting the time and date 33Using the clock to set alarms 33Display settings 34Sounds and notifications 34Locking the device 34Sending and receiving email 35
3 Using the Wi-Fi (WLAN) and Bluetooth radios 36
Turning on and turning off the Wi-Fi (WLAN) and Bluetooth radios 37Connecting to a Wi-Fi (WLAN) access point 37
Adding a Wi-Fi network 38Forgetting a Wi-Fi network 38Advanced Wi-Fi settings 38
Connecting to a Bluetooth-enabled device 39Working with paired Bluetooth-enabled devices 39Unpairing a Bluetooth device 40
Accessing a corporate network 40
4 Using the cellular modem 42
Manually connecting to a cellular network from the modem 43Switching between SIM card networks 43Configuring cellular network settings 43
Using the Smartphone 44Using the Call History log 45
Messaging 45Sending a text or a multimedia message 45Deleting message threads 46Replying to messages 46Changing Messaging settings 46
5 Using the GNSS receiver 48
Receiving signals from GNSS satellites 49Supported software 49Using an external GNSS antenna 50Using an external GNSS receiver 50
6 Using the camera 51
Starting and closing the Camera app 52
Trimble TDC600 Handheld User Guide | 6

Contents
Using the camera in Still mode 52Using the camera in Panorama mode 52Using the camera in Video mode 53Camera setting options 54Working with photos and videos in the Android Photos or Gallery app 55
Trimble TDC600 Handheld User Guide | 7

Safety information
Safety informationRadio use
Telecommunications & Internet Association (TIA) information
Battery safety
AC adaptor safety
Electrostatic discharge
Storage card use
Exposure to loud audio
Radio use
Radio useThe TDC600 handheld contains a Bluetooth® radio, a WLAN (Wi-Fi) radio, and a 4G cellular modem radio. In some situations, you may be required to turn off the radios. For example, aviation authority regulations restrict the use of wireless transmission devices on board aircraft.
To prevent the handheld from emitting radio signals, do one of the following:
l To put the handheld in airplane mode, press and hold the Power button for two seconds to display the Power options menu, then tap Airplane mode. This mode turns off all wireless connections.
l To turn off the handheld, press and hold the Power button for two seconds to display the Power options menu, then tap Power off.
l To turn off any of the Bluetooth, Wi-Fi , and wireless cellular modem radios, on the Home screen, tap Settings, then:
l Under Network & Internet, tap the Wi-Fi and / or Mobile network sliders to turn them off.
l Under Connected devices, tap Bluetooth to turn it off.
NOTE – You may need to deactivate the Wi-Fi and/or Bluetooth radio in the handheld if the country in which you are working does not approve the use of Wi-Fi and/or Bluetooth wireless technology. If you are unsure about whether the handheld’s radios are approved for use in your country, check with your Trimble reseller.
Trimble TDC600 Handheld User Guide | 8

Safety information
Exposure to Radio Frequency (RF) SignalsYour device contains a radio transmitter and receiver. The radiated output power is far below the international radio frequency exposure limits. These limits are part of comprehensive guidelines and establish permitted levels of RF energy for the general population. The guidelines are based on the safety standards previously set by international standards bodies:
l American National Standards Institute (ANSI) IEEE. C95.1-1992.
l National Council on Radiation Protection and Measurement (NCRP). Report 86. 1986.
l Int’l Commission on Non-Ionizing Radiation Protection (ICNIRP) 1996.
l Ministry of Health (Canada), Safety Code 6. The standards include a substantial safety margin designed to assure the safety of all persons, regardless of age and health.
SAR: 0.545w/kg
Use of unauthorized or modified antennas may impair call quality and damage the device, causing loss of performance. To assure optimal performance and ensure human exposure to RF energy is within the guidelines set forth in the relevant standards; always use your device only in its normal-use position.
Avoiding contact with the antenna area when the device is IN USE optimizes the antenna performance.
Exposure to radio frequency radiation from Bluetooth and WLAN transmittersThis device is approved as a portable device with respect to Radio Frequency (RF) exposure compliance. The radiated output power of the internal wireless radio transmitters is less than 100 milliwatt, which results in exposure levels far below the FCC radio frequency exposure limits, even when operated in close proximity to the body. The internal wireless radios operate within guidelines found in international radio frequency safety standards and recommendations, which reflect the consensus of the international scientific community. Trimble therefore believes the internal wireless radios are safe for use by users. The level of electromagnetic energy emitted is hundreds of times lower than the electromagnetic energy emitted by wireless devices such as mobile phones. However, the use of wireless radios may be restricted in some situations or environments, such as on aircraft. If you are unsure of restrictions, you are encouraged to ask for authorization before turning on the wireless radios.
Trimble TDC600 Handheld User Guide | 9

Safety information
Exposure to radio frequency radiation from cellular wireless transmittersDevices equipped with wireless cellular modem radios have been designed and manufactured to meet safety requirements for limiting exposure to radio waves. When used in accordance with the instructions set forth in this manual, the equipment has been independently verified to not exceed the emission limits for safe exposure to radio frequency (RF) energy as specified by the Federal Communications Commission of the U.S. Government in 47 CFR §2.1093. These limits are part of comprehensive guidelines and establish permitted levels of RF energy for the general population. The guidelines are based on standards that were developed by independent scientific organization through periodic and thorough evaluation of scientific studies. The standards include a substantial safety margin designed to assure the safety of all persons, regardless of age and health.
Telecommunications & Internet Association (TIA) informationHearing Aids: Some digital wireless phones may interfere with some hearing aids. In the event of such interference, you may want to consult your wireless service provider, or call customer service to discuss alternatives.
Pacemakers and Other Medical Devices: The Health Industry Manufacturers Association recommends a minimum separation of six inches be maintained between a handheld wireless phone and a pacemaker to avoid potential interference with the pacemaker. These recommendations are consistent with the independent research by and recommendations of Wireless Technology Research. Persons with pacemakers should use the ear opposite the pacemaker to minimize the potential for interference. Persons with pacemakers should exercise great caution if using a hands-free device such as a headset, as these persons may be at greater risk of the device not maintaining the recommended minimum six inches of separation from the pacemaker. If you have any reason to suspect that interference is taking place, turn the device OFF immediately.
If you use any other personal medical device, consult the manufacturer of your device to determine if they are adequately shielded from external RF energy. Your physician may be able to assist you in obtaining this information.
Turn the device OFF in health care facilities when any regulations posted in these areas instruct you to do so. Hospitals or health care facilities may be using equipment that could be sensitive to external RF energy.
Trimble TDC600 Handheld User Guide | 10

Safety information
AC adaptor safetyTo charge the handheld’s battery, use the USB cable and adaptor kit provided with the handheld (see Powering the handheld, page 20).
WARNING – To use AC adaptors safely:
l Use only the AC adaptor intended for the handheld. Using any other AC adaptor can damage the handheld and may void your warranty. Do not use the AC adaptor with any other product.
l Make certain that the input voltage on the adaptor matches the voltage and frequency in your location.
l Make certain that the adaptor has prongs compatible with your outlets.
l Do not use the AC adaptor in wet outdoor areas; it is designed for indoor use only.
l Unplug the AC adaptor from power when not in use.
Battery safetyThe rechargeable Lithium-ion battery is supplied partially charged. Charge the battery completely before using it for the first time (see Powering the handheld, page 20). If the battery has been stored for longer than six months, charge it before use.
WARNING – Use only the battery intended for the product. Using any other battery can damage the handheld and may void your warranty. If the battery becomes damaged or stops charging fully, replace it with a new battery.
WARNING – Charge and use the rechargeable Lithium-ion battery only in strict accordance with the instructions. Charging or using the battery in unauthorized equipment can cause an explosion or fire, and can result in personal injury and/or equipment damage. To prevent injury or damage:
l Do not charge or use the battery if it appears to be damaged or leaking.
l Charge the Lithium-ion battery only in a product that is specified to charge it. Be sure to follow all instructions that are provided with the battery charger.
l Discontinue charging a battery that gives off extreme heat or a burning odor.
l Use the battery only in equipment that is specified to use it.
l Use the battery only for its intended use and according to the instructions in the product documentation.
Trimble TDC600 Handheld User Guide | 11

Safety information
WARNING – Avoid contact with the rechargeable Lithium-ion battery if it appears to be leaking. Battery fluid is corrosive, and contact with it can result in personal injury and/or property damage. To prevent injury or damage:
l If the battery leaks, avoid contact with the battery fluid.
l If battery fluid gets into your eyes, immediately rinse your eyes with clean water and seek medical attention. Do not rub your eyes!
l If battery fluid gets onto your skin or clothing, immediately use clean water to wash off the battery fluid.
WARNING – Do not damage the rechargeable Lithium-ion battery. A damaged battery can cause an explosion or fire, and can result in personal injury and/or property damage. To prevent injury or damage:
l Do not use or charge the battery if it appears to be damaged. Signs of damage include, but are not limited to, discoloration, warping, and leaking battery fluid.
l Do not store or leave your device near a heat source such as near a fireplace or other heat-generating appliance, or otherwise expose it to temperatures in excess of 70 °C (158 °F) such as on a vehicle dashboard. When heated to excessive temperatures, battery cells could explode or vent, posing a risk of fire.
l Do not leave the battery immersed in water.
l Do not use or store the battery inside a vehicle during hot weather.
l Do not drop or puncture the battery.
l Do not open the battery or short-circuit its contacts.
CAUTION – Safe temperature ranges are:
l Operating temperature range: -20 °C to +55 °C (-4 °F to +131 °F).
l Storage temperature range:-40 °C to +70 °C (-40 °F to +158 °F).
Electrostatic discharge
WARNING – Static electricity can harm electronic components inside your handheld. To prevent static damage, discharge static electricity from your body before you touch any of the electronic components inside your device, such as a memory module. You can do so by touching an unpainted metal surface.
The handheld is designed for outdoor conditions; however under conditions of low humidity extremely high voltage discharge events are possible. Users are advised that the
Trimble TDC600 Handheld User Guide | 12

Safety information
risk of causing discharge to sensitive electronics can be minimized by avoiding finger contact to the recessed connectors on the unit.
Storage card useThe handheld provides a storage card slot, providing an alternative storage location to the storage memory in the handheld.
WARNING – Static electricity can harm electronic components inside your handheld. To prevent static damage, discharge static electricity from your body before you touch any of the electronic components inside your device, such as a memory module. You can do so by touching an unpainted metal surface.
Exposure to loud audioTo prevent possible hearing damage, do not listen at high volume levels for long periods.
Trimble TDC600 Handheld User Guide | 13

Getting startedIntroduction
Technical assistance
Use and care of the handheld
Parts of the TDC600 handheld
Accessories
Powering the handheld
Storing data
Inserting and removing a SIM card and SD card
Attaching the handstrap
Resetting the handheld
Calibrating the compass
Connecting to an office computer
1
Trimble TDC600 Handheld User Guide | 14

1 Getting started
Introduction This user guide describes how to set up and use the TDC600 handheld. The information in this guide supplements the information in the Trimble TDC600 Handheld Quick Start Guide, which you received with the handheld.
The TDC600 handheld is powered by the Android™ 8.0 “Oreo” mobile operating system, and is rated IP67 (see Use and care of the handheld for more information). It has:
l Wi-Fi (Wireless LAN) technology
l Bluetooth® wireless technology
l a high-sensitivity GNSS receiver, supporting GPS, GPS plus GLONASS, or GPS plus Beidou, with < 2 meter positioning accuracy in real time (using SBAS)
l a 4G cellular modem, and 2 NanoSIM car slots, for cellular communication
l a MicroSD/SDHC storage slot
l a replaceable Li-ion battery
l 4 GB RAM and 64 GB internal memory
The handheld's battery is partially charged when shipped new from the factory.
The SIM card and Micro SD card slots are below the battery; to access the slots, turn off the handheld and remove the battery.
Your warranty is invalidated if you open or tamper with the outer casing of the device. Unapproved modifications or operations beyond or in conflict with these instructions for use may void authorization by the authorities to operate the equipment.
Only approved accessories may be used with the device. In general, all cables must be high quality, shielded, correctly terminated and normally restricted to two meters in length. The power supply approved for this product employs special provisions to avoid radio interference and should not be altered or substituted.
RegistrationTo receive information regarding updates and new products, please contact your local dealer or visit the Trimble website at www.trimble.com/register. Upon registration you may select the newsletter, upgrade, or new product information you desire.
Technical assistanceGo to the TDC600 handheld webpage on the Trimble website www.trimble.com for the latest support information, including:
Trimble TDC600 Handheld User Guide | 15

1 Getting started
l support notes detailing support issues
l documentation
l the latest files available for download
Additional helpIf you still cannot find the information that you need, contact your Trimble reseller.
Use and care of the handheldThe device’s rugged design allows you to run your device in harsh outdoor environments. Here are some considerations that will help you protect your device and get the most out of it when working in very wet, hot or cold conditions.
l The handheld is rated IP67 but is not completely waterproof. IPx7 is defined as resistant to submersion in water up to 1 meter deep for up to 30 minutes. However, do not unnecessarily immerse the handheld in water.
CAUTION – Make sure all sure the protective port covers are appropriately fitted to any external ports, and that they are not damaged; if any protective port covers are missing or damaged in any way, the IPx7 rating is compromised and the device is not water-resistant.
l The device is designed to resist damage for drops up to 4 ft (1.22 meters). However, the device should not be dropped unnecessarily or subjected to any strong impact. Check the fit of the SIM card, storage card, and battery after a drop.
l Protect the handheld from extreme temperatures. For example, do not leave the handheld on the dashboard of a vehicle.
l Temperature range: The operational temperature range is from-20 °C to +55 °C (-4 °F to +131 °F). Although the device is designed to be rugged, do not leave it in direct sunlight in excessive heat or in a vehicle in the sunlight for extended periods as the internal temperature may exceed the operating or storage temperature limits, especially while charging the battery.
Batteries perform best at room temperature. The battery has a stable capacity as temperatures rise; however, the colder the temperature, the greater the reduction in available battery capacity. Under very cold conditions (-20°C / -4 °F and below), the battery capacity is noticeably reduced. To improve the battery performance in very cold conditions, consider increasing the load on the battery, such as by adjusting the backlight to full brightness. Increasing the battery load causes the battery to generate heat, thus warming the battery and improving the performance.
Trimble TDC600 Handheld User Guide | 16

1 Getting started
l Protect the display from impact, pressure, or abrasive substances that can scratch it or crack it. Use your finger (or a capacitive stylus*), and avoid using excessive pressure and sharp or abrasive objects. To protect the touch screen from pressure and abrasive objects, apply a screen protector; one is shipped with the device, and you can purchase additional screen protectors if required. The use of ballpoint pens, nails or other sharp objects to operate the touchscreen will scratch and/or damage the device.
*NOTE - The display will work with a capacitive stylus; however Trimble does not provide a stylus accessory for this device.
l Do not use abrasive cleaners directly on the display. Doing so may void your warranty.
l Keep the outer surface free of dirt and dust. To clean the handheld, use a soft, dampened cloth with either water or a diluted mild detergent. If a mild detergent is used, ensure all soap residue is removed. Do not use any chemical cleaners and do not put the device in the dishwasher.
l Ensure that the protective covers are re appropriately fitted to any external ports so that they are kept free from dirt, dust, fluid ingress, and electrostatic discharge.
Do not attempt to dismantle the device for repair. There are no user-serviceable parts inside. For service, contact your local dealer.
Battery safety: Lithium-ion batteries are classified by the U. S. Federal Government as non-hazardous waste and are safe for disposal in the normal municipal waste stream except where prohibited by local or regional regulations. These batteries contain recyclable materials and are accepted for recycling.
NOTE – In the event of battery failure, return the device to Trimble or an Authorized Service Provider. Trimble disposes of used batteries in accordance with local regulations.
l Do not disassemble or open, crush, bend or deform, puncture, or shred the battery assembly. There are no user-serviceable parts in the battery assembly.
l Do not use the battery if plastic case is cracked, compromised or punctured.
l Do not modify or remanufacture, attempt to insert foreign objects into the battery, immerse or expose to water or other liquids.
l Do not expose to fire, explosion, or other hazard. Do not expose to temperatures above +70 °C (+158 °F).
l Only use a charging system that has been qualified for use with the device.
l In the event of a battery leak, do not allow the liquid to come in contact with the skin or eyes. If contact has been made, flush the affected area with water and seek medical advice.
Trimble TDC600 Handheld User Guide | 17

1 Getting started
Power supply safety: Use only AC adapters intended for the device. Other external power sources may damage your product and void the warranty. Certification of this Class III product is only valid with the power supply that shipped with the device.
l Ensure the input voltage on the power supply matches the voltage in your location. Ensure the power supply has prongs compatible with your outlets.
l The power supply is designed for indoor use only. Avoid using the power supply in wet areas.
l Unplug the power supply from power when not connected to the device.
l Do not create a short circuit in the power output connector.
Trimble TDC600 Handheld User Guide | 18

1 Getting started
Parts of the TDC600 handheld1 Camera (front)
2 Touchscreen
3 Programmable buttons (x4). See Assigning apps to the programmable buttons, page 25
4 Android Back button
5 Android Home button
6 Android Menu button
7Microphone
8 Power button
9 Speaker (phone)
10 Volume control buttons (right side of device)
11 Light sensor
12 Earpiece
13 Camera (rear) + LED flash . Remove the protective film from the camera lens before use.
14 Battery cover
15 Battery cover locks
16 Lanyard attachment point *
17 USB /charging port
18 Handstrap attachment points (device shown here without attachments)
19 External GNSS antenna port
*Note - The device does not have a stylus accessory, but a capacitive stylus can be used with the device and tethered to the device here.
Trimble TDC600 Handheld User Guide | 19

1 Getting started
AccessoriesThe following standard accessories ship with the TDC600 handheld:
l Handstrap kit
l Lanyard
l Screen protector
l AC charger
l USB cable
The following optional accessories are available to purchase:
l External magnetic GNSS antenna
l Pole bracket
l Replacement batteries
Powering the handheldThe TDC600 handheld contains a rechargeable Lithium-ion battery.
Charge the battery completely before using the handheld for the first time.
NOTE – Cold temperatures, or using Bluetooth wireless technology, Wi-Fi, or the cellular modem consume additional battery power and so shortens battery life between charges.
Charging the battery
CAUTION – Safe temperature ranges are:
l Operating temperature range: -20 °C to +55 °C (-4 °F to +131 °F).
l Storage temperature range:-40 °C to +70 °C (-40 °F to +158 °F).
The device's USB cable has a specific connector which fits with the device's USB type C connector. Most standard USB cables will not connect properly to the device. Make sure you use the one provided with the device.
1. Connect the USB type C end of the USB power cable to the USB type C power socket on the handheld.
2. Connect the USB end of the power cable to the AC adaptor.
3. Connect the adaptor to main power. An international adaptor kit is provided with the handheld.
Trimble TDC600 Handheld User Guide | 20

1 Getting started
Fully charging the standard 8000 mAh battery from empty takes approximately four hours when connected to main power.
It is recommended to charge from main power for the most efficient charging.
Avoid keeping the battery at full charge at high temperatures.
NOTE – The life of the battery can be significantly shortened if power is constantly supplied to the handheld. To avoid this issue, connect the handheld to an external power source only when the battery requires charging. Once fully charged, disconnect the external power source and allow the battery to discharge through normal use.
Turning the handheld on and off To turn on the handheld, press the Power button until the device vibrates and emits a sound.
To completely shut down the handheld, press and hold the Power button until the Power options menu appears, and then tap Power off. All running apps are shut down, and the handheld is completely turned off.
NOTE – You can also use the Power options menu to put the handheld into silent mode or Airplane mode.
Checking the level of battery power To check the level of battery power remaining at any time while the handheld is on, tap Settings/ Battery.
The Battery screen shows the battery status and battery level.
Tap the battery to view history details.
Conserving powerThe Lithium-ion battery life is dependent upon the application and operating environment.
It is recommended that you do the following to reduce power consumption:
l Set the handheld to automatically turn off the backlight after a period of time. For more information, see Display settings, page 34.
l Reduce the brightness setting for the backlight or set the backlight to Adaptative to automatically adapt to the light environment. For more information, see Display settings, page 34.
l Turn off the integrated Bluetooth and Wi-Fi radios, and the handheld's cellular modem, whenever you are not using them. For more information, see Turning on and turning off the Wi-Fi (WLAN) and Bluetooth radios, page 37.
Trimble TDC600 Handheld User Guide | 21

1 Getting started
Storing dataThe handheld has several types of memory available:
l Program memory (2GB for all models) is used for running apps. You cannot use it to save data.
l Internal storage is used for storing apps and private app data, as well as the Android operating system. Full capacity of this storage memory is 64 GB. Actual space available is less, due to operating system installation.
l Removable SD card refers to micro SD cards inserted into the handheld's removable SD card slot. A MicroSD card up to 128 GB can be used.
When the handheld is connected to a computer (see Connecting to an office computer, page 26), you can copy files to and from internal storage or an SD card if you have inserted one.
To check the memory capacity on the handheld, on the Home screen, tap Settings/ Storage.
It is recommended that you regularly copy important data to an office computer. For more information, see Connecting to an office computer, page 26.
Memory cardsAs an alternative to storage memory, you can save data to a memory card. Use a MicroSD memory card to securely store data, or transfer data to and from another device that supports MicroSD memory cards.
The device supports up to 128 GB SDHC microSD storage cards.
WARNING – The presence of any dust or moisture in the memory card slot may adversely affect the device and void your warranty. To prevent dust or moisture entering the memory card slot, when inserting or removing a memory card, place the handheld on a dust-free indoor surface.
WARNING – Static electricity can harm electronic components inside your handheld. To prevent static damage, discharge static electricity from your body before you touch any of the electronic components inside your device, such as a memory module. You can do so by touching an unpainted metal surface.
See Inserting and removing a SIM card and SD card, page 23 for instructions on inserting an SD card.
Trimble TDC600 Handheld User Guide | 22

1 Getting started
Inserting and removing a SIM card and SD card
CAUTION – The SIM card and its contents can be easily damaged by scratches or bending. Use caution when inserting or removing the card.
CAUTION – The presence of any dust or moisture in the SIM card slot may adversely affect the device and void your warranty. To prevent dust or moisture entering the SIM card slot, when inserting or removing a SIM card, place the handheld on a dust-free indoor surface.
WARNING – Static electricity can harm electronic components inside your handheld. To prevent static damage, discharge static electricity from your body before you touch any of the electronic components inside your device, such as a memory module. You can do so by touching an unpainted metal surface.
To insert a SIM card and an SD card:
1. Turn off the handheld. See Turning the handheld on and off , page 21.
2. In a dust-free indoor environment, remove the battery cover on the back of the device—push the two top slides down, and push the four side locks down to the unlocked position.
3. Remove the battery; push the battery lock left to the unlocked position, then lift the battery out left-side first.
4. Insert one or two SIM cards into the SIM card slots; make sure you insert the card correctly as illustrated, taking note of the direction of the notched corner.
5. Insert a MicroSD memory card, metal contacts down, in the slot above the SIM card slots.
Trimble TDC600 Handheld User Guide | 23

1 Getting started
6. Replace the battery and push the battery lock right to the locked position.
7. Replace the battery cover and lock it into place.
To remove a SIM card or an SD card:
1. Turn off the handheld. See Turning the handheld on and off , page 21.
2. In a dust-free indoor environment, remove the battery cover on the back of the device and remove the battery to access the card slots.
3. Remove the required SIM or SD card(s).
4. Replace the battery and push the battery lock right to the locked position. Replace the battery cover and lock it into place.
Attaching the handstrap 1. Screw the top and bottom handstrap attachments to the back of the handheld.
2. Feed the handstrap ribbon ends through the attachments.
3. Pull one end of the ribbon back towards the center of the handstap and velcro it to the strap. Repeat with the other ribbon end.
4. Secure the handstrap wrap in place.
Trimble TDC600 Handheld User Guide | 24

1 Getting started
①
②
③
④
Assigning apps to the programmable buttonsTo assign apps to the programmable buttons on the TDC600 handheld:
1. Tap Settings/ System / SidekeyFNF1F2 set key.
2. Select the F key you want to assign an application to, then select the application you want to assign to it.
Calibrating the compassTo calibrate the integrated digital compass, hold the TDC600 handheld flat at arm's length and move it horizontally through a "figure of eight", turning it over as you move through the loops.
Trimble TDC600 Handheld User Guide | 25

1 Getting started
Connecting to an office computerConnect the handheld to an office computer to transfer information, settings, and files from one device to the other, or to install software onto the handheld.
Connect the handheld to a computer using the USB cable provided with the device. This is a specific cable which fits with the device's USB Type C connector. The use of any other USB cable will not guarantee a good connection or will not provide a USB connection at all.
To protect your data, it is recommended that you regularly copy important data to an office computer. When you connect the handheld to a computer, make sure you follow the computer’s instructions for connecting and disconnecting USB devices, to avoid damaging or corrupting files.
1. Connect the handheld to the computer using the USB cable that you received with the handheld.
2. A window opens on the computer. Select Open device to view files. The handheld is listed as a portable device connected to the computer.
3. Copy or move files as required between the handheld and the computer.
Trimble TDC600 Handheld User Guide | 26

Using the Android operating systemUsing the Home screen(s)
Interacting with the handheld
Managing notifications
Selecting the language
Setting the time and date
Using the clock to set alarms
Display settings
Sounds and notifications
Locking the device
Sending and receiving email
The TDC600 handheld is powered by the Android operating system. When you start the handheld, the Home screen appears. From here you can access all the features on the handheld.
2
Trimble TDC600 Handheld User Guide | 27

2 Using the Android operating system
Using the Home screen(s)You can customize the app icons, widgets, shortcuts, and other features that appear on your Home screens for fast access to your most-used items.
l To add an app icon or widget to a Home screen, navigate to it (for example, in the Apps screen) then tap-hold it, and drag it to the required Home screen.
l To open any item on the Home screen, tap it.
l To move between Home screens, swipe left or right. A bar at the bottom of the screen shows which Home screen you are on.
l To open the Apps screen and view all your apps, tap at the bottom of the screen.
l To see notifications, swipe down from the top of the screen with one finger. See Managing notifications, page 32
l To open Quick Settings (frequently used settings), swipe down from the top of the screen twice with one finger or once with two fingers.
l To quickly open all Settings, swipe down from the top of any screen then tap .
l To return to the Home screen at any time, from within any app, tap .
l You can set the screen timeout so that if you don’t use the handheld for a while, the screen automatically turns off to conserve battery power. Tap Settings, then tap Display / Advanced / Sleep, then select the required timeout.
l To wake up the handheld when the screen has turned off, press the Power button. If you have set security on the handheld, you will need to unlock it (see Locking the device, page 34), then drag the lock icon to the right.
For full details on using the Adnroid operaring system, refer to the Android Help at http://support.google.com/android/?hl=en and search for the version of the operating system that is on your TDC600 handheld.
Interacting with the handheldTo interact with the handheld using the touchscreen, use your finger to tap, swipe, or drag items on the touch screen, to scroll up or down, and to enter information.
l Tap. Tap the screen once to open items and select options. Use the keyboard input panel to enter typed text by tapping keys on the on-screen keyboard.
l Tap-hold. Tap-hold your finger on an item to see a list of actions available for that item. On the pop-up menu that appears, tap the action you want to perform.
Trimble TDC600 Handheld User Guide | 28

2 Using the Android operating system
l Drag. Hold your finger on an item for a moment and then, without lifting your finger, move your finger on the screen until you reach the target position. Drag in a list to select multiple items. Drag items on the Home screens to reposition them.
l Swipe or slide. Quickly move your finger across the surface of the screen, without pausing when you first touch it, to scroll a page or a list up or down.
l Double tap. Tap quickly twice on a webpage, map, or other screen to zoom. Double-tapping after pinching to zoom in some apps, such as Browser, reflows a column of text to fit the width of the screen.
l Pinch. In some apps (such as Browser and Photos), place two fingers on the screen at once and pinch them together to zoom out or spread them apart to zoom in.
l Rotate the screen. On most screens, the orientation of the screen rotates with the device as you turn it from upright to its side and back again. You can turn this feature on and off, see Display settings, page 34.
The handheld has the following buttons:
Button Press Press and hold
Android
Home
Opens the Home screen. If you are viewing a left or right extended Home screen, it opens the central Home screen.
.
Android
Menu
Opens a menu with items relevant to the current screen or app.
Android
Back
Opens the previous screen you were working in. If the onscreen keyboard is open, the keyboard closes.
Power Turns off the screen. Opens a menu with options for Airplane mode, Silent mode, vibrate, reboot/restart, and for powering off the device.
Volume Up / Down (right side of device)
When a call is in progress, it increases or decreases the call volume. When the phone is ringing, it silences the ringer. On the Home screen when no call is in progress, it increases or decreases the ringtone volume, or sets the
Quickly increases the ringtone volume to maximum or minimum.
Trimble TDC600 Handheld User Guide | 29

2 Using the Android operating system
Button Press Press and hold
phone to be silent or to vibrate instead of ringing. In other apps, it controls the volume of music, spoken directions, and other audio.
Customized (4 buttons; 1 on the left side, and 3 at the bottom front of the device)
See Assigning apps to the programmable buttons, page 25.
Entering informationDepending on the program or app you are using, you can enter information in several ways:
l Synchronizing. Connect the handheld to an office computer to exchange information between the handheld and the office computer. For more information, see Connecting to an office computer, page 26.
l Writing. Use your finger or a stylus like a pen to write directly on the screen.
l Typing. Use the keyboard input panel to enter typed text by tapping keys on the on-screen keyboard.
l Recording. Create a recording.
Using the menusThe Android mobile technology platform has two kinds of menus:
l Options menus contain tools that apply to the activities of the current screen or app,
not to any specific item on the screen. To open options menus, press the Menu icon . Not all screens have options menus. Some screens have more options menu items than can fit in the main menu; tap More to open a menu of additional items. Options menus contain items that apply to the current screen or to the app as a whole.
l Context menus contain tools that apply to a specific item on the screen. To open a context menu, tap-hold an item on the screen. Not all items have context menus. If you tap-hold an item that has no context menu, nothing happens.
Trimble TDC600 Handheld User Guide | 30

2 Using the Android operating system
Using the on-screen keyboardIn some apps, the keyboard appears automatically. In others, it appears when you tap in a text entry field.
l If you tap in a text field which already contains text, the cursor is inserted at the point where you tapped and the insertion point tab appears. To move the insertion point, drag the insertion point by its tab.
l Select a word, or several words at a time, to copy, cut, and paste text. See Editing text below.
l Tap the required keys on the screen to enter text. What you type appears in the text field and in the strip above the keyboard.
When the keyboard has a suggestion for what you might be typing, the word you are typing is underlined in the text field and the suggestions appear in the strip above the keyboard. You can tap-hold on the strip to display additional suggestions; to select a suggested word, tap it.
l Tap the Delete key to delete characters to the left of the cursor.
l To enter numbers, tap the ?123 key. To return to letters, tap ABC.
l To enter symbols and other characters that are not on the main keyboard, tap-hold a key and then slide you finger up to the list of options that appears. To select an option, lift your finger when you reach it. For example, tap-hold a vowel or the C, N, or S key to open a small window where you can drag onto the accented vowel or other alternate letter you want to use.
l Tap-hold the period key ( . ) or tap-hold a symbol key to select other common symbols.
l Tap-hold the comma key (,) to open Input option settings such as Languages and Android Keyboard Settings (AOSP).
l To close the keyboard, tap .
Editing textTo edit text in text fields:
l Tap the text field containing the text you want to edit. The cursor is inserted where you tapped, and has a tab you can use to drag it if you need to move it.
l To select a word or string of text, double-tap or tap-hold it.
l Tabs appear to the left and right of the highlighted text. Drag either tab left or right to increase or decrease the selected text. To deselect the text, tap any unselected
text in the same or in another text field, or tap .
Trimble TDC600 Handheld User Guide | 31

2 Using the Android operating system
l A menu appear above the text which gives you options to cut or copy your selection, or, if you have previously cut or copied text, paste.
l You can also:
l tap a word to bring up a list of words stored in the dictionary; tap the required word in the list to replace your selected word.
l enter text by typing over the selected text, tap Delete to delete the selected text, or add it to the dictionary.
l Tap to close the keyboard.
Managing notificationsNotification icons appear when you have new messages, calendar events, and alarms, as well as ongoing events, such as when call forwarding is on or the current call status. Depending on your settings you may also hear a notification sound, or the phone may vibrate. For information on these settings, see Sounds and notifications, page 34.
When you receive a notification, its icon appears in the Status bar, along with a summary that appears briefly.
To open the Notifications panel to view a list of all your notifications, swipe down from the top of the screen with one finger.
To open a notification in its app, touch the notification icon. Some notifications also enable you to take specific actions by touching icons within the notification. For example, Calendar notifications allow you to Snooze (remind you later) or send email to other guests.
Some notifications can be expanded to show more information, such as email previews or calendar events. The one at the top is always expanded when possible. To expand or collapse a notification, swipe two fingers vertically or pinch-zoom.
When you’re finished with a notification, swipe it away to the left or right.
To clear all notifications, open the Notifications panel and then tap Dismiss at the top right of the panel. All event-based notifications are cleared; ongoing notifications remain in the list.
To close the Notifications panel, drag the tab at the bottom of the Notifications panel to the
top of the screen, or tap . The panel also closes when you touch a notification to respond to it.
Selecting the languageYou can select from the following languages: Afrikaans, German, English (UK/US), Spanish, French, Italian, Portuguese (Portugal or Brazil), Greek, Russian, Korean, or Chinese
Trimble TDC600 Handheld User Guide | 32

2 Using the Android operating system
(simplified or traditional).
1. Tap Settings/ System / Languages & input.
2. Select the language you want.
3. Tap to exit the screen.
Setting the time and date 1. Tap Settings/ System / Date & time.
2. Do one of the following:
l Tap Automatic date & time to use network time and date settings. Tap Automatic time zone to use the network time zone.
l Manually set the time and date. Make sure the Automatic options are not selected, then tap the other options on the screen to set the date, time zone, time, time format, and date format.
3. Tap to exit the screen.
Using the clock to set alarmsIn addition to displaying the date and time, the Clock app can be used as an alarm clock.
1. To open the Clock app, in the Apps screen, tap Clock.
2. Tap Alarm.
3. Select any existing alarm to turn it on , or tap the alarm to change the alarm details.
To add a new alarm, tap + at the bottom of the screen.
To access more clock or alarm features, for example volume and snooze length, tap at the top of the screen and select Settings.
NOTE – The Clock app also has a stopwatch and countdown timer.
Trimble TDC600 Handheld User Guide | 33

2 Using the Android operating system
Display settingsTo open the Display settings:
1. .Tap Settings/ Display.
2. To set the screen brightness, do one of the following:
l tap Brightness level then drag the slider left or right as required.
l select Adaptive brightness to enable the display brightness to adapt automatically to your surroundings.
NOTE – The backlight makes the screen easier to read in low light, but uses extra power.
3. To set the screen to timeout when the handheld is idle, tap Advanced / Sleep and then select the required screen idle timeout duration.
4. To set the size of text on the screen, tap Advanced / Font size then select the required option.
5. To turn on or off automatic screen rotation when the handheld is turned, tap Advanced / Device rotationand select the required option.
Sounds and notificationsUse the Apps & notifications settings to set preferences for alerts, notifications, and alarms. Use the Sound settings to set preferences for the speaker volume and system sounds such as the phone ringtone, and vibrations.
l Tap Settings, then tap Apps & notifications. Tap App info to set the required notification options for each app.
l Tap Settings, then tap Sound. to set media, alarm, and ring volumes, to turn Vibrate on or off, and to set ringtones.
l Tap to exit the screen.
Locking the deviceYou can set the screen on the handheld to lock to prevent others from using it.
1. Tap Settings then tap Set screen lock.
2. Select the required option, and follow the instructions that appear on the screens.
The next time you turn on the handheld or wake up the screen, you must slide the padlock, enter your PIN or password, or draw your unlock pattern to unlock it.
Trimble TDC600 Handheld User Guide | 34

2 Using the Android operating system
Sending and receiving emailYou can set up access to an existing email account from the TDC600 handheld to send and receive emails.
1. Make sure you are connected to a network. See Using the Wi-Fi (WLAN) and Bluetooth radios, page 36 or Using the cellular modem, page 42.
2. In the Apps screen, tap Gmail.
3. If you do not already have an email account set up, enter an email address and a password, and follow the instructions on screen to set up the account.
You can choose to synchronize your email on the handheld with an office computer.
When the account is set up and you are connected, tap Gmail in the Apps screen to access your emails.
To change email settings, open the email app, tap , then tap Settings. From here you can also add further accounts.
Trimble TDC600 Handheld User Guide | 35

Using the Wi-Fi (WLAN) and Bluetooth
radiosTurning on and turning off the Wi-Fi (WLAN) and Bluetooth radios
Connecting to a Wi-Fi (WLAN) access point
Connecting to a Bluetooth-enabled device
Working with paired Bluetooth-enabled devices
Accessing a corporate network
The TDC600 handheld includes an integrated Bluetooth radio and Wi-Fi (WLAN) radio, and provides a number of options for connecting to networks and other devices.
To use the Wi-Fi (WLAN) or Bluetooth radio, you need to turn it on (see Turning on and turning off the Wi-Fi (WLAN) and Bluetooth radios, page 37).
You can use the handheld’s integrated Wi-Fi (WLAN) radio to connect to the Internet or a corporate network using a connection to a Wi-Fi access point (“hotspot”).
You can use Bluetooth wireless technology to connect directly to other Bluetooth-enabled devices that are within range (typically within 5-10 meters of the handheld).
NOTE – For details on using the integrated cellular modem for sending and receiving data, SMS, and making voice calls, see Using the cellular modem, page 42).
3
Trimble TDC600 Handheld User Guide | 36

3 Using the Wi-Fi (WLAN) and Bluetooth radios
Turning on and turning off the Wi-Fi (WLAN) and Bluetooth radiosTo quickly turn the Wi-Fi and/or Bluetooth radios on or off:
1. Swipe down from the top of the screen with two fingers (or twice with on finger) to open Quick Settings (frequently used settings).
2. Tap Wi-Fi to turn on the Wi-Fi radio and connect to a Wi-Fi network.
If the device is already connected to a network, the network name shows; tap it to switch to a different network or to turn off the Wi-Fi radio.
Tap More Settings to view all Wi-Fi networks within range.
3. To access Bluetooth settings, swipe from right to left to show more Quick Settings options. Then tap Bluetooth to turn it on or off.
When on, tap More Settings to connect to Bluetooth devices within range.
You can also access the Wi-Fi and Bluetooth settings in the Settings menu. See Connecting to a Wi-Fi (WLAN) access point, page 37 for more information on working with Wi-Fi.
To save power and optimize battery life, turn off wireless radios when they are not in use.
Connecting to a Wi-Fi (WLAN) access pointTo use Wi-Fi (WLAN) on the TDC600 handheld, you must access a wireless access point, or “hotspot.” Some hotspots are open and you can easily connect to them. Others are hidden or implement other security features, so you must configure the handheld so it can connect to them.
The Status bar displays icons that indicate Wi-Fi status.
When you connect to a Wi-Fi network, the handheld obtains a network address and other information it needs from the network. If required, you can configure the handheld with advanced settings; see Advanced Wi-Fi settings below.
To turn on the Wi-Fi radio and connect to a Wi-Fi network:
1. Tap Settings / Network & Internet.
2. Make sure Wi-Fi is turned on. If it is not, tap the slider to turn it on.
The handheld lists the networks available. Secured networks are indicated with a Lock icon.
To view details about the speed, security, address, and related settings of the network you are connected to, tap the network name.
Trimble TDC600 Handheld User Guide | 37

3 Using the Wi-Fi (WLAN) and Bluetooth radios
By default, when the Wi-Fi radio is on, notifications appear in the Status bar when the handheld detects an open Wi-Fi network. To receive notifications when open networks are in range, in the Wi-Fi screen, tap Wi-Fi preferences at the bottom of the screen, and then turn on Open network notification.
Adding a Wi-Fi networkYou can add a Wi-Fi network so the handheld remembers it, along with any security details. You can then connect to it automatically when it is in range. You must also add a Wi-Fi network to connect to it if the network does not broadcast its name (SSID), or to add a Wi-Fi network when you are out of its range.
To join a secured network, you must obtain the security details from the network’s administrator.
1. Tap Settings / Network & Internet.
2. Make sure Wi-Fi is turned on. If it is not, tap the slider to turn it on.
3. At the bottom of the screen tap Add network.
4. Enter the network SSID.
5. Select the type of security for the network. Enter the password and other security details for the network.
6. Tap Save.
The handheld connects to the wireless network automatically when you are within range.
Forgetting a Wi-Fi networkYou can make the handheld forget about the details of a Wi-Fi network that you saved—for example, if you do not want the handheld to connect to it automatically or if it is a network that you no longer use.
1. Tap Settings / Network & Internet.
2. Make sure Wi-Fi is turned on. If it is not, tap the slider to turn it on.
3. Tap the network you are connected to, then tap FORGET.
Advanced Wi-Fi settingsTo access advanced Wi-Fi settings, in the settings screen, tap Wi-Fi preferences / Advanced at the bottom of the screen. Advanced settings include:
l Network notification, to let you know when an open network is available.
l The Wi-Fi sleep policy, to specify when the Wi-Fi radio disconnects. If this is set to Never, the Wi-Fi radio uses more battery power.
Trimble TDC600 Handheld User Guide | 38

3 Using the Wi-Fi (WLAN) and Bluetooth radios
l The MAC (Media Access Control) address of the handheld when connecting to Wi-Fi networks.
l The IP address assigned to the handheld by the Wi-Fi network you are connected to.
Connecting to a Bluetooth-enabled deviceThe TDC600 handheld has an integrated Bluetooth radio that you can use to establish a wireless connection to other Bluetooth devices that are within range. The TDC600 handheld can only connect to paired Bluetooth devices.
Using a Bluetooth connection, you can communicate with devices such as cellular phones, office computers, other handhelds, and Bluetooth-enabled laser rangefinders and barcode scanners. You can also communicate with peripheral devices that use Bluetooth adaptors instead of serial or USB connections.
To connect to a Bluetooth device, you must turn on the handheld's Bluetooth radio, and set up a paired Bluetooth connection between the two devices. See Working with paired Bluetooth-enabled devices, below.
Turn off the Bluetooth radio when it is not in use, to extend the charge of the handheld battery. You may also be required to turn Bluetooth off in some locations. See Turning on and turning off the Wi-Fi (WLAN) and Bluetooth radios, page 37.
To turn on the Bluetooth radio:
1. Tap Settings / Connected devices.
2. Make sure the Bluetooth radio is turned on. If it is not, tap the slider it to turn it on.
3. The TDC600 handheld has a generic name by default, which is visible to other devices when you connect to them. You can change the name so that it is more recognizable.
Tap Bluetooth, then tap and tap Rename this device. Enter a sensible name for the handheld. Tap Rename.
Status bar icons indicate Bluetooth status.
Working with paired Bluetooth-enabled devicesPairing the handheld with another Bluetooth-enabled device creates a permanent security bond between the devices, which helps to exchange information securely between the devices. The paired relationship is established when two devices create and exchange a link key. Once the relationship is established, the handheld and the other Bluetooth device only need to have their Bluetooth radios turned on to exchange information; they do not need to be visible to other devices.
Trimble TDC600 Handheld User Guide | 39

3 Using the Wi-Fi (WLAN) and Bluetooth radios
You must pair the handheld with a device before you can connect to it. Once you pair the handheld with a device, they stay paired unless you unpair them.
To pair with and connect to a Bluetooth device:
1. Tap Settings / Connected devices.
2. Make sure the Bluetooth radio is turned on. If it is not, tap the slider it to turn it on.
3. Tap Bluetooth. The handheld lists the Bluetooth devices it can detect. (If the device you want to connect to is not listed, make sure it is discoverable; refer to the documentation for the device).
4. To set up a paired connection to a device, tap it in the list of Bluetooth devices. If you are prompted to, enter a password (you will need to obtain this from the other device) or confirm that the security code is the same on both devices; tap Pair.
If the pairing is successful, the handheld connects to the device. The device shows as connected in the list.
Unpairing a Bluetooth device
You can unpair a Bluetooth device to delete all pairing information about it. Tap next to the device in the list of Bluetooth devices, then tap FORGET.
Accessing a corporate networkUse a Virtual Private Network (VPN) connection to access a corporate network or Intranet. VPNs enable you to connect to the resources inside a secured local network, from outside that network.
Before you begin, obtain the following information from your network administrator:
l username and password
l domain name
l host name or IP address of the VPN server
To add a VPN:
1. Tap Settings / Network & Internet.
2. Tap VPN. (You may be prompted to enter an 'unlock' PIN or pattern before you can proceed.)
3. In the screen that opens, tap + at the top of the screen to add a VPN, then follow the instructions from your network administrator to configure each component of the VPN settings.
4. Tap Save.
Trimble TDC600 Handheld User Guide | 40

3 Using the Wi-Fi (WLAN) and Bluetooth radios
The VPN is added to the list on the VPN settings screen.
To connect to a VPN:
1. Tap Settings / Network & Internet.
2. Tap VPN. The VPNs configured in the handheld are listed on the VPN settings screen. Tap the VPN that you want to connect to.
3. Enter any requested security details and then tap Connect.
When you are connected to a VPN, an ongoing notification appears in the Status bar. If you are disconnected, you receive a notification that you can use to return to the VPN settings screen so that you can reconnect to it. See Managing notifications, page 32.
To disconnect from a VPN, open the Notifications panel and tap the ongoing notification for the VPN connection.
To edit a VPN:
1. Tap Settings / Network & Internet.
2. Tap VPN. The VPNs configured in the handheld are listed on the VPN settings screen. Tap the VPN that you want to edit.
3. Tap Edit profile, then make the required changes and tap Save.
To delete a VPN:
1. Tap Settings / Network & Internet.
2. Tap VPN. The VPNs configured in the handheld are listed on the VPN settings screen. Tap the VPN that you want to delete.
3. Tap Delete profile.
Trimble TDC600 Handheld User Guide | 41

Using the cellular modemManually connecting to a cellular network from the modem
Using the Smartphone
Messaging
The TDC600 handheld features a 4G cellular modem that you can use to connect to the Internet, make voice calls and send / receive data and messages. It also has two nanoSIM slots that can be used for connection between two seperate mobile carriers.
Use the phone to make phone calls, set up speed dials, keep track of calls, and send SMS messages just like the standard features of a mobile phone.
Before using the cellular modem for voice or data connection, you must purchase a cellular plan and SIM card from a cellular service provider.
CAUTION – Use of the cellular modem data or voice call capability will incur charges which may be fixed (per month) or may be based on the data bandwidth you use. Charges when roaming outside your home network (for example, abroad) are significantly higher than those incurred when on your home network. Check with your carrier for full details of usage charges, both on their own network and when roaming.
4
Trimble TDC600 Handheld User Guide | 42

4 Using the cellular modem
Manually connecting to a cellular network from the modemUse the integrated cellular modem to connect to a cellular network and access the Internet or a company network. Use this type of connection to access a background map server, or for Internet and email access.
Before you begin the steps below, you must:
l make sure that a SIM card is inserted in the handheld. See Inserting and removing the SIM card, page 1.
l confirm that the modem can access the Internet directly. If necessary, contact your service provicer and confirm whether you must enter a user name, password, and domain details when connecting.
l make sure that you have the correct APN (Access Point Name) from your cellular provider.
The handheld attempts to automatically set the appropriate Access Point Name (APN) for your data connection based on your cellular provider’s identity. This process can take several minutes.
Switching between SIM card networksThe TDC600 handheld has two nanoSIM slots that can be used for connection between two seperate mobile carriers. To switch between networks, go to Settings / Network & Internet / Mobile network / SIM cards and select the preferred SIM card for the Default 4G / 3G Subscription and Cellular data.
Configuring cellular network settings 1. Tap Settings / Network & Internet.
2. Tap Mobile network.
3. If you need to create a new APN:
a. Tap Access Point Names.
b. Tap an existing APN to edit it, or tap to create a new APN. Enter the APN settings that you obtained from your wireless service provider.
c. Tap / Save.
d. To use the new or edited APN, select it in the APN screen.
4. To enable data transfer when roaming, select Data roaming.
Trimble TDC600 Handheld User Guide | 43

4 Using the cellular modem
Using the SmartphoneUse the handheld's Smartphone feature to make and receive phone (voice) calls. You can enter a number to dial using the keypad (see below), or select a number from the Contact app.
NOTE – You can use a Bluetooth headset with the TDC600 handheld.
To make a phone call:
1. Make sure that a SIM card is installed. See Inserting and removing a SIM card and SD card, page 23.
2. To open the Phone app, tap the Phone icon on the Home screen or in the Apps screen.
3. Do one of the following:
l Type a name or number in the field at the top of the screen. To dial an international number, tap-hold the 0 key to enter the plus ( + ) symbol, then enter the international prefix for the country, followed by the full phone number. Then tap the number / contact from the list.
l Tap the numeric keypad icon at the bottom of the screen, then enter a phone
number and tap to start the call.
l To call a number stored as a contact, tap CONTACTS. Tap the required contact, then tap the number.
l To call a recently used number, tap RECENTS then tap the required number / contact.
If required, press the Volume Up / Down button on the right side of the handheld to adjust the call volume.
To end a phone call, tap the End call icon .
When you receive a phone call, the Incoming Call screen opens with the caller ID and any additional information about the caller if they are saved in People. Touch the incoming call icon on the screen. You can then do the following:
l To answer a call, tap Answer.
l To decline the call and send the caller to voicemail, tap Dismiss.
All incoming calls are recorded in the Call History log.
To silence the ringer before answering the call, press the Volume Down button (right side of the handheld).
Trimble TDC600 Handheld User Guide | 44

4 Using the cellular modem
Using the Call History logThe Call History log contains all the calls you have made, received, or missed.
In the Phone app, tap then select Call History.
Arrow icons beside a call indicate the type of call. Multiple arrows indicate multiple calls.
l Outgoing call
l Received incoming call
l Missed incoming call
To clear the Call History log, tap / Call History, then tap / Clear call log.
You can use an entry in the Call History log to redial a number, return a call, or send an SMS.
l To dial a number listed in the Call History log, tap the number or contact then tap Call Back.
l To send an SMS to a number listed in the Call History log, tap the number or contact then tap SMS.
l To view details of a call for a listed number or contact, tap the number or contact then tap Details.
l To edit number before calling, or to blacklist a number, tap the number or contact then
tap Details. Tap then tap Edit number before call or Add to blacklist.
MessagingUse Messaging to send and receive text messages (SMS) and multimedia message (MMS).
Sending a text or a multimedia message 1. Make sure that a SIM card is installed. See Inserting and removing a SIM card and
SD card, page 23.
2. Tap the Messaging icon on the Home screen or in the Apps screen. The Messaging window opens, where you can create a new message or open an ongoing message thread.
3. Tap the New message icon at the bottom of the screen to start a new text or multimedia message (or tap an existing message thread to open it).
Trimble TDC600 Handheld User Guide | 45

4 Using the cellular modem
4. For a new message, do one of the following:
l enter a phone number in the To field. As you enter the number, matching contacts appear. You can tap a contact to select it or continue to enter the number.
l start to type the name of a contact in the To field. As you type, matching contacts appear. Tap a contact to select it.
5. Tap the composition text box, and enter your message using the on-screen keyboard.
6. For a multimedia message, press the paperclip icon to attach a file.
7. Tap the Send icon to send the message.
Deleting message threadsTo delete a specific message thread, tap-hold the message thread, then tap the rubbish bin icon at the bottom of the screen.
To delete all message threads, tap and then tap Delete.
Replying to messagesIf you are working in a message window, messages that you receive are displayed in it. Otherwise, you receive a new message notification and a new message icon appears in the Status bar. See Managing notifications, page 32.
When you tap the new message notification, the Message window opens, where you can reply to the message.
If the message contains a media file, tap Play to view, watch, or listen to it. Tap-hold the media file to open a menu with an option for saving messages to your internal SD card.
Tap-hold a message to open a menu with a number of options for working with the message and its sender’s information.
Changing Messaging settings
Tap the Messaging icon in the Apps screen, then tap / Settings.
You can specify the following settings:
l Default SMS app, to define the application to be used by default for messaging
l Sounds or vibrate for outgoing / incoming messages
l Notifications Yes / No
In Advanced Settings, you can specify the following:
Trimble TDC600 Handheld User Guide | 46

4 Using the cellular modem
l For Text (SMS) messages and Multimedia (MMS) messages:
l Delivery report, to request a delivery report for each message you send.
l A Message template
l For Multimedia (MMS) messages:
l Auto-retrieve. When not selected, only the heading of multimedia messages is downloaded, which you can then tap to open a menu to download the whole message. This is useful for controlling how much data you download, for example, when connected to a slow data network.
l Roaming auto-retrieve. When not selected, only the header of multimedia messages is downloaded when connected to other carrier’s data networks. This is useful for avoiding unexpected charges, if your contract has limits on data roaming.
Trimble TDC600 Handheld User Guide | 47

Using the GNSS receiverReceiving signals from GNSS satellites
Supported software
Using an external GNSS antenna
Using an external GNSS receiver
The TDC600 handheld contain an integrated uBlox Neo-M8T GNSS receiver, which is set to ensure the best possible performance in the field for data collection and full compatibility with Trimble field and office software.
The receiver supports GPS, GPS+Galileo, GPS+GLONASS+Galileo, or GPS+Beidou+Galileo, with < 2 meter positioning accuracy in real time (using SBAS) in open sky.
5
Trimble TDC600 Handheld User Guide | 48

5 Using the GNSS receiver
Receiving signals from GNSS satellitesTo receive signals from GNSS satellites, the handheld must have a clear view of the sky. GNSS positions may not always be available, particularly in or near buildings, in vehicles, or under tree canopy.
For optimal GNSS reception, hold the handheld at 15° from horizontal allowing it visibility of the sky. When collecting point data with a TDC600 handheld, it is recommended that you remain stationary at the point for at least 10 seconds before beginning to log GNSS positions. This allows the GNSS receiver’s internal algorithms to stabilize, and ensures the best possible point feature accuracy.
The GNSS receiver supports all three available SBAS correction services (WAAS in North America, EGNOS in Europe, and MSAS in Japan).
Using GNSS enables the handheld to determine your location with < 2 meter accuracy in open sky (with SBAS), and enables geo-tagging of photos you take using the handheld's integrated camera (see Using the camera, page 51 for more information on enabling geotagging and taking photos).
To use the GNSS receiver:
1. Tap Settings / Security & Location.
2. Tap Location and tap the Off / On slider to On.
3. Tap Mode then select the mode you want the device to use to determine your location:
l High accuracy. Uses GNSS satellites, Wi-Fi, and cellular networks to determine your location.
l Battery saving. Uses Wi-Fi and cellular networks to determine your location.
l Device only. Uses GNSS only to determine your location.
4. Tap the back arroww, then tap NMEA Mode to turn it on or off.
5. Tap SBAS mode to turn it on or off.
6. Tap GNSS mode then select the mode you want the device to use (GPS only; GPS + BDS; GPS + GLONASS; GPS + BDS + Galileo, GPS + GLONASS + Galileo, GPS + Galileo).
Supported softwareThe TDC600 handheld achieves optimal GNSS results when used with the Trimble TerraFlex™ or Penmap for Android software.
With default installation settings, Esri Collector for ArcGIS software will also detect GNSS spatial data on the TDC600 handheld.
Trimble TDC600 Handheld User Guide | 49

5 Using the GNSS receiver
A wide range of application software is compatible with the Android 8.0 operating system and spatial data available through the Google Location Services API, including many GNSS navigation and data collection applications. To access spatial data from the internal GNSS receiver of the TDC600 handheld, an application must support one or more of:
l Android Location Services API
l NMEA-0183 ASCII protocol
Using an external GNSS antennaThe TDC600 handheld provides an external GNSS antenna port on the back of the device, and a GPS external antenna is available as an accessory to be used with the receiver.
CAUTION – The use of an external GNSS antenna should be occasional only. The connector used to connect the antenna is not compatible with intensive , daily usage.
CAUTION – The presence of any dust or moisture in the external antenna port may cause the external antenna to not work. To prevent dust or moisture entering the external antenna slot, take care when using the handheld with an external antenna in wet or dusty conditions.
To use an external antenna, you must configure antenna settings in the GNSS field software, once you have connected the external antenna to the handheld. Refer to the relevant software documentation for details.
The TDC600 handheld also supports the Trimble Catalyst™ service and a Trimble DA1 antenna.
Using an external GNSS receiverYou can use a higher accuracy receiver with the TDC600 handheld. Supported receivers include the Trimble R1 and R2 GNSS receivers. The connection is supported using Bluetooth wireless technology; if you are not using Trimble supported software (see Supported softwareyou will need to enable developer options and Mock locations on the handheld and download the GNSS Status Utility to configure the external Trimble receiver.
Refer to the documentation for the Trimble R1 GNSS receiver, Trimble R2 GNSS receiver, and Trimble GNSS Status Utility for more information.
Trimble TDC600 Handheld User Guide | 50

Using the cameraStarting and closing the Camera app
Using the camera in Still mode
Using the camera in Panorama mode
Using the camera in Video mode
Camera setting options
Working with photos and videos in the Android Photos or Gallery app
The TDC600 handheld has a 5 megapixel front- facing integrated digital camera, and a 13 megapixel rear camera with geotagging, which you can use to capture photos or video.
6
Trimble TDC600 Handheld User Guide | 51

6 Using the camera
Starting and closing the Camera app
CAUTION – Remove the protective film from the rear camera before you take photos. Make sure that the protective lens covers (front and/or rear) are clean; wipe with a microfiber cloth before taking pictures.
To start the Camera app, on the Home screen or in the Apps screen, tap Camera.
To close the Camera app, tap or .
Using the camera in Still modeTo take a photo:
1. Start the camera, and make sure Still mode is selected; is displayed in the bottom right corner.
2. Select the front or rear camera as required by tapping the Switch Camera icon, top middle of the screen.
3. Use the viewfinder to frame the photo you want to capture, and adjust any other settings if required (see Camera setting options, page 54). The preview image changes as you change the settings.
4. To capture the photo, tap the screen to focus; when the photo is in focus, the focus
indicators on the screen turn green. Tap to capture the photo.
Note that you can also pinch the screen in or out to zoom in or out (front and rear cameras).
The photo is displayed as a thumbnail at the bottom of the screen, which you can tap to open in the Android Photos app. Photos are stored as .jpg files.
To view photos in the Photos app, tap a thumbnail in the Camera app to open the Photos app, or in the Apps screen, tap Photos. See Working with photos and videos in the Android Photos or Gallery app, page 55 for more information.
Using the camera in Panorama modeTo capture a panorama:
1. Start the camera, and make sure Panorama mode is selected; tap the icon in the
bottom right corner ( or depending on what mode you are in) and tap .
2. Use the viewfinder to frame the start of the panorama you want to capture.
Trimble TDC600 Handheld User Guide | 52

6 Using the camera
3. To start capturing the panorama, tap , then slowly move the device left or right.
The progress bar starts to fill in blue (from left to right, or right to left, according to the direction you moved the device in).
If you move the device too fast, the progress bar turns red, and the message Too fast appears on the screen.
4. To end the capture, tap .
5. Wait for the panorama to render.
When complete, you can view it in the Android Photos app. Panoramas are stored as .jpg files.
See Working with photos and videos in the Android Photos or Gallery app, page 55 for more information.
Using the camera in Video mode 1. Start the camera, and make sure Video mode is selected; tap the icon in the bottom
right corner ( if you are in Still mode) and tap .
2. Use the front or rear camera to capture video, as required; tap the Switch Camera icon, top middle of the screen.
3. Use the viewfinder to frame the start of the video you want to capture, and adjust any other settings if required (see Camera setting options, page 54). The preview image changes as you change the settings.
4. To start recording, tap . The video starts recording and a timer displays at the top of the screen to indicate the length of the video.
5. To pause recording, tap at the top of the screen. Tap to continue recording.
6. To stop recording, tap .
Before you start recording, or during a recording, you can pinch the screen in or out to zoom in or out (front and rear cameras).
The video you recorded is saved in the Android Photos app. Videos are stored as .mp4 files. See Working with photos and videos in the Android Photos or Gallery app, page 55 for more information.
Trimble TDC600 Handheld User Guide | 53

6 Using the camera
Camera setting optionsThe camera setting options are displayed on the camera screen, and indicate the current settings for the selected mode.
To access the camera settings, start the Camera app. Some settings are on this screen. For
other settings, tap .
Still mode settings
GPS location Turn geotagging on or off.
Picture size 2 to 13 Megapixel.
Picture quality
Set required value.
Countdown timer
Set required value. Off to 10seconds.
Storage Store photos to the device's main memory or to an SD card.
Continuous shot Turn on or off. When turned on, hold down when capturing images;
the camera takes continuous photos until you release .
NOTE – This setting is not available if HDR is turned on.
Face detection
Turn on or off.
ISO Set required value. Auto to ISO1600.
Exposure Set required value. -2 to +2
NOTE – This setting is not available if HDR is turned on.
White balance
Set the camera to adjust the white balance in different kinds of light: Incandescent, Fluorescent, Automatic, Daylight, Cloudy.
NOTE – This setting is not available if HDR is turned on.
Chroma Flash
Turn on or off.
Redeye Reduction
Turn on or off.
Trimble TDC600 Handheld User Guide | 54

6 Using the camera
Still mode settings
Effects Tap the Effects icon at the top of the screen to set to None, Mono, Sepia, Negative, Solarize, Posterize, Aqua, Emboss, Sketch, Neon.
NOTE – These options are not available if HDR is turned on.
Flash mode On, Off.
AUTO Set to Auto, HDR, UbiFocus, OptiZoom, Portrait, Landscape, Sports, Flowers, Backlight, Candlelight, Sunset, Night, Beach, Snow.
Additional Video mode settings
Video quality Set required value. QCIF to HD 1080p.
Video duration Set required value. 30 seconds to No limit.
Video High Framerate
Set required value. Off to HSR 240.
Image Stabilization
On, Off.
Record Settings Yes, No.
Microphone Record sound - On or Off.
Working with photos and videos in the Android Photos or Gallery appTo view, edit, share, or delete files in the Android Photos app, tap a thumbnail in the Camera app just after you have captured the file to open it in the Photos app, or in the Apps screen tap Gallery. In the Gallery open the required Album. Tap a photo, then:
l Tap the share icon (at the bottom of the screen) to send it via Messaging, Bluetooth, or Email.
l Tap the menu icon (at the top of the screen) to access Details, Set Picture as, and Print options.
l Tap the edit (pencil) icon at the bottom left of the screen to edit the file.
l Tap the trash can icon at the bottom left of the screen to delete the file.
To close the Gallery app, tap or .
Trimble TDC600 Handheld User Guide | 55