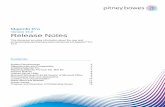Trimble EZ-Office Mobile Software User · PDF fileExporting Log Files ... • Allows you to...
Transcript of Trimble EZ-Office Mobile Software User · PDF fileExporting Log Files ... • Allows you to...

USER GUIDE
Trimble® EZ-Office™
Mobile Software

i

ii
Welcome to EZ Office Mobile .................................................................................................. 4
Other EZ Office Products ................................................................................................................ 5 Other Farm Works Software Modules (that work with the EZ Office Software Suite)......................... 5
Establishing a CE device / Computer Partnership .................................................................. 7 Getting Started......................................................................................................................... 8
Installing the Software............................................................................................................ 8 Installation Procedures .................................................................................................................... 8
Registering............................................................................................................................. 9 Synchronizing Data................................................................................................................ 10
Synchronizing Data .............................................................................................................. 10 Synchronization Process ............................................................................................................... 10 Linking New Information................................................................................................................ 13
Synchronizing GPS Mapped Data........................................................................................ 14 To synchronize GPS Mapped Data:............................................................................................... 14 Saving Information and Preventing Data Loss ............................................................................... 17
Configuring the Software ...................................................................................................... 17 Settings................................................................................................................................ 17
Measurement System ................................................................................................................... 18 Coordinate System........................................................................................................................ 18 GPS Settings ................................................................................................................................ 18 Errors and Warnings ..................................................................................................................... 21 Exporting Log Files ....................................................................................................................... 22 Keyboard Settings......................................................................................................................... 22
Logging ................................................................................................................................ 23 Auto Logging................................................................................................................................. 23 Sample IDs ................................................................................................................................... 24 Sample Grid Setup........................................................................................................................ 24 Offset ............................................................................................................................................ 25 Pick Lists....................................................................................................................................... 25 Database Templates ..................................................................................................................... 26
Display ................................................................................................................................. 27 Current Position ............................................................................................................................ 28 Grid............................................................................................................................................... 28 Map Data ...................................................................................................................................... 28 Boundary ...................................................................................................................................... 29 Path .............................................................................................................................................. 29 Points............................................................................................................................................ 29 Background................................................................................................................................... 30 3D................................................................................................................................................. 30
Advanced............................................................................................................................. 31 Advanced Logging ........................................................................................................................ 31 AVL/Farm Sync............................................................................................................................. 32
Resources............................................................................................................................ 32 Project .......................................................................................................................................... 32
Fields ................................................................................................................................... 33 Using Site Mate ...................................................................................................................... 34
Tools and Indicators............................................................................................................. 34 Job Window ......................................................................................................................... 36 Map Window ........................................................................................................................ 37 GPS Data Window ............................................................................................................... 39 Scouting Job ........................................................................................................................ 39 Finishing a Job..................................................................................................................... 41 Loading Background Layers................................................................................................. 41 Manual Logging.................................................................................................................... 43

iii
Automatic Logging ............................................................................................................... 43 Updating Boundaries..................................................................................................................... 44 Grid Sampling ............................................................................................................................... 44 Manual Location Entry................................................................................................................... 46
Other Site Mate Scouting Features ...................................................................................... 47 Navigate to Point........................................................................................................................... 47 Scrolling........................................................................................................................................ 47 Labels on Mapped Data ................................................................................................................ 47 Suspended Logs ........................................................................................................................... 48 Digital Images ............................................................................................................................... 48
Troubleshooting..................................................................................................................... 50 Troubleshooting Your GPS Receiver.................................................................................... 50 INDEX.................................................................................................................................. 53

4
Welcome to EZ Office Mobile
EZ Office Mobile utilizes a GPS receiver along with a handheld device such as a Trimble Juno, Nomad or
Yuma for powerful yet easy to use GPS mapping. This software gives you the power of EZ Office in the
palm of your hand! EZ Office Mobile gives you site-specific mapping, scouting and soil sampling. Data
collected with EZ Office Mobile can be synchronized with your personal computer running EZ Office or EZ Office Pro with the click of a mouse when you return home.
Some of the features of EZ Office Mobile are:
• Works in US-English or Metric measurements.
• Gives you the ability to log points, lines, and polygons with GPS in the field.
• Gives you the ability to draw points, lines, and polygons without GPS.
• Allows you to drive around the field and generate an accurate map of field boundaries.
• Logs the locations of soil samples and other important points in the field.
• Allows you to offset logged paths and boundaries.
• Displays distances of mapped paths, useful for determining lengths of field tiling.
• Displays sizes of mapped areas such as field boundaries and weed areas.
• Displays text label for points, lines, and polygons.
• Allows you to view background maps such as field boundaries or aerial photos.
• All data can be saved and exported as ASCII, ArcView Shape File, or MapInfo
Interchange File formats.
• GPS simulation mode for practicing in the office before recording actual jobs.
• No file management required, just select the Client (when applicable), Farm, Field and
Crop and type of map and EZ Office Mobile will store all the pertinent data to make a
map.
• Data automatically synchronizes with EZ Office or EZ Office Pro on the desktop so
there's no need to worry about copying files and other file management.
• Allows you to create soil sampling grids to any size, pattern, and orientation.
� Soil Sampling Grids can be rotated and moved to create background point, lines,
and polygon layers.
� Soil Sampling Grids can be square or irregular rectangles.
� Grid points can be moved and deleted and renumbered.
� Includes navigation tools that automatically navigate you to the next target soil
sampling location/point.
• Lets you enter an unlimited number of attributes such as scouting notes for mapped areas,
lines, and points.
• Display map in a 2D "Birds Eye" view or 3D "Moving Highway" view

5
About The EZ Office Software Suite
Trimble Navigation offers a range of EZ Office products that can be used to meet your precision farming
needs. Farm Works Software, a Trimble Company, has created the EZ Office Software Suite to meet the
needs of Trimble’s agricultural customers. Additional Farm Works Software modules may be added to the EZ Office Software Suite to expand your farm management functionality. Farm Works modules can
add features such as farm accounting, livestock record keeping, and hand-held field recording.
Other EZ Office Products
• EZ Office - EZ Office is a comprehensive, yet easy-to-use field recording and mapping program.
EZ Office makes it easy for you to read data collected with your Trimble display such as an EZ
Guide 500 or FMX. The software also works with data from a full range of other devices including various yield monitor data, soil testing data and soil type data.
• EZ Office Pro – EZ Office Pro takes the features of EZ Office and adds on powerful analysis
tools that help you to get the most out of your precision agriculture data. Among the additional
features included in EZ Office Pro are Yield Normalization, Enterprise/Profit Mapping and
Variable Rate Prescription generation utilizing formulas.
Other Farm Works Software Modules (that work with the EZ Office Software Suite)
• Funds - Works with EZ Office to provide financial tools to improve the profitability of your
operation. These tools include an interactive checkbook register, cash flow budgets, payroll,
inventory maintenance, market value, and detailed enterprise statements. All financial data integrates back to field and livestock records to provide a cost per acre or cost per head for
livestock. Generate cash and accrual general ledger accounts for farm managers and tax
preparers. Funds provides answers to critical business decisions to allow you to increase profitability.
• Stock - Provides something for every livestock manager, no matter how small or large the
enterprise. This software enables you to keep precise records of mating, births, genealogies,
weights, and more. The program automatically reminds you of important events, such as
vaccination schedules. It makes it easy to keep track of every animal, and even gives you the option of adding a digital photo of each! Stock also makes it easy to print comprehensive reports
of any livestock data you need.
• Stock Mate — This software application takes the pain out of entering records when you return
to the office. With Stock Mate, all you have to do is take your handheld device such as a Trimble Juno, Nomad or Yuma with you to the barn or pasture and enter records on the fly. Just
synchronize the information with your desktop computer that is running the Stock program when
you get back to the office. Stock Mate makes it that simple!
• Trac Mate — The perfect companion to EZ Office or EZ Office Pro, Trac Mate provides exact field record keeping on your handheld computer such as a Trimble Juno, Nomad or Yuma. Trac
Mate lets you enter field data when it is convenient for you—while you are still in the field! It
takes the hassle out of keeping records to give you more time on the farm and less time in the
office. Trac Mate can be used in conjunction with EZ Office Mobile to record GPS maps that are tied to your field records.
• Site Mate VRA — Works with EZ Office Mobile to provide a Variable Rate Application
program. Site Mate VRA works with a wide range of controllers and gives you the ability to load

6
Prescription Maps created with EZ Office or EZ Office Pro. The software can also load maps in industry standard ArcView Shape Files.
• Sync – Sync utilizes common wireless networks or cellular technology to transfer data from a
mobile device (running EZ Office Mobile and/or Trac Mate ) to the desktop computer with EZ
Office or EZ Office Pro. This refreshing new technology is designed to eliminate lost data in the
field and improve computerized records. Sync links the field to the office by transferring data through a wireless connection such as a wireless network or cellular data service. The days of
downloading or uploading the data from a mobile device using a sync cable are over.
• Dispatch - Dispatch includes all the features of Sync (wireless data transfer) with additional tools
for vehicle tracking. Utilize cellular technology to manage a fleet of applicators, tender trucks, harvesters, and other equipment. Dispatch can be used by custom applicators, fertilizer dealers, co-ops
and even large farms. As an organization gets larger and territories expand, it gets tougher and tougher to
keep track of where equipment is being used. Additionally, dispatching work-orders and getting completed job information can be challenging (at best) when faced with equipment and personnel who are
located far from the main office. Dispatch simplifies this process by making it easy to keep track of
equipment and personnel. What's more, the software makes it easy to instantly dispatch a new work-
order to the appropriate person. It also ensures that completed job information is transmitted to the office upon completion of the job to speed up the process of billing and generating reports

7
Using a Windows CE Device
When using the software with a Pocket PC or Windows™
CE device (such as a Juno or Nomad), you will
need to configure your CE device and desktop computer to work together. The appropriate software must
be installed and a partnership between the CE device and the desktop must be established. If installing to
a laptop/desktop platform, skip ahead to the Installation section of this manual.
Establishing a CE device / Computer Partnership
Establishing a partnership allows the desktop computer and the CE device to communicate back and forth with each other. This communication is how the two computers will exchange information and how
software will be installed onto the CE device. A new partnership must be established before the CE
device may be used with a desktop computer. The basic steps for creating a partnership are as follows:
1. Connect the cradle (also known as a docking station) or cable of your CE device to your
desktop computer or laptop. This will normally plug into a serial or USB port on your
computer.
2. Install Microsoft Windows CE Services (Microsoft ActiveSync or Windows Mobile Device
Center for Vista) from the Microsoft Windows CE CD-ROM. This CD should be packaged
with your CE device. This program will run a setup wizard that will step you through installing the necessary applications. You may also need your original Windows installation
CD. A link to Microsoft ActiveSync and Windows Mobile Device Center (for Vista) is also
available on our website, www.FarmWorks.com. Select “Support” then “Links” then “Field
Software Links” and choose either Microsoft ActiveSync or Windows Mobile Device Center.
3. After Microsoft ActiveSync or Windows Mobile Device Center (Vista Operating Systems)
has been installed, you may be prompted to restart your desktop computer. After restarting,
place your CE device into the cradle or plug it into the cable that is connected to your computer. The New Partnership Wizard should now appear. Enter additional information
such as a Device Name for your CE device. The device name is how your CE device will be
identified in Windows. After entering this information, the partnership will be established.
Each time you put your CE device into the cradle or connect the cable, a message window will be
displayed that indicates that Windows is connecting to the CE device. This process is critical, as it is what
allows communication between the desktop/laptop and the CE device.

8
Getting Started
Installing the Software
The software will be installed using your desktop or laptop CD-ROM (regardless of whether the program
will be run from the desktop, laptop, or CE device). If the software will be run from a CE device, the CE device must be synchronized with the desktop or laptop machine throughout the installation process.
There are two important notes before you start installing your software:
► The files on all installation CDs are compressed, so you cannot install the software by copying
the files.
► Choosing Cancel during installation halts the process and the software will not be properly
installed on your computer.
Installation Procedures
1. When installing to a mobile device, first connect the device to the desktop or laptop machine with
which a Partnership has been established. If installing to an SD card (recommended), make
certain the SD card is properly inserted into the CE device.
2. Insert the program CD into the machine’s CD-ROM drive. Windows will automatically begin the
installation process. If the installation program does not automatically appear, select Run from
the Start menu and then type D:\Setup in the box under the command line. (substitute “D” for the
letter of your CD drive) Select OK.
3. Select Field Solutions from the installation screen. With a Farm Works installation you will
choose the “Mate” options (Trac Mate or Site Mate). With a Trimble installation you will select
to install EZ Office Mobile.
4. The Install dialog box instructs you to select the language that you wish to use. Choose from the
dropdown list and select OK.
5. The Setup page appears. Select Next to continue the installation.
6. Setup displays the License Agreement. Read the agreement and select Yes if you agree with the terms. If you select No, Setup will not continue.
7. If a mobile device is being used, the installer will ask for the platform (or type of computing
device) on which you are installing the software. Choose Windows CE or Pocket PC to install to the mobile device. Select Next to continue.
8. Setup displays the Select Options page. Check every program you have purchased and select
Next.
9. Setup asks for the CD Key for each of the programs purchased. Enter the correct keys and select
Next for each.
The software can only be installed on one handheld device. To use the software on additional
devices, you will need to purchase additional licenses.
10. A stop error appears if an incorrect CD key has been entered. Select OK, enter the correct CD
key number in Setup, and select Next to continue.

9
11. Setup displays the Select Options page. Choose whether you want to install the software to the CE main memory or to a storage card.
If your handheld computer has a storage card (such as a Compact Flash (CF) or Secure Digital
(SD) storage card, we recommend you select Install to Pocket PC Storage Card.
12. Setup indicates where it will install the Calibrate program. Calibrate is a free desktop program which can be used to convert imagery such as satellite images to a format that is useable with the
field software. Select Next.
13. Setup shows the name of the Start menu folder where it will install the shortcut to Calibrate. Select Next.
14. If setup detects files of a previous version of the software with read-only attributes, select Yes to
replace them.
15. A message will ask if you are certain your handheld device is connected and synchronized.
Verify that it is and select OK.
Important: If you do not already have the handheld computer connected to and synchronized
with your desktop or laptop machine, you must do so prior to selecting OK.
If the handheld computer is not properly connected a RAPI Failure stop error appears. Select OK
and begin the installation process from the beginning.
If the handheld computer is properly connected and synchronized, Setup shows the progress of uploading files.
16. A message will ask if Setup should install the software to the default location. Unless you have a
reason to change this location, select Yes.
17. If you chose to install to a storage card, Setup will ask you to perform a soft reset on your handheld device. Select OK.
18. After the program has been installed, a message will appear alerting you that the software has
been successfully installed. You can now Exit the installation window.
19. If installing to a desktop or laptop, you should reboot the computer, and if installing to a CE
device, you will want to perform a soft reset.
Registering
To obtain full use of your software and receive information on future updates to the program, you must
register it under the owner’s name with a registration number. Registration takes just a few moments to
complete and there are two options available for receiving registration numbers.
1. On-line registration
a. Go to http://ez-officesoftware.com/register
b. Select the programs you have installed.
c. Enter the Machine ID that is displayed on your screen along with your CD Key
numbers and select Submit.
d. Fill in your contact information, the place of purchase, and select Submit Registration.
If you have completed the information correctly, you will receive an e-mail containing
your registration numbers within an hour.

10
2. By Phone
3. North America: 1-866-459-5994
International: 1-571-730-5525
a. Monday – Thursday 8AM – 8PM EST Friday 8AM – 6 PM EST
Saturday 8AM – Noon EST
b. Make sure to have the Machine ID number ready or have the registration window brought
up before calling.
FYI … If the registration window does not appear upon opening the software it may be located by selecting File > About … > Registration Info within the program.
When you receive the registration number(s), enter them into the correct registration boxes and choose OK. Be sure to write the Machine ID as well as the registration somewhere, such as on the inside front
cover of your software manual, so that you will always have it. As long as the Machine ID number stays
the same, the registration number will work for future installs
Synchronizing Data
The field software of Trac Mate and Site Mate (from Farm Works) and EZ Office Mobile (from Trimble
Navigation) can synchronize data back and forth with the office software of Trac and Site (from Farm
Works) or EZ Office and EZ Office Pro (from Trimble Navigation). Once the software has been installed and registered, the information such as client/farm/field names, equipment and supplies that have been
entered into the desktop software can be added to the field software. Additionally, any data collected
with the field software can be synchronized into the desktop software. Note that the Trac Mate program from Farm Works is required for any crop-record functionality with the field software.
Synchronizing Data
The process of exchanging data between the field and desktop software is called synchronizing. This process updates your maps and crop records on the desktop with those entered in the field, as well as
updating the field software with any new items added to the list of fields, equipment, or supplies. Any
planned jobs that have been created in the desktop software are also updated. To synchronize more than one project, you will have to complete the synchronization process while within each individual project in
the desktop software.
The software allows the synchronization of more than one client’s information. All clients will be
synchronized when the sync process is complete.
Synchronization Process
During the synchronization process, differences between the lists kept in the field software and the
desktop are reconciled. (Equipment, Supplies, Fields, etc.) This makes it possible to add items in the field
and on the desktop without worrying that the items will be duplicated when the two machines are

11
synchronized. When the synchronization process begins, you will be given the opportunity to match, or Link, new items from the field software with those already on the desktop. You can also choose to create
a new item on the desktop software. This means that it is possible to be adding new fields (for example)
in the field software while someone else is setting up and working with the same fields in the desktop
software.
Before records can be synchronized, each job should be marked as Finished in the field software.
Unfinished jobs will not be synchronized.
To begin synchronization:
1. Make sure the field software is not running on the mobile device.
2. If using a CE device, make sure it is connected and synchronized with the main computer using
ActiveSync or, for Windows Vista users, Windows Mobile. If using a Yuma or other field device that does not communicate via Active Sync, remove the USB drive from the mobile device and
insert it into your computer’s USB slot.
3. Go into your desktop software and select Synchronize from the File menu on your desktop
computer. There will be several options available within this window.
a. Location: All available locations will appear in the dropdown list. If you do not see the
location (i.e. CE SD Card or CE Main Memory) the device is not accessible.
b. Options:
i. Preview job details before recording: Select this option if you want to be able to view or edit the operation before the synchronization process is complete. If selected, the
Farming Box will be displayed, allowing you to view or edit the farming operation.

12
ii. Upload Field Boundaries: Checking this box allows you to view field boundaries as a background map in the field software.
iii. Upload Field History: When Trac Mate is used, this will upload field history from the
selected date forward. History will include a short summary of each job including
supplies used, rate, date, cost and notes.
iv. Resource List: The Resource List button can be used to limit the Clients/Farms/Fields
and Inputs that will be written out for use with the field software.
4. The Synchronization box will appear.
a. The Trac Mate tab will list any jobs that were entered using Trac Mate.
b. Select which jobs that you want to synchronize.
c. The Select All and Select None buttons can be used to select or deselect all of the listed jobs.
5. After the synchronization process is finished, the message that the synchronization is complete
will appear.

13
Linking New Information
The synchronization process allows information that has been added in the field software, while in the
field, to be linked to existing items or added as new items in the desktop software.
To Link Information:
1. Complete synchronization steps 1-3 as previously discussed. If new items have been added in the
field software, the Linker window will appear.
2. Highlight the new item on the left. This will be the item that was added within the field software.
3. If the resource selected is a new resource, currently not on the desktop software, select the Create
button and enter the details for the item. If the resource matches an item already on the desktop, highlight the item on the right side of the window and press the Link button.
4. Select OK and complete the link process for each item that was added to the field software.
If new people or equipment were created in Trac Mate, you will be prompted to enter the
properties for each new item.
The properties of new supplies will also be entered during the synchronization process. If using
Funds, an account will have to be assigned to new supplies.
Once the synchronization process is complete, the new clients/farms/fields, crops, people,
equipment, and supplies will be available for use in the desktop software.
The following occurs when data is synchronized:

14
► All field records (Jobs and Regions) that were marked as Finished in Trac Mate will be loaded
into the desktop software. This will result in the updating of notations, crop histories, chemical
records, and enterprise statements. The field colors and patterns on your map in the desktop
software will also reflect the farming actions that have been recorded with the field software.
► Any items such as fields, equipment, people, supplies, and crops that have been added to the
desktop program since the synchronization will be added to the lists in the field software. This
process ensures the field software is always using an up-to-date list of items for your farm.
► All of the field records that were marked as Finished in Trac Mate will be removed from the
field software. Jobs marked as Incomplete will be left to be finished later.
► An updated map that includes all field boundaries will be uploaded to the field software IF the Upload Field Boundaries box is checked.
► Job logs (GPS maps) that were created in the field software will be imported into the desktop
software and placed on new layers.
CAUTION … There are limits to the amount of data that can be stored in the CE device main memory and there are risks to storing too much data on the CE device. The data on the main memory of the CE unit can be lost if the unit is damaged or destroyed. Daily (or after the day’s use) synchronization is recommended.
Synchronizing GPS Mapped Data
Once you have created mapping data, that information may be brought into your desktop project through
the synchronization process.
To synchronize GPS Mapped Data:
1) Make sure the field software is closed on the mobile unit.
2) If using a CE device, make sure it is connected and synchronized with the main computer using
ActiveSync or, for Windows Vista users, Windows Mobile. If using a Yuma or other field device that does not communicate via Active Sync, remove the USB drive from the mobile device and insert it
into your computer’s USB slot.
3) Select Synchronize from the File menu within your desktop software. Several options will be available.

15
a. Location: All available locations will appear in the dropdown list. If you do not see the location (i.e. CE SD Card or CE Main Memory) the device is not accessible.
b. Options:
i. Preview job details before recording: Select this option if you want to be able to view or edit the operation before the synchronization process is complete. If selected, the
Farming Box will be displayed, allowing you to view or edit the farming operation.
ii. Upload Field Boundaries: Checking this box allows you to view field boundaries as a
background map in the field software.
iii. Resource List: The Resource List button can be used to limit the Clients/Farms/Fields
and Inputs that will be written out for use with the field software.
4) If data was logged in the field software using the “Automatic Field Naming” option (as described later in this manual), the Synchronization box will list any mapping jobs that were created with the
field software.

16
a. Select which jobs that you want to synchronize.
b. The Select All and Select None buttons can be used to select or deselect all of the listed
jobs.
c. When “Import as Jobs” is selected, the map data will be brought in as a job. This option
should be selected when the map represents a farming action that was done to a field (such as a planting or spraying coverage map). Jobs can be modified in the desktop
software so they include inputs such as supplies, equipment and personnel.
d. When “Import as Jobs” is not selected, the data will be brought in as a background map that will show up under the Client/Farm/Field in the desktop software. This is useful for
maps that represent features such as tiling and feature maps.
e. The “Import Paths as Points” and “Import Boundaries as Lines” options can be used to convert data that was logged with the field software using the wrong option.
5) If data was logged in the field software without the “Automatic Field Naming” option (as described
later in this manual) selected, the Synchronization box will list any files that were created with the
field software.
a. Select which GPS Log Files that you want to synchronize.
b. The Select All and Select None buttons can be used to select or deselect all of the listed
jobs.
c. The “Import Paths as Points” and “Import Boundaries as Lines” options can be used to
convert data that was logged with the field software using the wrong option.
d. Select the “Delete Files” option if you would like the files to be deleted from the selected
synchronization location after importing.
8. Select OK to import the selected file(s). The files will be imported to your desktop as a Job or a
Background Layer based on the selection that was made

17
Saving Information and Preventing Data Loss
Information is saved as it is entered and is kept on the mobile device even after the unit is turned off.
However, if a computer or handheld device becomes damaged, data can be lost. Refer to your unit’s
documentation for details on proper care and maintenance.
If your Handheld Device has the capability of using a removable storage card (Compact Flash or Secure
Digital cards), you can protect your data by saving it to the storage card. You can also choose to synchronize data directly to a card by choosing CE Card for the Synchronization Location. Installing the
program to a storage card is also the recommended option when initially installing the software. If the
memory is erased, the program will re-install itself from the storage card onto the CE device. There is an
option in the field software to Save Settings to Card. This will save all registration information as well as all settings within the program to the storage card. If the battery goes dead, you simply have to select Load Settings from Card
Configuring the Software
Prior to using the software in the field, configure the program to
function as you desire. At the bottom of the screen select the Config
button . There are five main configuration sections:
Settings, Logging, Display, Advance, and Resources and, with
Guide Mate installed, a Guide Mate option will show as well.
Settings
Select Settings to configure basic information. The options are explained below.

18
Measurement System
Select Measurement System to set the desired units of measure (US - English or
Metric) to be used. Also specify if the area measurements (Area units) are agricultural (acres) or
turf-related (square feet) operations. You may also
choose to display distances over a certain length (Length units) as miles or kilometers rather than feet
or meters. Select OK after choosing your options
Coordinate System
Select Coordinate System to set the desired coordinate system to be used for displaying
geographic coordinates. The coordinate system does not have to match the coordinate system of the GPS
receiver. The coordinate system that is selected here is
for display purposes only. The software will always log
data in the Lat/Long system. Select OK after choosing your option.
GPS Settings
Select GPS Settings and the dialog box displays six (6) tabs: Source, Comm,
Quality, Offset, Simulation, and Output.
Make the selections on each tab prior to tapping or clicking OK.
Source Tab
On the Source tab choose the GPS source:
► GPS Receiver on COM Port – Choose this
option when creating a map (or maps) based on
data received from the GPS receiver. When this
option is selected, use the Comm tab to enter the GPS receiver setting.
► GPS Simulation – This option allows you to
simulate the mapping of a boundary or swathing without having a GPS receiver attached
allowing you to experiment and familiarize
yourself with the program without having to

19
connect a GPS receiver and be outside. When this option is selected, use the Simulation tab to enter settings for the simulation.
► Manual Location Entry – Select this option to manually record positions on your map without a
GPS receiver. If, on the map tab, the Manual Coords Tool is selected, tap or click anywhere on the
map and the program will perform as though you were receiving GPS at that location. This option is frequently used to hand-draw areas that you cannot reach with your GPS receiver
Comm Tab
The Comm tab allows you to configure the software to communicate with your GPS receiver.
Port, Baud Rate, Data Bits, Parity, and Stop Bits
will have to be set to match the settings that are being used by your GPS receiver.
If you do not know your port settings, you can
select Auto Baud and the software will search and find a GPS receiver that is
connected and outputting a signal.
The software needs, at a minimum, the NMEA strings GGA and VTG.
FYI … The following are GPS Comm Settings for commonly used GPS setups: Device Port Baud Data Bits Parity Stop Bits Trimble Juno Com 4 4800 8 None 1 Trimble Nomad Com 2 9600 8 None 1 Trimble Yuma Com 2 9600 8 None 1
Quality Tab
The Quality tab allows you to filter out bad
data before it is logged. There are several different options that can be used to filter
data. If multiple options are used, the
program will only log data when all of the
selected conditions are met.
► Minimum GPS Quality allows you to
control whether data is logged based on the reported quality. If the
program is set to “2 – Differential
corrected position”, the program will
only log GPS when it is getting

20
differentially corrected positions.
► Maximum HDOP is another quality indicator. If you enter a maximum HDOP, the program will
not log GPS positions if the reported HDOP is higher than the entered quantity..
► Honor NMEA Checksum simply validates the messages coming through to the GPS receiver.
If you have a GPS position, but the software will not log, try reducing some of the quality filters
Offset Tab
The Offset tab allows you to compensate for an antenna position that is not centered with the
vehicle as well as enter antenna height and how far
it is from the implement so the logging will display correctly on the map. When values are
entered into this area, the program will adjust the
actual GPS positions that are received to reflect
the settings.
Tap or click whether your GPS receiver is located
right or left of center or in front of or behind the implement. Enter the distance (in feet) from
center or in front of or behind the implement.
Enter the GPS receiver height (in feet). The GPS
Receiver Height will be used to adjust the reported
elevation/altitude numbers so they reflect the elevation at the ground and not at the antenna.
Simulation Tab
The Simulation tab is used only when the GPS
source is selected as GPS Simulation.
► Pattern – Choose the pattern that you
want to simulate: either Boundary, Swathing North-South, or Swathing East-
West.
► Speed – Choose the speed at which the simulated position will move across the
screen.
► Swath – Choose the swath width of the
path that you want to simulate.
► Clear Log After Each Pass – Select this
option to clear the simulated log after each
pass so the paths do not overlap.

21
Output Tab
The Output tab is used to send the NMEA data strings out to a communications port.
Check the box next to Output NMEA to
Comm Port and select the correct Port, Baud Rate, Data Bits, Parity, and Stop Bits.
This option is used to output the data from
an internal GPS receiver (such as the PS
receiver built into the Trimble Juno, Nomad
and Yuma) so it can be used on another device such as a yield monitor or lightbar.
This box should be unchecked if output is
not needed, as it can tie up a Comm port on a handheld device. You can also choose to
Log raw GPS output to text file if needed.
Click or tap OK when all of the GPS selections have been made.
Errors and Warnings
Select the Errors and Warnings button
to enable the
notification option(s) used during the
logging process.
► Flash Message Line – the software
will flash a message line at the
bottom of the screen when GPS data is not received.
► Audible Message Beeps – the
software will beep when GPS data is not being received.
► Beep When Logging – the software
will beep as information is being logged.
► Confirm before closing a boundary – If automatic closing of boundaries is selected, this will
confirm that the user wants to close the boundary before automatically doing so.

22
Exporting Log Files
These options tell the software how to handle
the exporting of the log files when they are complete.
► Select ALWAYS export the log file to export the log file each time the log file
is saved or closed.
If ALWAYS is selected, you will need to
select a Default Export Type. ArcView Shape File (shp), Mapinfo Interchange
File (mif), or GPL File (gpl)
► Select NEVER export the log file and the log will never be exported when it is
saved or closed. If the data you log will
be used with a Farm Works or Trimble branded desktop mapping program such as EZ Office, EZ Office Pro or Farm Site, then you should select this option.
► Choosing ASK each time a log is saved will prompt the user as to whether or not to export each
time a log is saved or closed.
Keyboard Settings
The software is designed so that it can work with external
keyboards as well as with keyboards that are part of the
operating system you are using. The software may also be configured to use special keyboards that are part of the
program. These keyboards work well with touch-screen
devices such as the Trimble Juno, Nomad and Yuma. The following are the keyboard options that are available:
► Select None if you are using an external keyboard or
the standard on-screen keyboard that’s included with your operating system.
► Select Pop-up to utilize the pop-up keyboard. This keyboard is
a full-screen keyboard that is ideal for touch-screen devices that have a small display area. The keyboard will be activated
anytime that you tap/click on a part of the program that
requires data entry.

23
► Select Attached to utilize a keyboard that is built into the various dialog boxes used in the software. This keyboard is
ideal for touch-screen devices that have a large display area.
Logging
Select the Logging option from the Configure window and the following
features are available:
Feature Module Required Auto Logging Site Mate Basic, Scouting, VRA, EZ Office Mobile Sample Ids Site Mate Basic, Scouting, VRA, EZ Office Mobile
Offset options Site Mate Basic, Scouting, VRA, EZ Office Mobile
Pick Lists Site Mate Scouting, VRA, EZ Office Mobile
Database Templates Site Mate Scouting, VRA, EZ Office Mobile Variable Rate Setup Site Mate VRA
Auto Logging
The Auto Logging button is selected to enter settings related to the automatic logging
of GPS data. Auto-logging is typically done when you wish to record a map at a set interval as you drive.
This is useful when logging boundaries of irregular shaped fields and when logging a coverage map.
► Recording Interval – Refers to the interval
in which data is logged. Users may enter a distance and/or a time interval. Whatever
criteria is set must be met before the
program will log a position. If using a
combination of time and distance, both criteria must be met before the software will
log a position. Typically you will want
shorter intervals when you will be moving fast or when the map is very detailed.
► Auto-close boundaries – This option has the
program close the boundary and stop the
logging when you get within the specified distance of your starting point of the boundary. This option can occasionally cause a boundary to
close immediately after starting when used with a lower accuracy GPS receiver. If you experience
this problem, it may be necessary to turn this option off.

24
► Show Flag/Marker Button – This option will display the flag button on the map window to easily flag objects in a field during a job. The flag button will be available only when you are logging data.
Sample IDs
Select the Sample IDs button for the following options:
► Check for Unique IDs – When this option is selected
the software will verify that an ID will not be used twice in the same log file.
► Renumber Target Sample IDs when a point is deleted–
When you create a sampling grid, the program will give you the ability to move and delete target sampling
points. When this option is selected, if you delete a target point, the program will automatically
renumber the remaining points.
Sample Grid Setup
Select the Sample Grid Setup button for the following options:
► Ask for Settings – When this option is selected, the program will ask you for the Target Grid Shape, Size
and Target Point Location when a sample grid is created.
► Automatically use these settings– When you select this option, you can enter a default sampling grid shape, size
and target point location. These settings will
automatically be used every time that you create a sampling grid. Note that the program will not give you the option
► Export File Format – When you create a sampling grid, the program will create background
(layers) that show the target sampling grid. This option
allows you to select whether the background layers will be ArcView Shape Files (.shp) or Mapinfo Interchange
Files (.mif). If the mps will be used with a Farm Works
or Trimble desktop software (Farm Site, EZ Office or EZ Office Pro), select the “ArcView Shape File” format.
► Object Type – When creating a sampling grid, the target
grid will be created using the desired settings. Select whether you want target sampling points and/or lines
and/or polygons. A separate background layer will be
created (either .shp or .mif file) for each selected type
(selecting Points and Lines and Polygons will result in 3 sets of files)

25
Offset
Select the Offset button to
apply a temporary offset to any position being
logged. This can be helpful if mapping a boundary and you cannot drive directly on top of the
boundary (such as when mapping a fence row).
You simply enter which direction the object is that
you want to map from the receiver (based on the direction of travel) and a distance and the software
will apply the offset. The Offset option can be
enabled “on the fly” by selecting the Offset
button in the Map tab.
CAUTION … This option should not be used to set up permanent offsets as would be the case when a GPS receiver is not mounted in the center of the implement that is being used. These offsets are entered in the GPS Settings box as explained earlier in this manual.
Pick Lists
The Pick Lists option is only
available with Site Mate Scouting, VRA or EZ Office Mobile.
Creating Pick Lists makes the process of entering data easier. Pick Lists provide the ability to create lists of
items that can be selected for mapped areas, paths and
points. For example, if you will be mapping weed problem areas, a pick list can be created that includes
each type of weed that you will be scouting. Then,
when a weed area is mapped, the appropriate weed can
simply be selected from a list.
To set up Pick Lists:
1. Select the Config button then select Logging then
Pick Lists.
2. A list of previously created pick lists will be
displayed. These pick lists may be edited or deleted as desired. Select New to create a new
choice.
3. When creating a new pick list, you will first enter a pick list name. This description should describe
the type of data the choice field will be used for.

26
An example would be “Weeds” where the choices will be the different types of weeds that you will be scouting.
4. When the “Editable” option is selected, you will be able to enter new values in the field and
have them added to the list. If the Editable option is not selected, you will be forced to use the
items on the picklist.
5. Select New to add a new value to the list. Enter the
new value and select OK.
The new values that you set up here will be the actual names that will be selected when scouting.
For a Weeds pick list, the names of all of the weeds
that you will be scouting will be added to the list.
6. Repeat the previous step for each value that will be
added to the pick list.
7. Select OK when all values have been added to the
pick list.
Database Templates
The Database Templates option is only
available with Site Mate Scouting, VRA or EZ Office Mobile.
Each time that you log data, you may select from a list of database
templates that will be used to determine the attributes that will be logged. This means that in addition to mapping paths, points, and
boundaries, you are able to add attribute data. Templates may be
created before opening a new log file.
Note that if you wish to use a Pick List in a Template, it must be
set up first.
To create a new template:
1. Select the Config button then select Logging then Database
Template.
2. A list of previously created templates will be displayed.
These templates may be edited or deleted, if desired. Select
New to create a new template.
3. When creating a new template, enter a template name. This
name should describe how the template is to be used.
Examples would include: “Weed Scouting” for mapping weed areas.
4. The Attributes area will display a list of the items that will be recorded in the database.
5. Select Add to add a new item to the list, then enter a Description. The descriptions pertain to individual attributes included in the database. Examples for a weed layer could be Type, Intensity, and
Notes.

27
6. Select a data Type for each data item being recorded.
a. Data types include Number, Text, Date
(automatically enters the date), Image
(allows you to tie an image such as from a
digital camera to the map) and Sample ID (automatically assigns an ID to each sample
logged). Additionally, any previously
created pick lists will show up as options for Type. In the weed example: Type of weed
(or “Weeds”) would have a data type
selected as the name of the pick list created for the different types of weeds, Intensity could be Number, and Notes would be Text.
b. Selecting a Text data type provides an option to select the quantity of characters. This
value defaults to 40, but can be edited.
7. Note: If selecting pick list as the data type, the attribute name will be changed to the name of the pick list.
8. If a Default Value is entered, the program will use this value each time that a point or boundary is
logged. This value can be changed when necessary. This should be used if most of the data being logged will have the same value.
9. Select Add to create additional attributes to the template. The template may include as many different
items as you like. You will need to create an attribute for each piece of information that you would
like to record. For example, if you need to identify more than one weed variety within a defined area, an attribute will need to be created for each identified weed type.
10. Select OK when finished.
Display
Choose the Display button to configure:
Current Position, Grid, Map Data Display, Boundary, Path, Points, Background, and 3D.

28
Current Position
The Current Position option allows the
user to configure how the current position is displayed. The shape can be selected, as well as the color and size of the
Position Marker/cursor. The size can be based on feet
(meters) or pixels. If the size is set to feet/meters, the Position Marker will be sized in relation to the map. The
drawback to this method is that a small Position Marker size
may result in making the cursor very hard to see when
viewed on a large map. The pixels option will result in the Position Marker being sized in relation to the screen. The advantage to this method is that the cursor will
always be the same size and will always be visible no matter how large the map is that you are viewing.
Grid
The Grid option will display
grid lines on the map window so the user has a reference as to distances. Under settings, choose
the size as well as the color you would like the
grid to be displayed as.
Map Data
Select Map Data Display
and assigned information (up to six items)
will appear on the right side of the Map tab. For example, if you’d like to see GPS Speed
on the Map screen, you can select “GPS
Speed”. If you are soil sampling, you can select “Next Sample ID” and the upcoming
soil sample ID will be displayed. If you
want an indicator of the GPS accuracy, you
can display the # of Satellites being viewed or Quality. The program will display the
selected information on the “Map” tab in the
order that you have selected. Values will be updated as the data being received is
updated.

29
To populate the items, click or tap the large button and select the desired attribute to be displayed.
The program will allow you to set up different “Display Templates”. The Display Templates will be used
based on what type of job you are creating. The following Display Templates are available:
� Default – Used when you have not started any type of job.
� Scouting – Used anytime you record a “Scouting Job” using Site Mate Basic, Scouting or EZ
Office Mobile. � Sensor – Used anytime you are logging data from a sensor using Site Mate VRA
� Trac Mate – Used anytime you record a Trac Mate Job.
� VRA – Used anytime you are performing a Variable Rate Application job with Site Mate VRA.
Boundary
The Boundary button is used to
select whether the actual and/or the offset boundary line will be displayed in the Map tab. You can also
select a color and line width that will be used. If zero is
entered for the width, the boundary lines will always
appear the same. If offset is selected and there is no offset entered, the actual boundary will be displayed.
Path
The Path button is used to select
whether the actual and/or the offset path will be displayed in the Map tab. You can also select a color and
line width that will be used. If zero is entered for the
width, the path will always appear the same. If offset is selected and there is no offset entered, the actual path
will be displayed.
Points
Choose the Points button to enter a color and a size for the points that will be logged.

30
Background
Select the Background file type, to
select colors that will be used for background Polygons, Paths and Points. The line width will apply to polygons
as well as lines. If zero is entered for the width, the path
will always appear the same
3D
The 3D settings are used to determine how the
Map tab will appear when you are in 3D
mode. The following options are available:
� Horizon – The Horizon is how far off
into the distance the program will be displaying for the look ahead.
� Altitude – The Altitude is the distance
top to bottom that is used for the look ahead.
� Look Back – The Look Back is the
distance that will be displayed behind
the cursor. This area is used to show any map that has already been
logged/created.
� Cursor Size – The Cursor Size represents the size the cursor will be displayed on the screen. � Filled Objects – In 3D mode, the program will show logged paths as polygon/area segments.
When “Filled” is not selected, the inside of each segment will be transparent and you will be able
to easily see overlapping areas.

31
Advanced
Select the Advanced button from the Configure tab and the following features are available:
Feature Module Required Advance Logging Site Mate Basic, Scouting, VRA, EZ Office Mobile
Laser Range Site Mate Basic, Scouting, VRA
Job Settings Trac Mate
AVL/Farm Sync Site Mate when used with Farm Sync/Pro Dispatch Tilt Compensation Site Mate Scouting, VRA, EZ Office Mobile
Advanced VRA Site Mate VRA
Remote Sensor Setup Site Mate VRA
Advanced Logging
► Allow Suspended Logs – When this option is
selected, users will be able to suspend a log that is
“in progress” and start a new log by selecting the appropriate option from the Log menu. This can be
helpful when logging more than one type of
information at the same time. For example, if you are logging a path and want to log a point, you can
suspend the path and then map the point without
completely stopping the path log.
► Enter Attributes Before Logging – When selected,
users will be prompted to add attributes to a log file
as soon as the log is created. This option is available with Site Mate Scouting and EZ Office
Mobile.
► Default Attributes to Previous Log – When selected, the attributes of a new log file will default to
the same attributes that were used on the previous log. This is helpful when a lot of the
information being logged will stay the same. This option is available with Site Mate Scouting and EZ Office Mobile.
► Enable Implement Switch – If an implement switch is being used, it must be enabled here. (Do
not check this box if an implement switch is not connected!) An implement switch can be used to turn the logging on and off automatically. Select how the implement switch is connected.
► Reverse Implement Switch Logic – If logging is backwards to what it should be (off when it
should be on and vice versa), select this option to reverse the logic.

32
AVL/Farm Sync
If you are using Farm Site Mate in conjunction with Farm
Sync or Pro Dispatch on your desktop, this is where you can
configure Site Mate to talk with the desktop software. To set this information up:
� Select the “Use AVL” option to enable the
functionality. � Enter an “ID” for the device that you will be
representing. This is the label that will show up in the
Dispatch software on the desktop that enables the
person in the office to know who you are. � Enter the IP Address for the desktop computer that is running Farm Sync or Pro Dispatch for the
“Host”. Note that the desktop computer should have a Static IP address in order to avoid
constantly having to update this information. � Enter the Data Folder where the data logged with Site Mate will be stored. This will typically be
the “TMSMData” folder of the device.
� Select the “Sync” button and the software will communicate with the desktop computer. Note that you must be connected to the device (typically wirelessly over the internet or via a Wireless
Network) in order to make the connection. When this option is selected, the program will update
all of the information on the Mobile Device with the data from the desktop computer. If a
connection cannot be made, you will receive an error message.
Resources
Select the Resources button from the Configure tab and the following
features are available:
Feature Module Required Project Trac Mate, Site Mate, EZ Office Mobile
Fields Trac Mate, Site Mate, EZ Office Mobile People Trac Mate
Equipment Trac Mate
Supplies Trac Mate
Lists Trac Mate
Project
Select the Project button to select and delete Projects. Projects are created and
updated anytime that you synchronize data with
the desktop software Trac, Site, EZ Office or EZ
Office Pro. When you select a project, this will be the default project for any jobs that you log. If
you delete a project, it will be deleted from the
mobile device that you are using. It will not delete it from your desktop software.

33
Fields
Choose the Fields button to Add,
Edit or Delete the fields that will be used in jobs. The
list of fields will initially be created based on the project that you have selected (see previous section of
this manual). The initial list of fields is a result of any
synchronization that was done with your desktop
software (Trac, Site, EZ Office or EZ Office Pro). If you make any changes in this area, these changes will
be uploaded to your desktop software the next time
that you synchronize data.

34
Using Site Mate
Tools and Indicators
There are several tools within the software that make data entry and data monitoring easier. The following
tools are available from the Tool button at the left of the Map window or by selecting the Tools menu.
► Pointer Tool: Used for selecting lines or objects. Users may also use the pointer tool to right
click on a point, line or object and view the right click menu.
► Manual Coordinates Tool: Used when the GPS Source has been set to Manual Location
Entry. When this tool is selected, you can tap/click on the screen and the program will function as though you are receiving GPS at this position.
► Navigation Tool: This option is only available with Farm Site Mate-Scouting, VRA and EZ Office Mobile. The Navigation Tool is used to navigate to a selected point. See the section on
Scouting Features for more information.
► Measure Tool: Used to measure the length of a line. Simply select this tool from the Tool button and click and drag the line to be measured. The length will be displayed to the left. If you need to measure more than one line segment, select the
Sum box and click at every line segment. You can select the “Reset” button to reset
the distance to zero (so you can start measuring a different segment) or simply right-click if you are using a mouse.
► Zoom Tool: Used to zoom (in or out) on a map. Once selected, a tap or left click will zoom in on the selected area and a right click will zoom out. You can also tap/click and drag around an area
to zoom in to it.
► Align GPS: This option is used to shift a map that does not line up with your current GPS. If a
background map does not match up to your current GPS position, you can go to a known point (such as a corner of a field that is on the background map) and make sure that your GPS receiver is
positioned at the correct location. You can then select the “Align GPS” option and tap/click on that
part of the map (in this case the corner of the field as it is mapped). The program will then shift the entire background map so that it is aligned with the GPS position. Note that when you do this, the
program will actually change the GPS positions in the shape file of the background map and there
will be no way to return to the original map.
The Tools menu also allows users access to the zoom options. These options are also available as buttons
at the bottom of the Map window.
► Zoom In: Zooms in on the current map by 2x each time selected.

35
► Zoom Out: Zooms out from the current map by 2x each time selected.
► Zoom All: Zooms in or out from the map so that all information currently displayed is
displayed on the screen.
The software also provides several indicators to make data collection easier while you are in the field.
The indicators that are displayed are based on the selections that you make by selecting Config then Display then Map Data Display. These are described in more detail in the “Configuring your Software”
section of this manual. Below is an example of how the display can be set to appear:

36
Job Window
The Job window is where you will choose the type of operation to
be completed.
► Trac Mate Job: This button is only
available if Trac Mate is installed. Select
this option to begin a Trac Mate job that allows you to select the people,
equipment, and/or supplies to be used in a
farming operation. See the Trac Mate
section of this manual for more information.
► Scouting Job: This button is only
available if Site Mate or EZ Office Mobile is installed. This option is typically used
for GPS mapping of boundaries, paths or
points as well as GPS Scouting, Grid Sampling, and Management Zone Sampling. Users will be able to create a new file or load an
existing .fgp or .gpl file as well as load background maps. This is used for any basic mapping
functions.
► Sensor Job: This option is only available if Site Mate-VRA is installed. Select this option to use a variable rate controller or another sensor such as a Greenseeker along with the software to create a
coverage map that includes the attributes logged from the controller or sensor. This option will not
allow you to load a variable rate prescription map.
► VRA Job: This option is only available if Site Mate-VRA is installed. Select this option to use the
software to load a variable rate prescription map and send the rates to a controller. This option will
also read the actual “as-applied” rates back from the controller and will log both the rate sent to the controller from the prescription map as well as the actual rate applied.
► Unfinished Jobs / Workorders: Select this option to complete any unfinished jobs that were made
with Trac Mate, Site Mate or EZ Office. This option can also be used to load planned jobs/work
orders that were made with Trac and Site, EZ Office or EZ Office Pro.

37
Map Window
The Map window
allows users to view the map as it is being created.
Once a job has been started, the Map window will contain several pieces of
information that are helpful while logging
data.
At the bottom of the screen are various
buttons.
The Tool Selection button is the first on
the left and is a shortcut for selecting tools.
Tools may also be selected from the Tools
menu. These Tools were described in an earlier section of the manual and include
the Pointer, Manual Coordinates,
Navigation, Zoom, Measurement, and Align GPS.
The Log Type button, located to the right of Tool Selection, refers to the type
of data that will be logged. Users will be able to select Path, Points, or Boundary. Select the desired type before beginning the job.

38
The Offset indicator is also located to the right of the Log Type. This will display the current offset, if applicable, as well as the direction (based on the direction of travel) of the offset. The example below
shows that the current map is being offset 15 feet to the left of the actual GPS position. Users may tap on
this to change the current offset. The Offset option can be used to map positions to the left or right of the
current GPS location. This is useful when you want to map a fence row (for example) and you are unable to position the GPS receiver over the fence row. In this example, you will enter the distance from the
GPS to the fence row along with the direction (left or right). A Vertical Offset can also be entered. This
offset should represent the distance from the GPS receiver to the ground. This value is used to adjust GPS elevation/altitude readings so they represent the ground elevation/altitude.
The Go button tells the software when to begin logging data. Once selected, Go will change to Stop. Select Stop when the logging is complete.
Once Go is selected, an additional button will appear – either Pause or
Log . If you are manually logging data, a Log button will appear. Each time that you want to log a GPS position, select the Log button. If you are logging data automatically,
Pause will appear. The Pause button is used to stop logging data temporarily. Once selected, Pause will
change to Resume . Select Resume to begin logging again. When Resume
is selected, your current position will connect the position where Pause was originally selected. Pause is
useful when there is an obstruction in your direct path that you need to travel around, but do not wish to
leave a gap in the line or boundary.
Select the Finish
button when you are finished with the job. When
you select the “Finish” button, the program will ask if the job is Finished or Incomplete. When the
Finished option is selected, you will be unable to
reload the job in Site Mate to add to it or change it.
Finished jobs will be loaded to the desktop software (Trac, Site, EZ Office or EZ Office Pro) the next
time you synchronize. Incomplete jobs can be
reloaded in Site Mate by selecting the “Unfinished Jobs/Work Orders” button in the job tab. However,
Unfinished Jobs will not be loaded to the desktop
software (Trac, Site, EZ Office or EZ Office Pro) when you synchronize.
Click or tap to change to a view. Press 2D and 3D to toggle back and forth between the two views.

39
GPS Data Window
Select the GPS Data icon to display the GPS data strings that are being received from the GPS
receiver. Users can select different NMEA strings that they would like to view information on in this
window. Note: The GPS receiver must be outputting the selected string for data to be viewed.
Scouting Job
The Scouting Job button on the Job window is available if you are using Site Mate or EZ Office Mobile.
This option is typically used for GPS mapping of boundaries, paths or points as well as GPS Scouting, Grid Sampling, and Management Zone Sampling. This option allows users to start a new log file and/or
load a background map. To open an existing log file, select the Open button next to the Scouting button
and browse for the log file.
When creating a Scouting Job, you will have the option to “Use automatic File Naming”. This option is
useful if you are utilizing the field software (Site Mate or EZ Office Mobile) in conjunction with a
compatible desktop software (Farm Trac, Site, EZ Office or EZ Office Pro). To utilize this functionality, you will need to synchronize data back and forth between the desktop and the field software. The
automatic file naming makes it easier to create a job in the field software since the program will not
require you to manage the files you create. Instead of creating files, you will enter the Client/Farm/Field, Crop and Job Type for each job. The other advantage to this system is that the program will automate the
process of uploading the data to the desktop software. Since the jobs you record will include the
Client/Farm/Field and other information, when you synchronize the data, the completed jobs can automatically be assigned to the appropriate field, crop and job type in the desktop software.
To create a New Log File with Automatic File Naming:
1. Make sure that Automatic File Naming is selected in the Job area.
2. Select the New Scouting Job button from the Job
window and you will be prompted to select the field
that the job relates to. The program will list the
Clients/Farms/Fields that you have created in your desktop software and were loaded via the
synchronization process.
3. The New button can be used to create new Clients, Farms and Fields that will be added to the list. The
Edit button can be used to change a selected Field and
the Delete button can be used to delete a selected field.
When you synchronize data with your desktop software, the changes that are made here (such as
adding a new farm and field) will be made to your project in the desktop software. Select the OK
button to continue.
4. If you selected the “Upload Field Boundaries” option when you synchronized with your desktop
software AND your current GPS position that is within a mapped boundary, the program will skip the
“Select Field” box and will instead automatically select the field based on your GPS position.
5. The New Job box will appear. This box will display the Client/Farm/Field that was either
automatically selected for you (based on GPS as shown in step#4) or the field that you selected in

40
step#3. If this field is incorrect, tap/click on the Client/Farm/Field button and you will go to the Select
Field box where you can select a different field.
6. The program will default to the most recent Crop
enterprise that was assigned to the field in the desktop software. If this crop is incorrect you can select a
different one from the drop-down list. The Crop drop-
down list includes an Add/Edit option that can be used to set up new crops or to edit or delete existing crops.
Any changes made here will be reflected in you desktop
software after you synchronize data.
7. The job Type drop-down list allows you to select a
template for logging attributes. Select the desired
template from the list. Select the blank choice at the
top of the list if you want to make a map without attributes. There is also an Add/Edit option that can be
used to create new templates as well as to change or
delete an existing template. For more information on creating templates, see the Configuration Section of
this manual.
8. Click/tap on the date to change the date of the log file.
The date will default to the system date from the device that you are using.
9. Select OK button and you will be taken to the Map window and will be ready to begin logging
information.
To create a New Log File without Automatic File Naming:
1. Select New Scouting Job from the Job window and a New Layer dialog box will
appear asking for a Save In location and file
name.
2. Select the location for the file to be saved from the Folder window. Typically this will
be either the TMSMData/Scouting folder or
My Documents (or a sub-directory under My Documents).
3. Enter the name of the new file.
4. Select OK to accept the new file name and location. If using Site Mate Scouting, VRA, or EZ Office Mobile the Template Screen will appear.
5. The Template window allows you to use a template with
the log file. Templates allow users to link attributes to a
log file. Select the desired template from the list. Select “Blank Template” if you want to log attributes but you
don’t have a template. Select “No Attributes” if you
want to make a map without attributes. There is also a New button that can be used to create new templates as
well as Delete and Edit buttons that can be used to

41
change or delete a selected template. For more information on creating templates, see the Configuration Section of this manual.
6. Select OK to accept the template. You will be taken to the Map window and will be ready to begin
logging information.
Finishing a Job
Whether the job is complete or incomplete, select the finish button at the bottom of the Job window.
Finished – tells the program that the operation is complete and ready to synchronize with the desktop software. You will not be able to view this operation until it has been synchronized.
Incomplete – Tells the program the operation is not complete. This operation will be available as an Unfinished Job/Work Order. An incomplete job will not synchronize to the main project.
Tip … It is recommended that jobs that will be completed on a different date or have other jobs performed in the meantime be marked as finished.
Loading Background Layers
The software allows you to load an unlimited number of previously created maps behind the current log
file. This is called a background layer. The program can load any type of path, point, or area/polygon
map that has been saved as an ArcView Shape File. If you are using the Site, EZ Office or EZ Office Pro programs, you can export any map as an ArcView Shape file by right-clicking on the map or job and
selecting “Export”. The program can also load geo-referenced images (.bmp, .jpg or .tif files) as
background maps. However, these images need to be saved from the “Calibrate” desktop software.
To load a Background Layer:
1. Select the Background Layers button from the top of the Map window.
2. Browse to the location of the saved background and highlight the desired file. Backgrounds can be .shp (shape files), .bmp (image), or .smb (site mate batch). The file must have the associated
GPS data file (i.e. shape file requires .shp, .shx, .dbf).

42
3. Select OK and you will be taken to the Background screen where the selected background will
be listed.
4. To open more background layers, select Open from the drop down list and repeat the last 2 steps.
5. Once a background layer is loaded, there are more options in the drop down list. Highlight the background layer that you want to change the options for.
a. Legend: Select this option if you would like to view a legend for the selected background. Users will be able to select the data item they wish to create the legend for
as well as the color for each range.
b. Label: Select this option to display labels for the selected background. Users will be able to select which attribute(s) will be displayed in the label and whether the label will be
transparent or opaque.
c. Close: Select this option to remove the selected background from the display
d. Close All: Select this option to remove all backgrounds from the display.

43
6. The Show Boundary Layer option is used to show any boundaries that were synchronized from the desktop software (if you use the “Upload Field Boundaries” option when synchronizing).
7. Select OK to accept the listed background maps. You will be returned to the map screen.
Once the log file and backgrounds have been loaded, you will need to decide what mode of logging you
will be using: manual or automatic.
Manual Logging
Manual logging is typically used for logging sample points and allows users to tell the software when and where to log a point.
To manually log points once a scouting job is open:
1. Select Manual from the Log menu.
2. Select the desired log type from the button at the side of the screen (Boundary, path, or point).
3. Select Go and the Log button will appear.
4. Travel to the location of your first point and select Log. The attributes window will appear if you
selected a template when starting the job.
5. Enter the attributes, if applicable and select OK to accept the logged point.
6. Log all additional points and select Stop when finished.
Boundaries and paths may be logged manually as well. To do this, you will select Log at the starting
point of the line or boundary and then select Log at each direction change (corner) of the field. Each time that Log is selected (after the initial time) a straight line will be drawn between the previously logged
point and new logged point.
Automatic Logging
Automatic logging is most commonly used for logging boundaries and paths. It will create the map as you
are traveling through the field.
To automatically log data once a scouting job is open:
1. Select Automatic from the Log menu at the bottom of the Map window.
2. Select the desired log type from the button at the side of the screen (Boundary, path, or point).
3. Select Go to begin logging data. The Stop and Pause buttons will appear.
4. The software will begin logging data according to the recording intervals set in the Config
window.
5. Select Pause to stop the logging process temporarily.
6. Select Stop when the scouting job is complete.

44
Once the log file is complete, you are ready to close the job by clicking on the Finish button and synchronize it to your main computer. Depending on your settings in the config window, you will be
asked if you would like to export the log file and what type of export you would like to create.
Updating Boundaries
If you are synchronizing data with a compatible desktop software package (such as Farm Site, EZ Office
or EZ Office Pro), you can automatically have the boundaries that are mapped with the field software
assigned to the proper fields in the desktop software. To do this:
1. Be sure to use the “Automatic file naming” as explained earlier in this manual.
2. Create a Scouting Job and map a boundary. Be sure that the mapped boundary is visible in the
“Map” area.
3. Select the “Pointer Tool” and tap/right-click on the field boundary
4. Select the option to Add to Field Boundary
5. The field will now be added as part of the Boundary Layer. When you synchronize with your desktop software, it will be added to your project.
Grid Sampling
If you are using Site Mate Scouting, VRA or EZ Office Mobile, the field software makes grid sampling
easier by allowing users to create the grids in the field. To create a sampling grid:
1. Either load the boundary of the field to be gridded as a background map or log the boundary to
create the boundary map. Alternately you can use a boundary that is already being displayed that
came from your desktop software via synchronization.
2. Select the Pointer Tool.
3. If you have a laptop computer, right-click on the boundary. If you have a Windows CE device,
tap on the boundary.
4. Select Grid Area from the pop-up menu.
5. In the Create Sampling Grid window, enter the size,
shape, and pattern for the grid. If you will be
generating grid points, you can select the “Target Point
Location” for each grid point that will be created.
6. If you select “Automatically use these settings” the
program will remember the settings that you enter and
it will automatically use them the next time you use the Grid Area feature. When this option is selected, this
box will not appear again when you select the Grid
Area option. To change the settings in the future, you must select Config then Logging then Sample Grid Setup.
7. Go to the Export tab and select the Export File Format.
When you create a sampling grid, the program will create
background (layers) that shows the target-sampling grid. This option allows you to select whether the background layers will

45
be ArcView Shape Files (.shp) or Mapinfo Interchange Files (.mif). If the maps will be used with a Farm Works or Trimble desktop software (Farm Site, EZ Office or EZ Office Pro), select the
“ArcView Shape File” format.
8. Next select the Object Type. When creating a sampling grid, the target grid will be created using
the desired settings. Select whether you want target sampling points and/or lines and/or polygons. A separate background layer will be created (either .shp or .mif file) for each selected
type (selecting Points and Lines and Polygons will result in 3 sets of files)
9. Select the OK button and you will be prompted:
10. Select the OK button then position your stylus or cursor at the corner of the field where you will start sampling. Then tap/click and drag in the direction that you will be traveling as you take
your soil samples. The line that is created here will be used to create the alignment of the
sampling grid.
11. When you release the mouse (or lift the stylus), the field will be gridded.
12. Buttons on the left of the map may be used to modify the grid. Setup allows you to
modify the size and pattern options previously set. Rotate allows you to click and drag again to get a different angle of grid squares. Move allows you to drag the
entire grid around on the map to obtain the best alignment.
13. Press the OK button and you will be taken to a screen that shows the target sampling grids along with the grid points.
Grid Points will include labels that show the Sample ID.
14. You can delete a point by tapping/clicking on the point and then selecting the “Delete” button. If you selected
“Renumber Target Sample Ids when a point is deleted” in the
Config – Logging – Sample Ids area, the program will
automatically renumber all of the remaining sample Ids to account for the deleted point.
15. To move a target point, simply tap/click on the point and then
drag it to the desired position.
16. When all of the targeted grid points are correct, select the OK
button.
17. The program will now display your target sampling grid.
Target Grid Points will be displayed with a blue circle around
each. A red line/path will be displayed. This path will follow the Target Sampling Points in the order of their sample ID.
The path is designed so you can follow it and easily navigate
from point to point.
18. A compass will be displayed in the lower left-hand corner of
the screen. The Compass will navigate you from point to

46
point. You can tap on the compass and select “Swap Navigation and Map” to enlarge the compass so it fills the entire screen.
19. When you are ready to pull soil samples, select the “Points” option then select the “Go” button.
20. Each time that you take a soil sample, you will select the Log button to log the position where the
sample was pulled. The program will display the Sample ID. The Sample ID will default to the next ID in sequence and can be changed if desired.
21. Select the OK button and the Compass will navigate you to the next Target Sample Point in sequence.
22. Select the “Finish” button when you are done pulling samples for this field.
Manual Location Entry
The Manual Location feature is useful for creating maps when
you cannot physically map the location with a GPS receiver.
1. When you are ready to map a location manually, select
GPS settings from the File menu or select the GPS
settings option in the Settings area of the Config
window.
2. Change the GPS Source to Manual Location Entry and select the OK button.
3. Select the type of data that you wish to log manually (boundary, path, or point).
4. Select the Manual Coordinates Tool from the tool button .
5. Select the Go button to start logging.
6. Tap or click at the position where you wish to log. If you are logging a point, it will be displayed
on the screen. If you are logging a boundary or a path, they will be drawn as you click each corner.
FYI … Manual Location Entry uses the same logging intervals as if using a GPS receiver.
7. Select the Stop button to finish mapping the feature. Close
and/or export the log file as normal.
You can also enter a known coordinate and have your cursor
moved to that position. To do this click/tap on the Tools menu and
select Enter Coordinates. Enter the coordinates and select OK and
your cursor will be moved to that position.

47
Other Site Mate Scouting Features
Navigate to Point
Site Mate Scouting (and VRA) and EZ Office Mobile gives you the ability to navigate to a known point.
1. Use the Zoom Tools to view the area that you want to navigate to.
2. Select the Navigation Tool from the Tool button on the left.
3. With this tool selected, you may navigate to any point by clicking/tapping on the map at that
location. A bulls-eye will appear at the selected location/point.
4. You can also click/tap on a point already on the map and select Navigate To Point.
5. A navigation dial will appear on the screen. The vertical line at the top of the dial represents the direction that you are traveling. The moving arrow represents the direction that you
need to go to reach the target. The distance to the target point will be displayed below the dial.
6. To see a larger view of the navigation dial, click on it in the bottom left side of the screen and select Swap Navigation and Map. To return to the map, click on the larger navigation dial and
select it again.
7. Click on the at the top right of the navigation dial to close navigation.
Scrolling
The Log menu has Auto-Scroll and Auto-Scroll and Zoom options. When Auto-Scroll is selected, you
can zoom in on an area of the map and the program will maintain that zoom level. This is useful when you are creating a job such as a coverage map where you want to stay focused on the current position. As
you drive, the screen will scroll so that your current position is always in the center of the screen.
However, it will maintain the selected zoom level. With Auto-Scroll and Zoom, the program will zoom
out as you create a map so that the entire map that you are creating will fill the screen. This option is useful for boundary mapping where you want to always see the entire boundary as you have mapped it.
Labels on Mapped Data
You can display labels on logged data by going to the Log menu and selecting Label. This option is only
available with Site Mate Scouting and VRA as well as with EZ Office Mobile. When the option is
selected, the program will bring up a box that lists all the attributes being used. You can select which
attribute(s) you want to see in the labels that will be displayed.

48
Suspended Logs
The program can be configured to work with Suspended Logs by selecting Config then Advanced then
Advanced Logging and then selecting Allow Suspended Logs. When this option is selected, users will be
able to suspend a log that is “in progress” and start a new log by selecting the appropriate option from the Log menu. This can be helpful when logging more than one type of information at the same time. For
example, if you are logging a path and want to log a point, you can suspend the path and then map the
point without completely stopping the path log. You can suspend a log by selecting “Suspend” from the “Log” menu. To return to a suspended log select “Unsuspend” from the “Log” then select the log that
you wish to resume.
Digital Images
The program includes the ability to have an image that is linked to any maps that you make. This feature
is particularly useful for scouting when you wish to take a picture of a problem such as a weed or insect
and have it linked to a GPS map. This option can work directly with many of the cameras that are built into mobile devices (such as the cameras that can be included with the Trimble Juno, Nomad and Yuma).
In order to utilize this feature, you must be using Site Mate Scouting, VRA or EZ Office Mobile. To use
this feature, you should follow the steps from this manual on creating a “Scouting Job”. When creating a
new Scouting Job, you should select a Job Type or Template that includes an attribute for the image (Job Types/Templates can be setup by selecting Configure then Logging then Database Templates). The
Database Template will include all the attributes that you wish to log. If you wish to log a digital image,
the Database Template will need to include an attribute that has “Image” for the Type.
After you have started the job and you are displaying the Map screen,
you can log any GPS boundary, path or point. Whenever you select the
Log button or the Stop button to log a path/point/area, the program will
bring up the “Properties” box where you can enter the attributes for the map. The “Image” attribute will have a box that will say “Set Image”. If
you tap on this, the program will take you to a screen with the following
options:
Change – Select this option and you will go to an “Open File” box where you can select an image that is
stored in the memory or hard drive of the device.
Camera – If the device that you are using has a built-in camera that the software recognizes (such as those included with the Trimble Juno, Nomad
and Yuma), this button will activate the camera. You will see the view of
the camera on the screen. When you display the picture that you wish to capture, select the camera button on the device (this will be the camera
button that is on the device itself) and the image will be captured.
Remove – Select this option and the captured image will be removed.
OK – Saves the image so it will be linked to the feature that you mapped.
Cancel – Cancels any images that were captured or selected and returns you to the attribute Properties
box.

49
If the device that you are using has a built-in camera that the software recognizes (such as those included with the Trimble Juno, Nomad and Yuma), and your log file includes an attribute that is an image, then
the map screen will include a Camera button. At any time you can activate the camera by
selecting this button. After the button is selected, you will be able to capture an image using the built in
camera. After the image is captured and you select OK in the Image box, the program will log a point that will have this image linked to it.

50
Troubleshooting
Troubleshooting Your GPS Receiver
What does all of that mean on the GPS Settings – Quality window?
Minimum GPS Quality – This refers to the quality of signal that will be used to log. If the software sees anything below the selected quality, it will not log.
0 = No GPS Position
1 = GPS position only 2 = GPS position with differential (WAAS for example)
4 = RTK fixed position
5 = RTK float position
Maximum HDOP – This option allows you to filter positions and minimizes the occurrence of
logging distant points if GPS signal is lost. The recommended setting for maximum HDOP is 25.
Honor NMEA Checksum – Check this box to throw out any points that have an incorrect
Checksum.
What does that message mean at the bottom of my screen?
1. Unable to Open Comm Port for GPS data - This means that something is accessing the current port selected within the GPS Settings.
a. Double-check your GPS Settings. Go to the Config window – Settings – GPS Settings.
Make sure the correct port is selected here.
b. If the correct port is selected, what else has been connected through this port? Sometimes
external keyboards, other GPS programs, Active Sync, or other external hardware devices can be accessing the port even though it is no longer connected.
Possible Solutions:
• Soft reset the hand held and go directly to the software.
• Change the GPS Settings within the program or hardware drivers.
• Remove any drivers or programs used for other devices through Start – Settings –
System – Remove Programs on the hand held device.
2. No GPS Data Received – This can mean one of several things.
a. GPS receiver is not receiving power.
Note: if using an IFB box with a non-Raven receiver, you will need a special power adaptor to power the IFB and in return, send GPS signal to the hand held.

51
b. NMEA – The GPS receiver must be configured to output NMEA strings. The GPS receiver also must output NMEA 0183 strings. At a minimum, it needs to output the
GGA and VTG strings.
c. Incorrect Baud Rate is selected within the GPS Settings. Double-check the GPS Settings within the software. You can also use the Auto-Baud feature. If there is a GPS signal
present, the software will search all of the comm ports and baud rates until it finds it.
3. Cabling Issue. If the incorrect cabling is being used, the software will display this message as
well.
4. No Message at all. Occasionally, the area at the bottom of the screen will be blank. If this
happens:
a. Go to the Config window – Advanced Logging Options. If an IFB box or implement switch is not being used, make sure the box is not checked beside Enable Implement
Switch.
Why is nothing being logged? Several things can prohibit the software from logging data. If you encounter this problem, try the
following:
1. GPS Signal – Make sure you have a good GPS Signal. Go to the Data window. How many satellites are being used? What is the signal quality?
2. Manual Logging – Make sure Manual logging is not activated. (If a Log button is appearing after you select Go, manual logging is turned on.)
3. Zoom Status – If you are zoomed too far out or are scrolled off of the screen, you will not be able to view your data. Use the zoom tools to zoom in on your current position.
a. Check/uncheck the options to auto scroll and auto scroll and zoom on the log menu.
b. Tap on the zoom in / zoom all buttons at the bottom of the map window.
4. Check the settings on the Config window.
a. Minimum GPS Quality – Go to Settings – GPS Settings – Comm window to check this
setting.
i. Set this at 1. This will allow the software to log data as long as you are receiving
a GPS signal.
ii. If this is set at 2, data will not be logged unless you are receiving differential
(WAAS).
b. Enable Implement Switch – Go to Advanced – Advanced Logging Options on the Config
window to check this setting. If you are using Site Mate Basic, it will be found under
Advanced – Implement Switch.

52
i. If you are not using an implement switch, this option should not be enabled.
ii. If you are using an implement switch, make sure the appropriate option is
selected beneath this setting.
iii. If using an implement switch, make sure the logic is correct. If it logs while the
implement is up or off, check the option to reverse the implement switch logic.
c. Recording Interval – Go to Logging – Auto Logging on the Config window
i. Enter the minimum time and distance required for logging data. If both requirements are not met, data will not be logged.
ii. A typical setting is 1 second and 10 feet.
d. Display – Select the appropriate mapping option (path, points, or boundary) below
Display on the Config window to check this setting.
i. Boundary or Points – Make sure the appropriate option is selected here. If
wanting to log the actual path or boundary only, check the actual box. If using an
offset and the offset path or boundary is all that is wanted, only check offset. If
you want to log both, check both boxes. Also verify the line width and color.
ii. Points – Enlarge the point size to see if previously logged points become visible.
Why do I only see a line or a blank screen on the map window?
Maximum HDOP – To reduce the chances of this happening, change this setting to 25.
Occasionally GPS receivers can lose GPS signal, causing the software to lose position. If this happens, even for a moment, your position will bounce to the coordinates 0,0. Once the GPS
receiver acquires GPS signal again, the software will locate your position and bounce back to the
current location. When this happens, the software will draw a line to or log a point at this 0,0
coordinate, creating a stray line or an unwanted point far away from your desired map.

53
INDEX
A
About the EZ Office Software Suite Other EZ Office Products ........................................... 5 Other Farm Works Software Modules ......................... 5
About The EZ Office Software Suite .........................5 Advanced
Advanced Logging ....................................................31 AVL/Farm Sync........................................................32
Automatic Logging.................................................43
C
Camera .................................................................48 Configuring the Software........................................17
Advanced..................................................................31 Display .....................................................................27 GPS Settings
Comm Tab ...........................................................19 Offset Tab ............................................................20 Output Tab ...........................................................21 Quality Tab ..........................................................19
Simulation Tab .....................................................20 Source Tab ...........................................................18
Logging ....................................................................23 Auto Logging .......................................................23 Database Templates ..............................................26 Offset ...................................................................25 Pick List ...............................................................25 Sample Grid Setup................................................24
Sample IDs...........................................................24 Resources..................................................................32 Settings.....................................................................17
Coordinate System................................................18 Errors and Warnings .............................................21 Exporting Log Files ..............................................22 GPS Settings ........................................................18 Keyboard Settings.................................................22
Measurement System............................................18
D
Database Templates..............................................26 Creating Templates ...................................................26
Digital Images........................................................48 Display
3D30
Background...............................................................30 Boundary ..................................................................29 Current Position ........................................................28 Grid ..........................................................................28 Map Data Display .....................................................28 Path ..........................................................................29 Points........................................................................29
F
Finishing a Job ......................................................41
Finished....................................................................41 Incomplete ................................................................41
G
Getting Started........................................................ 8 Installing the Software................................................ 8
GPS Auto Baud.................................................................19
GPS Data Window ................................................ 39 GPS Settings ........................................................ 21 GPS Settings
Comm Tab................................................................19 Offset Tab.................................................................20
Output Tab................................................................21 Quality Tab...............................................................19 Simulation Tab..........................................................20 Source Tab................................................................18
Grid Sampling ....................................................... 44
I
Image ............................................................. 27, 48 Installing
Microsoft ActiveSync................................................. 7 Windows Mobile Device Center (for Vista)................. 7
Installing the Software Installation Procedures ............................................... 8 Registering................................................................. 9
J
Job Window .......................................................... 36 Scouting Job .............................................................36 Sensor Job.................................................................36 Trac Mate Job ...........................................................36 Unfinished Jobs / Workorders....................................36 VRA Job...................................................................36
L
Linking Information................................................ 13 Loading Background Layers .................................. 41
M
Manual Location Entry........................................... 46 Manual Logging..................................................... 43 Map Window......................................................... 37
2D or 3D...................................................................38
Finish Button ............................................................38 Go Button .................................................................38 Log Button................................................................38 Log Type ..................................................................37 Pause Button .............................................................38 Resume Button..........................................................38 Tool Selection...........................................................37

54
O
Other Scouting Features ........................................47 Labels.......................................................................47 Navigate to Point.......................................................47 Scrolling ...................................................................47
Suspended Logs ........................................................48
P
Photo ....................................................................48 Pick Lists
Set up Pick Lists........................................................25
R
Registering..............................................................9 By Phone ..................................................................10 On-line registration .................................................... 9
Resources Fields........................................................................33 Project ......................................................................32
S
Saving Information and Preventing Data Loss.........17 Scouting Job..........................................................39
Automatic File Naming .............................................39 Without Automatic File Naming................................40
Setting up templates ..............................................40 Synchronization Process
Synchronization Options............................................11
Synchronizing Data ............................................... 10 Linking Information ..................................................13 Synchronization Process ............................................10 Synchronizing GPS Mapped Data ..............................14
Synchronizing GPS Mapped Data.......................... 14
T
Templates .......................................................... 40 Tools and Indicators .............................................. 34
Align GPS.................................................................34 Manial Coordinates Tool ...........................................34 Measure Tool ............................................................34 Navigation Tool ........................................................34 Pointer Tool ..............................................................34 Zoom Tool ................................................................34 Zoom Tools...............................................................35
Troubleshooting .................................................... 50 Blank Map Window ..................................................52 GPS ..........................................................................50 Nothing being logged ................................................51
U
Updating Boundaries............................................. 44 Using a Windows CE Device ................................... 7
Establishing a Parternship........................................... 7
W
Welcome to EZ Office Mobile................................... 4

Trimble AgriculTure Division
10355 Westmoor Drive, Suite #100
Westminster, CO 80021
USA
corporATe HeADquArTers
935 Stewart Drive
Sunnyvale, CA 94085
USA
WATer mAnAgemenT Division
5475 Kellenburger Road
Dayton, Ohio 45424
USA
www.trimble.com